Приложение видеомонтаж как работать
В попытке запечатлеть яркий момент на телефон, мы редко задумываемся о положении камеры при съёмке. И уже постфактум узнаём, что держали её вертикально, а не горизонтально, как стоило бы. Плееры проигрывают такие ролики с чёрными полосами по боками или вовсе в перевёрнутом виде, смотреть их зачастую попросту невозможно. Однако, не стоит бежать чистить карту памяти от «неудачных» материалов – решить проблему поможет хороший видеоредактор.
В этой статье остановимся на программе «ВидеоМОНТАЖ». Этот софт содержит набор всех базовых инструментов для обработки видео и удобен в использовании. Ниже подробно рассмотрим, как с его помощью повернуть видео и заодно оценим другие полезные функции.
Переворот видео за 3 шага
Прежде, чем браться за вращение видео, необходимо скачать редактор на официальном сайте. Программа разработана на русском языке, так что проблем ни с процессом установки, ни с началом работы не возникнет. Буквально за пару минут освоитесь в редакторе окончательно.
- Добавьте клип в программу.
Чтобы начать обработку видеоролика, нужно создать новый проект. Для этого воспользуйтесь соответствующей кнопкой в стартовом окне. После задайте соотношение сторон. Выберите вариант 16:9 (он подходит для всех современных мониторов) или доверьте технические тонкости программе, кликнув «Установить автоматически». Далее вы попадёте непосредственно в редактор видеороликов. Для начала вам нужно в файловом менеджере найти клип, который хотите перевернуть. Выделите файл и кликните «Добавить». «ВидеоМОНТАЖ» поддерживает все основные форматы – AVI, MP4, MOV, MKV и другие – так что за совместимость можно не беспокоиться.
При желании просмотрите файл во встроенном плеере, чтобы убедиться, что это то, что вы искали. - Переверните видео.
Теперь разберёмся с главным. Откройте вкладку «Редактировать» и среди предложенных пунктов выберите «Кадрирование». С помощью стрелок в блоке «Поворот и отражение» вы сможете вращать видео на 90 градусов по часовой и против часовой стрелки.Если «главный объект» кадра находится по середине и можно «пожертвовать» верхними и нижними участками, смело используйте команду «Растянуть». В этом случае программа превратит вертикальный ролик в обычный горизонтальный.Если редактор видео невыигрышно «обрезал» изображение, попробуйте кадрировать его вручную с помощью соответствующей функции. Выставьте выделение на нужном участке и сохраните результат. - Сохраните результат.
Завершающий этап – экспорт «перевёрнутого» файла. Откройте вкладку «Создать» и выберите способ сохранения. Опять же углубляться в технические нюансы не обязательно – программа для видео монтажа содержит все предварительные настройки, вам нужно только определиться. Можете оставить исходный формат, а можете легко перекодировать в любой другой из предложенных.
Кроме того, софт позволяет подготовить видео к публикации на хостингах, просмотру на ТВ или мобильных устройствах. Конвертация обычно не отнимает много времени, так что уже вскоре преобразованный файл окажется в указанной папке.
Как видите, «ВидеоМОНТАЖ» на ура справляется с переворотом видео, однако это далеко не всё, что софт может предложить. Бегло пройдёмся по основным опциям программы для видео.
Качественный монтаж в один клик
«ВидеоМОНТАЖ» – пример простого редактора, который даёт возможность добиваться добротного результата. Главный принцип программы – максимальное упрощение и скорость в создании видеороликов. Уже в начале работы, вы заметите, что многие процессы автоматизированы, на монтаж настоящего фильма может уйти меньше часа.
Аналогичная простота относится и к другим возможностям редактора.
Видеооткрытка за 5 минут

«ВидеоМОНТАЖ» предполагает особый пошаговый режим для быстрого создания поздравительных роликов. Обрежьте видеодорожку, наложите на неё открытку, добавьте надпись, озвучьте и сохраните результат. Фраза «за 5 минут» при этом вполне условна – скорее всего, вы справитесь гораздо быстрее.
Хромакей

Программа даёт возможность накладывать ролики друг на друга с заменой одноцветного фона. Эта киношная технология реализована в редакторе тоже крайне простым способом – загружаете оба видеофайла, указываете цвет фона – и вуаля, магический видеомонтаж завершен.
Создание эффектов

В программе есть коллекция фильтров. Эффекты представляют собой красочные тонировки с применением засветок, плёночного зерна, виньеток и других элементов. Они позволят добавить видеоряду атмосферу и стиль. Кроме того, «ВидеоМОНТАЖ» предполагает создание подобных пользовательских фильтров с нуля. Можете проявить креативность!
Цветокоррекция и стабилизация

Сложно представить качественное редактирование видео без «технических» улучшений. В «ВидеоМОНТАЖЕ» можно устранить дрожание в кадре, а также скорректировать ошибки при настройке камеры, вроде неправильных баланса белого и экспозиции.
Добавление заставок и титров

Проработать ролик вы сможете с первого до последнего кадра. В начале разместите цепляющую заставку, а в конце информативные титры. Используйте заготовки из коллекции программы или оформите дизайн вручную, наложив текст поверх картинки или видеоряда.
Как видите, программа для монтажа видео поможет не только развернуть ролик в правильном направлении, но и значительно повысить качество картинки, добавить привлекательности. Если вы ищете быстрый и мощный редактор, то вот вам верная наводка – скачайте «ВидеоМОНТАЖ», и обрабатывайте видео в своё удовольствие.
Вы узнаете, какие функции включает видеоредактор, как ими правильно пользоваться, изучите основные разделы интерфейса продукта, а также освоите азы профессиональной обработки видео.

Популярные обучающие уроки о редактировании видео

Как удалить фрагмент из видео:
избавьтесь от лишнего за секунду

Как сделать одно видео из нескольких за пару кликов

Как убрать звук из видео и заменить его другим

Как разделить видео на части:
самый быстрый способ

Как улучшить качество видео
всего за 5 минут

Как замедлить или ускорить
видео в несколько раз

Программа для поворота видео
на 90 или 180 градусов

Как вставить в видео видео:
эффект «картинки в картинке»
Самые лучшие уроки по монтажу видео

Как наложить музыку на видео

Программа для работы с хромакеем

Как сделать видеопоздравление

Как смонтировать свадебный фильм

Как удалить фрагмент из видео

Как стабилизировать видео на ПК
Как выбрать программу для монтажа
Как сделать эффектный видеоролик
Обзоры популярных видеокамер
Статьи о съемке видео
Показать больше СвернутьС чего начать работу в программе ВидеоМОНТАЖ: инструкции для начинающих
Сделать увлекательный клип с музыкой и титрами можно даже в домашних условиях! Вы узнаете, как подготовить интересный видеосюжет своими руками, как грамотно применять спецэффекты и фильтры для видео, как подобрать идеальные переходы между частями ролика и даже сможете смонтировать настоящее видеопоздравление в подарок близкому человеку.

Как монтировать видео
Научитесь склеивать и обрезать видео, а также улучшать качество роликов буквально за пару кликов мыши. Узнайте больше в статье!

Как наложить текст на видео
Дополняйте видеоролики оригинальными надписями. В статье подробно разберем, как именно это сделать в программе.

Как создать видеоклип
Превратите видеоролики в красочный музыкальный клип! Перед началом работы обязательно изучите советы из нашей статьи.
Хотите создать свой собственный фильм за пару часов? Не знаете, как быстро отредактировать домашнее видео? Знакомимся с программой «Видеомонтаж» - простым, и в тоже время функциональным видеоредактором.
Оглавление
- Введение
- Начало работы
- Редактирование видео
- Работа со звуком
- Переходы
- Создание готового видео
- Создание видео-открытки
- Заключение
Введение
Видеоредакторы — это программы, к котором обращаются пользователи ПК, когда возникает необходимость создать собственный фильм или клип, внести корректировки в тот или иной ролик, а также объединить несколько видеофайлов в один.
Видеоредакторы бываю разные. Одни предназначены для профессионалов, имеют широкие функциональные возможности и стоят немалых денег. Другие, ориентированы на более широкую аудиторию пользователей и могут быть как платными, так и бесплатными. Но стоит понимать, что обработка видео – задача не из простых, и от бесплатного софта в этой категории трудно ждать чего-то хорошего.
В этой статье мы предлагаем обзор программы «ВидеоМОНТАЖ», предназначенной как для редактирования видео, так и для создания полноценных качественных домашних фильмов с «нуля».
Начало работы
Русскоязычный интерфейс и специальное пошаговое меню сразу развеют ваши страхи и убедят в том, что приложение предназначено для самой широкой аудитории. Сразу после запуска программы вас встретит мастер, которой подскажет с чего можно начать свою работу.

Для полного понимания функциональных возможностей редактора, попробуем создать новый проект и пройти все стадии разработки собственного фильма.
Вся работа в приложении построена на пошаговом выполнении операций, что очень удобно для начинающих пользователей. Организован данный процесс с помощью закладок, расположенных в верхней части окна программы. Всего их пять: «Добавить», «Редактировать», «Переходы», «Музыка» и «Создать». То есть пройдя последовательно эти пять шагов мы получаем с вами полностью готовый ролик. Организовано все логично и понятно.

На первом шаге нам предлагается добавить в проект исходный файл, с которым мы в дальнейшем и будем работать. Материалом для фильма могут стать как видеоролики различных расширений, так и фотографии. Их можно добавлять не только из папок ПК, но и с внешних носителей. Например, с DVD-диска. Вы можете настроить и пропорции будущего видео, выбрав те из предложенных или отрегулировав параметры вручную.

Обратите внимание, что под основными закладками располагаются закладки подразделов. Так у закладки «Добавить» существуют подразделы «Видео и фото», «Титры» и «Заставки».
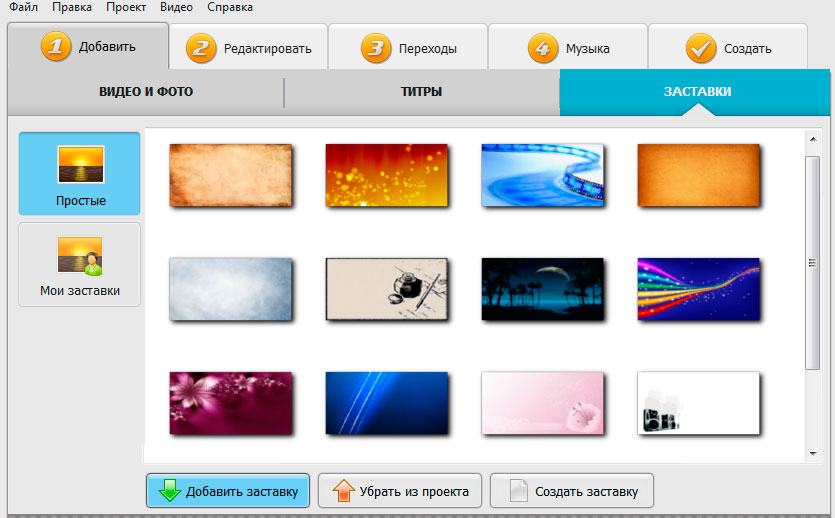
В коллекцию софта в общей сложности встроено около 20 заготовок, которые можно использовать в роли начальных и конечных слайдов. Также вы можете создать свои собственные заставки и титры с нуля, а после размещать на них всю нужную информацию о разрабатываемом фильме: его название, имена участников и автора, краткое описание и прочие данные по своему усмотрению.
Редактирование видео
На втором шаге «ВидеоМОНТАЖ» дарит пользователям широкий спектр различных функций, предназначенных для улучшения качества ролика. Ниже остановимся на каждом блоке подробнее.

Обрезать видео. Обозначьте маркерами начало и конец ролика и тогда то, что находится за пределами этого отрезка будет исключено из содержания. А когда требуется разбить материал на части или вырезать что-то из середины на подмогу придет удобная опция нарезки, которая быстро справится с поставленной задачей и сохранит при этом качество.

Эффекты. Добавьте поверх видеоролика эффекты, среди которых в списке приложения значатся «Пикселизация», «Старое кино», «Гравюра», «Насыщенность», «Затемнение» и т.п., и тогда картинка изменить до неузнаваемости! Также во вкладке «Эффекты» можно повернуть ролик на 90 и 180 градусов.

Текст и графика. Отличным дополнением видеоряду станут текстовые комментарии, вид которых тоже можно настроить, выбрав при этом тип шрифта, его размер, цвет, тень и т.д. Также ролик можно украсить изображениями, расположив их там, где вам хочется, а после отрегулировать у каждого элемента параметры прозрачности, тени, добавить контур.

Улучшения. Во вкладке «Улучшения» можно настроить качество видео вручную, отладив параметры цветового тона, яркости, контраста и насыщенности. Так же в приложение встроены собственные алгоритмы улучшения картинки, которыми вы можете воспользоваться, проставив галочки на опциях «Авто-уровни», «Комплексное улучшение» и «Стабилизация изображения».

Скорость. Интересна и опция, которая связана с управлением скоростью воспроизведения. С ней вы сможете ускорить видео или же замедлить его в три, два или полтора раза. В одних случаях эта функция поможет заострить внимание зрителя на важных моментах, в других — перемотать продолжительные, но важные для содержания ролики.
Дополнительную информацию о применении каждой представленной опций в работе видеоредактора вы можете узнать в онлайн-учебнике, размещенном на авторском интернет-ресурсе.
Работа со звуком

Софт располагает двумя важными функциями по работе со звуком: замена аудиодорожки, которую можно произвести на шаге редактирования в опции «Замена звука» и добавление фоновой музыки на четвертом шаге в закладке «Музыка». В первом случае можно полностью заменить оригинальную звуковую дорожку на вашу собственную. А во втором можно наложить желаемую музыку в нужных местах поверх существующего звука.

В обоих случаях вы можете выбрать аудио для проекта из папок на ПК или же воспользоваться каталогом, а после обрезать ненужное, настроить громкость и очередность в случае, если в проект добавлено несколько композиций.
Переходы
Часто при смене сцен в видеороликах используются так называемые переходы, которые позволяют оригинально оформить, например, переход от одного эпизода к другому.

Так же не стоит бояться и того, что разные файлы, из которых возможно будет состоять ваш ролик, будут резко обрываться при смене друг друга. В приложение встроен богатый каталог переходов, в котором присутствует около 40 различных анимированных элементов, способных сделать видеоряд гармоничным и единым. При этом перед добавлением, каждый вариант можно посмотреть в плеере приложения.
Создание готового видео
Итак, когда все шаги по созданию и редактированию видео пройдены, приходит время все наши действия оформить в готовый фильм. Прежде всего стоит отметить то, что файл можно оставить на ПК в виде проекта. Это пригодится в том случае, если вы в дальнейшем планируете вернуться к работе с ним. Для этого в главном меню программы выберите опцию «Файл» и далее команду «Сохранить проект».

Превращение же отредактированного ролика в готовый видеофайл происходит на последней закладке «Создать». В меню создания видео вы найдете несколько вариантов кодирования подготовленного проекта в фильм. Например, можно сохранить его в AVI, записать на DVD-диск или подготовить для дальнейшего просмотра с плееров, телефонов и т.д. А тот, кто планирует выложить видео в интернет, наверняка высоко оценит профили для различных площадок. Во всех случаях вы сможете настроить качество и размер кадра, а также наглядно увидеть, как при этом меняется объем будущего файла.
Создание видео-открытки
Если вы ищете программу, чтобы сделать видеопоздравление, то вас приятно порадует специальная функция «ВидеоМОНТАЖа», с которой за несколько шагов можно подготовить красивую открытку.

От вас потребуется лишь следовать инструкциям на экране. В процессе программа предложит выбрать видео, которое станет основой поздравления, настроить его расположение, добавить красивую тематическую рамку и поздравительный текст.

Там же можно обрезать ролик, если при съемке было записано что-то лишнее, добавить фоном музыкальную композицию и настроить ее, а после отослать готовую открытку виновнику торжества по e-mail.
Заключение
«ВидеоМОНТАЖ» — это универсальное и одновременно с этим простое приложение для работы с видеофайлами, которое одинаково подойдет и новичку, и опытному пользователю. Установив его на компьютер и выполнив первый запуск, вы поймете, что хороший софт не всегда сложен в обращении. Внести мелкие правки в воспроизведение вы сможете за 2 минуты работы, а создать свой первый настоящий фильм менее, чем за час! Конечно данный видеоредактор по своим функциональным возможностям не может сравниться с профессиональными решениями для видеомонтажа, но для создания домашнего видео он обладает всеми необходимыми инструментами.
Узнать более детальную информацию о приложении, просмотреть демо-ролик по работе с ним, скачать программу и оценить ее возможности можно самостоятельно на сайте продукта.

Видеомонтаж можно сделать в различных программах, таких как Adobe After Effects, VideoPad, Vegas Pro, Киностудия windows live, VirtualDub, а также в программе Видеомонтаж. Все эти программы различаются возможностями, простотой работы, платностью и др.
В этой статье речь пойдет о программе Видеомонтаж. Эта программа подойдет для любого новичка, вам не нужно быть опытным пользователем, не нужно изучать иностранный язык (программа полностью русскоязычная), не замечено багов.
Эта программа условно-бесплатная. Вы можете бесплатно тестировать программу в течении 10 дней. Скачайте программу Видеомонтаж с официального сайта.
Установка программы Видеомонтаж
Интерфейс программы Видеомонтаж
Интерфейс программы прост и понятен.
- В верхней части программы – главное меню,
- чуть ниже вкладки, перемещаясь по которым вы сможете осуществлять отдельные операции (работа с видео, фотографиями, добавление переходов и пр),
- слева – дерево папок с файлами компьютера. Здесь вы можете выбрать интересующие вас видеофайлы или фотографии,
- В центре – окно просмотра содержимого папок,
- В самой нижней части – видео и звуковая дорожки.

Как работать в программе Видеомонтаж
- Открываем папки выбираем нужные файлы и перетягиваем из на видеодорожку.
- Вкладка “Добавить” иммет разделы – “Видео” (здесь добавляем видеофайлы), “Фотографии” (добавляем фото), “Заставки” (заставки перед видеороликом) и “Титры”.
- Если вам нужно обрезать одно из добавленных видео, то кликните по видеоролику на звуковой дорожке, попадете во вкладку “Обрезка”. Здесь вы можете указать фрагмент видео, используя ползунки или указать время начального и конечного участка видео
- Дополнительные функции редактирования фрагмента видео – во вкладках
- “Эффекты” – изменение цветового режима видео, эффект отражения,
- “Текст и графика” – добавляем текст и фотографии, клипарт в наше видео. таким образом можно добавить логотип.
- “Улучшения” – изменяем яркость, контрастность, насыщенность и некоторые автоматические настройки.
- “Замена звука” – изменяем звук видео.
- Вкладка переходы позволяет установить плавные, красивые или эффектные переходы можду склеиваемыми фрагментами видео. Перетяните переход между видео на видеодорожку:
- Вкладка “Музыка” для добавления звуковой дорожки. Можно добавить аудиофайл из компьютера или из небольшой коллекции звуков программы:
- Вкладка “Создать” – завершающий этап видеомонтажа. Сохраняем результат в одном из вариантов – видео в формате avi, записать DVD, создать HD видео в высоком разрешении, создать видео для устройств (плееров, мобильных), создать видео youtube, facebook, vk, сохранение в других форматах.
В данной статье мы научимся работать с очень простой и в то же самое время функциональной программой «ВидеоМОНТАЖ», которая, как не ложно догадаться, позволяет редактировать видефайлы.
Первое, что нам нужно сделать - скачать и установить программу. После этого запускаем ее и в открывшемся выбираем пункт «Создать новый проект». Последует запрос выбора соотношения сторон - рекомендую выбрать первый пункт, который выставит параметры на основе первого добавленного ролика.
После этого нам потребуется выбрать файл для редактирования - можно воспользоваться как встроенным менеджером или просто перетащить нужное видео в область программы.
Переходим к пунктe «Редактировать», в котором, собственно и осуществляется редактирование видео. Здесь представлено несколько инструментов:
1). Обрезать. Позволяет нарезать или вырезать определенные куски видео.
3). Эффекты. Здесь можно кардинальным образом изменить видеодорожку, используя различные эффекты - к примеру, сделать из картинки негатив или развернуть ее на 90 градусов.
4). Текст и графика. Позволяет накладывать текст или картинку. Можно, к примеру, добавить текстовое пояснение к определенному кадру или установить водяной знак на всю дорожку.
5). Улучшения. Настройка цветопередачи. Можно выполнять как в ручную, так и в автоматическом режиме.
6). Скорость. Устанавливает скорость воспроизведения видео.
Пункт «Переходы». Здесь мы устанавливаем, как будут заполняться паузы между нарезанными видеороликами. К примеру, паузы можно убрать или заполнить игр различными графическими эффектами.
Пункт «Музыка». Здесь можно добавить музыкальное оформление для определенных роликов - в том числе и фоновое.
Финальный пункт - «Создать». Работа с редактированием подошла к концу и теперь нам необходимо сконвертировать результаты наших трудов в единый файл. Программа предлагает на выбор уже готовые шаблоны с самыми популярными видеоформатами, но также присутствует редактор, который позволяет отойти от заданных рамок.
Мы будем конвертировать файл в AVI. В отрывшемся окне нам предложат изменить разрешение экрана - изначально оно берется по первому кадру, выбрать видеокодек, а в дополнительных настройках можно выбрать формат аудио и его характеристики, а также изменить частоту кадров.
После этого можно с чистой совестью нажат кнопку «Создать видео». Длительность процесса зависит от характеристик вашего компьютера, параметров заданных во время редактирования и выбранных характеристик конечного файла.
Читайте также:


