Как настроить приложение cura
Подпишитесь на автора, если вам нравятся его публикации. Тогда вы будете получать уведомления о его новых статьях.
Отписаться от уведомлений вы всегда сможете в профиле автора.
(подписывайтесь на новые видеообзоры 3D техники)
Уже более года прошло с выхода второй версии популярного слайсера Cura. Хотя новая версия обладает большим количеством настроек и отличной функциональностью, она пока так и не приблизилась к популярности первой версии.
Причин этому несколько. Это и то, что изначально Cura 2 была выпущена только с поддержкой своих принтеров Ultimaker. И то, что многим людям достаточно сложно в ней разобраться из-за отсутствия версии с русским языком. Мы знаем, что энтузиастами выпущен перевод, но в официальной поставке он отсутствует.
Поэтому мы решили рассказать об этом замечательном слайсере.
Сегодня мы рассмотрим базовые настройки, которые помогут вам начать пользоваться этой программой. В дальнейшем мы расскажем уже о более тонких настройках Cura 2.
Далее речь будет идти о версии 2.3.1
Вот так выглядит рабочее поле программы.

После установки нам потребуется выбрать или настроить (если его нет в списке) 3D-принтер, которым вы будете печатать.
Выбирается принтер в выпадающем списке, который указан стрелкой.

Можно установить несколько принтеров и выбирать нужный. Но в начале надо его добавить с помощью пункта меню «Add Printer».
У нас откроется следующее окно.

Первыми в списке идут принтеры семейства Ultimaker, что понятно. Потому, как создатель программы Cura компания Ultimaker.
Если вы являетесь счастливым обладателем такой техники, то выбираете нужный вам принтер.
Если у вас другой принтер, то пробуем найти свой принтер в разделе Other.

Тут широко представлены принтеры компании BQ и еще несколько европейских и китайских принтеров.
Если и тут вы не можете найти свое, то ваш путь лежит в раздел Custom.
После нажатия на этот пункт вы увидите вот такое меню настроек:

Настройки максимально просты
Printer Settings – настройки принтера.
Размеры рабочей области:
X( Width) – Ширина.
Y( Depth) – Глубина (длина).
Z(Height) – Высота.
Heated Bed – наличие подогреваемого стола.
Machine Center is Zero – при установленной галочке нулевой точкой отсчета является центр. Используется в некоторых принтерах.
GCode Flavor – тип используемого в вашем принтере GCode. Доступные типы:
RepRap(Marlin/Sprinter)
Раздел Printhead Settings – настройки печатной головки (экструдера).
Можно настроить «отступ» от края стола. Чтобы экструдер дальше этих значений не заходил.
Тут, в принципе все понятно.
Gantry Height – пункт, по которому возникает много вопросов. В Cura есть возможность при печати нескольких моделей на рабочем столе задать режим последовательной печати, каждого изделия отдельно. То есть у нас не послойно печатаются сразу все модели, а сначала полностью печатается первая, вторая и так далее. С нашей точки зрения режим достаточно спорный в большинстве случаев и не нужный. Тут возникает много сложностей. Одна из них, разместить модели так, чтобы не зацепить готовую модель экструдером или направляющими, при печати второй и последующих. Так вот, этот параметр обозначает высоту, ниже которой двигаться над напечатанной моделью нельзя – будет столкновение. По умолчанию указан параметр 99999999999, что в принципе значит – «проход закрыт». Можно настроить другие величины, если вам действительно нужен этот режим и вы знаете нужные цифры.
Следующий параметр стандартный Nozzle Size – диаметр сопла вашего принтера. По умолчанию – 0,4мм.
Ниже находятся стандартные блоки GCode:
Start GCode – начальный GCode.
End GCode – конечный GCode.
Если есть специальный код для вашего принтера, то размещаем здесь.
С базовыми настройками принтера закончили.
Переходим, собственно к подготовке модели и последующей печати.
Чтобы загрузить модель выбираем меню помеченное стрелкой.





Ниже меню есть ползунок, двигая который мы выбираем слой для просмотра. Помечен стрелкой.
Цифры указывают номер слоя.
Далее переходим к другим меню просмотра слева. Чтобы их активировать, надо нажать левую кнопку на модели (выбрать ее).
Самый первый режим – перемещение модели по рабочему столу.

Модель можно двигать по столу, как зажав ее левой кнопкой мыши, так и выбрав нужное расстояние – вводом нужного значения по оси.
Ниже находится пункт, где мы можем масштабировать модель.

Верхняя иконка – увеличить модель до максимально доступных размеров печатной области принтера.
Ниже - «СБРОС» - вернуть все к первоначальным загруженным параметрам.
Справа можно цифрами задавать размеры по нужным осям. Или в миллиметрах или в процентах от первоначального значения.
Можно изменять размеры «дергая» за квадратик на концах по нужным осям.
Snap Scalling – при установленной галочке размеры изменяются сразу по 10% от изначальных.
Uniform Scaling – при установленной галочке размеры изменяются пропорционально по всем осям. Если убрать, то можно «вытягивать» или «сплющивать» по одной из осей.
Следующий пункт ниже – вращение модели.

Вращать можно «зацепившись» левой кнопкой мыши за нужную окружность.
Первая иконка – «СБРОС» в начальное положение.
Вторая – «уронить» модель на какую-либо «плоскость» если модель «стоит на углу».
Snap Rotation – поворот сразу на 15 градусов.
Ниже пункт, отвечающий за переворот по осям. Или как еще говорят – «зеркалить».

Нажимаем на соответствующую стрелочку и модель переворачивается.
Далее можно нажать правой кнопкой на модели и выскакивает вот такое меню.

Center Model on Platform – переместить модель на центр стола.
Delete Model – удалить модель.
Duplicate Model – «размножить» модель.
Select All Models – выделить все модели на столе. C trl+ A – горячие клавиши, вызывающие эту функцию.
Clear Build Plate – очистить стол от всех моделей. C trl+ D – горячие клавиши, вызывающие эту функцию.
Reload All Models – загрузить все модели снова.
Reset All Model Positions – сбросить все изменения местоположения загруженных моделей.
Reset All Model Transformasions – сбросить все изменения моделей (изменения размера, повороты и тд) к начальным параметрам.
При выделении нескольких моделей, становятся доступны следующие пункты меню:
Group Models – Группировка нескольких моделей, для последующего действия (перемещение, изменение размеров, поворотов и тд). Ctrl+ G - горячие клавиши, вызывающие эту функцию.
Merge Models – объединение нескольких моделей, для последующего сохранения единым stl-файлом. Ctrl+Alt+ G - горячие клавиши, вызывающие эту функцию.
Ungroup Models – «разгруппировать» сгруппированные модели. Ctrl+ Shift+ G - горячие клавиши, вызывающие эту функцию.
Переходим уже к печати. Это меню у нас находится справа.
Мы рассмотрим сегодня только упрощенный вариант настроек. Он обозначен в разделе Print Setup - пунктом Simple.

По порядку рассмотрим настройки.
Первый пункт – Printer – выбирается принтер, под который мы производим подготовку модели. Мы его рассмотрели в самом начале статьи.
Material – выбираем материал, которым мы будем печатать.

Тут есть уже готовый список с предустановленными материалами. Можно изначально пользоваться им. Но лучше, конечно настроить под тот пластик, которым вы печатаете. Для этого служит пункт меню Manage Material. Мы его рассмотрим позднее, в следующих статьях.
U ltimaker – если у вам принтер Ultimaker и вы пользуетесь фирменными материалами.
Ниже у нас меню Profile – там мы выбираем нужный нам профиль печати:

Low Quality – низкое качество.
Normal Quality – среднее качество печати.
High Quality – высокое качество печати.
Тут все понятно. Выбираем и печатаем. Следующие настройки мы сейчас только перечислим. А подробней о них будем рассказывать в следующих статьях.
Create profile from current settings – создать новый профиль печати по актуальным настройкам.
Update profile with current settings – обновить существующий профиль по актуальным настройкам.
Discard current settings – сбросить измененные настройки.
Manage Profiles – управление профилями.
Ниже выбора настроек профиля находятся иконки выбора процента заполнения модели:

Hollow – пустотелая модель. Заполнение – 0%
Light – Заполнение – 20%.
Dense – Заполнение – 50%.
Solid – сплошная. Заполнение – 100%.
Ниже пункты Helper Parts:


Print Support Structure – включить печать поддержек. На рисунке все видно.
На этом сегодня мы остановимся. Уже после знания этих параметров уже можно начинать печатать. Но есть еще много важных настроек, которые стоит изучить. О них мы расскажем в следующих статьях.
Выбираем свой 3D принтер
Устанавливаем габариты области печати


Настройка параметров печати
Вкладка «Основные» настройки



Качество печати
1 – Толщина слоя печати. Зависит от диаметра сопла. Хорошее качество – 1/2 диаметра сопла. Лучшее качество – 1/4 диаметра сопла.
2 – Толщина стенок. Должна быть кратна диаметру сопла. Одинарная стенка – хуже внешний вид, но лучше прочность, если заполнение 100%.
3 – Откат (Ретракт). Всасывание расплава пластика, при переходе на другой островок печати.
Заполнение
4 – Толщина верха и низа детали. Толщина верха влияет если низкий процент заполнения детали и нить сильно провисает. Могут остаться рваные отверстия и торчать застывшие нити пластика.
5 – Процент заполнения детали. Плотность решётки внутри детали. 0% — будет полая деталь. Нужна для прочности и поддержки верхних слоёв.
Скорость и температура
6 – Скорость печати. Учитывается, если не заданы детальные настройки на вкладке «Продвинутые».
7 – Температура сопла. Зависит от типа пластика. ABS 210-270C, PLA 180-210C.
8 – Температура стола. ABS 105-115C. Для PLA 70C на каптоновом скотче и 0С на синем скотче.
Поддержка
9 – Тип поддержки. Поддержка нужна для нависающих и наклонных поверхностей детали для защиты от провисания нитей:
Нет – не использовать поддержку.
От поверхности – поддержка по минимуму.
Везде – поддержка по максимуму.
10 – Тип усиления адгезии (прилипания) к столу:
Нет – ничего. Только круги вокруг детали
Кайма – увеличение площади детали для лучшего сцепления со столом и защиты от отлипания углов. Настраивается во вкладке «Продвинутые».
Подложка – решётчатая многослойная подложка под деталь. Используется для деталей с маленькой площадью соприкосновения со столом. Настраивается во вкладке «Продвинутые».
Пруток (филамент, нить)
11 – Диаметр используемого прутка. Нужно замерить штангенциркулем для точности.
12 – Процентное изменение объёма экструзии нити из сопла. Настраивается для каждой катушки пластика индивидуально. Если щели между нитями на заливке — нужно увеличить, если деталь превращается в месиво — нужно уменьшать.
Вкладка «Продвинутые» настройки

Принтер (Сопло)
1 – Диаметр отверстия сопла
Откат (Ретракт)
2 – Скорость отката прутка. На большой скорости болт экструдера может сорвать слой прутка и потерять сцепление.
3 – Длина ретракта. Если при переходе сопла на следующую часть детали из сопла вытекает нить — нужно увеличить параметр.
Качество (Первый слой)
4 – Толщина первого слоя. Зависит от кривизны стола и диаметра сопла.
5 – Ширина первого слоя в процентах. Влияет на качество адгезии. Выше – лучше. Если на первом слое щели между нитями — нужно добавлять %.
Скорость (Детальная настройка скорости печати)
7 – Скорость холостого перехода, без выдавливания пластика. На холостом переходе может задевать отвердевшие торчащие нити пластика. Минимальная скорость 80 мм/с.
8 – Скорость печати первого слоя. Ниже – лучше. Рекомендуемая скорость 20 мм/с.
9 – Скорость заполнения детали. Можно больше. Обычно 60-120 мм/с.
10 — Уменьшаем скорость для гладкой верхней поверхности.
11 – Скорость печати внешнего контура. При 20 мм/с получается отличное качество поверхности.
12 – Скорость печати внутренних слоёв контура. Средняя между скоростью заполнения и скоростью печати внешнего контура. При большой скорости влияет на качество внешнего контура.
Охлаждение
13 – Минимальное время печати слоя, даёт слою время на охлаждение перед переходом к следующему слою. Если слой будет укладываться слишком быстро, 3D принтер будет снижать скорость укладки, вписываясь в указанное время. Обычно ставлю 20 сек.
14 – Включение вентилятора для охлаждения детали во время печати. Используется только для PLA – подобных пластиков. На ABS ухудшает сцепление слоёв.
Дополнительные настройки печати
Включение дополнительных настроек


Подробные настройки
Эти же настройки появляются в мини меню вкладки «Продвинутые»
Ретракт — всасывание нити пластика
3.1 — Поднимать сопло над деталью во время ретракта, мм. При перемещении над поверхностью детали, чтобы не задевать застывший пластик.
Контур (Юбка, Skirt) — выдавливание пластика вокруг детали для подготовки сопла к печати детали
10.3 — Количество колец выдавливания пластика вокруг детали.
Охлаждение детали
14.1 — На какой высоте включать охлаждение детали.
14.2 — Минимальная скорость вентилятора охлаждения.
14.3 — Максимальная скорость вентилятора.
14.4 — Ограничение минимальной скорости укладки нити.
14.5 — Отводить сопло от детали для лучшего остывания. Время после которого отводить сопло настраивается в Подробные настройки\Охлаждение\Минимальное время на слой (сек.).
Заливка
5.1 — Делать заливку верхнего слоя. Для печати пустых и открытых деталей (вазы, стаканы).
5.3 — Процент перехлёста нитей. Для лучшего сцепления нитей между ними.
Поддержки
9.1 — Структура поддержек:
Grid — решётка,
Lines — линии. Легче удаляется.
9.2 — Угол наклона поверхности, при котором начинают формироваться поддержки. Ставлю 60 градусов.
9.3 — Плотность структуры поддержек, в процентах.
9.4 — Расстояние от стенок детали до поддержек по осям XY. Чем меньше, тем труднее удалить поддержки.
9.5 — Расстояние от нижней поверхности детали до поддержек по оси Z.
Кайма (Brim) — Увеличение площади соприкосновения детали и стола
10.1 — Ширина поля, в линиях нити.
Подложка (Raft) — нужен для печати деталей с маленькой площадью касания со столом
10.2 — Настройка параметров Raft
Исправление ошибок 3D модели
15 — Автоматическая коррекция некоторых ошибок 3D модели

Дополнительные меню на вкладке «Основные» повторяют настройки из «Подробные» настройки
Дополнительная меню на вкладке «Продвинутые» повторяет настройки из «Подробных настроек»

Сохранение настроек в файл и восстановление


Манипуляции на рабочем столе

Окно рабочего стола
1 — Вид детали на рабочем столе.
2 — Загрузка файла и добавление 3D модели на рабочий стол.
3 — Запуск печати на 3D принтере или сохранение G-кода программы на SD карту или на жёсткий диск, для автономной печати с SD карты.
4 — Расчётное время печати детали.
5 — Расчётная длина прутка для этой детали.
6 — Расчётный вес детали со всеми дополнительными структурами.
7 — Варианты просмотра детали.
8 — Просмотр загруженной 3D модели детали.
9 — Послойный просмотр детали со всеми дополнительными структурами.

1 — Послойный просмотр детали со всеми дополнительными структурами.
2 — Общее количество слоёв детали.
3 — Просматриваемый слой.
4 — Внутренняя структура заполнения.
5 — Структура поддержек.
6 — Внешний вид юбки, со всеми настройками.
Поворот детали по осям
При щелчке левой кнопкой мыши по детали на рабочем столе, в левом нижнем углу появляются пиктограммы:
1 — Поворот детали по оси. Тянем левой кнопкой мыши выбранную ось.
2 — Отображается угол поворота.
3 — Сброс в исходное положение.
4 — Выравнивание нижней плоскости детали, относительно рабочего стола.
Изменение габаритных размеров детали

1 — Пиктограмма изменения габаритов.
2 — Тянем с зажатой левой кнопкой мыши, для изменения габаритов детали.
3 — Сброс изменений.
4 — Максимальные габариты.
Отражение детали в плоскостях

Перед печатью
Изменяем вид интерфейса


Интерфейс программы Cura в стиле программы Pronterface, во время печати.
Изменяем стартовый G-код

1 — Здесь мы можем поменять координаты XYZ начального выезда сопла над столом
2 — Здесь настраиваем количество выдавливаемого пластика (E). Положительное значение — выдавить, отрицательное — втянуть. Выдавливание нужно для наполнения сопла расплавом перед печатью, чтобы не было пробела в начале печати.
Этот код вставляется в начале каждой программы.
Программа Cura предназначена для перевода 3D модели в G-код и печати на 3D принтере.
После того, как Вы установили программу Cura приступаем к настройке программы.
Выбираем из списка свой 3D принтер

Устанавливаем габариты области печати


Настройка параметров печати
Вкладка «Основные» настройки



Качество печати
1 – Толщина слоя печати. Зависит от диаметра сопла. Хорошее качество – 1/2 диаметра сопла. Лучшее качество – 1/4 диаметра сопла.
2 – Толщина стенок. Должна быть кратна диаметру сопла. Одинарная стенка – хуже внешний вид, но лучше прочность, если заполнение 100%.
3 – Откат (Ретракт). Всасывание расплава пластика, при переходе на другой островок печати.
Заполнение
4 – Толщина верха и низа детали. Толщина верха влияет если низкий процент заполнения детали и нить сильно провисает. Могут остаться рваные отверстия и торчать застывшие нити пластика.
5 – Процент заполнения детали. Плотность решётки внутри детали. 0% — будет полая деталь. Нужна для прочности и поддержки верхних слоёв.
Скорость и температура
6 – Скорость печати. Учитывается, если не заданы детальные настройки на вкладке «Продвинутые».
7 – Температура сопла. Зависит от типа пластика. ABS 210-270C, PLA 180-210C.
8 – Температура стола. ABS 105-115 0 C. Для PLA 70 0 C на каптоновом скотче и 0 0 С на синем скотче.
Поддержка
9 – Тип поддержки. Поддержка нужна для нависающих и наклонных поверхностей детали для защиты от провисания нитей:
- Нет – не использовать поддержку.
- От поверхности – поддержка по минимуму.
- Везде – поддержка по максимуму.
10 – Тип усиления адгезии (прилипания) к столу:
- Нет – ничего. Только круги вокруг детали
- Кайма – увеличение площади детали для лучшего сцепления со столом и защиты от отлипания углов. Настраивается во вкладке «Продвинутые».
- Подложка – решётчатая многослойная подложка под деталь. Используется для деталей с маленькой площадью соприкосновения со столом. Настраивается во вкладке «Продвинутые».
Пруток (филамент, нить)
11 – Диаметр используемого прутка. Нужно замерить штангенциркулем для точности.
12 – Процентное изменение объёма экструзии нити из сопла. Настраивается для каждой катушки пластика индивидуально. Если щели между нитями на заливке — нужно увеличить, если деталь превращается в месиво — нужно уменьшать.
Вкладка «Продвинутые» настройки

Принтер (Сопло)
1 – Диаметр отверстия сопла
Откат (Ретракт)
2 – Скорость отката прутка. На большой скорости болт экструдера может сорвать слой прутка и потерять сцепление.
3 – Длина ретракта. Если при переходе сопла на следующую часть детали из сопла вытекает нить — нужно увеличить параметр.
Качество (Первый слой)
4 – Толщина первого слоя. Зависит от кривизны стола и диаметра сопла.
5 – Ширина первого слоя в процентах. Влияет на качество адгезии. Выше – лучше. Если на первом слое щели между нитями — нужно добавлять %.
Скорость (Детальная настройка скорости печати)
7 – Скорость холостого перехода, без выдавливания пластика. На холостом переходе может задевать отвердевшие торчащие нити пластика. Минимальная скорость 80 мм/с.
8 – Скорость печати первого слоя. Ниже – лучше. Рекомендуемая скорость 20 мм/с.
9 – Скорость заполнения детали. Можно больше. Обычно 60-120 мм/с.
10 — Уменьшаем скорость для гладкой верхней поверхности.
11 – Скорость печати внешнего контура. При 20 мм/с получается отличное качество поверхности.
12 – Скорость печати внутренних слоёв контура. Средняя между скоростью заполнения и скоростью печати внешнего контура. При большой скорости влияет на качество внешнего контура.
Охлаждение
13 – Минимальное время печати слоя, даёт слою время на охлаждение перед переходом к следующему слою. Если слой будет укладываться слишком быстро, 3D принтер будет снижать скорость укладки, вписываясь в указанное время. Обычно ставлю 20 сек.
14 – Включение вентилятора для охлаждения детали во время печати. Используется только для PLA – подобных пластиков. На ABS ухудшает сцепление слоёв.
Дополнительные настройки печати
Включение дополнительных настроек


Подробные настройки
Эти же настройки появляются в мини меню вкладки «Продвинутые»
Ретракт — всасывание нити пластика
3.1 — Поднимать сопло над деталью во время ретракта, мм. При перемещении над поверхностью детали, чтобы не задевать застывший пластик.
Контур (Юбка, Skirt) — выдавливание пластика вокруг детали для подготовки сопла к печати детали
10.3 — Количество колец выдавливания пластика вокруг детали.
Охлаждение детали
14.1 — На какой высоте включать охлаждение детали.
14.2 — Минимальная скорость вентилятора охлаждения.
14.3 — Максимальная скорость вентилятора.
14.4 — Ограничение минимальной скорости укладки нити.
14.5 — Отводить сопло от детали для лучшего остывания. Время после которого отводить сопло настраивается в Подробные настройкиОхлаждениеМинимальное время на слой (сек.).
Заливка
5.1 — Делать заливку верхнего слоя. Для печати пустых и открытых деталей (вазы, стаканы).
5.3 — Процент перехлёста нитей. Для лучшего сцепления нитей между ними.
Поддержки
9.1 — Структура поддержек:
Grid — решётка, Lines — линии. Легче удаляется.
9.2 — Угол наклона поверхности, при котором начинают формироваться поддержки. Ставлю 60 градусов.
9.3 — Плотность структуры поддержек, в процентах.
9.4 — Расстояние от стенок детали до поддержек по осям XY. Чем меньше, тем труднее удалить поддержки.
9.5 — Расстояние от нижней поверхности детали до поддержек по оси Z.
Кайма (Brim) — Увеличение площади соприкосновения детали и стола
10.1 — Ширина поля, в линиях нити.
Подложка (Raft) — нужен для печати деталей с маленькой площадью касания со столом
10.2 — Настройка параметров Raft
Исправление ошибок 3D модели
15 — Автоматическая коррекция некоторых ошибок 3D модели
Дополнительные меню на вкладке «Основные» повторяют настройки из «Подробные» настройки

Дополнительная меню на вкладке «Продвинутые» повторяет настройки из «Подробных настроек»

Сохранение настроек в файл и восстановление


Манипуляции на рабочем столе
Окно рабочего стола

1 — Вид детали на рабочем столе.
2 — Загрузка файла и добавление 3D модели на рабочий стол.
3 — Запуск печати на 3D принтере или сохранение G-кода программы на SD карту или на жёсткий диск, для автономной печати с SD карты.
4 — Расчётное время печати детали.
5 — Расчётная длина прутка для этой детали.
6 — Расчётный вес детали со всеми дополнительными структурами.
7 — Варианты просмотра детали.
8 — Просмотр загруженной 3D модели детали.
9 — Послойный просмотр детали со всеми дополнительными структурами.

1 — Послойный просмотр детали со всеми дополнительными структурами.
2 — Общее количество слоёв детали.
3 — Просматриваемый слой.
4 — Внутренняя структура заполнения.
5 — Структура поддержек.
6 — Внешний вид юбки, со всеми настройками.
Поворот детали по осям
При щелчке левой кнопкой мыши по детали на рабочем столе, в левом нижнем углу появляются пиктограммы:
1 — Поворот детали по оси. Тянем левой кнопкой мыши выбранную ось.
2 — Отображается угол поворота.
3 — Сброс в исходное положение.
4 — Выравнивание нижней плоскости детали, относительно рабочего стола.
Изменение габаритных размеров детали

1 — Пиктограмма изменения габаритов.
2 — Тянем с зажатой левой кнопкой мыши, для изменения габаритов детали.
3 — Сброс изменений.
4 — Максимальные габариты.
Отражение детали в плоскостях

Перед печатью

Изменяем вид интерфейса

Интерфейс программы Cura в стиле программы Pronterface, во время печати.

Изменяем стартовый G-код

1 — Здесь мы можем поменять координаты XYZ начального выезда сопла над столом
2 — Здесь настраиваем количество выдавливаемого пластика (E). Положительное значение — выдавить, отрицательное — втянуть. Выдавливание нужно для наполнения сопла расплавом перед печатью, чтобы не было пробела в начале печати.
Этот код вставляется в начале каждой программы.
Cura — еще одно из доступных бесплатных приложений для генерации G-кода для 3D-принтеров.

Может использоваться и для управления 3D-принтером по COM-порту, но эту возможность я не испытывал за отсутствием такового у имеющегося в наличии относительно старого уже принтера BFB Rapman, который умеет печатать только с флешки.
Первое, что мы видим после первого запуска Cura — основной экран приложения с основными настройками:
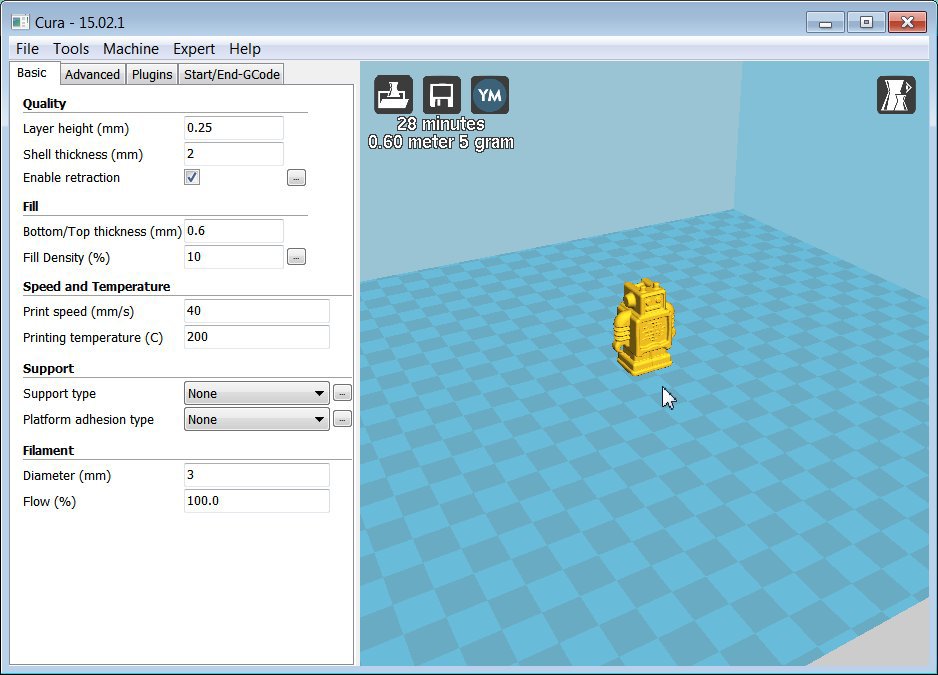
В текущей версии появилась поддержка русского языка, которая, правда, пока частичная:
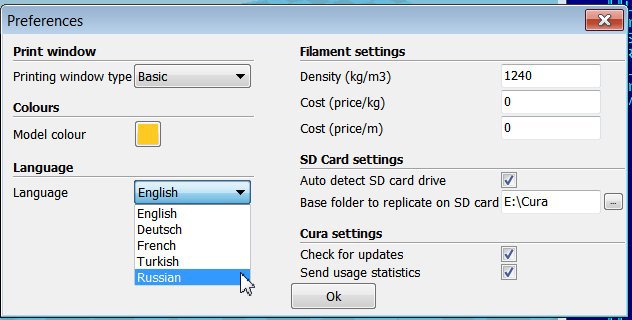
В русской версии основной экран выглядит так:

В окне справа можно посмотреть как на 3d вид модели, так и на сгенерированную траекторию в режиме «много слоёв» или «один слой»:

При этом в режиме «много слоев» почему-то для code flavor (тип G-кода) BFB и Mach3/LinuxCNC получается зазор между синим и зелеными слоями. Для остальных code flavor траектории в этом зазоре рисуются с плавным переходом от желтого к зелёному, что, вероятно, должно символизировать остывание слоёв.
Установить простой «вид сверху» для авторов программы, вероятно, слишком просто, и поэтому, чтобы примерно добиться желаемого, нужно повозится с мышкой. Клавиатуру тоже можно использовать — для вращения используем стрелочки, а для перемещения по слоям в режиме просмотра траекторий — стрелки «вверх»/«вниз» при нажатом Shift или Control.
Для code flavor BFB и Mach3/LinuxCNC траектория показывается в виде линий синего цвета без толщины, в том числе и холостые переходы,

Для остальных типов G-кода цвет траекторий отличается для наружных/внутренних стенок, заполнения и холостого хода, а сама траектория имеет толщину:

Однако при большом увеличении вместо сплошных линий мы увидим форменное безобразие:

У всех настроек есть всплывающие подсказки, что сильно помогает понять что к чему.
Немного смущает то, что скорость печати указывается в закладке basic, а остальные скорости — в закладке advanced:
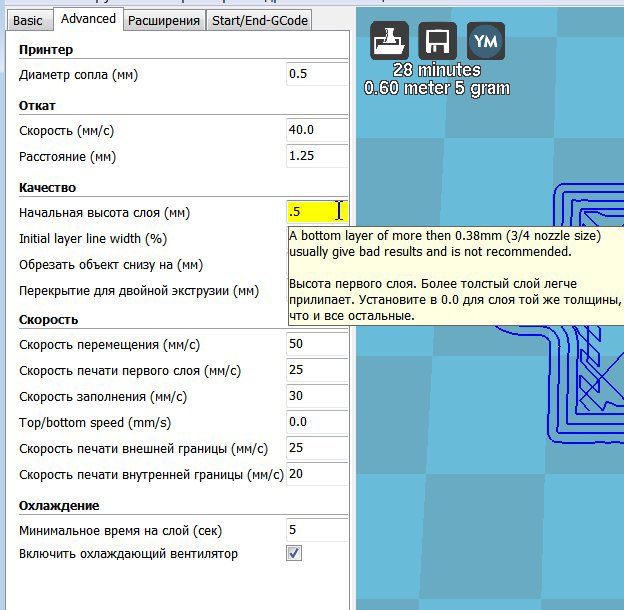
Любопытная закладка «Расширения»:

Расширение Tweak приводит к появлению вот такой траектории:

А в реальном процессе это будет выглядеть так:

В результате у робота получится «антенна». Можно ли пользоваться этими расширениями в реальной жизни — непонятно, но вот отключить обратно эти приложения нельзя иначе как «очистить профиль».
На последней закладке (которая появляется не для всех типов G-кода) можно отредактировать начальную и конечную секцию для G-кода вашего принтера, и которая берется из соответствующего ini-файла (см.далее)

Настройки 3D-принтера выглядят так:

Наиболее существенное — это тип G-кода (code flavor), который предлагается выбирать из следующих вариантов:

Что это за варианты — указано в подсказке:

При настройке нового принтера (или при начальной установке программы) появляется визард:

Если выбрать последний пункт, то дальше будут предложены следующие варианты:

Вариант Custom оставляет совсем мало шансов:

А вот в остальных случаях профили принтеров находятся в папке \resources\machine_profiles:

Профили выглядят на первый взгляд так, что вроде бы можно настроить что угодно:

Cura позволяет читать следующие типы файлов:

Наличие gcode в списке форматов сильно радует, однако радость пропадает при послойном просмотре. Некоторых слоёв напрочь нет, от некоторых остались только «рожки да ножки» холостые переходы:

Импорт изображений позволяет получить рельефное изображение, на котором высота соответствует яркости:

STL файлы читаются относительно быстро и корректно. Однако один из 35 тестовых файлов, с именем, как нарочно,sample не загрузился, не выдав никакой диагностики.
Обработка STL происходит «на лету» — после чтения файла и при любом изменении параметров. Для небольших файлов это нестрашно, а вот, например, поворачивать объект типа черепа под нужным углом к горизонту нужно медленно и печально.
Подпорки генерируются автоматически, двух видов. Внутреннее заполнение только один вариант квадратная сетка под углом 45 градусов к осям.
Настройка под конкретный принтер BFB порадовала аккуратно разложенными граблями.
Во-первых, при выборе типа G-кода BFB в файле с G-кодом вместо «правильных» концов строк 0x0D 0x0A получается 0x0D 0x0D 0x0A:

А контроллер принтера на это реагирует весьма своеобразно — все работает, кроме подачи нитки, которая задается командой M108. Бороться с этим можно чтением-записью файла в любом текстовом редакторе, но до этого еще нужно было додуматься.
Во-вторых, я так и не понял, как и откуда Curа берет значение для скорости подачи нитки в этой команде.
Если кому не совсем понятно, что это такое: M108 S400 Set Extruder 1 speed to S value/10 = 40rpm

В итоге для того, чтобы добиться «штатной скорости» подачи пришлось установить коэффициент текучести (Flow%) в нештатное значение 4250%. В штатном случае это «текучесть материала, количество выдавливаемого материала умножается на этот коэффициент» и обычно должно быть не больше 150. Как следствие, длина лески и вес модели считаются неправильно.
Если поставить текучесть в 100%, то для робота из примера посчитается вес 4 грамма.
Реальное взвешивание показало 3.4
Да, «антенна» загнулась похоже от того, что я не включил расширение pause at height.
Update: плотность материала задается в «настройках программы» (ну логично же ), и по умолчанию там стоит плотность PLA 1240 кг/м3, а для ABS нужно ставить 1040, и тогда программа оценит вес робота в 3 грамма.
Update 2: Следует добавить, что «чужой» G-code Cura не читает, а для BFB типа G-кода в режиме просмотра траектории не показывается заполнение.
Что показывает Cura
Что получается в реальности (в картинке задрано контрастирование).
Читайте также:






