Приложение установщик пакетов не отвечает
Данная статья подходит для всех брендов, выпускающих телефоны на Android 11/10/9/8: Samsung, HTC, Lenovo, LG, Sony, ZTE, Huawei, Meizu, Fly, Alcatel, Xiaomi, Nokia и прочие. Мы не несем ответственности за ваши действия.
Внимание! Вы можете задать свой вопрос специалисту в конце статьи.
«Сбой разбора пакета» на гаджетах Андроид является распространенной ошибкой. Ее можно решить путем совершения нескольких тапов в настройках устройства. Достаточно скачивать только официальные версии приложений, активировать возможность инсталлировать софт из сторонних источников и внимательно читать системные требования приложений.
Причины проблемы
Ошибка проявляется в ситуации, когда пользователь инсталлирует софт. «Сбой разбора пакетов» на гаджетах Андроид говорит про то, что распаковать установленную программу невозможно.
Основные причины этой неполадки:
- Инсталляционный файл не соответствует необходимым требованиям.
- Не активированная опция на инсталляцию сторонних программ.
- Некачественное приложение. Установочный файл мог быть поврежден при скачивании из интернета или преднамеренно.
- Несовместимость с версией Андроид.
- Нехватка мощности процессора или ОЗУ.

Не знаешь как решить проблему в работе своего гаджета и нужен совет специалиста? На вопросы отвечает Алексей, мастер по ремонту смартфонов и планшетов в сервисном центре.Напиши мне »
Теперь перейдем к рассмотрению способов решения «Сбоя разбора пакетов».
Разрешаем установку приложений из сторонних источников
Данная проблема для пользователей ничего страшного не несет. Появившаяся ошибка говорит только о том, что не получается продолжить процесс инсталляции.
Это не является системным сбоем. Гаджет продолжает функционировать правильно, он находится в рабочем состоянии.
Первым делом разрешаем девайсу устанавливать сторонние программы. Данное действие будет наиболее простым, достаточно посетить внутренние настройки устройства и активировать необходимый пункт.
- Жмем «Настройки».
- Переходим во вкладку «Безопасность».
- Рядом со строкой «Неизвестные источники» ставим галочку.
В действительности данная опция по ходу процесса инсталляции должна автоматически запрашиваться.

Устаревшая версия Андроид
Причиной появления ошибки может быть устаревшая система Андроид или неполадки, связанные с установленной на девайс прошивкой. Можно выполнить сброс к заводским настройкам, чтобы гаджету возвратить стандартные системные параметры. На всех девайсах процесс сброса настроек «до заводских» удаляет всю информацию и мультимедийные файлы.
Если программа не поддерживается установленной на гаджете версией Андроид, то необходимо устройство перепрошить на более свежую версию. Здесь можно устанавливать кастомную или официальную версию.

Возможно, стоит попробовать скачать файл, который подходит по требованиям к вашей системе. В иных ситуациях нужно просто понимать, что эти приложения не подходят для вашего устройства.
Взломанные игры
Если вы скачиваете в интернете с разных сайтов взломанные игры, то их нормальную работоспособность никто не будет гарантировать. С подобными проблемами во время инсталляции в этом случае необходимо смириться.
Очень часто скачиваемые взломанные игры и приложения являются некачественными, поэтому просто не устанавливаются на девайс. Чтобы не было ошибок, используйте для установки только официальные версии софта из Гугл Плей.
Если сбой проявляется при установке скачанного софта из Гугл Плей, выполните такие действия с программой этого магазина:
Нет доступа к службе установщика Windows.
Не удалось запустить службу установщика Windows.
Не удалось запустить службу установщика Windows на локальном компьютере. Ошибка 5: отказано в доступе.
Решение
Важно! Для применения значительной части способов и действий, описанных в данной статье, нужно войти на компьютер с учетной записью администратора.
Как выяснить, используете ли вы учетную запись с правами администратора
Как выяснить, используете ли вы учетную запись с правами администратораЧтобы выяснить, используете ли вы учетную запись с правами администратора, выполните указанные ниже действия для вашей версии операционной системы.
Windows 7 и Windows Vista
Откройте диалоговое окно Дата и время.
Нажмите Пуск.
Введите приведенную ниже команду в поле Начать поиск или Найти программы и файлы и нажмите клавишу ВВОД.

Выберите команду Изменить дату и время. Когда появится диалоговое окно Контроль учетных записей, нажмите кнопку Продолжить.
Выполните одно из описанных ниже действий в зависимости от того, что последует за нажатием кнопки Продолжить.
Если компьютер потребует ввести пароль, то прав администратора у вашей учетной записи нет.
Windows XP и Windows Server 2003
Откройте диалоговое окно Дата и время.
В меню Пуск выберите пункт Выполнить.
Введите в поле Выполнить указанную ниже команду и нажмите кнопку ОК.
В зависимости от результата выполните одно из следующих действий.
Убедившись, что вы вошли в систему с учетной записью администратора, вы можете приступать к устранению неполадок установщика Windows.
Если подсистема установщика Windows повреждена, отключена или неверно установлена, это может вызвать проблемы с установкой программ.
Для выявления проблем установщика Windows, из-за которых возникают неполадки при установке, удалении или обновлении программ, используйте описанные ниже способы.
Способ 1. Определите, работает ли подсистема установщика Windows
В командной строке введите MSIExec и нажмите клавишу ВВОД.
Повторите попытку установить или удалить программу.
Способ 2. Убедитесь, что служба установщика Windows не отключена
Щелкните правой кнопкой мыши установщик Windows и выберите Свойства.
Если поле Тип запуска содержит значение Отключено, измените его на Вручную.
Щелкните правой кнопкой мыши службу Установщик Windows и выберите Пуск. Служба должна запуститься без ошибок.
Повторите попытку установить или удалить программу.
Способ 3. Проверьте свою версию установщика Windows и при необходимости обновите ее до последнейВажно! Этот метод применяется только для систем Windows XP, Windows Vista, Windows Server 2003, Windows Server 2003 R2 и Windows Server 2008.
Если она отличается от 4.5, скачайте и установите Установщик Windows 4.5.
Повторите попытку установить или удалить программу.
Способ 4. Зарегистрируйте подсистему установщика повторноВажно! Этот способ применяется только к системам Windows XP и Windows Server 2000.
Выберите в меню Пуск пункт Выполнить, введите команду cmd и щелкните командную строку.
Введите в командной строке следующие команды, нажимая после каждой из них клавишу ВВОД.
Повторите попытку установить или удалить программу.
Устранение неполадок, не позволяющих завершить процесс установки или обновленияПроцесс установки или обновления не выполняется до конца
Есть несколько методов установки, удаления и обновления программ. При их использовании могут возникать ошибки. В таком случае рекомендуется попробовать другой метод установки или обновления программы.
Ниже описаны распространенные способы установки программного обеспечения.
Вставьте компакт-диск или DVD-диск в дисковод и дождитесь автоматического запуска программы установки.
Откройте папку компакт-диска, DVD-диска или съемного носителя либо другое расположение установочных файлов и дважды щелкните программу установки. Как правило, файл программы установки называется следующим образом:
Autorun или Autorun.exe;
Setup или Setup.exe;
Install или Install.exe.
Если вы скачали программу с веб-сайта, нажмите кнопку Запустить.
Установочный носитель не читается
На установочном носителе (компакт-диске или DVD-диске) могут быть царапины или загрязнения, из-за которых он не читается. Для решения этой проблемы воспользуйтесь одним из приведенных ниже способов.
Способ 1. Очистите компакт-диск или DVD-диск.Используйте специальный набор для очистки дисков. Либо протрите серебристую сторону диска мягкой безворсовой хлопковой тканью. Не используйте бумажные салфетки: они могут поцарапать пластик или оставить на нем полосы. Очищать диск следует по направлению от центра к краям. Не совершайте круговых движений. Если проблема не исчезнет, протрите диск тканью, смоченной водой или специальным средством для чистки компакт- и DVD-дисков. Прежде чем вставлять диск в дисковод, убедитесь, что он совершенно сухой.
Способ 2. Скопируйте установочные файлы на компьютер или съемный носитель.Затем запустите программу установки из этого нового расположения. Как правило, установочный файл называется Autorun.exe или Setup.exe. При наличии сомнений обратитесь к указаниям по запуску программы установки в файле сведений в установочной папке. Если имеется исполняемый файл с расширением EXE, не рекомендуется запускать файлы с расширением MSI без соответствующих указаний производителя.
Примечание. Если требуется несколько компакт-дисков или DVD-дисков, рекомендуется скопировать все диски в одну папку в обратном порядке (начиная с диска с наибольшим номером). При появлении запросов на перезапись файлов подтверждайте операцию. Затем установите программу из нового расположения.
Способ 3. Получите более новую версию установочного пакетаЕсли попытка установить программу с компакт-диска или DVD-диска не увенчалась успехом, выполните указанные ниже действия.
Проверьте наличие более новой версии программного обеспечения на веб-сайте его производителя. Скачайте и установите новую версию.
Даже если у вас уже имеется последняя версия, скачайте ее с веб-сайта производителя и запустите программу установки.
Скачанные или скопированные установочные файлы могут быть повреждены
Способ 1. Скопируйте установочные файлы на компьютерСкопируйте установочные файлы на локальный жесткий диск компьютера или съемный носитель. Запустите программу установки из нового расположения. Как правило, установочный файл называется Autorun.exe или Setup.exe. При наличии сомнений обратитесь к указаниям по запуску программы установки в файле сведений в установочной папке. Если имеется исполняемый файл с расширением EXE, не рекомендуется запускать файлы с расширением MSI без соответствующих указаний производителя.
Если установочные файлы программы были получены из Интернета, скачайте их повторно (в диалоговом окне загрузки нажмите кнопку Сохранить, а не Запустить), сохранив файл в папке на локальном жестком диске компьютера или съемном носителе. Затем запустите программу установки из этого расположения.
Если установочные файлы находятся в сети (например, в коммерческой или корпоративной среде), скопируйте их в папку на локальном жестком диске компьютера и запустите программу установки из этой папки.
Способ 2. Получение более новой версии установочного пакетаЕсли после загрузки установочного пакета прошло некоторое время, выполните указанные ниже действия.
Проверьте наличие более новой версии программного обеспечения на веб-сайте его производителя. Скачайте и установите новую версию.
Даже если у вас уже имеется последняя версия, скачайте ее снова и запустите программу установки.
На процесс установки могут влиять программы, выполняемые на компьютере.
Отключите программы, которые могут мешать процессу установки. Для этого выполните указанные ниже действия.

Если система запросит пароль администратора или подтверждение, введите пароль или подтвердите действие.
На вкладке Общие выберите Выборочный запуск и снимите флажок в поле Загружать элементы автозагрузки.
Откройте вкладку Службы, установите флажок Не отображать службы Майкрософт и нажмите кнопку Отключить все.
Попробуйте запустить программу установки.
Завершив устранение неполадок, перезагрузите компьютер в обычном режиме. Для этого выполните указанные ниже действия.

Если система запросит пароль администратора или подтверждение, введите пароль или подтвердите действие.
На вкладке Общие выберите Обычный запуск и нажмите кнопку ОК, а затем — Перезагрузка.
Как правило, любую программу можно удалить несколькими способами. При возникновении неполадок попробуйте удалить программу другим способом.
Ниже описаны обычные способы удаления программного обеспечения.
Способ 1. Используйте функцию удаления (если она доступна)
Выберите папку программы, которую требуется удалить, и откройте ее.
При наличии функции удаления попробуйте воспользоваться ею.
Способ 2. Используйте панель управления
Выберите программу и нажмите кнопку Удалить. Следуйте инструкциям.
Примечание. Приведенные ниже сведения предназначены только для опытных пользователей.
Проверьте, не используются ли слишком длинные имена файлов и папокУбедитесь, что у вас нет файлов и папок с именами длиннее 260 символов.
Подробнее об ограничении максимальной длины пути см. в статье Присвоение имен файлам, путям и пространствам имен.
Включите ведение журналов MSI и изучите файлы подробных журналов MSIБольшинство программ создают журналы установки. Если вы не можете найти такой журнал, включите ведение подробного журнала MSI. Дополнительные сведения см. в статье Как включить ведение журнала работы установщика Windows.
Примечание. Запустив MSI-файл журнала без загружающего приложения (EXE), можно добавить параметры ведения подробных журналов. Например, выполните следующую команду:
Msiexec путь\файл_msi.msi /L*v путь\файл_журнала_msi.txt Список параметров командной строки см. на странице Параметры командной строки.
При сбое установки в журнал обычно записывается "Возвращаемое значение 3" в том месте, где произошла проблема и где начался откат установки. Описание сбоя располагается в журнале непосредственно перед записью возвращаемого значения 3.
Проанализируйте файлы журнала с помощью средства Wilogutl.exeСредство Wilogutl.exe позволяет проанализировать файлы журнала, созданные в ходе установки с помощью установщика Windows. Это средство может предложить решения для обнаруженных в журнале ошибок. Оно входит в последний Пакет средств разработки программного обеспечения Windows (SDK).
В следующем примере показано, как использовать средство Wilogutl.exe из командной строки:
wilogutl /q /l c:\mymsilog.log /o c\outputdir\
С помощью интерфейса Windows иногда можно вручную удалить некоторые компоненты программ, например файлы и папки. Поскольку действия, которые необходимо для этого выполнить, могут сильно различаться в зависимости от версии системы Windows и удаляемой программы, их пошаговое описание в этой статье не приведено. Если вы не настолько хорошо знакомы с удаляемой программой, чтобы точно определить ее файлы и папки, удалять программу таким способом не рекомендуется. Удаляя папки и файлы программы, можно повредить операционную систему. Применяя этот метод обхода проблемы, вы действуете на собственный риск.
Если вы собираетесь удалить программу вручную, нужно иметь в виду следующее.
Перед использованием этого метода создайте точку восстановления системы
Переместите все личные данные и документы, которые могут находиться в установочной папке удаляемой программы. Например, переместите их в папку "Документы".
Если удалить файл программы вручную не удается, это может означать, что он используется либо какая-то другая программа, имеющая доступ к файлу, не позволяет удалить его. Например, блокировать файл таким образом может антивирусная программа. Если антивирусная программа не позволяет удалить файл программы, высока вероятность того, что удалить его обычным способом не получилось по этой же причине.
Общие сведения об установке или удалении программ см. на следующих ресурсах:
Популярность Android во многом объясняется открытым исходным кодом операционной системы, открывающем для разработчиков практически безграничные возможности. Благодаря таким свойствам ОС пользователи сталкиваются с различными ошибками. Одна из самых распространённых – «Сбой разбора пакета». Чаще всего она возникает при попытке установить несоответствующее ПО или повреждённый файл. Рассмотрим причины и методы решения более детально.
Методика решения ошибки «Сбой разбора пакета» на Android.
Причины возникновения подобной неполадки
- Ошибка может быть вызвана повреждением файлов манифеста во время облачного обновления ОС или кастомного программного обеспечения.
- Файл APK может быть повреждён из-за неправильного или неполного скачивания.
- Для загрузки и установки программ из неизвестных источников требуется соответствующее разрешение. При отсутствии такого разрешения шансы возникновения сбоя пакета возрастают.
- Некоторые приложения не совместимы или не поддерживаются в последних и обновлённых версиях Android.
- Основной причиной ошибки также являются Антивирус и другие приложения для очистки.
Но описанные причины не зависят от приложения. Ошибка разбора данных может возникать по одной или нескольким из них. Но более важно избавиться от проблемы.
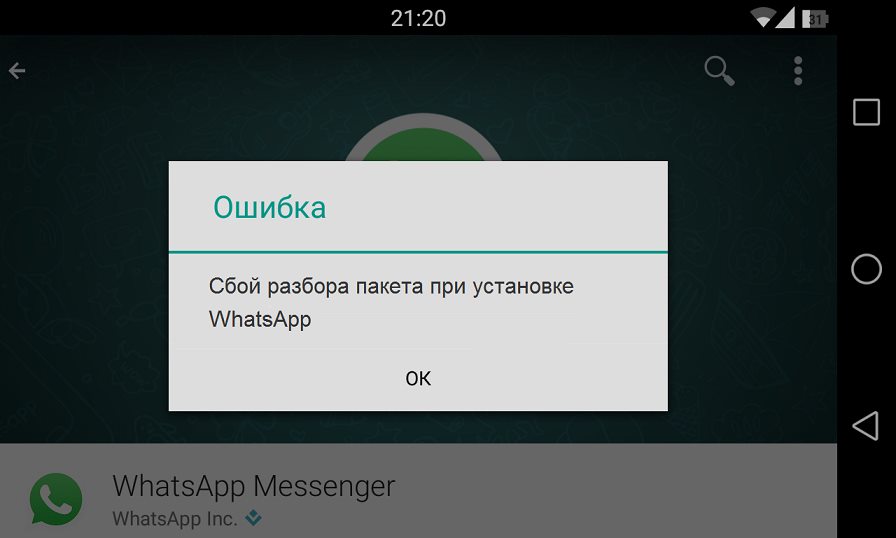
Что делать при появлении ошибки «Сбой разбора пакетов»? Прежде чем пытаться устранить проблему с разбором пакета, желательно сделать резервную копию, чтобы минимизировать риск потери данных. Исправление любой проблемы с Android может привести к потере ваших личных документов и файлов. Сегодня существует множество программных продуктов, позволяющих выполнить резервное копирование данных с телефона. Рассмотрим процедуру на примере программы dr.fone – Android Backup & Restore. Основные функции и преимущества приложения:

Как сделать резервную копию Android:
- Загрузите и установите на свой компьютер программу dr.fone – Backup & Restore. Сделать это можно с сайта разработчика.
- Подключите устройство Android с помощью USB-кабеля к ПК и запустите dr.fone.
- Нажмите «Резервное копирование и восстановление» в главном меню и выберите «Резервное копирование».
- В открывшемся окне выберите тип данных, которые необходимо сохранить.
- Нажмите «Резервное копирование», и через пару минут операция будет завершена.
За несколько минут потраченного времени вы сможете обеспечить сохранность личных данных смартфона.
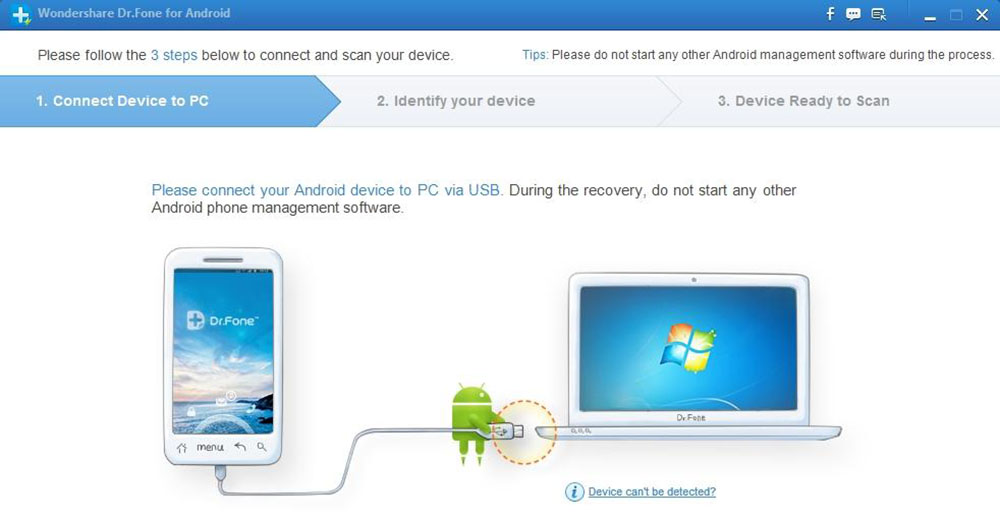
Используйте старую версию приложения
Вы можете использовать старую версию приложения, так как они могут быть совместимы с устройством. Во многих случаях новые версии приложений не совместимы с более старой версией ОС Android. Поэтому лучше загружать любую старую версию программы. Обычно сделать это можно на официальном сайте разработчика, в Play Market или на крупных форумах программистов.
Разрешите установку из неизвестных источников
Установка приложения из других источников, а не из магазина Google Play, по умолчанию запрещена. Чтобы решить эту проблему, включите «Разрешить установку приложения из других источников». Вот что нужно сделать:
- Зайдите в «Настройки» и выберите «Приложения».
- Теперь отметьте галочкой опцию, разрешающую установку приложения из неизвестных источников.

Включите отладку по USB
Отладка по USB для многих не нужна, хотя и предоставляет доступ к некоторым дополнительным функциям, возможностям и настройкам гаджета, недоступным для обычного пользователя. Чтобы включить отладку по USB для исправления ошибки «Сбой разбора пакета», выполните следующие действия:
- Зайдите в «Настройки» и выберите «Об устройстве».
- Теперь нажмите «Номер сборки» непрерывно семь раз.
- Когда вы увидите всплывающее окно с надписью «Теперь вы разработчик», вернитесь в «Настройки».
- На этом шаге выберите «Для разработчиков» и включите «Отладка по USB».
Это должно решить проблему. Если нет, переходите к другим методам.
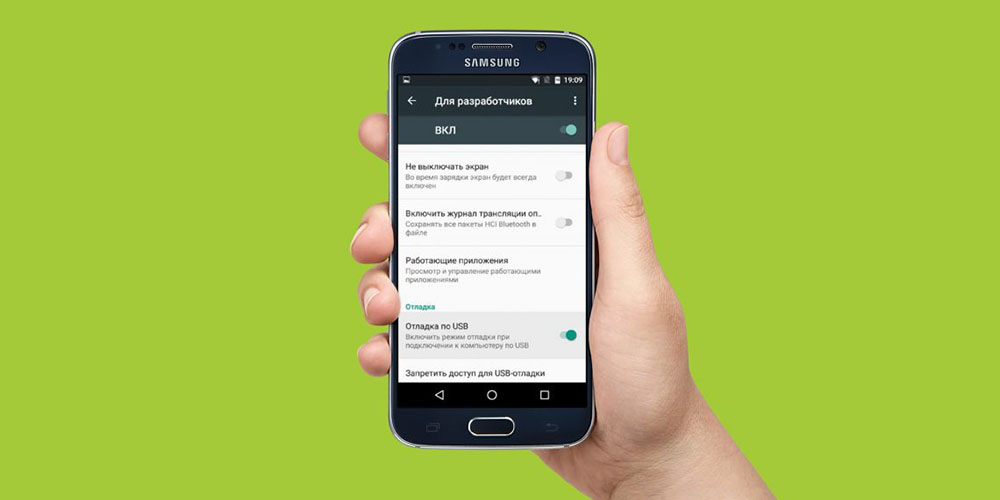
Проверьте файл APK
Неполная и неправильная установка приложения может привести к повреждению файла .apk. Убедитесь, что вы загрузили файл полностью. При необходимости удалите существующее приложение или его файл .apk и переустановите софт из Google Play Store. Это необходимо, чтобы он был совместим с программным обеспечением вашего устройства.
Используйте файловые менеджеры

Проверьте файл манифеста приложения
Корректировки в файлах .apk могут привести к возникновению ошибки разбора. Изменения в файле приложения могут быть сделаны путём изменения его имени, настроек программы или более сложных конфигураций. Чтобы предотвратить повреждение файла приложения, убедитесь, что вы откатили все изменения и восстановили его исходное состояние.
Отключите антивирус и другие приложения-клинеры
Антивирусное программное обеспечение и другие чистящие приложения очень полезны для защиты от повреждения вашего устройства вредоносными утилитами. Однако иногда такие программы также не позволяют использовать другие безопасные приложения. Навсегда удалять антивирус не нужно, достаточно отключить его на время установки. Для этого:
- Зайдите в «Настройки» и выберите «Приложения».
- Выберите антивирусное приложение, нажмите «Удалить», а затем нажмите «ОК».
Теперь скачайте и снова установите нужное приложение. Как только это будет сделано, не забудьте снова установить антивирус.

Удалите кэш и cookie Play Store
Очистка кэша Play Store значительно разгружает платформу Android Market, удаляя все ненужные данные. Чтобы убрать кэш Play Store, следуйте приведённым ниже инструкциям:
- Запустите Google Play Store.
- Зайдите в «Настройки».
- Выберите «Общие настройки», затем «Очистить историю»/«За всё время».
Кеш, cookie и другие ненужные файлы Play Market будут удалены, и проблема должна исчезнуть.
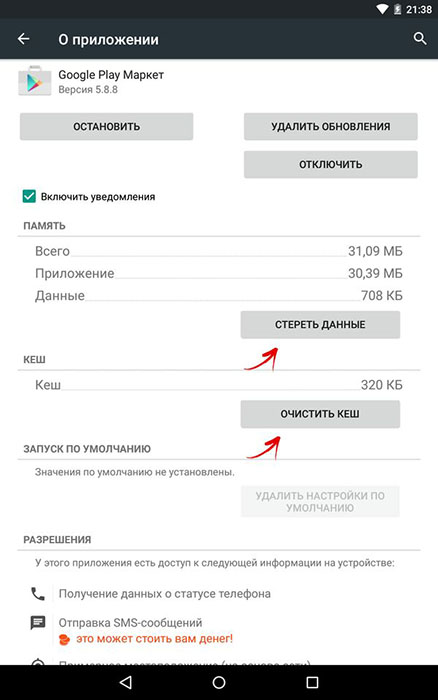
Очистите повреждённые данные установщика пакетов
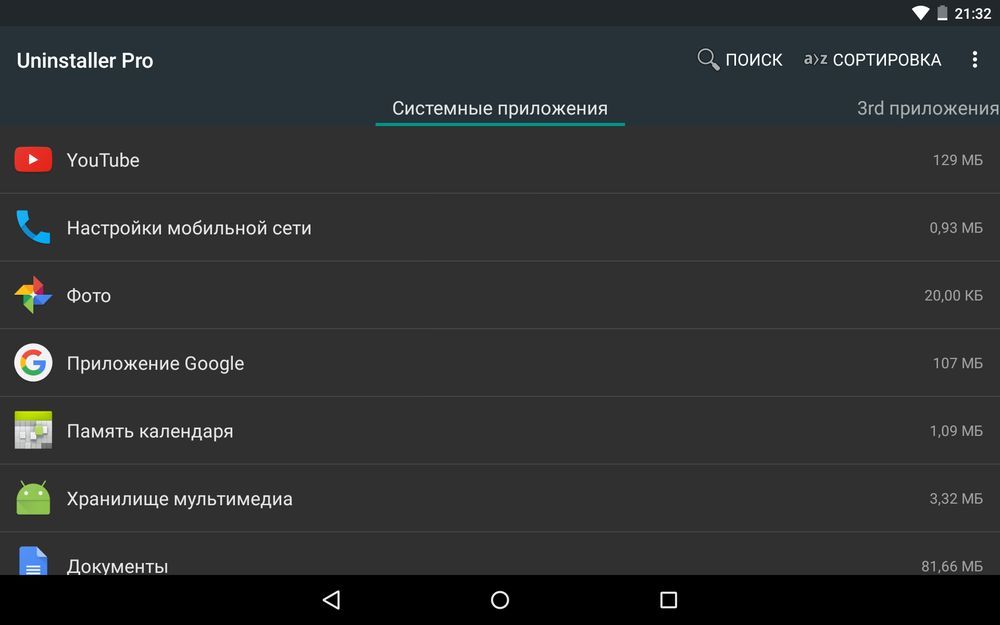
- Перейдите в Настройки / Приложения, чтобы увидеть список всех приложений, установленных на вашем устройстве.
- Нажмите на меню из трёх точек, а затем «Показать системные приложения», чтобы отобразить их в списке.
- Выберите из этого списка Установщик пакетов.
- Нажмите «Остановить» и перейдите в «Управление данными».
- На экране «Управление данными» нажмите «Очистить данные» и «Очистить кэш».
Проверьте совместимость версий приложения и ОС
Если ошибка разбора пакета все ещё не исчезла, то вам нужно убедиться, что приложение, которое вы пытаетесь установить, действительно совместимо с версией Android на вашем устройстве. Сделать это довольно легко:
- Откройте Play Store и перейдите к странице приложения, которое вы пытаетесь установить.
- Прокрутите вниз до раздела ДОПОЛНИТЕЛЬНАЯ ИНФОРМАЦИЯ и найдите строку «Требуемая версия Android». Здесь указано, какая версия Android требуется для этого приложения. Если эта версия не соответствует версии Android, которую вы используете на своём устройстве, приложение не будет установлено или запущено.

Перенос данных с устройства
К сожалению, существует небольшая вероятность того, что ни одно из этих исправлений не избавит от проблемы. Обычно это означает, что аппаратное обеспечение устройства неисправно. В таком случае нужно обратиться в сервисный центр, где специалист сможет оценить проблему и выявить неисправность. Если это так, то вам придётся перенести данные со своего смартфона. Рассмотрим процедуру на примере использования функции Transfer программы dr.fone.
Функции и возможности команды Transfer:
- Перенос медиафайлов iTunes на устройство Android.
- Извлечение данных с устройства Android или iOS и добавление их в медиатеку iTunes.
- Управление всеми данными (фотографиями, видео, музыкой, контактами, приложениями и т. д.).
- Просмотр и извлечение определённых файлов из хранилища вашего устройства.
- Удаление несколько приложений одновременно, включая сторонние и предварительно установленные приложения.
- Просмотр всех файлов с помощью функции Explorer.
Как извлечь данные с Android:
- Установите и запустите dr.fone.
- Подключите ваше устройство Android и выберите в главном меню программы «Transfer».
- На панели навигации в верхней части окна перейдите на вкладку «Фотографии».
- Используйте боковую панель для просмотра ваших фотоальбомов и выберите фотографии, которые нужно сохранить на ПК.
- Нажмите значок экспорта над вашими фотографиями и выберите «Экспорт на ПК».
- Наконец, выберите папку для экспорта фотографий. Повторите этот процесс с другими доступными типами данных (например, музыка, видео, контакты и т. д.).
Всё, что вам нужно сделать, это установить dr.fone – Android Transfer, подключить ваше устройство, отметить данные, которые нужно сохранить, и выбрать место для сохранения. И готово!
Сброс к заводским настройкам Android
Сброс к заводским настройкам Android должен быть последним методом. Обязательно сделайте резервную копию всех своих данных в учётной записи Google или на Pen Drive, потому что этот метод удаляет всё медиа, содержимое, данные и другие файлы, включая настройки вашего устройства. Для сброса настроек устройства выполните следующие действия:
- Зайдите в «Настройки».
- Выберите «Резервное копирование и сброс».
- На этом шаге выберите «Сброс к заводским данным», а затем «Сброс устройства», чтобы подтвердить сброс к заводским настройкам.

Все описанные рекомендации не только помогут вам избавиться от ошибки разбора пакетов в Android, но и предотвратят её появление в будущем. Если вы уже сталкивались с решением такой ошибки другим способом, поделитесь с нашими читателями в комментариях под этой статьёй.

Данная статья подходит для всех брендов, выпускающих телефоны на Android 10/9/8/7: Samsung, HTC, Lenovo, LG, Sony, ZTE, Huawei, Meizu, Fly, Alcatel, Xiaomi, Nokia и прочие. Мы не несем ответственности за ваши действия.
Внимание! Вы можете задать свой вопрос специалисту в конце статьи.
«Сбой разбора пакета» на гаджетах Андроид является распространенной ошибкой. Ее можно решить путем совершения нескольких тапов в настройках устройства. Достаточно скачивать только официальные версии приложений, активировать возможность инсталлировать софт из сторонних источников и внимательно читать системные требования приложений.
Почему возникает ошибка “Сбой разбора пакета”?
Ошибка “Сбой разбора пакета” появляется при установке приложения, когда система не может распаковать установочный файл Apk.
Причин для этого может быть несколько:
- Опция “Устанавливать приложения из посторонних источников” отключена
- Приложение скачано с ошибками или установочный файл поврежден
- Версия Андроид не поддерживается приложением
- Аппаратная часть устройства не совместима с приложением





Устаревшая версия Андроид
Причиной появления ошибки может быть устаревшая система Андроид или неполадки, связанные с установленной на девайс прошивкой. Можно выполнить , чтобы гаджету возвратить стандартные системные параметры. На всех девайсах процесс сброса настроек «до заводских» удаляет всю информацию и мультимедийные файлы.
Если программа не поддерживается установленной на гаджете версией Андроид, то необходимо устройство перепрошить на более свежую версию. Здесь можно устанавливать кастомную или официальную версию.

Возможно, стоит попробовать скачать файл, который подходит по требованиям к вашей системе. В иных ситуациях нужно просто понимать, что эти приложения не подходят для вашего устройства.
Сбой разбора пакета, что делать?
По умолчанию есть возможность устанавливать приложения только из официального магазина приложений Google Play. Включить возможность устанавливать приложения с посторонних сайтов можно так:
- Откройте настройки телефона
- Перейдите раздел “Дополнительно”
- Нажмите “Конфиденциальность”
- Установите галочку возле пункта “Неизвестные источники”
В разных прошивках путь к этому разделу настроек может несколько отличаться, но такой пункт есть во всех версиях Андроид. Если галочка и так установлена, значит проблема явно в другом.
Установочный файл мог быть скачан с ошибкой. Попробуйте скачать его заново и повторить установку.
На многих сайтах с приложениями указано какая минимальная версия Андроид поддерживается конкретным приложением. Посмотрите какой Андроид установлен на вашем смартфоне, возможно он уже устарел. Делается это так:
- Откройте настройки
- В самом низу нажмите на пункт “О телефоне”

Вы увидите список характеристик вашего устройства, в том числе и версию Андроид. Под этим списком есть кнопка “Обновить систему”. Нажмите на неё чтобы проверить наличие обновлений, подробнее про обновление системы читайте в статье Обновление прошивки на Андроид устройстве.

Также не рекомендуется устанавливать приложения с малоизвестных сайтов, так как они могут содержать в себе вредоносные программы. Подробнее про антивирусы на Андроид можете узнать из нашей статьи Какой антивирус для Андроид лучше? Рейтинг антивирусов.
Вам помогли наши советы? Пишите свои вопросы в комментариях!
Причины синтаксической ошибки в Android:
Прежде чем приступить к исправлению ошибки, давайте посмотрим, что может послужить причиной ее возникновения. На сегодняшний день известны несколько таких причин
:
- Внесение изменений в manifest-файл приложения (например, изменение требований к версии ОС Android).
- Повреждение или неполная закачка.apk файла.
- Загрузка и установка сторонних приложений из неизвестных источников при отсутствии разрешения на подобные действия в настройках смартфона.
- Несовместимость версии ОС Android или аппаратного обеспечения смартфона с требованиями устанавливаемого приложения.
- Блокировка установки любых сторонних приложений настройками безопасности.
Общие сведения
Зачастую, если пользователи Android задумываются о переходе к иной мобильной ОС, они в первую очередь оценивают ассортимент приложений, и лишь после этого принимают решение о миграции. Однако при всех преимуществах платформа не застрахована от сбоев.
Если попытаться продолжить инсталляцию выбранного программного обеспечения посредством внесения изменений в файл manifest, это, скорее всего, не поможет устранить сбой. Искусственное снижение требований программы к системе — не лучшая идея. Далее речь пойдет о более действенных решениях.
Отмена запретов
В настройках безопасности устройства имеется пункт, позволяющий разрешить установку программного обеспечения из неизвестных источников. Выполняем всего несколько действий:
- Переходим в раздел «Настройки».
- Выбираем пункт «Безопасность».
- Находим строку «Неизвестные источники».
- При помощи галочки разблокируем загрузку.
- Если устройство выдает запрос, подтверждаем свое решение, используя кнопку «OK».
- Возвращаемся в папку, в которой находится необходимый нам файл.apk. Нажимаем на него и устанавливаем приложение.
Взломанные игры
Если вы скачиваете в интернете с разных сайтов взломанные игры, то их нормальную работоспособность никто не будет гарантировать. С подобными проблемами во время инсталляции в этом случае необходимо смириться.
Очень часто скачиваемые взломанные игры и приложения являются некачественными, поэтому просто не устанавливаются на девайс. Чтобы не было ошибок, используйте для установки только официальные версии софта из Гугл Плей.
Если сбой проявляется при установке скачанного софта из Гугл Плей, выполните такие действия с программой этого магазина:
- Удалите кэш.
- Удалите обновления.
- Перезапустите Play Market.
В некоторых ситуациях подобные действия эффективно решают проблему.
Способ 6: Несовместимость приложения
Сегодня мы рассмотрели ряд способов решения синтаксической ошибки и выяснили причины ее возникновения. Если вы сталкивались с ней на своем устройстве и успешно преодолели, расскажите, пожалуйста, о своем опыте в комментариях. Возможно, именно ваш метод станет спасительным для кого-то из пользователей.
Android обладает самыми лучшими возможностями на сегодняшний день среди мобильных ОС, однако бывают моменты, когда даже такая совершенная система дает сбой. Если исключить человеческий фактор, то остаются многие программные ошибки вроде «Ошибка разбора данных: Сбой разбора пакета». Это довольно неприятная проблема, проявляющаяся при инсталляции разного софта. Рассмотрим все более детально.
Причины данного сбоя
«Сбой разбора пакета» в Андроиде уже сам по себе указывает на невозможность распаковать устанавливаемое приложение. По разным причинам установочный файл перестает отвечать нужным требованиям. Иногда тому виной служит банально не открытая опция на установку стороннего приложения, ведь в новых версиях Андроид есть и такой пункт. Другой источник конфликта может исходить из некачественного утилита, который был поврежден преднамеренно или во время скачивания из интернета. Последним вариантом остается несовместимость с операционной системой.
Устранение
Решение проблемы будет зависеть от причины, по которой она появилась.
Разница в версиях прошивки
Начнем с того случая, когда версия прошивки вашего телефона ниже версии, для которой писалась программа. Чтобы убедиться, что проблема именно в этом, сначала посмотрите, какой версии ваш Android.

Теперь на сайте, с которого скачивали приложение, ищем слова «Требуемая версия Android». Обычно выглядит так:
Смотрим версию, под которую писалось приложение
Если требуется версия выше, чем есть у вас, постарайтесь найти это же приложение для другой вашей версии прошивки или же обновите ваш телефон. Для обновления выполните следующие действия:

Проблемы с установочным файлом
Синтаксическая ошибка может возникнуть, если файл имеет повреждения, полученные при скачивании или распаковке. Возможно, он был написан с ошибкой в коде изначально. В этом случае одно решение — скачать файл заново или с другого источника. Если ситуация повторяется, попробуйте сменить браузер или загрузчик, которым вы пользуетесь.
Возникновение ошибки из-за вирусов
Если предыдущие способы не помогли, стоит задуматься о наличии вирусов на телефоне. Проверяется это очень легко:

Если антивирус обнаружит вирус, удаляйте их и продолжайте пользоваться телефоном. Если вы попробовали все способы и ни один из них не решил ошибку, то остается одно — нести устройство в сервис, для проверки его специалистами.
Видеоурок: как устранить синтаксическую ошибку анализа пакетов на Android
Синтаксическая ошибка может возникнуть из-за несовместимости версии телефона с той, под которую писалась программа, из-за поврежденности установочного файла или вирусов в телефоне. Для каждой причины есть свое решение, которое поможет избавиться от неполядок, но иногда все-таки стоит воспользоваться услугами специалиста из сервиса.
Android обладает самыми лучшими возможностями на сегодняшний день среди мобильных ОС, однако бывают моменты, когда даже такая совершенная система дает сбой. Если исключить человеческий фактор, то остаются многие программные ошибки вроде «Ошибка разбора данных: Сбой разбора пакета». Это довольно неприятная проблема, проявляющаяся при инсталляции разного софта. Рассмотрим все более детально.
Причины данного сбоя
«Сбой разбора пакета» в Андроиде уже сам по себе указывает на невозможность распаковать устанавливаемое приложение. По разным причинам установочный файл перестает отвечать нужным требованиям. Иногда тому виной служит банально не открытая опция на установку стороннего приложения, ведь в новых версиях Андроид есть и такой пункт. Другой источник конфликта может исходить из некачественного утилита, который был поврежден преднамеренно или во время скачивания из интернета. Последним вариантом остается несовместимость с операционной системой.
Исправляем ошибку «Сбоя разбора пакета»
К счастью, для пользователей ничего тут страшного нет. Возникающая ошибка всего лишь указывает на невозможность продолжения процесса установки, а не на системный сбой. В целом, все продолжает работать в телефоне как надо. Он в полностью рабочем состоянии.
1. Разрешите смартфону инсталляцию стороннего софта. Это наиболее простое действие из всех. Нужно посетить внутренние настройки телефона и поставить напротив соответствующего пункта галочку. Для этого следует зайти в «Настройки
» , дальше кликнуть по «
Безопасность
» , а далее проставить галочку на соответствующей опции «
Неизвестные источники
» . Хотя по идее, при установке данная опция должна запрашиваться автоматически .
2. Устаревшие версии ОС Android просто не смогут установить более современные игры или программы и наоборот. Удостоверьтесь в соответствии всех системных требований приложения с телефонными характеристиками. Возможно, нужно просто обновить прошивку до самой последней версии или скачать игры с менее требовательными запросами. В других случаях стоит понимать, что данный софт просто вам не подходит.
3. Скачивая со сторонних ресурсов взломанные игры , никто не станет вам гарантировать их работоспособность, поэтому нужно смириться с подобными сбоями при установке. Скачиваемые приложения и игры уж очень часто настолько не качественные, что просто отказываются устанавливаться. Найдите официальную версию нужного вам софта и инсталлируйте его из Google Play , скорее всего все пройдет гладко. Если ошибка вылетает при установке из Google Play, тогда очистите весь возможные причины: , кэш и перезапустите Плей Маркет. Иногда это также становиться причиной конфликта.
Напоследок стоит сказать, что «Ошибка разбора данных: Сбой разбора пакета
Способ 2: Разрешить установку приложений из неизвестных источников
В соответствии с требованиями безопасности Android-смартфон может запрещать устанавливать сторонние приложения и софт из неизвестных источников, позволяя делать это только из Google Play Маркет. Запрет связан с тем, что установка сторонних приложений из неизвестных источников может повредить ваш телефон.
. Соответствующий пункт имеется в настройках безопасности телефона.
Вернитесь в папку, где находится файл.apk. Нажмите на него и установите приложение.
Взломанные игры
Если вы скачиваете в интернете с разных сайтов взломанные игры, то их нормальную работоспособность никто не будет гарантировать. С подобными проблемами во время инсталляции в этом случае необходимо смириться.
Очень часто скачиваемые взломанные игры и приложения являются некачественными, поэтому просто не устанавливаются на девайс. Чтобы не было ошибок, используйте для установки только официальные версии софта из Гугл Плей.
Если сбой проявляется при установке скачанного софта из Гугл Плей, выполните такие действия с программой этого магазина:
- Удалите кэш.
- Удалите обновления.
- Перезапустите Play Market.
В некоторых ситуациях подобные действия эффективно решают проблему.
Дополнительные средства
Что же делать, если при синтаксическом анализе пакета возникла неполадка? Это можно устранить и другими способами. Например, отключив антивирус. Именно он может блокировать установку. В результате возникает описанная ошибка. Большинство антивирусов пытаются закрыть доступ к устройству для приложений, которые, по их мнению, могут выглядеть подозрительными или ненадежными.
В подобном случае загружаем приложение повторно. Затем его устанавливаем. Ошибка может быть устранена. Также следует убедиться, что файл был скачан полностью. Для этого сравниваем размеры загруженного и предлагаемого файла.
Метод 3. Отключение антивирусной защиты
Отключать постоянную защиту, предоставляемую антивирусным модулем, рекомендуется только в том случае, если пользователь полностью уверен в «чистоте» инсталлируемого приложения, иначе можно нанести серьезный вред мобильному устройству.
Причины
Следующей причиной является повреждение файла.apk. Сбой может быть также вызван установкой сторонних приложений, полученных из неизвестных источников, если в настройках смартфона отсутствует разрешение на подобные действия.
Ошибка может быть вызвана несовместимостью версии Android устройства с требованиями выбранного приложения. Еще одной причиной могут стать настройки безопасности. В них может быть установлен запрет на установку любых сторонних софтов.
Проверка файла manifest
Теперь рассмотрим на практике, как устранить проблему, если при синтаксическом анализе пакета возникла неполадка. Первое решение предназначено для пользователей, которые применяют специальные средства для внесения правок в файлы приложений типа manifest.
Если перед возникновением сбоя в элемент AndroidManifest.xml были внесены какие-либо изменения, необходимо восстановить исходное состояние материала. Прежде чем что-либо предпринимать, следует убедиться, что имя файла.apk было изменено. Если это так, необходимо вернуть прежнее название указанному элементу.
Когда обратное переименование будет выполнено, снова делаем попытку установить приложение на устройство. Проверяем, исчез ли сбой. Возможно также возникновение проблемы с кодом приложения. Диагностировать точную причину в таком случае очень сложно. Можно прибегнуть к альтернативному способу установки выбранного приложения, к примеру, с другого устройства.
Что делать при появлении ошибки «Сбой разбора пакетов»? Прежде чем пытаться устранить проблему с разбором пакета, желательно сделать резервную копию, чтобы минимизировать риск потери данных. Исправление любой проблемы с Android может привести к потере ваших личных документов и файлов. Сегодня существует множество программных продуктов, позволяющих выполнить резервное копирование данных с телефона. Рассмотрим процедуру на примере программы dr.fone – Android Backup & Restore. Основные функции и преимущества приложения:
Как сделать резервную копию Android:
- Загрузите и установите на свой компьютер программу dr.fone – Backup & Restore. Сделать это можно с сайта разработчика.
- Подключите устройство Android с помощью USB-кабеля к ПК и запустите dr.fone.
- Нажмите «Резервное копирование и восстановление» в главном меню и выберите «Резервное копирование».
- В открывшемся окне выберите тип данных, которые необходимо сохранить.
- Нажмите «Резервное копирование», и через пару минут операция будет завершена.
За несколько минут потраченного времени вы сможете обеспечить сохранность личных данных смартфона.
Используйте старую версию приложения
Вы можете использовать старую версию приложения, так как они могут быть совместимы с устройством. Во многих случаях новые версии приложений не совместимы с более старой версией ОС Android. Поэтому лучше загружать любую старую версию программы. Обычно сделать это можно на официальном сайте разработчика, в Play Market или на крупных форумах программистов.
Разрешите установку из неизвестных источников
Установка приложения из других источников, а не из магазина Google Play, по умолчанию запрещена. Чтобы решить эту проблему, включите «Разрешить установку приложения из других источников». Вот что нужно сделать:
- Зайдите в «Настройки» и выберите «Приложения».
- Теперь отметьте галочкой опцию, разрешающую установку приложения из неизвестных источников.
Включите отладку по USB
Отладка по USB для многих не нужна, хотя и предоставляет доступ к некоторым дополнительным функциям, возможностям и настройкам гаджета, недоступным для обычного пользователя. Чтобы включить отладку по USB для исправления ошибки «Сбой разбора пакета», выполните следующие действия:
Читайте также:


