Приложение туя смарт как настроить
Продолжаю рассказывать про один, на мой взгляд, из лучших на текущей день терморегуляторов для с функцией Wi-Fi для электрических теплых полов, по соотношению цена/качество – Minco Heating MK60E WI-FI. Почему я рекомендую именного его я уже рассказывал ЗДЕСЬ.
Более того, данную модель я заказал себе с Aliexpress и уже установил. Подробная пошаговая инструкция с большим количеством фото вышла совсем недавно.
В этой же статье, также поэтапно покажу как настроить wi-fi на терморегуляторе после установки, какое нужно, где скачать официальное приложение и как его установить.
А уже в следующем материале, мы поговорим непосредственно о настройках терморегулятора, режимах его работы, ну и главное – я поделюсь впечатлениями о его установке и работе. Следите за выходом новых статей.
Переходим к первичной настройке терморегулятора Minco, установке приложения, синхронизации с мобильным телефоном и подключении к сети wi-fi.
При этом, как я не устаю повторять, в Китае выпускается масса аналогов данного прибора и зачастую отличие лишь в наименовании. Поэтому, если ваш терморегулятор для электрического теплого пола, внешне схож с представленным здесь – смело пользуйтесь этой инструкцией по настройке.
Как вы уже поняли – управлять терморегулятором с функцией wi-fi будет мобильное приложение в вашем смартфоне. При этом терморегулятор после всех настроек соединяется с домашней сетью wi-fi, и при подключенном интернете, становится доступным вам из любого уголка планеты. Ручное управление также предусмотрено, но оно максимально неудобное, доступны лишь базовые настройки режимов, тонкие регулировки есть лишь в приложении.
Приступаем к настройке терморегулятора
1. Установка мобильного приложения на смартфон для управления терморегулятором с wi-fi
1.1. Первым шагом нам необходимо скачать официальное мобильное приложение, с помощью которого мы будем подключаться и менять настройки термостата.
Проще всего это сделать, отсканировав QR код, который есть в инструкции к терморегулятору. Для этого достаточно, открыть камеру любого более-менее современного смартфона, и навести на QR код. После этого вам будет предложено перейти по той ссылке, что зашифрована в этом изображении – смело переходите.
После чего, вам будет предложен еще один QR код – который перенаправит вас на соответствующее типу вашего устройства приложение. В моем случае, мобильный телефон на базе системы Android, поэтому ссылка ведет в стандартный GOOGLE PLAY MARKET. Официальный портал, где размещены приложения доступные для установки на все телефоны с Android.
Приложение называется - Tuya Smart, можете просто искать по названию в своей магазине приложений, если другими способами найти его не удалось.
1.2. Устанавливаем мобильное приложение для управления смарт устройствами Tuya Smart. Как вы потом убедитесь, терморегулятор, это далеко не единственный девайс, которым можно управлять с помощью него.

Когда вы попадете на страницу с приложением, то жмите на кнопку – УСТАНОВИТЬ. Вес приложения
После загрузки и успешной установки, появится кнопка ОТКРЫТЬ – жмите на нее.

На этом установка завершена, переходим к следующему этапу.
2. Настройка приложения Tuya Smart – для управления wi-fi терморегулятором
2.1. При первом открытии мобильного приложения – сразу же будет показано пользовательское соглашения и политика конфиденциальности.

Вам необходимо его прочитать и, если нет возражений, нажать на кнопку снизу справа – СОГЛАСЕН.
2.2. Далее откроется интерфейс, который предложит вам войти в существующий аккаунт программы, либо создать новый. Очевидно, если вы сейчас это читаете у вас еще нет умных устройств, управляемых дистанционно через программу Tuya Smart.
Поэтому жмите СОЗДАТЬ НОВУЮ УЧЕТНУЮ ЗАПИСЬ.

Если у вас уже есть учетка – заходите под ней, выбрав первую кнопку. Тогда у вас сохранятся все, уже подключенные устройства в приложении
- Выбрать вашу страну из списка
- Ввести Вашу электронную почту в поле Email
После чего нажать кнопку – ПОЛУЧИТЬ ПРОВЕРОЧНЫЙ КОД
2.4. Проверочный код приходит на вашу электронную почту, указанную при регистрации, выглядит он примерно так:

2.5. В приложении при этом, появится поля для ввода 6ти значного проверочного кода.
Куда и необходимо вписать цифры из письма. После чего нажать кнопку ОК.
2.6. Заключительным этапом – приложение попросит придумать и ввести пароль для доступа к нему.

Введите, что-то, что вы точно не забудете. Поле позволяет использовать от 6-20 знаков, пароль обязательно должен содержать и буквы, и цифры.
После того как введете – нажимайте кнопку ЗАВЕРШЕНО.
2.7. Дальше программа запросит у вас два разрешения. Выбрать которые можно установив флажки в соответствующие окошки.

Я, обычно, в таких случаях отказываюсь от рекламной рассылки, но при этом оставляю возможность отправлять данные необходимые для улучшения приложения. Вы можете выбрать те варианты, что ближе вам.
3. Добавление вашего терморегулятора с WI-FI в мобильную программу управления
3.1. При первом запуске приложения, оно запросит добавить новое оборудование.

Для этого можно нажать плюсик в правом верхнем углу. Потом вам всегда будет доступна кнопка – ДОБАВИТЬ УСТРОЙСТВО.
3.6. Дальше БУДЬТЕ ВНИМАТЕЛЬНЫ. Для корректного добавления терморегулятора и его определения вашим устройством – необходимо включить все необходимые сетевые функции на вашем мобильном телефоне: Wi-Fi, Bluetooth, Геолокация.

Сделать это можно опустив верхнюю шторку управления на вашем смартфоне.
3.7. Далее, для продолжения подключения, на самом терморегуляторе необходимо активировать функцию подключения к сети WI-Fi
Для этого необходимо зажать на несколько секунд клавишу вверх или вниз (с соответствующими маркировками). Это две центральные кнопки на приборе.
И дождаться, когда снизу слева на экране терморегулятора начнет мигать иконка wi-fi.

После чего снова возвращаемся к настройке приложения
3.8. Добавляем терморегулятор с функцией WI-FI - в мобильную программу управления
У вас есть два варианта, как добавить именно ваш терморегулятор в программу и начать им управлять - РУЧНОЙ и АВТОМАТИЧЕСКИЙ. Я расскажу о том и о другом, а какой выбрать решайте сами.
3.8.1. РУЧНОЙ СПОСОБ ДОБАВЛЕНИЯ WI-FI ТЕРМОРЕГУЛЯТОРА В МОБИЛЬНОЕ ПРИЛОЖЕНИЕ
В начале статьи я уже обмолвился, что программа Tuya Smart имеет очень широкие возможности и сделана не только для терморегулятора.
Вам откроется список поддерживаемого смарт оборудования и он по-настоящему внушительный. Все устройства разделены на категории и даже я сперва растерялся.
Вам необходимо зайти в категорию (столбец слева) – МЕЛКАЯ БЫТОВАЯ ТЕХНИКА
И выбрать там, примерно в середине перечня, в подразделе HVAC - ТЕРМОСТАТ С Wi-Fi

Если же вы сомневаетесь и хотите, чтобы программа сама нашла ваш термостат, пользуйтесь автоматическим поиском.
3.8.2. АВТОМАТИЧЕСКОЕ ОПРЕДЕЛЕНИЕ ПРИЛОЖЕНИЕМ WI-FI ТЕРМОРЕГУЛЯТОРА
Для того, чтобы мобильное программа, сама нашла термостат, необходимо выбрать соответствующую вкладку - АВТОМАТИЧЕСКОЕ СКАНИРОВАНИЕ, она находится сверху справа. И нажать кнопку НАЧАТЬ СКАНИРОВАНИЕ.

Довольно быстро приложение покажет ваше устройство. Логотип слева в центре экрана – это он, жмите клавишу ДАЛЕЕ.

4. Настройка и подключение терморегулятора к вашей домашней сети Wi-Fi
4.1. Далее, для поиска термостата, приложению потребуется знать параметры вашей домашней сети Wi-Fi, чтобы синхронизироваться с устройством.

Вам необходимо выбрать название вашей сети wi-fi и ввести пароль. После чего жмите ДАЛЕЕ.
4.2. Если все сделали правильно – приложение достаточно быстро найдет ваше терморегулятор (как помните он должен быть включен и в нем должен быть активирован режим поиска сети)
Приложение покажет ваш термостат, по умолчанию оно будет называться TEMP (временное название). Здесь нажимайте ДАЛЕЕ
4.3. На следующем, заключительном этапе, можно изменить ИМЯ вашего терморегулятора. Для этого необходимо нажать на небольшой карандашик рядом с названием, текущим TEMP.

Как вы назовете ваш терморегулятор на этом этапе, так он и будет определяться у вас в мобильном приложении. Если планируется несколько таких умных устройств в доме, а скорее всего эта технология с каждым годом будет развиваться все быстрее, то лучше выбрать имя, которое позволит точно идентифицировать текущий терморегулятор.

В будущем, не исключено, что у вас будет добавлен десяток различных смарт устройств, находящихся в разных местах и если все они будут называться TEMP, оперировать ими будет неудобно.
Я назвал свой Kitchen - Кухня, по месту установки, следующим будут установлены такие же в прихожую и cан. Узлы, так я смогу их различать.
После заврешения ввода имени, нажимаете ОК и ЗАВЕРШИТЬ, в правом верхнем углу приложения, далее вы попадаете в основной интерфейс программы. Где сразу же увидите уставку температуры до которой степени должен нагреться пол, а также текущую температуру, которую считывает выносной датчик. Кнопки смены режимов, настроек и выключения.

В следующей статье мы как раз и рассмотрим, как настраивается терморегулятор с wi-fi, через приложение Tuya Smart, как менять и настраивать режимы, какие они бывают, какие есть настройки и для чего они, а также все иконки, которые показывает прибор.
Следите за выходом новых статей, подписываетесь на наш канал в VK (ссылка ниже). Оставляйте ваши комментарии, вопросы, пожелания. Так, например, не исключаю, что на apple несколько будет отличаться процесс установки – напишите если это так и вы столкнулись со сложностями, дополню статью. Или если вдруг вас интересует, как управлять таким терморегулятором в ручном режиме – с помощью кнопок на корпусе – тоже пишите, расскажу и об этом.
Прежде чем начать работу со сценариями в приложении Tuya Smart для iOS и Android, необходимо обозначить ваш адрес, где установлена система. Без указания адреса некоторые сценарии работать не будут.
Поэтому давайте для начала добавим наш адрес. Заходим в приложение, переходим в наш «Профиль» и выбираем «Управление домом»:
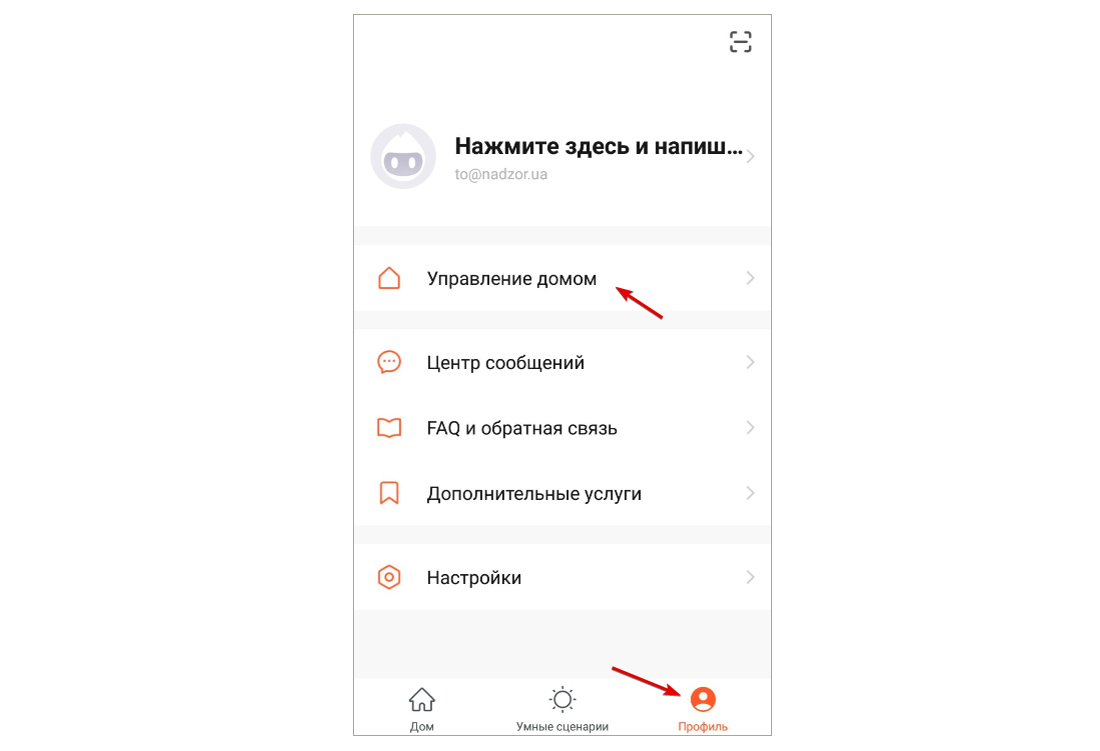
Выбираем «Мой дом»:
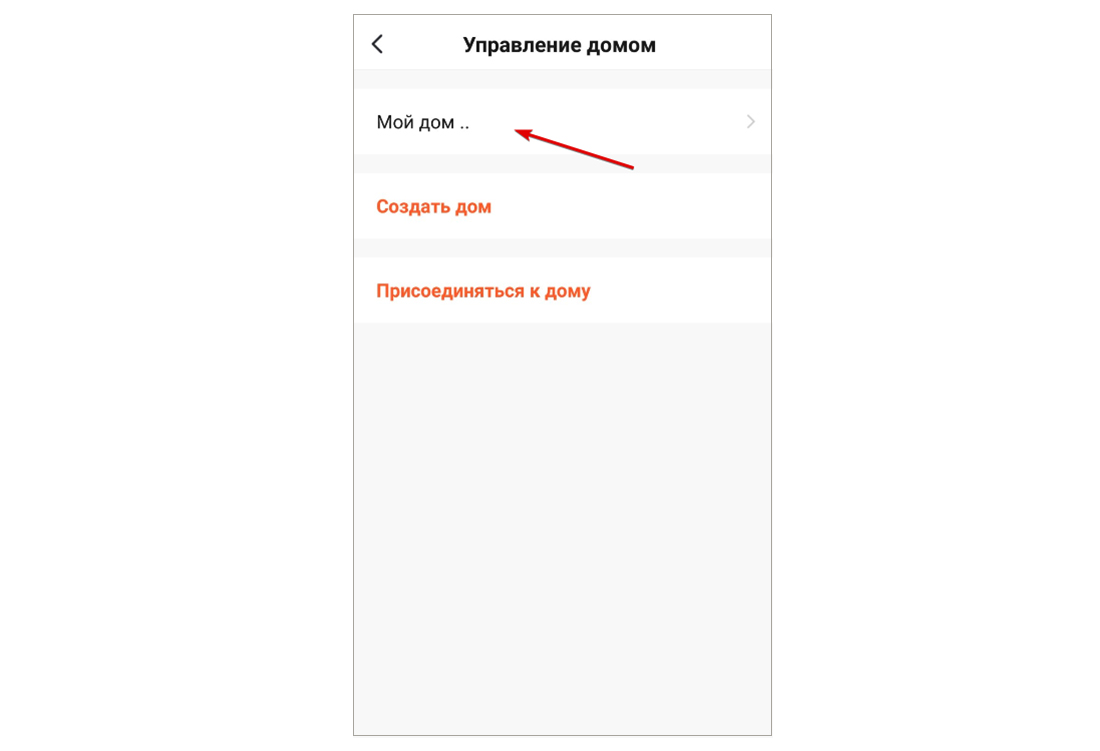
Вводим название дома (1), убираем (2)/добавляем (3) комнаты и переходим на карту для указания адреса нашего дома (4):
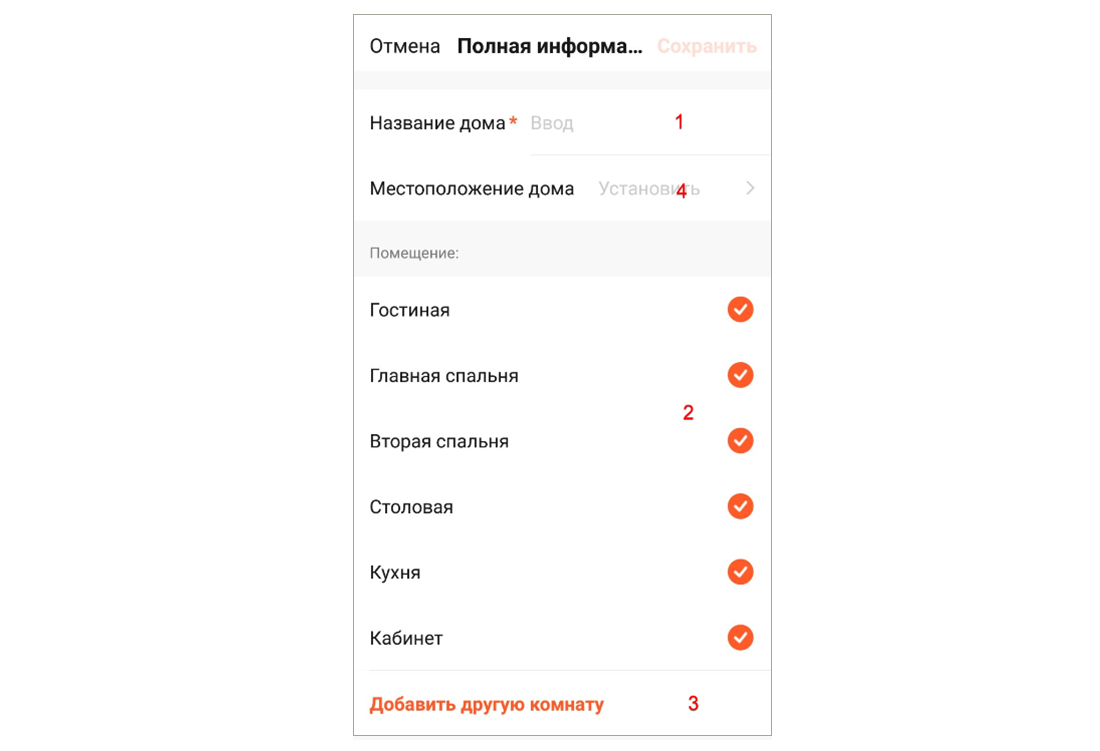
Выбираем наше месторасположение и нажимаем «Сохранить»:

На этом дом успешно создан, нажимаем «Завершить»:
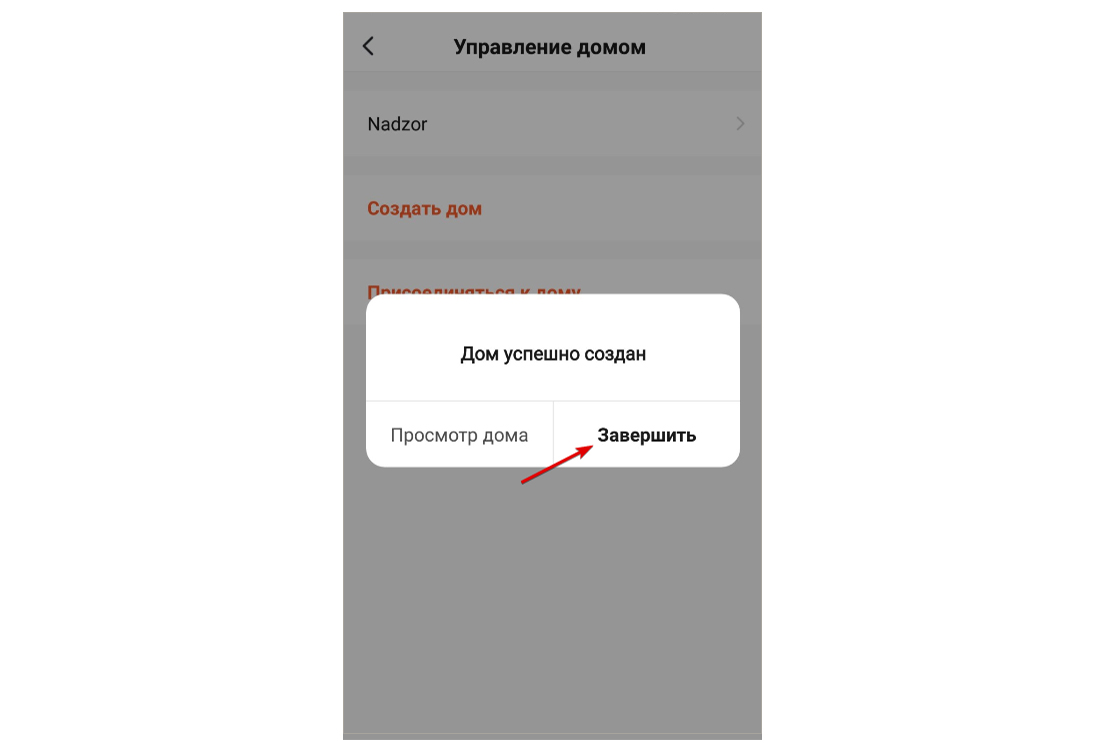
Теперь можно приступить к работе со сценариями. Для этого переходим во вкладку «Умные сценарии». Тут мы видим Выбор нашего дома (1), список Мгновенных сценариев (2), список Автоматических сценариев (3) и добавление нового (4):
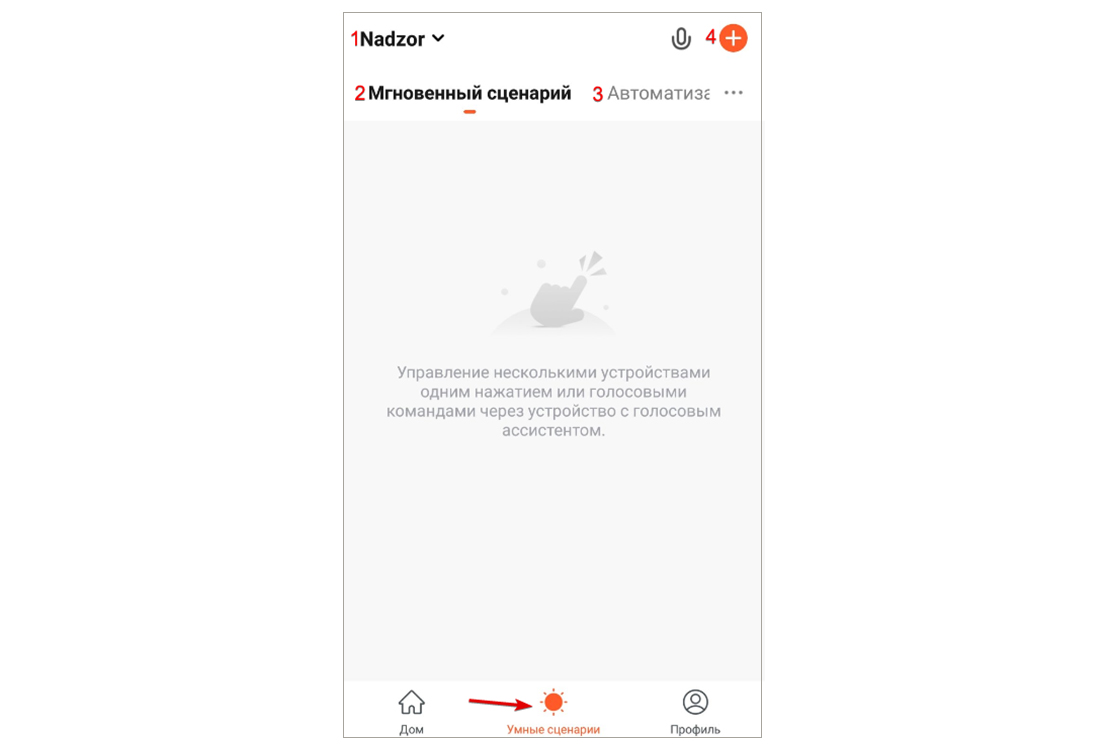
Для начала добавим мгновенный сценарий, нажав «+» и выбрав «Коснитесь для запуска»:
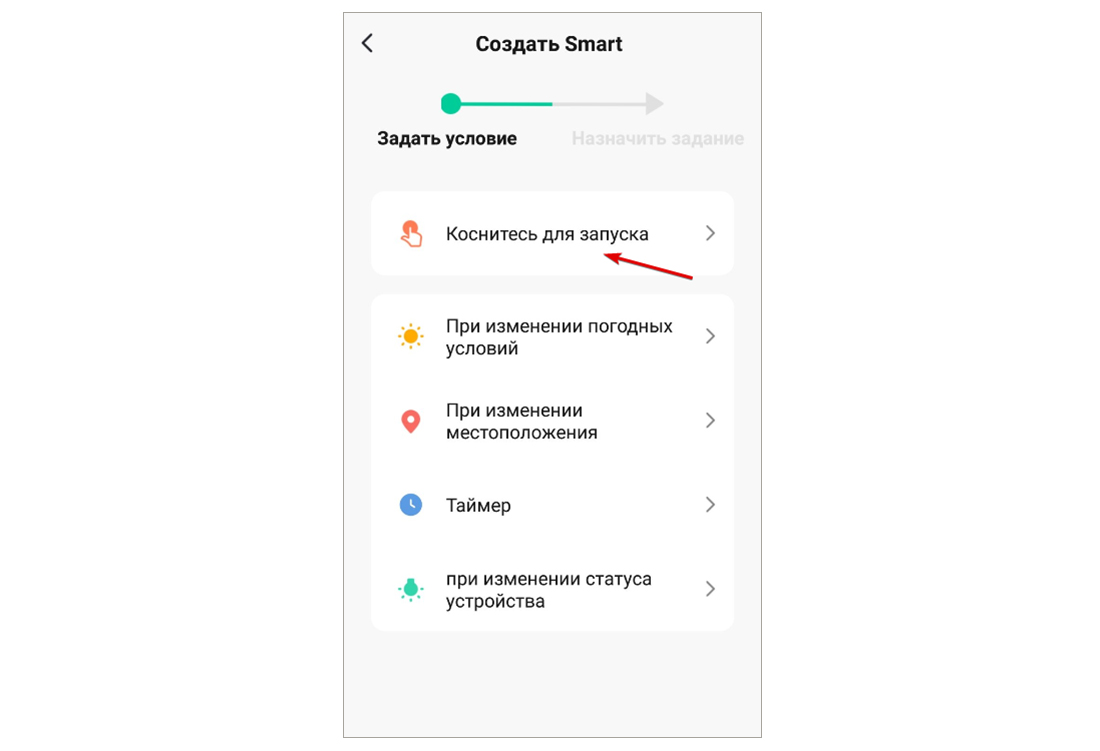
Далее выбираем то, что будет делать устройство при включении сценария и выбираем «Запустить устройство»:

Выбираем нашу камеру:
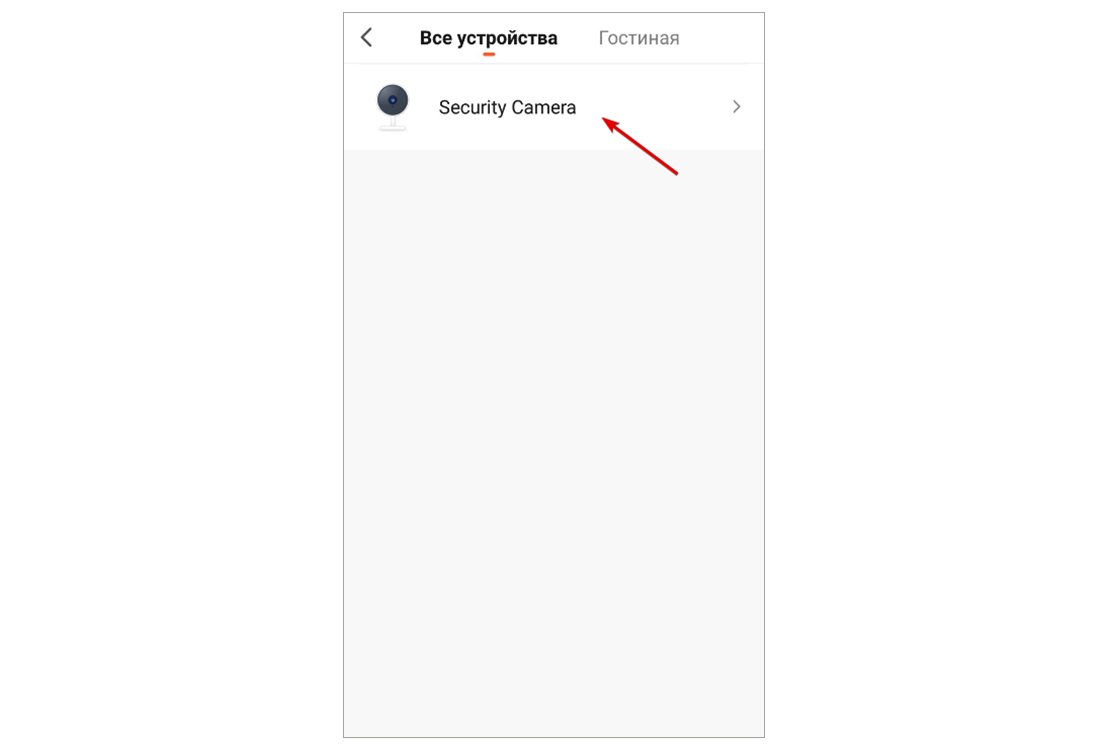
И тут выбираем конкретное действие, которое будет делать камера во время запуска сценария. Мы выбираем Motion Alert и ставим «ON», сохраняем и жмем «Далее»:
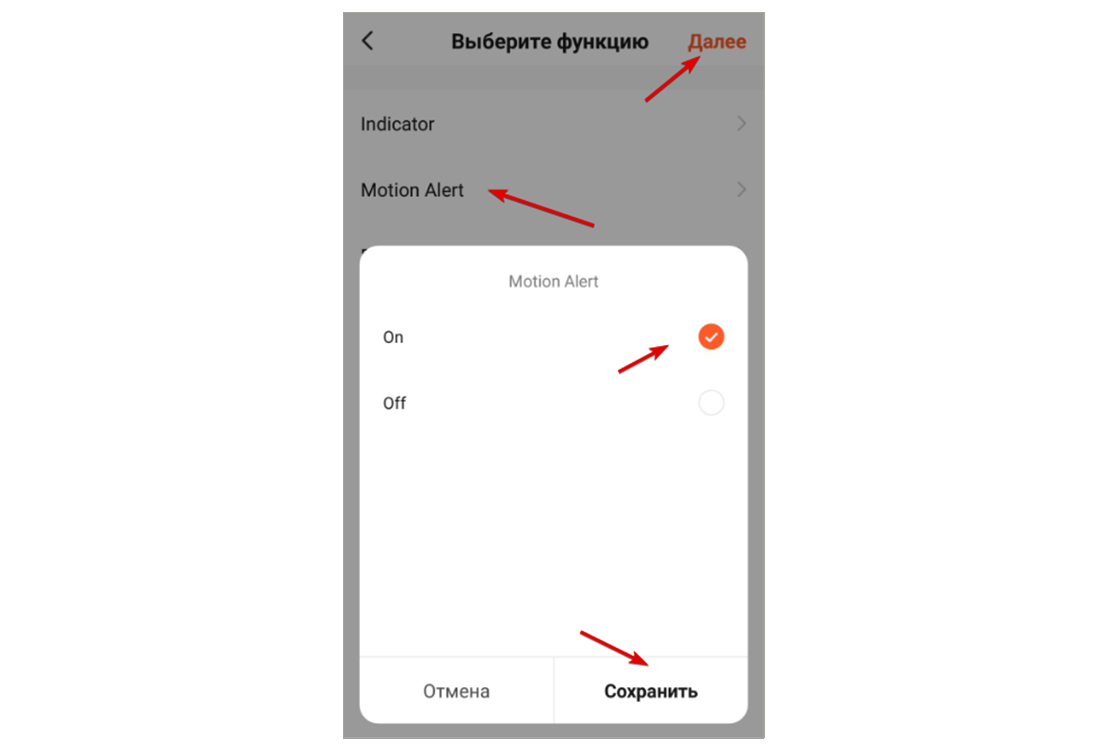
Проверяем введённые данные, так же можем изменить стиль того, как будет выглядеть сценарий визуально. Нажимаем «Сохранить», сценарий создан:
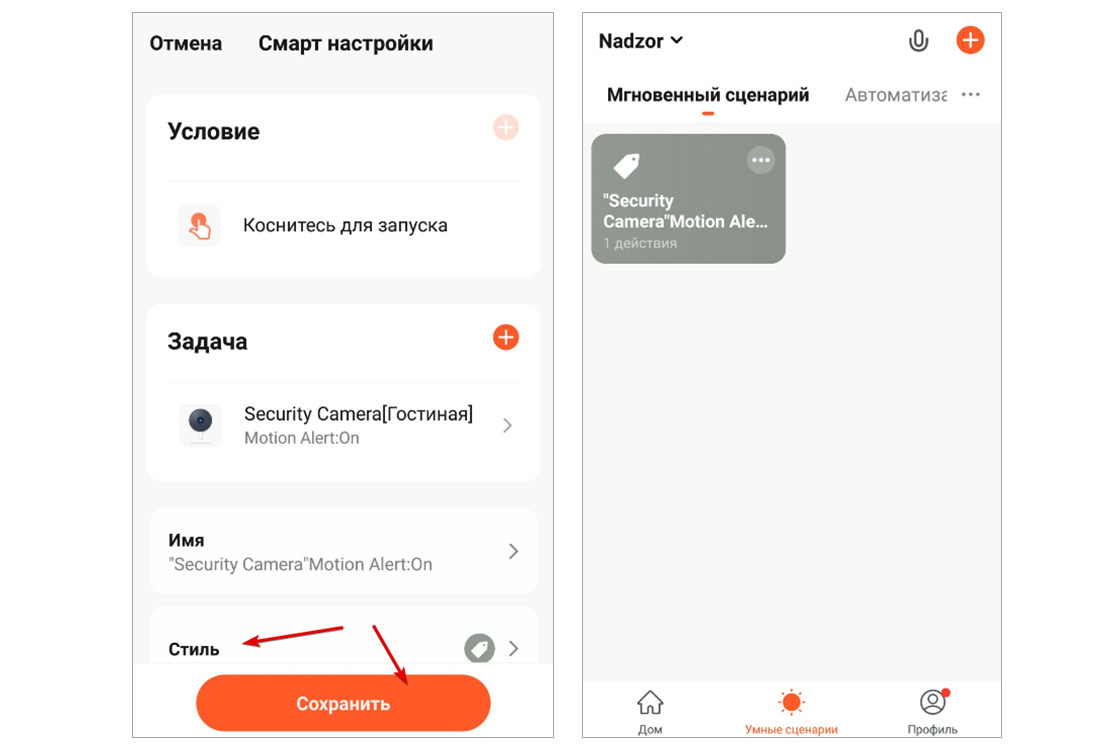
Давайте теперь рассмотрим Автоматизированные сценарии. Добавляем новый сценарий нажав на «+»:

Все пункты, кроме «Коснитесь для запуска», отвечают за автоматизированные сценарии. Для примера рассмотрим «При изменении местоположения»:
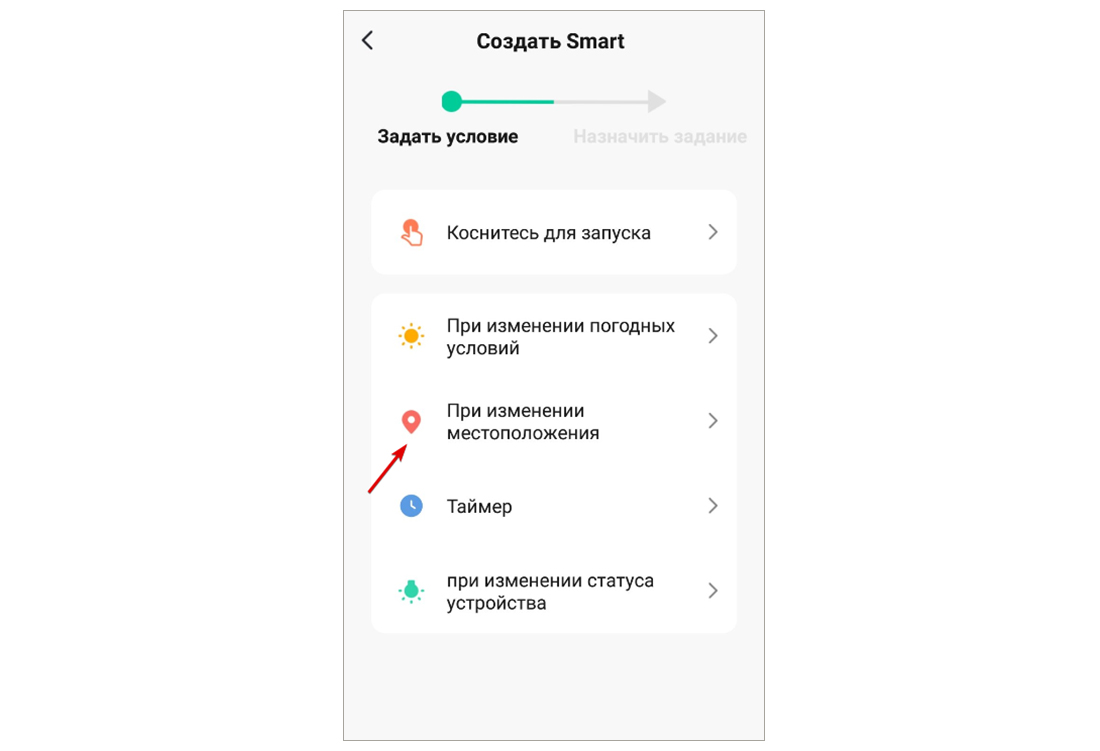
Далее выбираем «Выход из локации»:
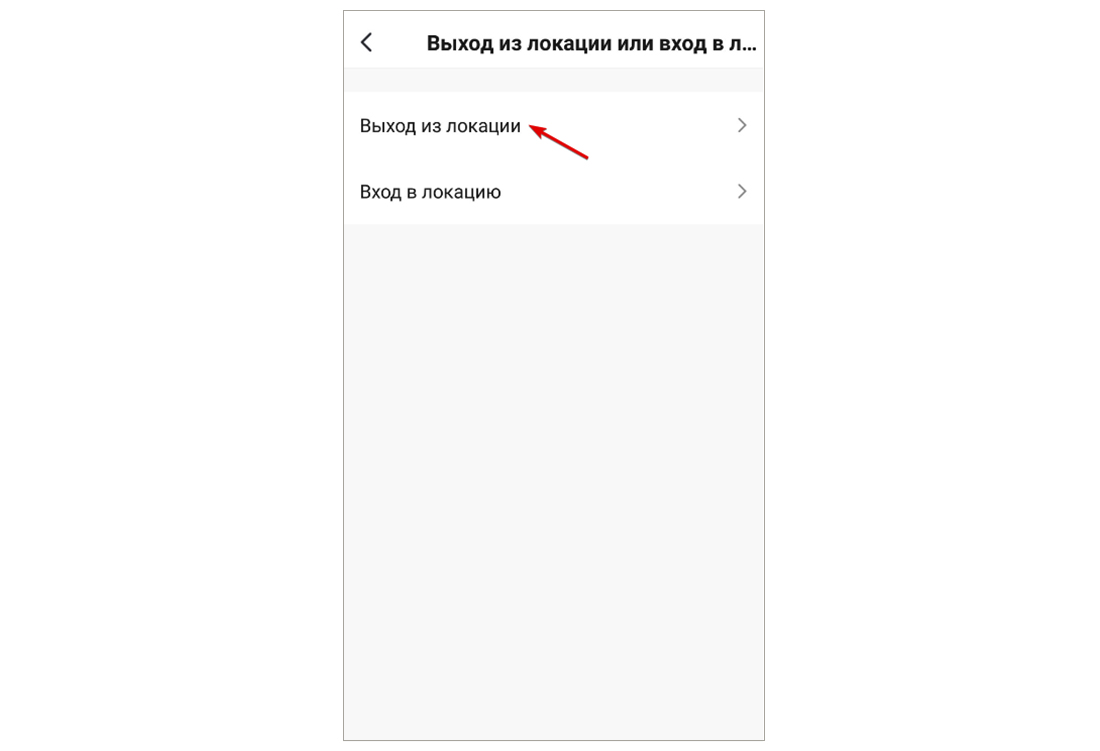
Тут выбираем радиус, при выходе из которого будет включаться наш сценарий, после выбора жмем «Далее»:
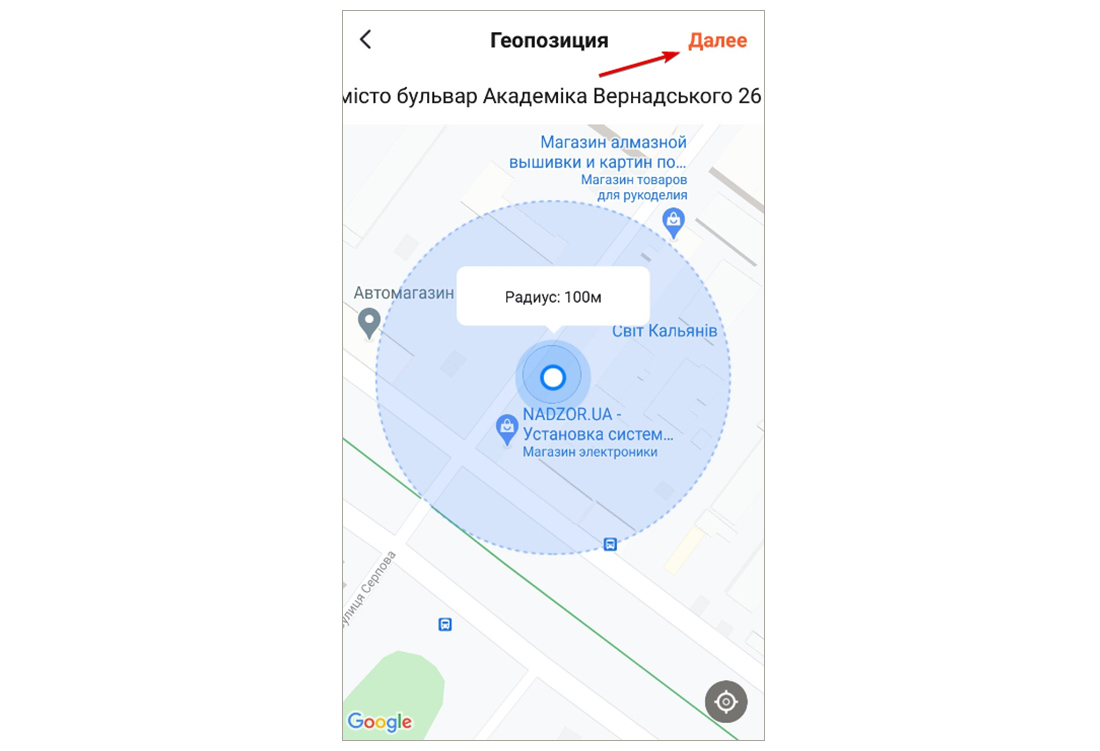
Далее выбираем действие, которое будет происходить при выходе из локации. Выбираем «Запустить устройство»:


Выбираем действие для устройства, «Сохраняем» и жмем «Далее»:
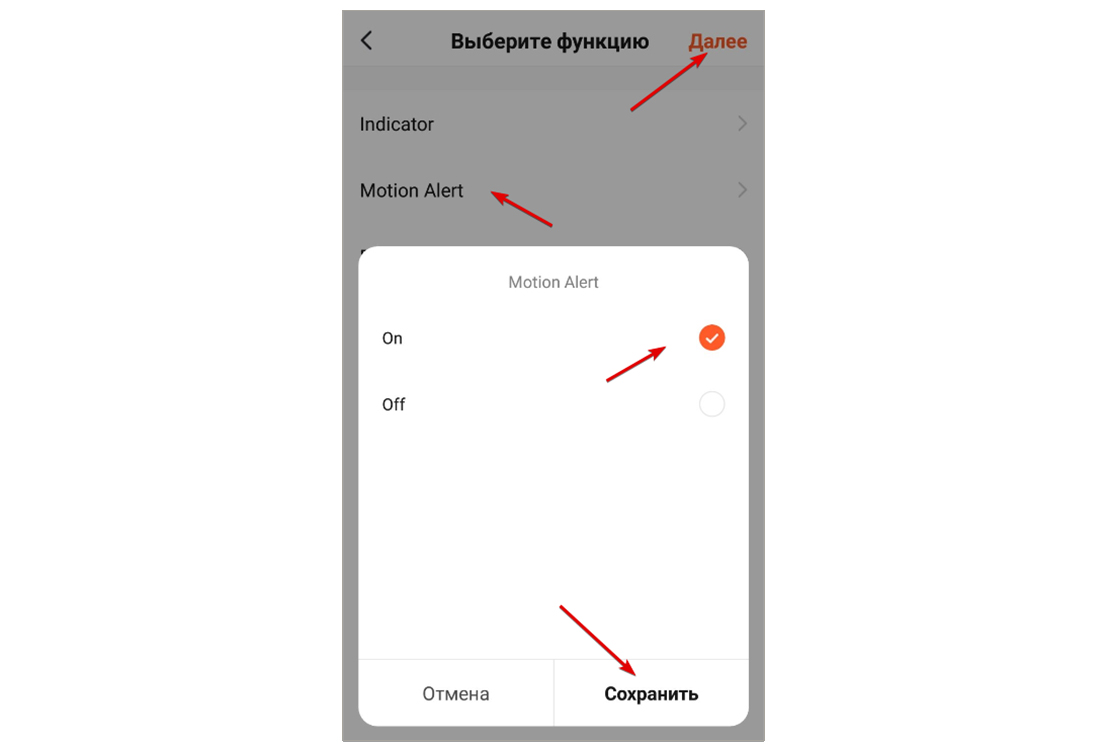
Проверяем введённые нами данные и нажимаем «Сохранить»:

Наш сценарий доступен во вкладке «Автоматизация» включить и выключить его можно переводя ползунок:
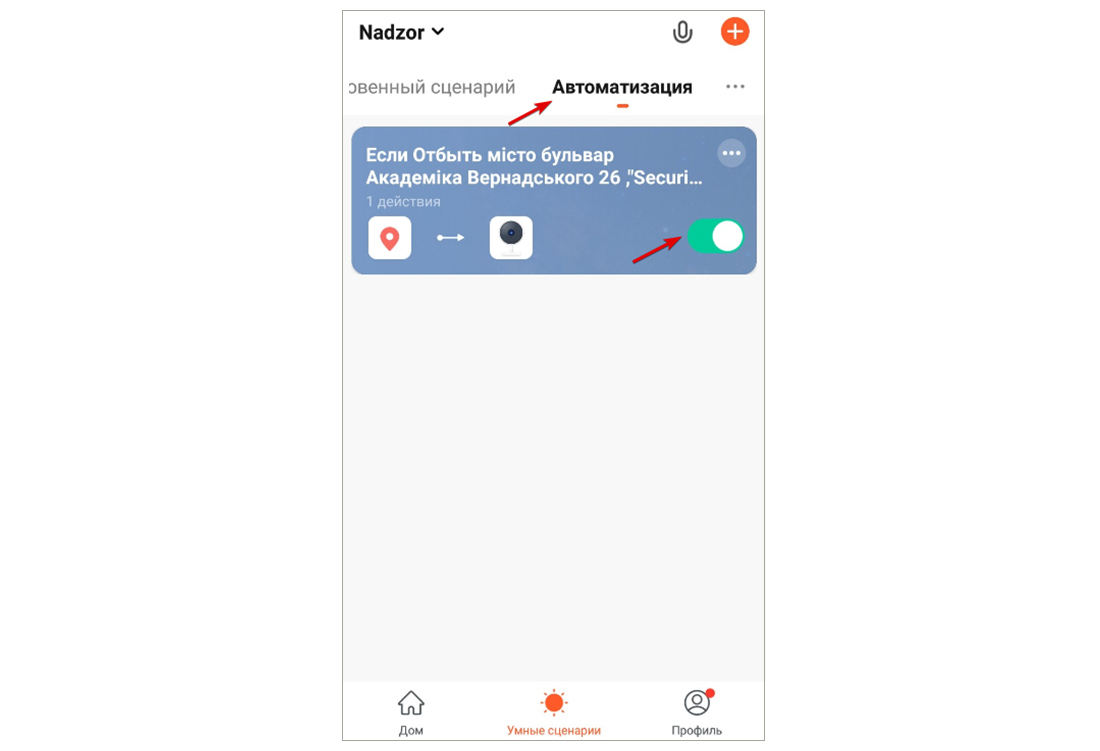
На этом настройка сценария окончена. Надеемся данная статья была полезной. Если у Вас возникнут вопросы, пишите в чат или звоните в нашу техническую поддержку.

Компания «Я Смарт» является официальным партнером Tuya Smart на территории РФ.
Мы получаем много вопросов от наших клиентов касательно отличий платформы Я Смарт, Tuya Smart и аналогичных и касательно совместимости устройств различных производителей на платформе Tuya Smart.
На рынке появляется все больше и больше совместимых продуктов вследствие стремительного развития платформы Tuya Smart это тоже вызывает вопросы.
Мы обсуждаем, что такое платформа Tuya и почему она так привлекательна. Далее мы обсуждаем приложение Я Смарт и перечисляем ряд лучших продуктов Я Смарт, которые вы можете заказать прямо сейчас.
Что такое Туя?
Чем на самом деле является Tuya: Tuya Smart — это глобальная платформа Интернета вещей, которая предоставляет продукты для потребителей, брендов, производителей OEM и розничных сетей. Tuya не производит продукты для Умного дома, но предоставляет платформу для других производителей устройств Умного дома. Платформа включает электронные чипы и мобильное приложение. Таким образом, она заботится о внутренней технологии подключения интеллектуального устройства к облаку Tuya Cloud и предоставляет партнерам инструменты для простого создания собственного приложения для Умного дома. В тоже время производители могут сосредоточиться на разработке своего продукта.
Компания Туя
Tuya Smart — это компания, которая существует с 2014 года, основана несколькими бывшими сотрудниками Alibaba. Штаб-квартиры компании присутствуют в Китае, Индии, Японии, США, Германии. Благодаря своей платформе поддерживаются устройства IoT независимо от продукта, протокола, региона или поставщика.
Реализованная идея получила широкое распространение, поскольку на данный момент у компании Tuya более 180 000 клиентов в более чем 190 странах, которые поставляют более 90 000 продуктов «Powered by Tuya», охватывающих 500 видов продукции. Это делает Tuya лидером на рынке индустрии Умных домов на базе облачных технологий, которая включает в себя освещение, бытовую технику и оборудование безопасности.
Зачем начинать с Туи?
- Простая установка без проводов.
- Все устройства Я Смарт, совместимы с Tuya, работают из приложения Я Смарт или Tuya Smart.
- Вы можете подключиться к своим устройствам из любой точки мира или получать моментальные Push-уведомление на телефон.
- Работает через Wi-Fi, и вам не нужен шлюз для большей части устройств.
- Все больше и больше производителей присоединяются к Tuya, и становятся доступны устройства охватывающие различные сферы применения.
- Хорошо интегрируется с другими системами Умного дома. Например, легко интегрируется с HomeAssistant, Xiaomi MiHome.
- Интеграция с сервисами голосового управления, такими как Яндекс Алиса, Google Home и Amazon Alexa.
- В приложении легко создавать Сценарии и алгоритмы Автоматизации. Сценариев безграничное множество.
- Это бесплатно для потребителя.
Совместимость
- Все устройства с логотипом «Powered by Tuya» совместимы между собой
- Шлюз Zigbee ЯСмарт Ya-ZB1 совместим с Zigbee оборудованием Sonoff (как известно производители всегда оставляют за собой право в одностороннем порядке, что-то изменить, рекомендуем предварительно проверить)
- Устройства ЯСмарт совместимы с устройствами Умного дома Яндекс, Сбербанк, Arlight (серия TY)
Недостатки
- Платформа работает на основе облачного сервиса Tuya Cloud. При отсутствии сети Интернет сценарии и автоматизации не работают. При этом: устройства сохраняют свою работоспособность под управлением собственных кнопок управления. Сохраняется расписания работы устройств, так как хранятся в энергонезависимой памяти устройств.
- Не работает с платформами IKEA, PHILIPS HUE.
Ваши первые шаги
Начать работу с Я Смарт просто. Поскольку в большинстве случаев вам не нужен шлюз для устройств, понадобятся всего три вещи: устройство Я Смарт, приложение Я Смарт, сеть Wi-Fi c подключением к сети Интернет.
Вам понадобится дополнительный шлюз Ya-ZB1, если вы хотите применять Я Смарт устройства Zigbee.
Итак, у вас уже есть устройство Я Смарт.
Скачайте приложение Я Смарт с AppStore или Google Play. Приложения Tuya Smart, Smart Life работают аналогичным образом.
Купить продукцию Я Смарт для вашего Умного дома
Управляемые розетки дистанционно отключат электроприборы.
Датчики безопасности вовремя оповестят о протечке или зафиксируют движение
Видеокамеры помогут следить за детьми, пожилыми людьми и домашними животными
Терморегуляторы поддержат комфортный климат и сберегут энергоносители
Мы рекомендуем обязательно провести тестирование нескольких пробных продуктов, прежде чем вы решите купить оборудование в свой Умный дом.

Сегодня в нашем обзоре мобильное приложение для управления умным домом Tuya Smart.
Tuya Smart – это сервис, который объединяет большое количество смарт устройств. То есть с одного приложения вы можете управлять целой экосистемой и построить свой умный дом со сценариями автоматизации. Работает сервис на мобильных платформах iOS и Android.
В приложении представлены 13 основных категорий электроприборов:
- Розетки. Здесь можно управлять розетками, удлинителями, выключателями света и другими приборами.
- Освещение. Для управления источниками освещения, потолочными вентиляторами, гирляндами.
- Крупная бытовая техника. Категория для управления холодильниками, стиральными машинами и другой большой техникой.
- Малая бытовая техника. Для управления вентиляторами, часами и другой малой техникой.
- Кухонные приборы. Здесь осуществляется управление кофемашиной, тостером, блендером и другими кухонными приборами.
- Безопасность. В этой категории возможно настроить управления сейфом, сигнализацией различных датчиков и других приборов для охраны помещения.
- Здоровья. Категория для управления умной кроватью, тонометром, весами и другими приборами для здоровья.
- Видеонаблюдение. Здесь можно настроить системы видеонаблюдения.
- Управление шлюзом.
- Щитовые приборы.
- Телевизор.
- Управление агротехникой.
- И другие приборы.
Каждым устройством возможно удаленно управлять и настроить свой сценарий автоматизации.
Рассмотрим этапы подключения и управления на примере камеры ATIS AI-462T.
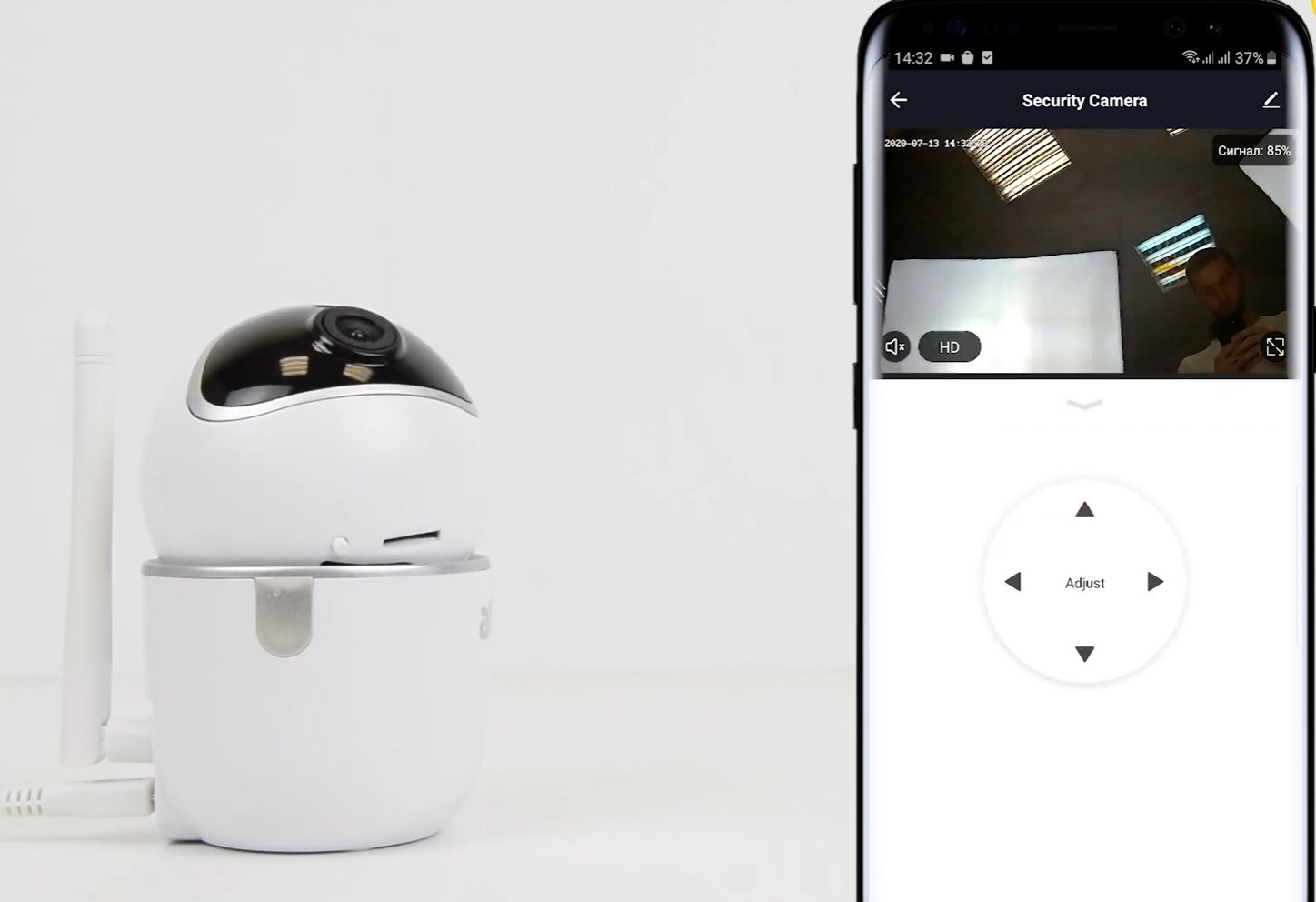
Для начала необходимо установить на мобильный телефон приложение Tuya Smart с Play Маркет или App Store. Зарегистрируйтесь в приложении: для этого придумайте имя пользователя и пароль.
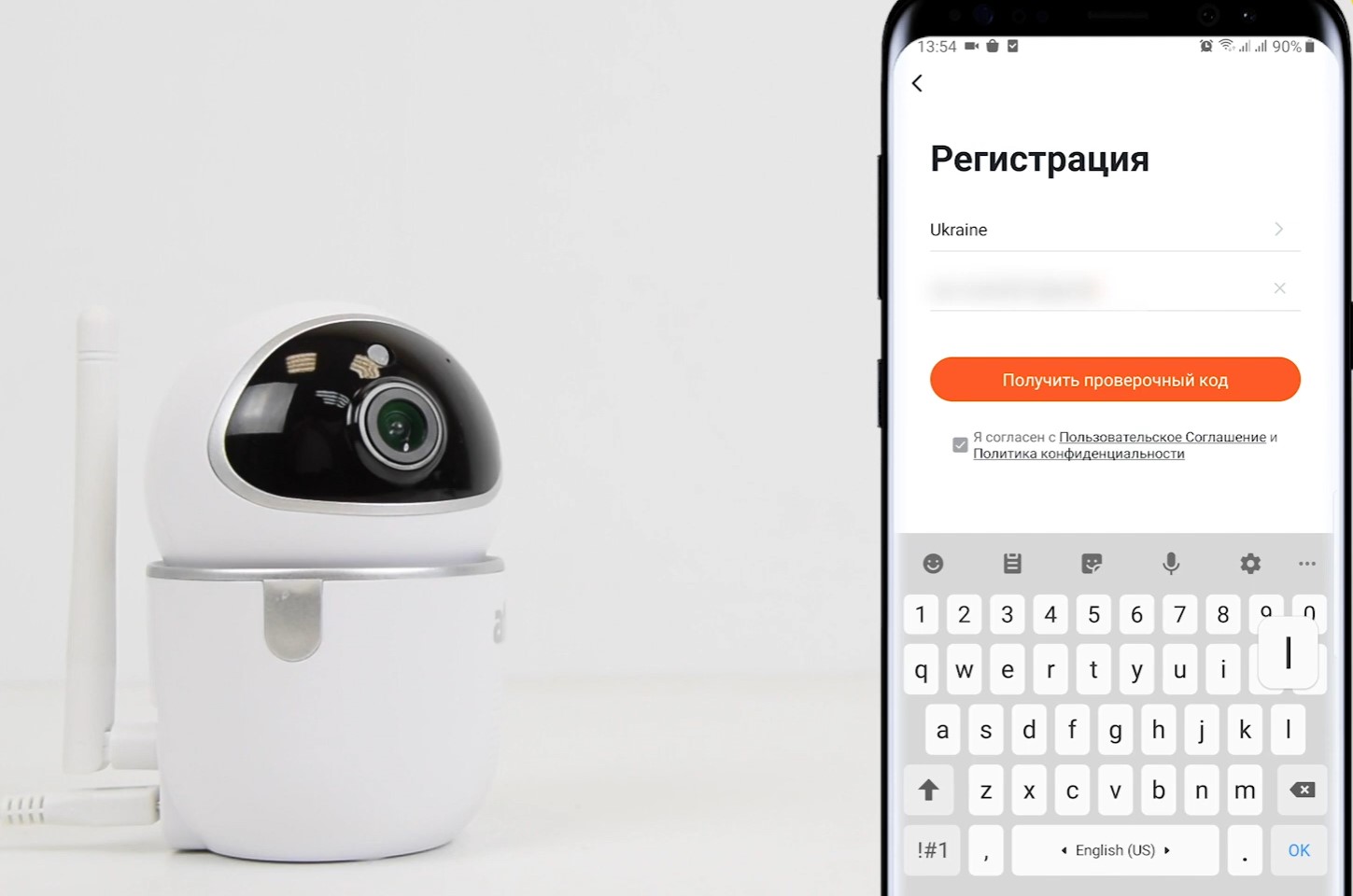

Добавление камеры к приложению
Вот и все! Камера готова к работе и онлайн трансляции.
В приложении Tuya Smart возможно удаленно управлять устройствами и задавать необходимые сценарии автоматизации.
Читайте также:


