Приложение synapse не запущено
Razer Synapse не работает или не открывается? Попробуйте переустановить устройства razer и их драйверы.
Razer Synapse используется для управления и настройки параметров периферийных устройств Razer, таких как Мышь Razer , Клавиатура Razer . Однако иногда вы можете столкнуться с такими проблемами, как Razer Synapse не открывается на вашем компьютере .
Исправления для Razer Synapse, не работающего:
- Закройте процессы Razer Synapse
- Выполните чистую установку драйверов устройств Razer.
- Переустановите Razer Synapse на свой компьютер
Исправление 1. Закройте процессы Razer Synapse.
Причину, по которой Razer Synapse не открывается, трудно определить из-за уникальных настроек и периферийных устройств, которые у вас есть, но мы знаем, что приложение запускается.
Если вы откроете диспетчер задач, вы найдете Razer Synapse в фоновом режиме. Следуйте инструкциям ниже:
1) На клавиатуре нажмите Ctrl, Shift и Esc ключи, чтобы открыть диспетчер задач.
2) Под Процесс вкладку, щелкните правой кнопкой мыши любой Razer Synapse процессы и выберите Завершить задачу .
3) Перезапустите Razer Synapse, чтобы проверить свою проблему. Если по-прежнему не работает, попробуйте следующие решения.
Исправление 2. Выполните чистую установку драйверов устройств Razer.
Если какой-либо из драйверов вашего устройства Razer устарел, отсутствует или поврежден, Razer Synapse может не работать. Выполните следующие простые шаги, чтобы убедиться, что у вас есть правильный драйвер для ваших устройств Razer.
1) На клавиатуре нажмите в Windows logo key и р (одновременно), чтобы вызвать окно «Выполнить».
2) Тип devmgmt.msc и нажмите Хорошо .

3) Удалить все ваши устройства Razer.
Вероятно, они могут находиться под Устройство Razer, Устройства с человеческим интерфейсом , Клавиатуры , Мыши или другие указывающие устройства разделы.
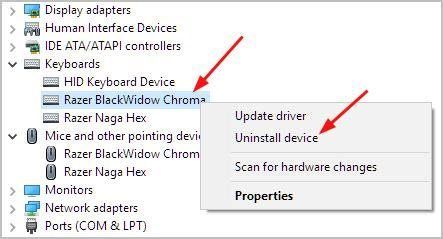
4) Удалите все свои устройства Razer с компьютера. Держите их отключенными примерно на 3 минуты.
5) Подключите все устройства Razer к компьютеру. Windows переустановит драйверы для ваших устройств Razer автоматически.
Если Windows не может переустановить драйверы однако вы можете сделать это автоматически с помощью Водитель Easy . Это инструмент, который обнаруживает, загружает и (если вы используете Pro) устанавливает любые обновления драйверов, необходимые вашему компьютеру.
2) Запустите Driver Easy и нажмите Сканировать сейчас кнопка. Затем Driver Easy просканирует ваш компьютер и обнаружит проблемы с драйверами. Ваши драйверы устройств Razer не являются исключением.
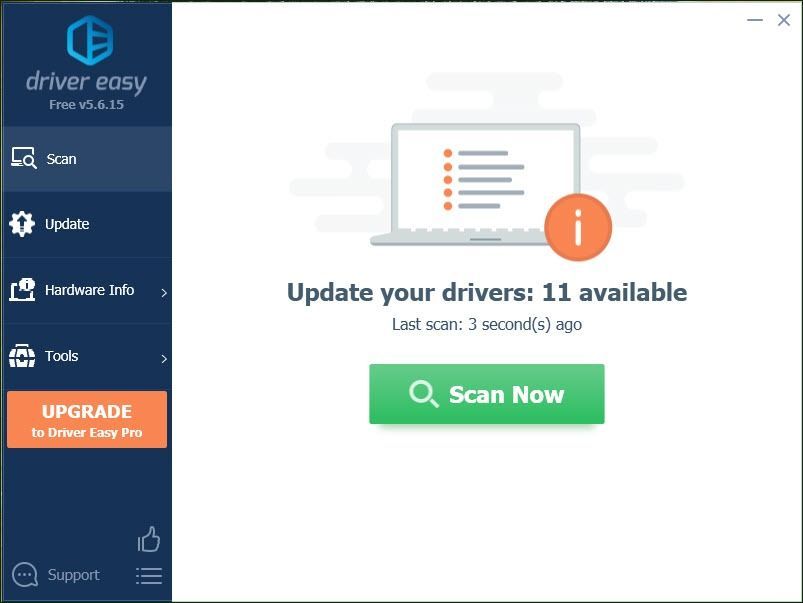
3) Нажмите Обновить все для автоматической загрузки и установки правильной версии все драйверы, которые отсутствуют или устарели в вашей системе (для этого требуется Pro версия - вам будет предложено выполнить обновление, когда вы нажмете «Обновить все»).
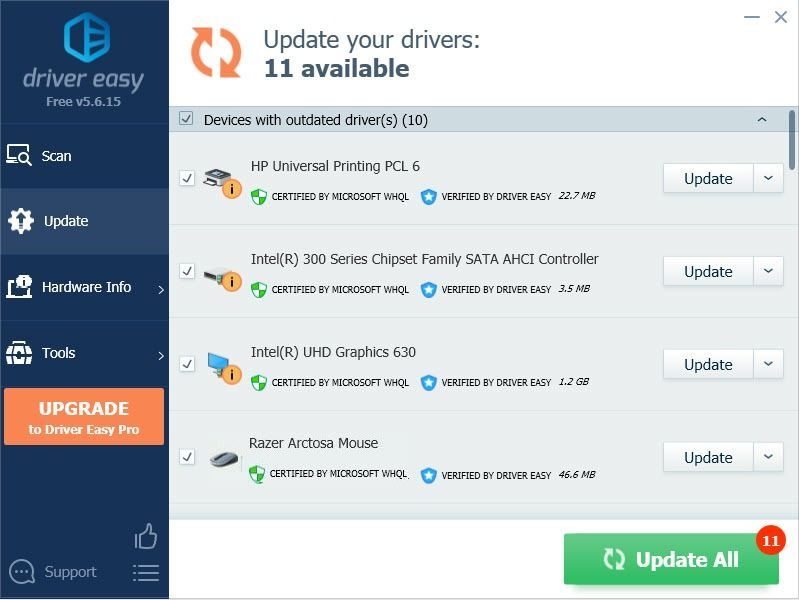
4) Откройте Razer Synapse, чтобы убедиться, что все прошло без проблем. Если все идет хорошо, отлично! Если, к сожалению, вы по-прежнему не можете открыть Razer Synapse, не теряйте надежды, тогда переходите к Fix 2.
Исправление 3: переустановите Razer Synapse на свой компьютер
1) На клавиатуре нажмите кнопку Windows logo key , чтобы открыть меню «Пуск».
2) Тип характерная черта в меню 'Поиск' в меню 'Пуск' и щелкните Приложения и функции на вершине.
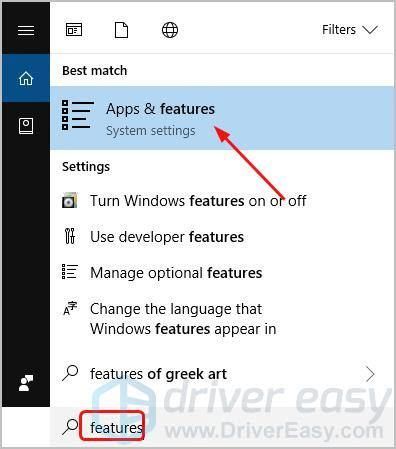
3) Нажмите Razer Synapse , тогда Удалить .
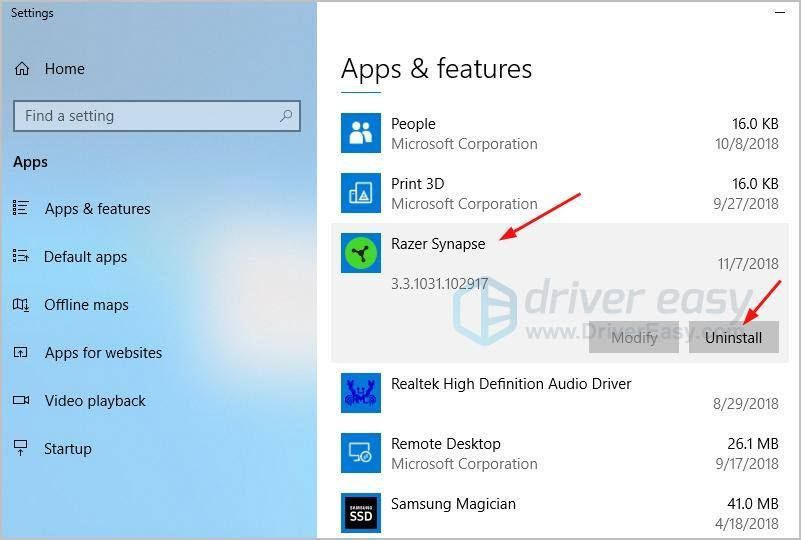
4) Перейдите в официальный сайт Razer чтобы загрузить последнюю версию Razer Synapse. Установите и запустите загруженный Razer Synapse, чтобы убедиться, что он работает без проблем.
Устранена ли проблема с открытием Razer Synapse? Какой способ помог? Не стесняйтесь комментировать ниже свой собственный опыт или по любым вопросам.
Что делать, если Razer Synapse не открывается
Решение 1. Переустановите драйверы Razer Synapse и Razer.
Razer Synapse перестает работать на настольных компьютерах или ноутбуках с устаревшими или поврежденными драйверами устройств Razer. Таким образом, переустановка драйверов устройств Razer и программного обеспечения Synapse может решить проблему.
Обратите внимание, что вы должны полностью удалить Synapse с помощью стороннего деинсталлятора, такого как Advanced Uninstaller Pro 12, чтобы убедиться, что не осталось остатков файлов. Вот как вы можете переустановить драйверы Razer и Synapse в Windows 10.

- Выберите программное обеспечение Razer Synapse и нажмите кнопку Удалить .
- Выберите параметр Использовать оставшийся сканер в открывшемся диалоговом окне.

- Затем нажмите кнопку Да .
- Позже откроется окно удаления приложения, в котором вы сможете удалить оставшиеся файлы и оставшиеся записи реестра. Выберите все оставшиеся элементы и нажмите кнопку Далее .
- Закройте Advanced Uninstaller Pro 12 после удаления Razer Synapse.
- Нажмите правой кнопкой мыши кнопку Пуск и выберите Диспетчер устройств , чтобы открыть окно в снимке экрана непосредственно ниже.

- Дважды щелкните категории Мыши и другие указывающие устройства , Клавиатуры и Устройства интерфейса пользователя в окне диспетчера устройств.


- Отключите все подключенные устройства Razer на несколько минут.
- Затем перезагрузите компьютер или ноутбук.
- Подключите устройства Razer обратно после перезагрузки Windows. Windows автоматически переустановит драйверы для устройств.
- Загрузите последнюю версию программного обеспечения Razer Synapse с этой веб-страницы. Затем переустановите Razer Synapse с помощью мастера настройки.
Решение 2. Не устанавливайте Razer Surround с Synapse
Не открывается синапс также из-за модуля Razer Surround. Поэтому удаление или отключение этого модуля может привести к исправлению программного обеспечения. Если вы переустановите Synapse, как описано выше, вы можете отменить установку Razer Surround при входе в свою учетную запись Razer после установки программного обеспечения.
Когда вы подключаете Synapse к Интернету, появится всплывающее обновление, которое вам следует отменить. Нажмите на уведомление Razer Surround, которое появляется после установки, и выберите, чтобы отменить его установку. После этого вы можете обновить Synapse и перезапустить Windows.
Кроме того, вы можете удалить Razer Surround, если он уже установлен. Для этого откройте «Выполнить», нажав сочетание клавиш Windows + R. Введите «appwiz.cpl» в текстовом поле «Выполнить» и нажмите ОК , чтобы открыть окно, показанное непосредственно ниже. Выберите Razer Surround и нажмите Удалить , чтобы удалить его из окон.

Решение 4. Отключите сторонний антивирус/брандмауэр Защитника Windows
Вы можете временно отключить большинство сторонних антивирусных утилит, выбрав параметры отключения в контекстных меню их значков на панели задач. Следуйте приведенным ниже инструкциям, чтобы отключить брандмауэр Защитника Windows.
- Откройте Run, нажав сочетание клавиш Windows + R.
- Введите «firewall.cpl» в «Выполнить» и нажмите кнопку ОК . Откроется апплет панели управления брандмауэра Защитника Windows, показанный ниже.

- Нажмите Включить или выключить брандмауэр Защитника Windows , чтобы открыть параметры, показанные ниже.

- Затем выберите оба переключателя Отключить брандмауэр Защитника Windows и нажмите кнопку ОК .
Решение 5: закрыть процессы Razer
Затем выберите любые процессы Razer, перечисленные в фоновых процессах, и нажмите Завершить задачу , чтобы закрыть их. После этого закройте диспетчер задач; и запустите Synapse от имени администратора.

Решение 6. Проверьте наличие обновлений Windows
- Откройте приложение Cortana, нажав кнопку Введите здесь для поиска на панели задач Windows 10.
- Введите ключевое слово «обновление» в поле поиска Cortana.
- Затем нажмите Проверить наличие обновлений в Кортане, чтобы открыть окно, показанное непосредственно ниже.

- Там вы можете нажать кнопку Проверить обновления , чтобы узнать, есть ли доступные обновления.
- Перезагрузите ОС после обновления Windows.
Вот некоторые из решений, которые, возможно, исправят Razer Synapse, когда он не открывается. Если у вас есть другие исправления для Razer Synapse, не стесняйтесь поделиться ими ниже.
Многие люди, использующие это программное обеспечение, сообщили, что их Synapse перестал работать после его обновления. Он отказывался всплывать, даже когда в систему были подключены устройства Razer. Эта проблема очень распространена, и есть очень простые шаги для ее решения. Взглянуть.
Решение 1. Переустановка программного обеспечения
Наиболее эффективным и эффективным решением этой проблемы была переустановка программного обеспечения после удаления каждого из его файлов сначала с вашего компьютера. Эти папки в основном скрыты в вашем проводнике, поэтому нам нужно убедиться, что вы вошли в систему как администратор и имеете доступ к скрытым файлам. Мы позаботимся о том, чтобы при установке последней версии программного обеспечения не было остаточных файлов.

- Как только вы удалили приложение, нажмите Windows + E запустить проводник. Перейдите в следующее местоположение:
C: \ Program Files (x86) \ Razer
- Поскольку все папки в этом каталоге скрыты, нам нужно сначала показать их. Нажми на Посмотреть вкладку присутствует в верхней части экрана и проверьте «Скрытые предметы».

- удалять все файлы в этой папке. UAC может появиться, подтверждая ваши действия, при появлении запроса выберите да. Также удалите все файлы, присутствующие в следующем каталоге:
C: \ ProgramData \ Razer каталоги
Перезагрузите компьютер после удаления файлов.
- Нажмите Windows + R и введите «devmgmt.ЦКМВ диалоговом окне. В диспетчере устройств разверните категорию используемого вами устройства Razer. В этом случае мы выбираем Клавиатуры. Щелкните правой кнопкой мыши на устройстве и выберите «Удалить устройство».

- Перед вашим экраном может вспыхнуть предупреждение с просьбой подтвердить ваши действия. Нажмите «УдалитьИ убедитесь, что вы отметили опцию «Удалить программное обеспечение драйвера для этого устройства».

Проводить та же процедура для всех устройств Razer установлен на вашем компьютере. Если у вас есть сомнения по поводу какого-либо устройства, просто удалите его. После удаления (и удаления всех драйверов) перезагрузите компьютер. Ваш компьютер автоматически установит драйверы по умолчанию, сохраненные для этих устройств.
Замечания: Обязательно отключайте все устройства при перезагрузке компьютера.
Замечания: Убедитесь, что вы вошли в систему как администратор на протяжении всего процесса. Кроме того, если проблема все еще сохраняется, вы можете попробовать не вход в существующую учетную запись Razer. Выберите опцию «Новая учетная запись» и начните заново.
Решение 2. Отключение Razer Surround
Razer Surround считается функцией Razer Synapse, которая улучшает качество звука, когда вы играете в игры. Тем не менее, многие пользователи недавно сообщили, что именно из-за этого модуля их Synapse не удалось загрузить / открыть / исчез из трея. Мы можем использовать обходной путь для решения этой проблемы.
- Осуществлять шаги 1-5 из решения 1 (удаление Synapse и удаление оставшихся файлов).
- Загрузите программное обеспечение Razer Synapse с официального сайта. Загрузите его в доступное место.
- Установите программное обеспечение. После установки войдите в свою учетную запись и дайте Synapse подключиться к Интернету.
Когда обновление функции всплывает, игнорируй это. Отменить. На данный момент мы не обновляем программное обеспечение. Теперь подождите, пока Synapse покажет такую картинку:


- После отмены объемного звучания вы можете обновить программное обеспечение Synapse, нажав кнопку «Обновление синапсаУведомление.
- Перезагрузите компьютер после завершения обновления и проверьте, решена ли проблема.
Замечания: Вы также можете попробовать запустить программу в режиме совместимости и проверить.
Примечание для игроков CS: GO: Razer Synapse может блокировать запуск CS: GO в некоторых случаях. В этом случае запускайте Synapse только после полного запуска CS: GO с помощью клиента Steam.
Решение 3. Установите последние обновления Windows
СИНАПС RAZER НЕ ОТКРЫВАЕТСЯ НА МОЕМ КОМПЬЮТЕРЕ [ЭКСПЕРТНОЕ ИСПРАВЛЕНИЕ] - ИСПРАВЛЯТЬ - 2021
Видео: Razer Chroma Effect | Fire 2021.
Razer Synapse - это программное обеспечение для конфигурации оборудования, с помощью которого его пользователи могут настраивать периферийные устройства Razer, но многие пользователи сообщают, что Razer Synapse не работает.
По словам пользователей, они столкнулись с непредвиденными ошибками в Razer Synapse среди других проблем, и в сегодняшней статье мы собираемся решить эти проблемы раз и навсегда.
Что делать, если Razer Synapse не работает?
6 решений для исправления Razer Synapse:
1. Переустановите драйверы устройств Razer Synapse и Razer.
Если Razer Synapse не удалось запустить на вашем компьютере, проблема может быть связана с драйверами устройств Razer. Таким образом, переустановка драйверов устройств Razer и программного обеспечения Synapse может решить проблему.
Обратите внимание, что вы должны полностью удалить Synapse с помощью стороннего деинсталлятора, такого как Revo Uninstaller, чтобы убедиться в отсутствии оставшихся файлов. Вот как вы можете переустановить драйверы Razer и Synapse в Windows 10:
- Щелкните правой кнопкой мыши кнопку «Пуск» и выберите « Диспетчер устройств», чтобы открыть окно в снимке экрана непосредственно ниже.
- Дважды щелкните мышью и другие указывающие устройства, категории « Клавиатуры» и « Человек-интерфейс» в окне «Диспетчер устройств».


2. Не устанавливайте Razer Surround с помощью Synapse
В случае, если Razer Synaps зависает или не открывается, проблема может быть в модуле Razer Surround. Поэтому удаление или отключение этого модуля может привести к исправлению программного обеспечения. Если вы переустановите Synapse, как описано выше, вы можете отменить установку Razer Surround при входе в свою учетную запись Razer после установки программного обеспечения.
Когда вы подключаете Synapse к Интернету, появится всплывающее обновление, которое вы должны отменить. Нажмите на уведомление Razer Surround, которое появляется после установки, и выберите, чтобы отменить его установку. После этого вы можете обновить Synapse и перезапустить Windows.
Кроме того, вы можете удалить Razer Surround, если он уже установлен. Для этого выполните следующие действия:
- Откройте Run, нажав клавишу Windows + горячую клавишу R. Введите appwiz.cpl в текстовом поле «Выполнить» и нажмите « ОК», чтобы открыть окно, показанное непосредственно ниже.
- Выберите Razer Surround и нажмите « Удалить», чтобы удалить его из Windows.

4. Отключите сторонний антивирус / брандмауэр Защитника Windows
Вы можете временно отключить большинство сторонних антивирусных утилит, выбрав параметры отключения в их контекстных меню значка на панели задач. Следуйте приведенным ниже инструкциям, чтобы отключить брандмауэр Защитника Windows.
- Откройте Run, нажав сочетание клавиш Windows Key + R.
- Введите firewall.cpl в Run и нажмите кнопку ОК . Откроется апплет панели управления брандмауэра Защитника Windows, показанный ниже.

Подключение к Google временно недоступно на моем компьютере [исправление 2019]
![Подключение к Google временно недоступно на моем компьютере [исправление 2019]](https://img.desmoineshvaccompany.com/img/fix/698/connection-google-is-temporarily-unavailable-my-pc.jpg)
Если вы столкнулись с ошибкой печатающей головки, попробуйте почистить печатающую головку или перезапустить принтер.
Как я могу заблокировать программу распознавания лиц на моем компьютере [экспертное руководство]
![Как я могу заблокировать программу распознавания лиц на моем компьютере [экспертное руководство]](https://img.desmoineshvaccompany.com/img/how/319/how-block-facial-recognition-software-pc.jpg)
Чтобы заблокировать программное обеспечение для распознавания лиц, вы можете отключить распознавание лиц на Facebook и использовать такие службы, как FaceShield, при загрузке изображений в Интернете.
Читайте также:


