Приложение smart notebook как среда разработки заданий
Интерактивные технологии активно входят в нашу жизнь. Они помогают каждому человеку максимально раскрыть свой творческий потенциал, стать более успешным в учебе и работе и просто сделать мир вокруг себя ярче.
| Вложение | Размер |
|---|---|
| statya.doc | 68 КБ |
Предварительный просмотр:
Использование в работе программного обеспечения
А. В. Чернова, учитель начальных классов МБОУ СОШ №7
им. О.Н. Мамченкова г. Елизово
Интерактивные технологии активно входят в нашу жизнь. Они помогают каждому человеку максимально раскрыть свой творческий потенциал, стать более успешным в учебе и работе и просто сделать мир вокруг себя ярче.
Учителя стремятся наиболее эффективно использовать технологии на уроках. Они делятся своими методическими наработками, разработками уроков и осваивают все новые возможности интерактивных технологий. Из носителя готовых знаний учитель превращается в организатора познавательной деятельности своих учеников. Идеальным выходом для заинтересованного учителя является обучение сетевое, дистанционное. Такой путь требует приложения значительных усилий.
В сентябре 2009 года я стала членом сообщества «Мастер-класс для начинающих пользователей интерактивной доски» на площадке федерального портала «Сеть творческих учителей» и включилась в работу Второго мастер-класса, которым руководил Александр Борисович Розенфельд . В качестве «базового» ПО проходящего мастер-класса выбрано ПО интерактивной доски Smart, одной из основных частей которого является замечательная программа Notebook 10.
Эта программа ориентирована на русскоязычного учителя. В ее состав входит обширная коллекция готовых объектов (картинок, фонов, интерактивных элементов), ее можно пополнять и собственными коллекциями. Программа и элементы ее сопровождения бесплатны и доступны для скачивания на сайте производителя. Мы можем абсолютно законно использовать ее в ознакомительных целях, не нарушая при этом ничьих авторских прав. Ее можно установить на любом ПК, в том числе и домашнем. Если в кабинете есть компьютер с проектором и экран, то можно работать и без интерактивной доски. Один ученик работает за компьютером, класс следит за работой на экране.
Чтобы научиться использовать интерактивную доску передо мной стояли последовательно следующие задачи:
- установить на свой ПК соответствующее специализированное ПО, в данном случае - программу Smart Notebook и сопровождающие ее коллекции и галереи интерактивных объектов для учителя;
- научиться работать в среде этой программы, сидя за компьютером;
- освоить практические приемы работы с программой, находясь непосредственно у доски;
- научиться технически изобретательно и методически грамотно применять полученные умения и навыки при подготовке и проведении урока или иного мероприятия.
В процессе обучения я скачивала инструкции, выполняла задания и загружала свои работы в библиотеку сообщества в качестве отчётов по изученным темам . Создавала материал так, чтобы его можно было в ближайшие дни применить на уроке. Мои работы в течение месяца прошли открытую общественную профессиональную экспертизу и были перемещены в библиотеку сообщества. Каждому материалу присвоен Уникальный Номер. Участники мастер-класса учились друг у друга, скачивая, просматривая и анализируя опубликованные для обсуждения материалы коллег. Общаясь с коллегами в этом сообществе, я приобретала знания о методах и приемах работы с интерактивной доской, поняла, что интерактивная доска – очередное новое, современное техническое средство, а волшебники – работающие с доской творческие учителя. Интерактивные доски - это эффективный способ внедрения электронного содержания и мультимедийных материалов в массовую среду обучения.
Информационные объекты, которые нужно поместить на страницу можно взять из трех источников:
- создать их самостоятельно, «руками», пользуясь панелью инструментов;
- брать их в коллекциях фонов, картинок, интерактивных объектов, сопровождающих программу;
- использовать внешние информационные ресурсы (мультимедийные диски, Интернет, печатные издания) и технологии для переноса найденных объектов (картинок, текстов, звуков) на страницу Notebook.
В программе Notebook для создания страницы с помощью Панели инструментов необходимо добиться четкого понимания возможностей каждого инструмента на панели: перья, художественные перья, ластик, линии, фигуры, перо распознавания фигур, волшебное перо, заливка, текст, выбрать, вставить таблицу, двухстраничный/одностраничный режим, во весь экран, показать/скрыть затемнение экрана, удалить, отменить и повторить, захват экрана. Каждый инструмент очень интересен в работе. Например, затемнение экрана закрывает весь экран шторкой, которую можно постепенно сдвигать по вертикали и горизонтали. С помощью инструмента «вставить таблицу» легко составить кроссворд. «Перо распознавания фигур» определяет, какую фигуру рисовали «от руки» и «доводит её до ума». Необыкновенный инструмент «Волшебное перо»! Его можно использовать в трёх различных качествах. Если нарисовать им овал, то получим перемещаемую подсветку. Нарисовав прямоугольник, получим перемещаемое увеличительное стекло. А что-то просто написанное или нарисованное этим пером через несколько секунд исчезает.
Программу Notebook сопровождают Основные темы коллекций, Галерея изображений. В программу встроены интерактивные и мультимедийные объекты коллекций. В коллекциях имеется несколько наборов кнопок для организации навигации. Удобно использовать «звуковые» элементы, помеченные слева внизу значком динамика: голоса птиц, зверей, звуки музыкальных инструментов. Использовать любой элемент коллекции очень просто – нужно вытащить его мышкой на страницу. Каждый такой объект на странице обладает определенными свойствами, которые можно изменять. Со вставленными объектами можно работать, перемещая их, изменяя размеры, поворачивая. С каждым из таких объектов можно производить ряд стандартных действий. После выделения объекта он окажется окруженным прямоугольной рамкой, в углу которой будет значок с треугольником. Щелчок по этому треугольнику позволит открыть меню для просмотра свойств объекта и списка возможных действий, которые можно произвести применительно к нему. Например, действие «порядок» позволяет переместить тот или иной объект на передний или задний план, если происходит их наложение друг на друга. Утилита множественного клонирования позволяет клонировать объект до бесконечности. Она очень поможет, когда надо вставить пропущенные буквы в слова или составить новые слова из букв данного слова. «Задать прозрачность» позволяет сделать прозрачными выбранные цвета у объектов, вставленных на страницу «извне».
С помощью программы Notebook 10 интересно создавать интерактивные задания для уроков. Для этого в коллекции интерактивных средств учителя LAT 2.0 (Lesson Activity Toolkit) очень много интерактивных шаблонов и инструментов, созданных с использованием технологии Flash. Здесь шаблоны для анаграмм, сортировки по категориям, для выбора правильного варианта из предложенных Использование объектов подобного рода делает урок гораздо живее и интереснее. Важно продумать, как тот или иной элемент наиболее целесообразно и эффективно использовать при подготовке материалов к уроку или в процессе его проведения, чтобы обучить ребёнка использовать техническое средство для получения знаний, помочь ему освоить новые пути приобретения знаний.
Свои убеждения и взгляды люди всегда утверждали посредством диалога с окружающими. Учащиеся воспринимают получаемые знания не пассивно, а путем непосредственного участия в образовательном процессе (чтение, письмо, обсуждение, анализ) всех обучающихся. Ученики всецело увлечены занятием, с энтузиазмом относятся к возможности учиться с помощью интерактивной доски. Она завораживает, позволяют ускорить темп урока, вовлекая в него всех и каждого.
Современные образовательные теории говорят о необходимости стимулировать заинтересованность учащихся, полагая ее краеугольным камнем знания.
По ходу внедрения программы Notebook10 я проводила диагностику методом наблюдения, опроса, предлагала ребятам составлять синквейн на тему Доска, Задания. Обратилась к школьному психологу с просьбой о проведении анкетирования на выявление мотивации к уроку. Были исследованы уровни устойчивости и концентрации внимания на обычных уроках и уроках с использованием интерактивной доски.
Урок успешен тогда, когда учителю удаётся заинтересовать и удерживать внимание всех учеников в течении всего урока В этом плане интерактивная доска (далее ИД) — большая помощница. Она не перестаёт удивлять своими возможностями. Активное использование ИД позволяет обеспечить переход к качественно новому уровню педагогической деятельности, значительно увеличивая её дидактические, информационные, методические и технологические возможности. При правильном расположении, удачном цветовом оформлении, использовании схем и таблиц, голосовом сопровождении материал будет восприниматься легче и быстрее, так как будет задействовано больше видов памяти. Использование традиционных форм работы позволит периодически переключать внимание учеников. ИД, независимо от того, для каких целей, на каком этапе она применяется, является инструментом визуального представления данных, т.е. реализует один из главных принципов — наглядность.
Конструирование интерактивного урока в программе Smart Notebook - тема, которая приобретает всё большую популярность. Интерактивная доска на уроке доказала свою значимость. Таких устройств становится всё больше и больше.
К сожалению эффективность использования интерактивной доски на уроках зачастую сводится к нулю. Не зная, как разобраться с программой Smart Notebook некоторые учителя используют интерактивную доску как экран для проектора.
Другие используют её вместо обычной учебной доски с мелом, нанося надписи и рисунки на поверхности интерактивной доски специальным маркером или просто пальцем.
Однако, самые интересные возможности программы Smart Notebook обычно остаются недоступными для большинства учителей, поскольку все интерактивные элементы библиотеки программы представлены на английском языке. В то же время именно эти самые интерактивные элементы несут в себе огромные возможности по построению интерактивных учебных материалов для использования на интерактивной доске во время урока.
1.2 Назначение Notebook
Путеводитель по Smart Notebook 11 составлен для педагогов, начинающих работать с этой программой.
Интерактивная доска любой марки сопровождается программным обеспечением, в состав которого входят средства для подготовки материалов к уроку. Пожалуй, наиболее удобный инструмент такого рода – Smart Notebook из программного обеспечения Smart Board.
Каково же назначение Notebook?
Если использовать привычную терминологию, эта программа позволяет изготовлять своего рода «презентацию» к уроку, состоящую из отдельных страниц (слайдов), сменяющих друг друга в произвольном порядке. Презентация сохраняется традиционным способом в файл с расширением .notebook.. Следовательно, готовить материалы к уроку с использованием интерактивной доски можно на любом компьютере, где установлена программа Smart Board, затем созданный файл-презентацию нужно переместить на ПК, непосредственно соединенный с интерактивной доской и проводить урок.
Причём, в отличие от обычной презентации, каждая страница Notebook в процессе урока интерактивна, с ней могут работать учитель и ученики, изменяя её содержание, внося любой текст, перемещая, удаляя и добавляя различные объекты с помощью набора предоставленных инструментов. И все это непосредственно у доски! Просто нужно привыкнуть к мысли, что если Вы, работая в программе за компьютером, все действия выполняете мышкой, то на доске те же действия производят, используя (в зависимости от модели доски) либо специальные маркеры, либо вообще любой предмет, не царапающий доску. В том числе и палец, хотя с гигиенической точки зрения это как-то….
Перед учителем, который хочет включить в практику своей работы использование интерактивной доски, стоят последовательно следующие задачи:
Научиться (технически) работать в среде Smart Notebook;
Освоить практические приёмы работы непосредственно с доской;
Методически грамотно применить полученные умения и навыки при подготовке и проведении урока или иного мероприятия.
Доводы в пользу Smart Notebook:
1. Программа очень удобна для предварительной подготовки материалов ( информационного ряда ), который будет использован учителем на ИД ;
2. Она имеет дружественный , простой и удобный русскоязычный интерфейс ;
3. Материалы , подготовленные в этой программе , можно использовать на любой ИД , при подготовке к уроку .
Обучающие возможности программы Notebook позволяют моделировать процессы, дают возможность тестирования аудитории с моментальным выводом полученных результатов на доску, обеспечивают интерактивность образовательного процесса.
Коллекция « Lesson Activity Toolkit 2.0»
Коллекция LAT (Lesson Activity Toolkit) - важная составляющая одной из самых популярных программ для интерактивной доски - программы Smart Notebook.
Коллекция «Lesson Activity Toolkit 2.0» (комплект инструментов для организации деятельности на уроке) содержит интерактивные элементы, позволяющие организовать любой фрагмент урока. Данные элементы можно использовать преподавателем любой дисциплины, наполняя их соответствующим содержанием при редактировании.
Рассмотрим возможность применения интерактивной коллекции « Lesson Activity Toolkit 2.0» на уроках в начальной школе.
Сейчас же – попробуем разобраться, какие объекты входят в коллекцию, для чего они предназначены, как их редактировать и использовать на уроке.
В принципе все элементы коллекции (а их целых 714!) разбиты по назначению на 6 групп-разделов:
Коллекция LAT 2.0
Lesson Activity Toolkit
(Комплект инструментов для организации деятельности на уроке)
Activities ( Действи)
Examples ( Пример )
Games ( Игры )
Graphics ( Графика )
(Инструменты)
Однако деление это весьма условно, поскольку одно и то же средство может дублироваться в разных разделах. Нужно ещё иметь в виду, что авторы коллекции позаботились о дизайне и предоставили учителю выбор цветовой гаммы. Каждое интерактивное средство коллекции представлено в 6 цветовых вариантах (синий, коричневый, оранжевый, фиолетовый и два оттенка зелёного).
Сразу же необходимо отметить, что коллекция предназначалась для англоязычных учителей, поэтому название всех интерактивных средств, описание работы с ними и указания для редактирования – даны на английском языке.
Итак, приступим к обзору основных элементов коллекции, на уровне Название – Назначение – Редактирование . Перевод названия того или иного средства – довольно условен.
Запустить интерактивное средство:
LAT 2.0 - RU > Занятия ( Activities )
ИС Category « Sort – image »
Рассмотрим «Сортировщик изображений». Для начала поместим его на страницу, перетащив мышкой или щёлкнув по нему 2 раза левой кнопкой мыши. Откроем режим редактирования, нажав « Edit ». Далее нужно опреде-лить количество возможных категорий (колонок), к которым можно отнести эти изображения (2 или 3) и указать конкретно, какое изображение к какой категории относится. По завершению редактирования жмём Ok . Средство готово к работе. Рассмотрим конкретный пример.
Предположим, что при редактировании мы определили 2 категории изображений – дикие животные и домашние животные, выбрав для них названия Дикие животные и Домашние животные.
Количество картинок установили – 8. Затем нашли в коллекции и перетащили мышкой в соответствующие квадратики изображения тигра, медведя, жирафа, лисы, коровы, лошади, собаки и кошки (или другие картинки), выбрав для них соответствующие категории (медведь – дикий, а лошадь – домашняя. )
Переходим к работе с ИС. Картинки находятся внизу в произвольном порядке. Задание – правильно переместить картинки в левую или правую колонки. Клавиша Check (проверка) позволяет проверить правильность выполнения задания, клавиша Solve – «подсмотреть» ответ, клавиша Reset – вернуться к началу.
ИС Category «Sort – text»
Рассмотрим «Сортировщик текста». Для начала поместим его на страницу, перетащив мышкой или щёлкнув по нему 2 раза левой кнопкой мыши. Откроем режим редактирования, нажав « Edit », установим количество категорий, например три, подпишем их названия. Введём текст и название соответствующей категории, активизируем галочкой « Solve » (решение), затем нажмём « Ok ».
На экране появляется таблица, с названиями созданных нами категорий, а под ней в произвольном порядке заданные нами слова, которые необходимо разместить в соответствующих колонках таблицы. Надписи переносятся в соответствующую область доски движением руки по её поверхности. Мы можем проверить правильность выполнения задания, нажав кнопку « Check », « Reset » позволяет вернуться к началу.
2.3 ИС Category « I mage match » (Соответствие изображениям)
В последние годы в вариантах ЕГЭ, ГИА, ВПР появились задания на установление соответствий, где к каждой позиции первого столбца надо подобрать соответствующую позицию второго столбца. Коллекция интерактивной доски позволяет решать и такие задачи. Для этого можно воспользоваться « I mage match » (Соответствие изображениям) и « Keyword match » (Выбор соответствия).
В « I mage match » вы задаёте количество картинок (от 2 до 5) и соответствующие подписи к ним. Подписи располагаются под картинками в произвольном порядке.
2.4 ИС Category «Keyword match»
С этим интерактивным средством не всё так хорошо, как хотелось бы. К сожалению, при редактировании мы не можем использовать буквы русского алфавита, т.к. русская кодировка символов в данном случае не используется.
Создатели этого ИС использовали несложную идею – при редактировании ввести несколько слов и текстовых определений к ним. А во время работы нужно было установить соответствие между определениями слов и самими словами. Преподаватели английского могут эту идею в «чистом виде» и использовать. А что делать остальным? Оказывается, если призадуматься, то можно найти применение этому ИС и без английского языка. Ведь в некоторых случаях можно обойтись вообще без букв.
Давайте попробуем приспособить это средство, например, для проверки знаний счёта в пределах сотни. При редактировании в колонку Description (Определения) впечатаем числовые примеры, а в соответствующие строки колонки Word (Слова) – ответы к ним:
Примеры могут содержать и скобки, так что, в принципе, можно напечатать довольно сложное арифметическое выражение. Можно заполнить все предусмотренные строки или ограничиться несколькими.
2.5 ИС Category « Timeline reveal »
Это ИС прекрасно подходит для организации самых различных моментов урока.
Мы видим ниже ту самую «временнУю» прямую, на которой можно поместить до 10 «узловых» точек. К каждой такой точке можно «привязать» некую информационную метку. Хотя название средства подразумевает, что каждая метка – это определенная дата, к которой «привязывается» какое-то событие, на самом деле средство можно использовать гораздо шире, например, так как показано ниже.
К каждой метке цепляем информацию – формулировку соответствующего правила, которое будет выводиться на экран при щелчке по соответствующему узелку:
Представьте, как много различной информации можно «спрятать» на одной страничке, чтобы в процессе урока её поочередно «порциями» открывать!
Процесс редактирования средства несложен, задаём количество меток (до 10), задаём сами метки в колонке Date (но не обязательно именно даты, как Вы уже видели), «привязываем» к каждой метке информацию в колонке Description :
2.6 ИС Category «Vortex sort - image» (Водоворот для сортировки картинок)
Ещё одно ИС для сортировки графических объектов на две категории, но значительно более интересное, выполненное в форме игры. Имеется два «водоворота» с конкретными названиями, под ними – в случайном порядке картинки (до 16). Необходимо «утопить» все эти картинки в «своём» водовороте. Какой считается «своим» - задаётся в процессе редактирования.
Рассмотрим пример. Перед началом редактирования желательно приготовить коллекцию картинок для вставки в «Водоворот». Впрочём, это необходимо делать не только в данном случае, а всегда, когда возникает идея использования любого ИС с графикой.
2.7 ИС Category «Vortex sort - text»
(Водоворот для сортировки текста)
Не будем подробно на этом ИС останавливаться, поскольку все вышесказанное справедливо и в данном случае. Разница лишь в том, что при помощи водоворотов делятся на две категории объекты не графические, а текстовые.
Например, процесс деления слов на существительные и прилагательные, чётные и нечётные начнется с такой «картинки»:
2.8 ИС Category « Multiple choice »
(Несколько вариантов ответа)
Создайте собственный тест. Для начала нажмите «Правка». Используя выпадающее меню, расположенное в верхней части страницы, задайте количество вопросов для теста. Нажмите вкладку с выбранным номером вопроса.
Укажите параметры вопроса и ответа. Текст можно ввести из клавиатуры или перетащить из других источников. Укажите правильный ответ. Добавьте Пароль и установите флажок «Пароль», чтобы защитить меню.
Раздел «Pages» ( Готовые страницы)
Запустить LAT 2.0 - RU > Pages
Начинаем «подгонку». Двойной щелчок по тексту в заголовке позволяет изменить его. В свойствах текстового объекта Label (метка) включено клонирование, т.е., мы можем «размножить» эту метку в необходимом количестве и каждую отредактировать. Наконец, заменим каждое слово Column (колонка) на конкретное название. В результате мы получили на страничке средство для проверки знаний учащихся. Дети должны переместить таблички с названиями стран в соответствующие колонки.
Две кнопки в правом верхнем углу имеют особенное назначение. Первая (с домиком) позволяет перейти к первой странице, сколько бы их ни было. Вторая кнопка – информационная, при щелчке по ней открывается поле, в которое можно заранее внести некоторый текст, содержащий, например, само задание и подсказку. Действуя аналогичным образом, можно использовать многие представленные страницы учителям самых разных предметов.
Однако нужно иметь в виду, что в этом разделе большая часть страниц предназначена для использования с дополнительно покупаемой и устанавливаемой программой Senteo . Эта программ позволяет организовать интерактивное тестирование в реальном режиме времени. Добавим лишь, что, кроме самой программы, нужно закупить ещё и дополнительное оборудование – пульты управления для «голосующих». Вряд ли нам с Вами это пригодится. Как отличить страницы, предназначенные для работы с Senteo? Очень просто. Во-первых, на них, как правило, имеется кнопка Start . Но даже если Вы эту кнопку не заметите, программа Вам сообщит, что для использования данной страницы необходимо установить Senteo.
Инструмент «Shapes» в Smart Notebook
Инструмент Shapes (формы) в программе Smart Notebook позволяет быстро построить правильные примитивные фигуры, такие как прямоугольник, овал, треугольник, параллелограмм и т.д. Несмотря на то, что в реальном времени при ведении урока с интерактивной доской пользоваться данным инструментом несколько затруднительно, он просто незаменим при заблаговременной подготовке презентации к уроку.
3.1 Создание форм и линий
Формы и линии способны придать уроку большую привлекательность и визуально очерчивают области страницы. Кроме того, формы и линии используются для рисования схем и создания упражнений.
Вы можете улучшить любое упражнение с помощью с помощью инструмента Shapes (формы), расположенного на панели инструментов в программном обеспечении Smart Notebook .
При нажатии кнопки « Shapes » (формы) на панели инструментов появится соответствующая контекстная панель. Выберите необходимую форму, её цвет, тип прозрачности и линии, после чего установите курсор на той странице, где необходимо создать форму. Удерживая нажатой левую кнопку мыши, перетаскивайте курсор до достижения необходимого размера формы.
Теперь, когда вы нарисовали фигуру на странице Notebook, вы можете изменять её так же, как вы изменяете другие объекты, используя ручку поворота и изменения размера и выпадающее меню.
3.2 Установка параметров фигуры
1. Нажмите "Фигуры " , затем выберите фигуру.
2. Если вкладка "Свойства" не отображается, нажмите "Свойства" .
3. Нажмите "Тип линии" . Выберите цвет, толщину и тип линии для контура фигуры.
4. Нажмите "Эффекты заливки" . Укажите прозрачность и эффекты заливки для фигуры.
В отличии от простых линий, у инструмента «фигуры» появляется дополнительная настройка - заливка. Мы можем настроить не только толщину, цвет и стиль линии обрамления фигуры, но и выбрать вариант заполнения ее внутренней области.
Рассмотрим четыре способа заливки фигур. Это простая однородная заливка цветом, заливка градиентом, когда один цвет постепенно "перетекает" в другой. При удачном подборе цветов форма становится очень красивой.
Есть вариант заливки узором, когда внутреннюю часть формы можно заполнить точечками, сеточкой и т.д. Цвет узора тоже можно менять. Наконец, есть очень эффектный вариант заливки формы изображением. Если подобрать подходящее изображение (облака, трава, листья, огонь и т.д.), форма станет настоящим украшением слайда в презентации Smart Notebook .
Вы можете создавать круги, квадраты, треугольники и другие фигуры, удерживая нажатой клавишу SHIFT во время рисования.
3.3 Создание фигур с помощью инструмента «Правильные многоугольники»
Помимо создания фигур с помощью инструмента «Фигуры», можно также создавать правильные многоугольники с количеством сторон от 3 до 15 с помощью инструмента «Правильные многоугольники».
1. Нажмите «Правильные многоугольники» и выберите количество сторон (число в многоугольнике представляет собой количество сторон). Создайте фигуру, нажав на то место, куда вы хотите ее поместить, и тащите её границу, пока фигура не приобретет нужный размер.
Если инструмент "Правильные многоугольники" не отображается на панели инструментов, его можно добавить на панель.
2. Если вкладка "Свойства" не отображается, нажмите "Свойства" .
3. Нажмите "Тип линии". Выберите цвет, толщину и тип линии для контура фигуры.
4. Нажмите "Эффекты заливки". Укажите прозрачность и эффекты заливки для фигуры.
3.4 Создание фигур с помощью инструмента «Перо распознавания фигур»
Вы можете использовать инструмент «Перо распознавания фигур» для рисования таких фигур, как круги, овалы, квадраты, прямоугольники, треугольники и дуги.
1. Нажмите "Перо распознавания фигур ".
2. Нарисуйте фигуру на интерактивном экране.
Если Программное обеспечение SMART Notebook распознает ваш рисунок как круг, овал, квадрат, прямоугольник, треугольник или дугу, эта фигура будет добавлена на страницу.
Сохранение, созданной в Notebook презентации
И в заключение – поговорим о сохранении созданной в Notebook презентации. Поможет в этом меню Файл . Сохранять можно традиционным способом Файл Сохранить .
В результате Вы получите файл с выбранным Вами именем и стандартным расширением программы, например – Urok1.notebook .
А можно воспользоваться возможностью экспорта в другие форматы и сохранить работу, как, например, обычную презентацию Power Point:
Обзор рабочего пространства Smart Notebook.
Перед началом работы в программе Smart Notebook, необходимо изучить перечень содержащихся в ней инструментов.
Основные инструменты, которыми пользуется учитель непосредственно на уроке или при подготовке презентации к очередному уроку, сосредоточены в двух панелях - верхней и боковой.
Верхняя панель - главное меню программы. Все возможности программы отображены в главном меню, но наиболее часто используемые действия вынесены на отдельную панель в виде кнопок (например, маркер, фигуры, линии, ластик и т. д.)
Белый холст показывает все изображения, с которыми мы работаем. На поле слева выстраивается набор слайдов, которые нами создаются.
Слева панель закладок.
Слева, а также в правом верхнем углу значок двусторонняя стрелка вверх-вниз и влево- вправо. Этот знак позволяет двигать панель кнопок, располагать ее так, как удобно пользователю. Например, первоклассник не может дотянуться до верхней части доски. Поэтому мы сможем и ему предоставить возможность пользования интерактивной доской.
Операции со слайдами.
Программа Smart Notebook имеет некоторое сходство с более популярной программой Microsoft Power Point, в презентациях которой тоже имеются отдельные страницы. Их также можно назвать слайдами.
Рассмотрим, наиболее распространенные операции, которые можно выполнять со слайдами (создание нового слайда, удаление слайда, изменение порядка существующих слайдов)
Преимущество работы со слайдами в программе Smart Notebook, по сравнению с Microsoft Power Point, заключается в возможности объединять слайды в группы и работать сразу со всей группой. Режим группировки слайдов необходим для работы
Все что мы пишем, вставляем на интерактивной доске (рисунки, текст и т. д.) помещаются на слайды (страницы). Для того чтобы получить чистый слайд (чистую страницу), можно воспользоваться кнопкой «Добавить страницу». Эти кнопки расположены в верхнем левом углу, а также на панели слева. Нажимая на эти кнопки, будут добавляться или удаляться слайды.
Переход от одного слайда к другому осуществляется нажатием на него. Но существует специальная кнопка в виде синей стрелки, направленной вправо (переход к следующему слайду) и влево (переход к предыдущему слайду). Эта кнопка продублирована в верхнем левом углу и на панели слева.
Под каждым слайдом указана дата и время его создания. Возможно удалить эти данные. Каждому слайду можно присвоить свое название, впоследствии можно переименовать.
На панели слева, над слайдами, кнопка «Группы». Эта кнопка позволяет переходить к слайдам какой-либо группы или редактировать группы.
Инструмент Перья в программе Smart Notebook - наиболее часто используемый. Этот инструмент позволяет работать на интерактивной доске точно так же, как на обычной меловой. Интерактивные маркеры играют функцию обычного мела, которые очень привычны любому учителю, но кроме того позволяют делать и многое другое.
Если мы работаем непосредственно с интерактивной доской SMART , то когда мы берем маркер в руки из специального лотка, то автоматически становится активным данный инструмент. (В комплект входят четыре маркера разных цветов (6 серия), либо 2 маркера (8 серия) (см. модуль 1)). В случае, когда мы работаем с другой доской отличной от Smart , либо непосредственно при работе с программой на компьютере, то активизировать данный инструмент можно нажав на соответствующею кнопку «перья». (По умолчанию активен инструмент «выбрать» или по-другому – «стрелочка»).
При нанесении изображений активен тот цвет, в ячейке которого не находится маркер. Т.е. если все маркеры правильно разложены, и Вы взяли из ячейки, например, красный маркер, то активным становится красный цвет. Если мы работаем в программе без доски, то нужно выбрать соответствующий цвет, по умолчанию – цвет маркера – черный.
Необходимо знать, что четыре цвета, в которые окрашены интерактивные маркеры, либо 8 цветов которые представлены на панели - это не вся палитра, которую Вы можете использовать. Программа позволяет изменить цвет любых линий, использовать линии различных стилей, различной толщины и даже сделать линию менее насыщенной или прозрачной если это необходимо. Например, для того что бы нарисовать линию с заданными параметрами, мы сначала выбираем ее цвет из открывшейся палитры цветов, затем выбираем тип, толщину линии, начало и конец линии во вкладки «тип линии», а затем при необходимости делаем ее более бледной во вкладке «прозрачность».

Признаться, не ожидал от моей авантюры ничего хорошего, когда промелькнула мысль, что популярное среди учителей приложение Smart Notebook можно использовать во время организации онлайн уроков. Однако компания Smart technologies представила новую версию этой программы для совместного обучения SMART Learning Suite, которая позволяет преподавателям не только создавать увлекательные уроки в школе, но и проводить онлайн уроки в режиме синхронного удалённого обучения. Хотелось сравнить возможности Smart Notebook с наиболее популярными онлайн досками. В итоге мои эксперименты превзошли все ожидания.
Чтобы воспользоваться приложением, прежде всего, вам необходимо создать аккаунт на сайте компании и загрузить программу на свой компьютер. В приведённом ниже видео я не останавливался на обычных инструментах Smart Notebook, которые можно использовать в онлайн уроках в режиме демонстрации экрана. Вы увидите,
- как создать игровые упражнения
- как создать задания в режиме экзамена
- как организовать опрос учащихся
Варианты использования Smart Notebook
Демонстрация экрана
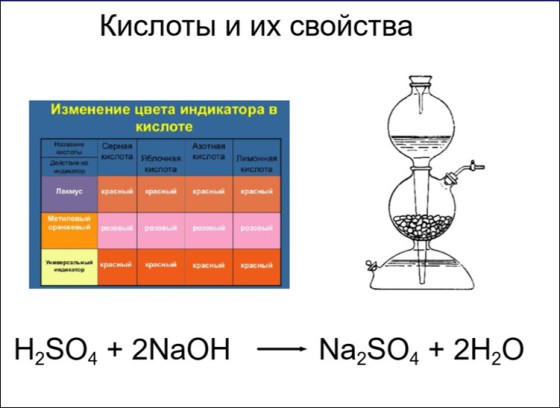
В течение онлайн урока Smart Notebook можно использовать для представления учебного материала в режиме демонстрации экрана, используя большой арсенал имеющихся инструментов. Помимо этого вы можете вставлять изображения, видео, ссылки на образовательные ресурсы, галерею интерактивных упражнений, 3D- объекты и многое другое. Всё это можно подготовить заранее, причём в автономном режиме, не беспокоясь о трафике и скорости интернет-соединения. Используя одно из приложений для организации онлайн видеоконференций, мы запускаем в режиме демонстрации экрана подготовленный нами в Smart Notebook урок и знакомим учащихся с содержанием.
Создание интерактивных заданий
Безусловно, нам не хочется, чтобы во время онлайн урока ученики выступали в роли пассивных созерцателей.

Поэтому в том же автономном режиме мы можем создать ряд интерактивных заданий и организовать их выполнение учениками в назначенный срок. Красным скругленным прямоугольником отмечена кнопка запуска интерактивного задания в виде смартфона.
Далее действуйте по следующему алгоритму.

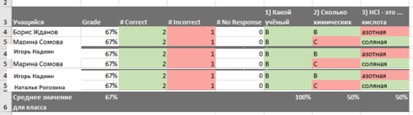
Результаты выполнения учениками заданий вы можете не только посмотреть на экране, но и сохранить в формате Excel. Мы получаем данные по каждому из вопросов, в том числе и обобщающий анализ работы всего класса. Ученики легко смогут выполнять задания на любом мобильном устройстве: смартфоне, планшете, ноутбуке. Даже такие задания, которые связаны с перетаскиванием объектов или ввод текстовой строки.
Как видим, применение Smart Notebook для организации онлайн уроков в режиме синхронного обучения имеет ряд преимуществ:
Комментарии к “ Использование Smart Notebook для организации онлайн уроков ”
Спасибо, очень интересный и качественно сделанный сервис, буду пробовать и включать в программу обучения учителей. Скажите версия русифицирована или вы используете переводчик? Если переводчик то какой и для какого браузера ( я заметил что у вас все корректно переведено) при демонстрации. Спасибо ещё раз за очень интересный обзор.
Доброе утро, Юрий! Да, я пользуюсь онлайн переводчиком Яндекс браузера.
Здравствуйте! Подскажите, пожалуйста, как можно посмотреть результаты выполнения детьми заданий. Будет ли она доступна после того, как закончится пробный период
Здравствуйте, Галина! Результаты занятий можно посмотреть в таблице Excel, загрузив на свой компьютер. Это только в том случае, если Вы проверяете учеников в режиме экзамена. Разработчики утверждают, что в базовой бесплатной модели функции опроса сохранятся. Сам жду, когда закончится пробный период, что произойдёт.
Читайте также:


