Облако яндекс как пользоваться на телефоне
Что такое Яндекс Диск, как пользоваться этой программой? Читайте наш обзор и узнаете! Мы разберем основные возможности, поговорим о доступных функциях и приведем пошаговые инструкции – вы научитесь создавать и использовать хранилище.
Что это такое
Яндекс Диск – это специальный облачный сервис, который позволяет хранить файлы разного формата на интернет-серверах. Вам не нужно хранить документы на компьютере или телефоне, все файлы можно переместить в виртуальное пространство, которое не потребляет память устройства.
Теперь вы сможете ответить себе на вопрос, Яндекс Диск – это облако или нет. Разумеется, это облачное хранилище! О доступном объеме поговорим позднее, не забудем отметить стоимость и условия.
Основные функции сервиса
Продолжаем разбираться, что это за программа – Яндекс Диск и нужна ли она. Понять целесообразность использования поможет перечисление основных функций сервиса.
- Загрузка фото, видео, текстовых документов;
- Редактирование текста и таблиц;
- Возможность делиться ссылкой, отправлять файлы в социальные сети и создавать QR-код;
- Можно создавать папки и перемещать документы;
- Создание снимков экрана, сохранение или отправка скриншотов;
- Доступен просмотр истории действий;
- Работает опция «Архив».
Клиент работает на разных устройствах – мобильных и стационарных. Это настоящий офис в вашем ПК или смартфоне, все нужные файлы всегда будут под рукой в надежном месте.
Обсудили, что такое Яндекс Диск и для чего он нужен – чтобы оценить удобство сервиса, необходимо подробно изучить тонкости использования! Обсудим?
Создание Диска
Чтобы пользоваться облаком Яндекс Диск в полном объеме, необходимо научиться создавать аккаунт и загружать приложение на доступные устройства. Давайте поговорим о том, как зарегистрироваться в системе, чтобы пользоваться ей.
Сразу же отметим, что вам понадобится один аккаунт для входа во все сервисы разработчика – если он у вас уже есть, пропустите этот раздел. А если нет, тогда начинаем регистрироваться:
- Откройте Паспорт;
- Вы попадете на страничку регистрации, нажав на «Зарегистрироваться» ;
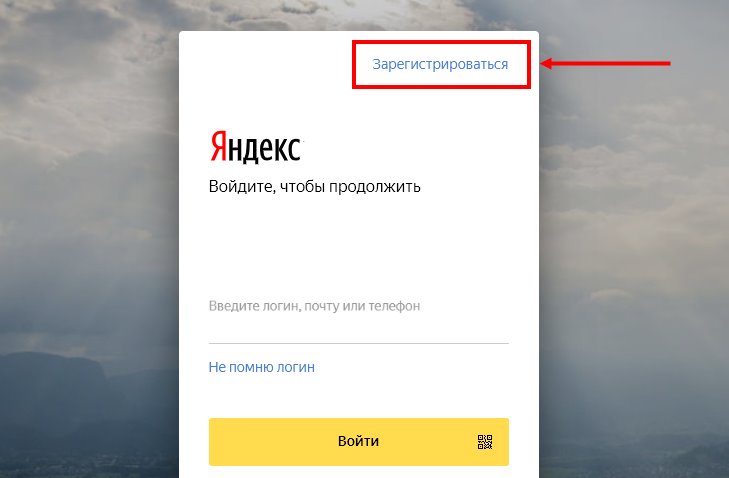
- Заполните поля «Имя» и «Фамилия» ;
- Введите действующий номер телефона;
- Придумайте пароль и повторите его дважды;
- Отметьте согласие с правилами пользовательского соглашения;
- При желании поставьте галочку напротив пункта «Создать кошелек» ;
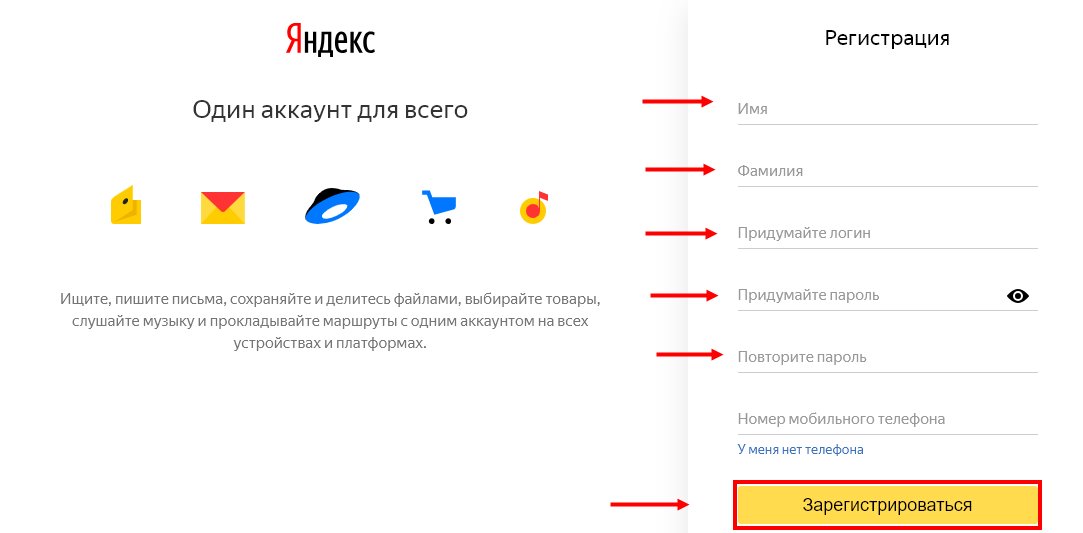
Вот и все, теперь вы гордый владелец аккаунта – подробнее о процессе регистрации и загрузке приложения можно прочесть в большом обзоре на нашем сайте. Мы собрали всю нужную и полезную информацию в одном месте!
Какие устройства поддерживает
На каких устройствах можно использовать Яндекс Диск? Веб-интерфейсом можно пользоваться в браузере на любом компьютере и телефоне, но это еще не все!
Приложением можно пользоваться на смартфонах и планшетах под управлением:
- iOs (на Айфоне и Айпаде), кстати, у нас есть интересная статья о том, как с Яндекс Диска сохранить видео на Айфон — читайте ее, перейдя по ссылке;
- Android.
Доступна программа и для следующих операционных систем:
Кроме того, можно пользоваться опциями хранилища на Smart TV.
Как скачать
Приложения можно загрузить прямо с сайта клиента:
- Найдите кнопку «Установить» в нижнем левом углу экрана;
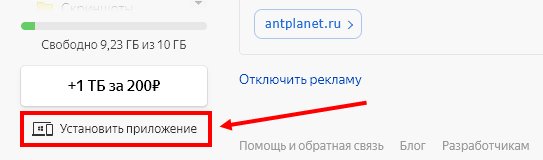
- Выберите нужную вкладку – смартфоны, планшеты или ПК;
- Кликните на значок нужного магазина, выберите операционную систему;
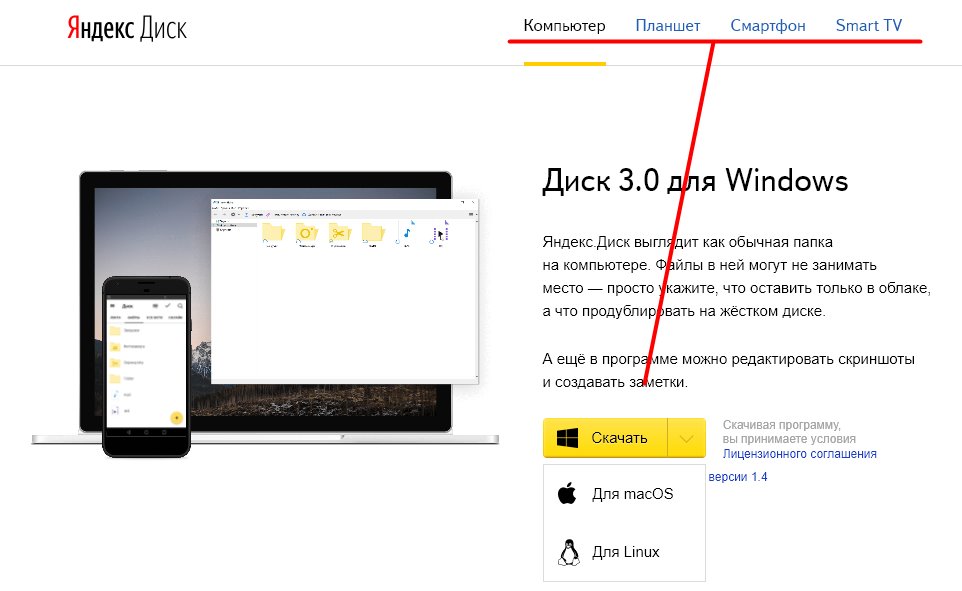
- Или введите свой номер телефона в специальное окно, чтобы получить короткую ссылочку на скачивание.
Также продукт можно найти в магазинах на смартфонах и планшетах – можно пользоваться абсолютно бесплатно.
Вот и все, теперь пора разобраться, как работает Яндекс Диск и рассмотреть основные функции. Мы приготовили для вас подробные инструкция по применению – читайте ниже описание основных действий.
Как пользоваться
Если вы хотите понять, как пользоваться Яндекс Диском, нужно изучить инструкции – в этом обзоре мы собрали основные возможности хранилища, доступные каждому пользователю.
Загрузка документа
Для начала поговорим о том, как пользоваться Яндекс Диском на компьютере для загрузки файлов:
- Откройте хранилище;
- Перетащите документы с рабочего стола (или из открытой папки);
- После того, как загрузка завершится, кликните «Закрыть».
Можно перекинуть файлы в веб-сервисе:
- Войдите в систему;
- Нажмите на большую кнопку «Загрузить» с правой стороны экрана;
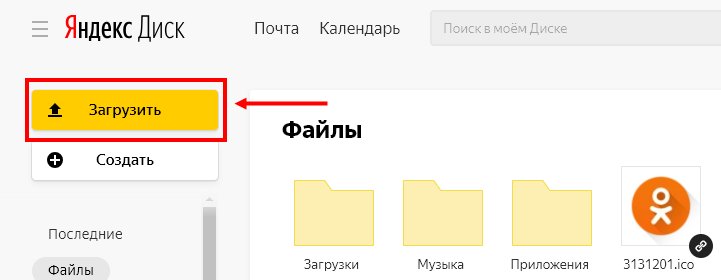
- Выберите нужные файлы и кликните «Открыть»;
- После завершения переноса документов, нажмите «Скрыть».
Наконец, разберемся, как пользоваться программой Яндекс Диск с телефона для загрузки документов:
- Войдите в приложение;
- Кликните на иконку «+» на верхней панели;
- Выберите нужную кнопку из меню – можно закинуть файлы из памяти устройства, можно сделать новое фото.
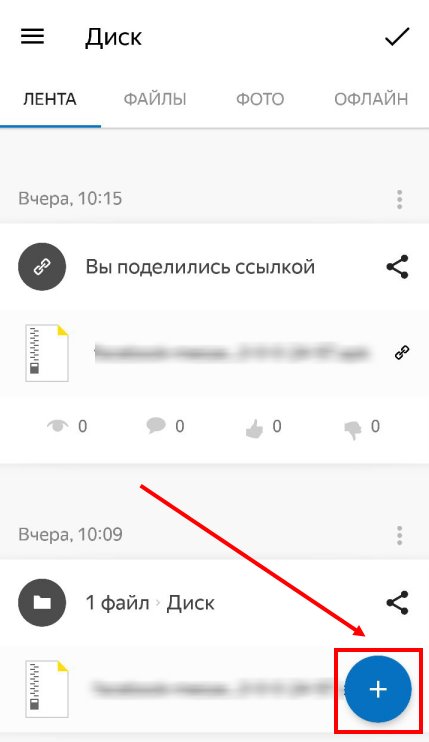
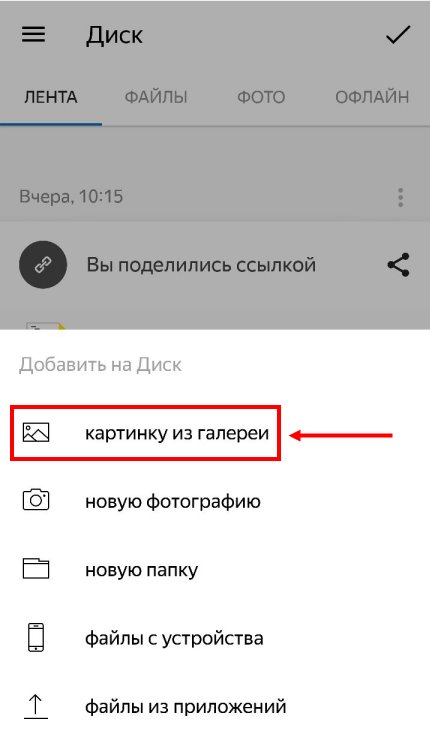
Теперь научим вас делиться публичной ссылкой на просмотр контента.
Отправка ссылки
Вы можете отправлять любым пользователям короткую ссылку – она позволяет получить доступ к файлам, просмотреть их или сохранить на устройство. Изучайте инструкцию для компьютера:
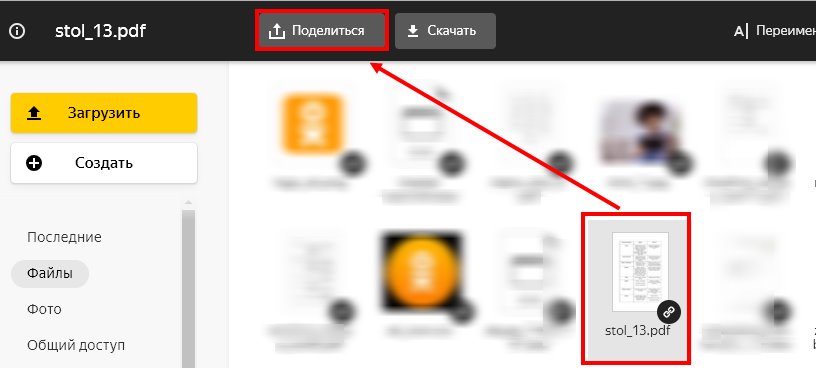
- Нажмите на нее – ссылка будет сгенерирована автоматически;
- Кликните на пункт «Копировать»;

Теперь изучаем, как пользоваться Яндекс Диском на iPhone, чтобы поделиться ссылкой:
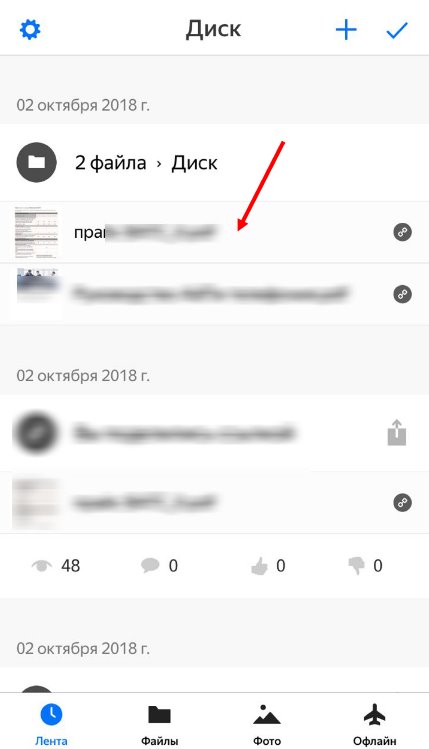
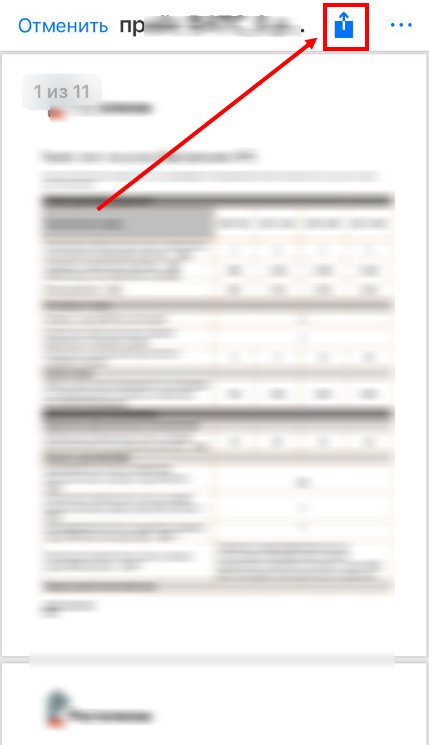
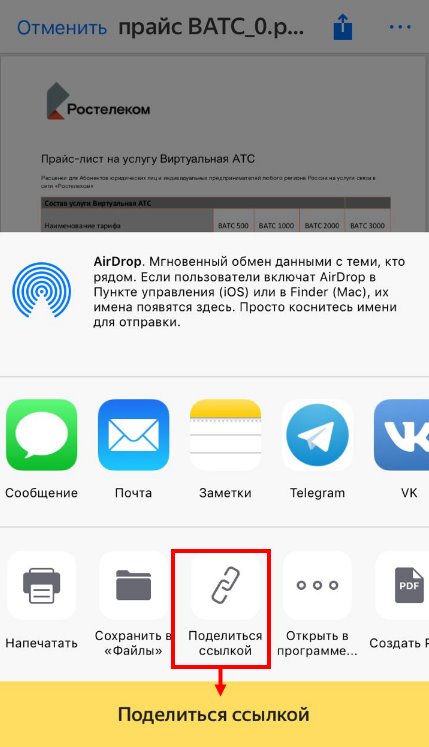
Пользоваться Яндекс Диском на телефоне Андроид и делиться ссылкой совсем несложно:
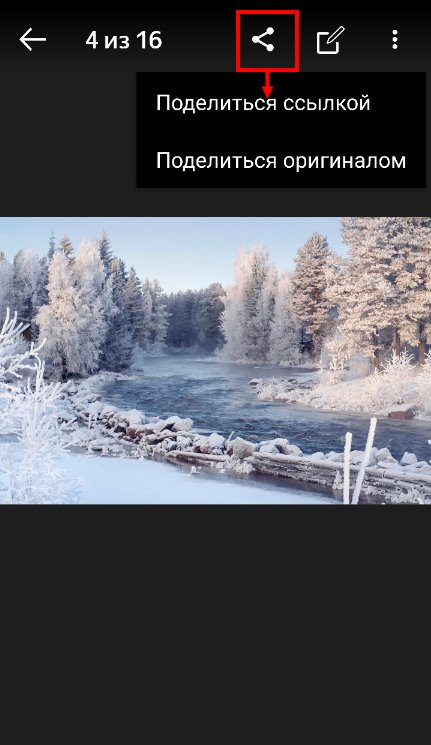
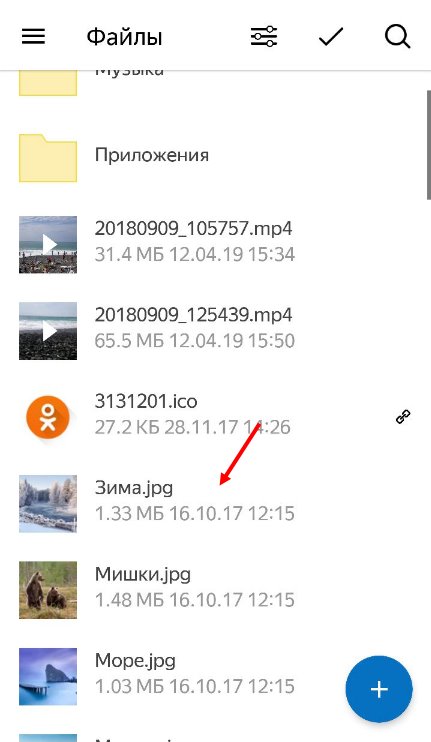
Готово! Теперь обсудим, как активировать безлимитную загрузку на мобильных устройствах:
- Откройте настройки;
- Перейдите к блоку «Автозагрузка фото»;
- Переведите тумблер в положение «Включено»;
- Выберите подходящий способ – с помощью мобильного интернета или беспроводной сети.
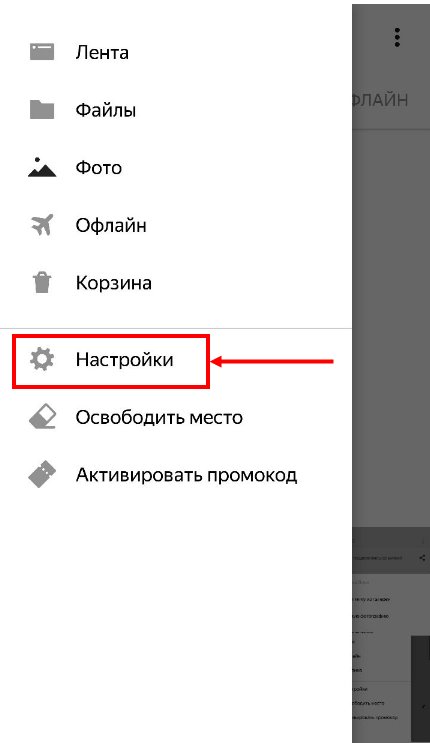
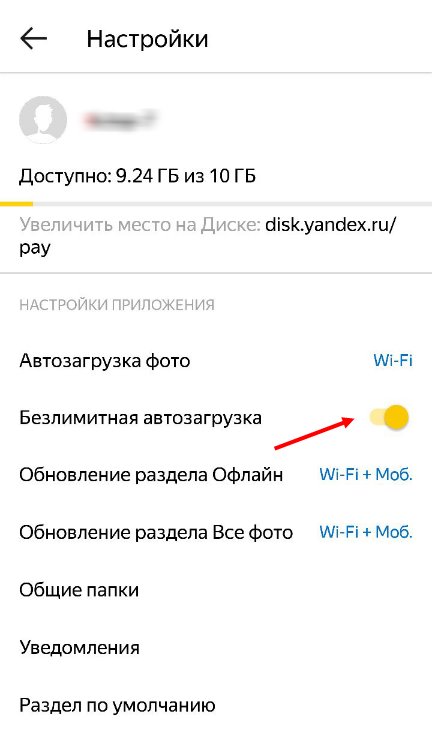
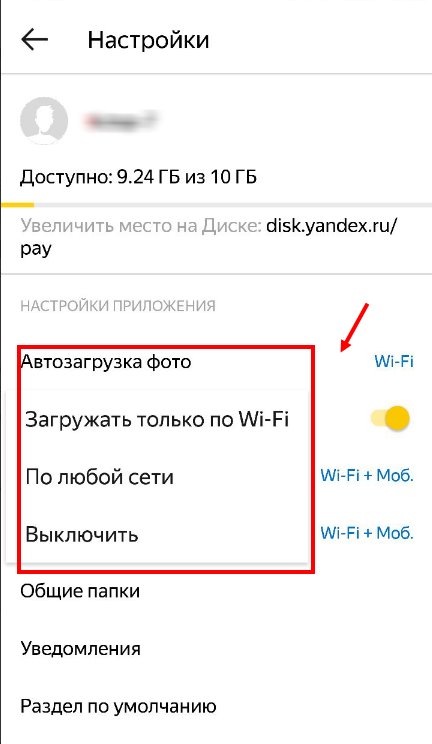
Если вы еще не активировали эту опцию, она будет выведена на самый верх списка настроек.
Загрузка фото из соцсетей
Вы можете перенести снимки из социальных сетей – доступны следующие программы:
- ВКонтакте;
- Facebook;
- Instagram;
- Google+;
- Одноклассники;
- Мой Мир.
Необходимо сделать следующее:
- Откройте хранилище в разделе «Фото»;
- В верхней части экрана нажмите на изображение папок;
- Выберите нужную социальную сеть и нажмите на нее;

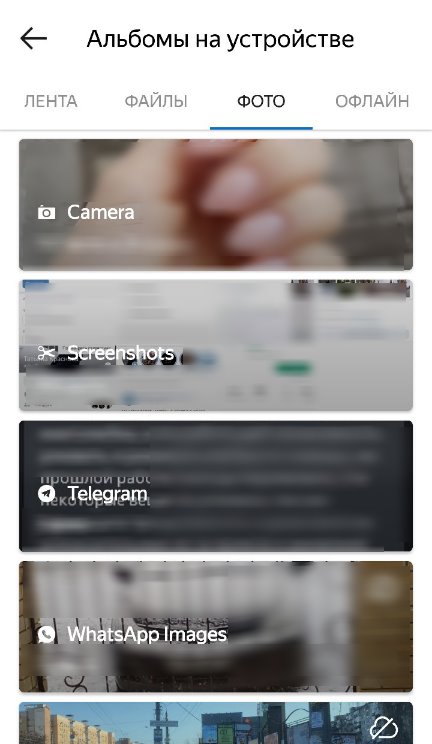
Мы подробно обсудили, что такое Яндекс Диск и как им пользоваться – сохраняйте наши инструкции и применяйте их на практике!
Напоследок отметим, сколько места доступно пользователям бесплатно – это 10 ГБ памяти. При желании, этот объем можно увеличить:
- Откройте хранилище;
- В нижней части экрана справа есть строка, отображающая заполненность;
- Ниже расположена иконка покупки.
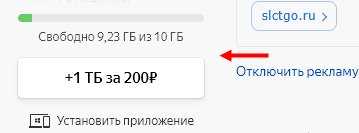
Вы можете выбрать один из следующих вариантов:
- 100 ГБ. Стоимость – 80 руб./мес. или 67 рублей ежемесячно при оплате за год;
- 1 ТБ. Стоимость – 200 рублей в месяц или 167 руб./мес. при оплате за год.
Если вы заполнили всё облако, то вы можете с легкостью очистить Яндекс Диск и продолжать пользоваться сервисом бесплатно.
Больше не осталось вопросов и тайн, для чего нужен Яндекс Диск и как с ним работать. Теперь вы знаете особенности работы сервиса и доступные возможности – скорее, загружайте клиент и начинайте пользоваться для бесплатного надежного хранения файлов.
В своей работе мы пользуемся современным облачным хранилищем Яндекс.Диск.
Благодаря ему Вам не нужно собирать файлы и отправлять по почте или мессенджеру, достаточно просто добавить их в папку, к которой имеют доступ наши специалисты.
В Яндекс.Диск можно зайти с телефона или с компьютера. Этот гайд покажет,как пользоваться сервисом и поможет разобраться с установкой.
Чтобы пользоваться программой с телефона нужно ее установить через App store или Play Маркет. Для этого нажимаем на иконку магазина. В поиске вводим Яндекс.Диск. Нажимаем на кнопку установить и подтверждаем


Для компьютера проще - скачиваем инсталлятор с официального сайта и устанавливаем программу.

После установки открываем приложение и вводим данные - почту и пароль почтового ящика Яндекса.

Если у Вас уже есть аккаунт, то для синхронизации данных необходимо подключить общую папку. Для этого нажмите на “Настройки” - “общие папки” и примите приглашение.


Если Ваш аккаунт уже был добавлен, то при установке Вам будет сразу предложено синхронизироваться с общей папкой.
В том случае, если Вы сделали все верно, в разделе "Общий доступ" у вас появится папка с такой отличительной иконкой. Именно в нее необходимо добавлять файлы, которыми Вы хотите поделиться с нашими специалистами.

Теперь вы можете загружать фотографии и видео в общую папку, которая синхронизируется с аккаунтом нашей компании. Для этого достаточно нажать на плюс и выбрать необходимые материалы для загрузки.

Теперь наш Яндекс.Диск полностью готов к работе. Приятного пользования!
1. С помощью логина и пароля заходим в почту, выбираем Диск.

2. В левом меню выбираем раздел "Общий доступ"

3. Если к какой-либо папке вам уже предоставлен доступ другим пользователем, то в разделе "Общий доступ" будет находиться данная папка с отличительной иконкой.

4. Чтобы загрузить файлы, необходимо войти в эту папку.

5. Находясь этой папке можно начинать загрузку файлов на Яндекс.Диск. Для этого достаточно нажать кнопку "Загрузить" и выбрать на компьютере нужные файлы.

Во время путешествий мы желаем зафиксировать все яркие события. Порой количество фотографий и видеороликов разрастается до невероятных размеров, и возвратившись из поездки, мы задаемся вопросом: как и где все это сохранить?
Для хранения необходимо пространство, свободное место, но к несчастью, мы сильно ограничены размером жесткого диска компьютера или объемом памяти смартфона. В решении этой проблемы нам поможет Яндекс Диск. Сегодня расскажу, какие возможности имеет облачное хранилище Яндекс Диск, как он работает и как начать им пользоваться.

Что такое Яндекс Диск и для чего он нужен
В случае, когда вы нуждаетесь в свободном месте для фотографий и других файлов, не проходите мимо Яндекс Диска. Что это такое? Это одно из популярных облачных хранилищ.
Тут вы можете хранить фотографии, музыку, видеоролики, презентации, электронные документы и книги. С Яндекс Диском не нужно занимать свободное место на жестком диске компьютера. Вы сохраните все виртуально!
Видеоролик легко превратить в дополнительные фотографии. На Диске доступна функция скриншотов.
Например, вам необходимо что-то запомнить, не пропустить – воспользуйтесь заметками в этом сервисе.
Также, помимо компьютера, это хранилище будет прекрасно чувствовать себя и в системе Андроид. А еще на Диске доступно приложение для просмотра телевизора.
Ничего сложного нет. Нужно лишь следить за занимаемым местом. Добавляйте новые файлы на диск, освобождайте свои гаджеты. Пользуйтесь безлимитом загрузок, доступным с телефона.
Стать владельцем Диска на Яндексе может каждый. В том случае, если у вас нет почты на Yandex, ее необходимо создать. Все предельно просто – заходите в одноименный поисковик и в правом верхнем углу находите надпись “Завести почту”.

Веб-интерфейс
Веб-интерфейс сервиса вас ничем не затруднит. Тут все элементарно. Интерфейс похож на проводник Windows. Зная тонкости работы на компьютере, пользоваться этим облачным хранилищем очень легко.
Работу начинаем с Яндекс Почты. В той самой строке меню, которая находится вверху, открываете свой Диск. Чтобы скопировать нужный файл, зайдите в пункт меню, который называется “Файлы”.
Вы сможете создать текстовый документ, таблицу, презентацию или альбом. Нужно лишь кликнуть правой кнопкой мыши по любой точке папки, которую открыли. В появившемся окне выберите функцию в зависимости от того, что хотите сделать.

В случае, если выбран вариант “Новая папка”, обязательно придумайте название, чтобы ничего не перепутать.
То, что вы хотите сохранить в созданную папку, прекрасно копируется с компьютера при помощи простого перетаскивания. При перетаскивании поместите файл в окно, которое приглашает загрузить файлы на Яндекс Диск.
Обратите внимание – перетаскиванием можно воспользоваться лишь в случае, когда размер файла не превышает 2 ГБ. Если хотите скопировать какой-то огромный файл (например, фильм), воспользуйтесь загрузчиком Windows.
Компьютер
Находясь на своей странице в почте, обратите внимание на меню сверху и найдите в этом меню надпись “Диск”. Она-то нам и нужна!
На открывшейся странице предлагается скачать Диск. Есть версии для Windows, macOS, Linux. Смело нажимайте на желтую кнопку.

После того как приложение скачается на ваш компьютер, запустите только что скачанный установщик и следуйте инструкциям.
После запуска установщика на вашем экране появляется меню. Нужно немного подождать, до тех пор пока зеленый индикатор установки не покажет 100 %.

При настройке Диска вписывайте свой логин на Яндекс Почте. Вводится название электронной почты, которую вы только что создали. Замечу: вводите текст названия, до литеры “@”. Пароль во второй строке меню требуется тот, который также принадлежит вашей Яндекс Почте.
Нажимайте на кнопку “Войти”, теперь при наведении на значок летающей тарелки в панели инструментов увидите надпись “Синхронизирован”. Это означает, что ваш Диск теперь подключен к компьютеру.
Диск автоматически создаст на компьютере папку, в которую загрузит файлы, содержащиеся в облаке. В том случае, когда необходимо избежать подобного, настройте процесс синхронизации в системном трее. Отключите синхронизацию в настройках.

Файл, синхронизированный с компьютером, помечается зеленым значком с галочкой. Это означает, что любые изменения, которые производят с ним на компьютере, произойдут также и на сервере Яндекс.
Теперь вы стали полноправным владельцем. Каждому пользователю приложения бесплатно дается 10 ГБ свободного места на диске.
Вместимость диска увеличивается с течением лет. Чем дольше пользуетесь почтовым ящиком, тем больше информации он вмещает. Например, мой почтовый ящик на Yandex уже довольно стар. Он вмещает 48 ГБ.
Мобильные устройства и Smart TV
Уже упоминалось, что облачное хранилище Яндекс Диск работает и на планшете, и на смартфоне, и даже на телевизоре. Как установить приложение? Процесс установки очень прост.
Найдите Яндекс Диск в магазине приложений Google Play или App Store мобильного устройства. Установка стандартная – вам понадобятся лишь адрес и пароль электронной почты.
Мобильная версия приложения подарит пользователям дополнительный плюс – безлимит на загрузки.
Чтобы воспользоваться облачным хранилищем на своем телевизоре LG с функцией Smart TV, необходимо отыскать Яндекс Диск в его магазине приложений. Все остальные действия вам теперь уже известны.
Настройка синхронизации с устройствами
Открываем скачанное приложение. Вводим пароль Яндекс Почты. Таким образом подтверждается почтовый ящик.
В окне, которое появится вслед за этой операцией, у вас спросят, какие файлы нужно загружать на диск – все имеющиеся или только сделанные после установки приложения. Выбирайте пункт, помогающий скопировать все файлы.
Теперь содержащаяся в данный момент на вашем устройстве информация загрузится на Яндекс Диск. Смело удаляйте фотографии и другие файлы из телефона и планшета. Все сохранится, но ничто не станет занимать свободное место на вашем гаджете!
Как поделиться файлами с друзьями

Все, кому вы пошлете скопированную сейчас ссылку, беспрепятственно по ней зайдут и посмотрят файл, к которому она относится.
Как сделать скриншоты?
Щелкнув правой кнопкой по значку в трее, зайдите во вкладку “Скриншоты”. Здесь настройте все, согласно своим предпочтениям.

Помимо основной функции, скриншоты подарят вам множество полезных дополнений. Стрелки, текст, рисование фигур и различного рода линий. Вы сможете размыть полученное изображение, обрезать его, изменить цвет нарисованных стрелок, фигур и т. д.
Увеличение размера хранилища
Пользователю бесплатно выдается 10 ГБ свободного места. Размер хранилища проконтролируете, зайдя по ссылке “Диск” в почтовом ящике на Яндексе.
Вы увидите надпись: “Купить место”.

Это означает, что, заплатив некую сумму, сумеете увеличить размер хранилища на Яндексе. В том случае, когда положенный размер будет превышен загруженными файлами, свободное место вы сможете купить.
При нажатии на кнопку возникнет меню, извещающее о том, что купить можно 100 ГБ или 1 ТБ. Имейте в виду, что заплатив, вы не получите свободное место в вечное пользование.
Аналогичные сервисы
Да, облачных хранилищ множество. У каждого из них свои преимущества.
Фаворитом в списке лучших облачных хранилищ считается Google Диск. По отзывам пользователей у него практически отсутствуют недостатки. Испытайте и другие облачные хранилища, создайте о них собственное мнение.
Выбор в списке облачных хранилищ велик. Те, кто заинтересован в сохранении информации, просто обязан внимательно ознакомиться с тонкостями работы каждого ресурса.
Заключение
С Яндекс Диском вы можете не тревожиться о том, что фото, видео и другие файлы переполняют ваши гаджеты. Вы получаете 10 ГБ бесплатно и при необходимости сможете дополнительно приобрести свободное место для хранения объемного контента.
В списке облачных хранилищ Яндекс Диск помещается отнюдь не на первом месте. Однако трудно отыскать облачный сервис, настолько стабильный в плане тарифов. Вы можете быть уверены в нем. Бесплатное свободное место ждет!
И вопрос напоследок: пользуетесь ли облачным хранилищем на ПК или мобильном, случалось ли вам хоть раз потерять файлы, которые были вам дороги?
Вопросы и ответы в сфере it технологий и настройке ПК

Жизнь многих пользователей облегчается облачными сервисами для хранения файлов. Всем известно Яндекс облако, но вот как пользоваться им, знает далеко не каждый. Информация, представленная ниже, поможет разобраться в работе сервиса.

При регистрации пользователь будет автоматически авторизован в Яндексе Диске.
Установка приложений для использования Яндекс облака
Для удобства использования нужно установить приложения данной системы на свои устройства. Сделать это можно по следующим ссылкам:
Для установки приложений потребуется следовать шагам мастера установки.
Создание папки в облаке
Для того чтобы создать папку, необходимо:

- ввести наименование папки и выполнить сохранение.

После этого папка будет создана и появится в разделе файлов.

Загрузка файлов с Яндекс облака
На Windows
Для того чтобы осуществить такую загрузку в систему, потребуется сделать следующее:

- при необходимости создать публичные ссылки на загружаемые файлы. Эти ссылки позволят делиться документами с другими пользователями.
На Android
Процесс не слишком отличается от расписанного выше, но нужно использовать такую последовательность:
Файлы, которые вы загружаете на облако в Яндекс могут быть различными: текстовые документы, фото, видео и так далее. Если возникает вопрос о том, как пользоваться видео, то в этом процессе нет ничего сложного. Загрузка видео на Диск выполняется по общему принципу загрузки документов. После загрузки можно просматривать видео прямо в браузере или скачать его на своё устройство.
Расшаривание файлов
Существует несколько способов, как поделиться документами с другими пользователями:

Удаление файлов с Яндекс облака
Если потребовалось удалить загруженный элемент, то нужно сделать следующее:

Сразу после этого выбранный документ будет перемещён в корзину. Перейдя в корзину пользователь ещё может восстановить его. Если же удалить его и из корзины, то он будет устранён с Диска без возможности восстановления. Кроме того, если оставить документ в корзине на слишком продолжительный срок, то со временем корзина выполнит автоматическую очистку и он также будет полноценно удалён с Диска.
Яндекс облако просто в использовании, если возникает вопрос о том, как пользоваться им на Айфоне, то можно смело опираться на инструкции, указанные выше, так как процесс будет аналогичен, отличия будут составлять лишь некоторая разница в наименованиях и другой пользовательский интерфейс. Скачивайте приложения, разработанные Яндексом, тогда пользоваться Диском будет ещё проще.
В данной статье мы расскажем о Яндекс диск и как пользоваться им, специальная подробная инструкция. Не все люди знают и умеют использовать облачное хранилище от Яндекса, мы Вам поможем. Файлообменник и хранение фотографий и видео, отлично подойдет данный облачный сервис. Он обладает всеми нужными функциями, такие как хранение ваших данных. В облако Вы можете сохранять видеофайлы и фото, чтобы не занимать место у себя на компьютере или смартфоне.

Яндекс диск как пользоваться на компьютере?
Если Вы захотели использовать облако от Yandex, то для начала нужно создать Яндекс диск. Инструкцию мы так же делали на нашем сайте. Помните для создания аккаунта, нужна электронная почта от компании. Затем Вы уже сможете хранить в неограниченном количестве времени на диске. Загружать на него фото, важные документы, презентации, текстовые Ворд документ.
После его создания учетной записи в облаке, нужно в нее войти введя свой логин и пароль. Если её нет, пройдите регистрацию на главной странице хранилища. Сейчас мы покажем, как использовать и пользоваться различными версиями Яндекс диск на компьютере или телефоне.
Подробная инструкция по использованию Яндекс диск
Рассмотрим Веб-версия диска, после входа в аккаунт перейдем в само дисковое пространство. Это главное меню облака, слева находятся все папки и ссылки. Посмотрим на все и разберем их.

Веб Версия Диск Яндекса
Во вкладке «Последние» Вы сможете найти загруженные файлы в последнее время, можете посмотреть за выбранную дату.

За дату фотографии

Нажмите на вкладку «Фото» и сможете посмотреть все загруженные фотографии на ваш аккаунт и на сам диск. А так же созданные вами альбомы для фоток и видео. Все фотографии в облаке Яндекс
В меню «Файлы» Вы сможете увидеть все папки с документами и всех загруженных файлов на облачное хранилище. Редактировать текстовые и презентации можно в веб версии диска, с помощью бесплатных программ Microsoft Office Online.

Все файлы в облачном хранилище
В общем доступе есть возможность посмотреть файлы, которые доступны всем желающим. Если Вы создали и поделились ссылкой на файл, то здесь он отобразится.

Делимся ссылкой на файл
Архив-это раздел, где собраны документы полученные в электронном виде при помощи вашей почты.

Архив фотографий и документов
Яндекс фотки это хостинг для хранения фотографий, все находилось раньше здесь. Многим понадобится это.
Если вы захотели скачать фото или видео с Яндекс диск, то мы делали отдельную статью. Стоит прочитать.
В облаке от Yandex есть личная корзина, где находятся все удаленные файлы. Представлены в виде списка, её можно удалить материалы, нажать «Очистить корзину» оно удаляет навсегда.

Очищаем корзину в облаке
Зайдем в облачное хранилище
Бесплатно Диск даёт 10 гб в облако, это не много, как увеличить пространство на 100 гб бесплатно, мы писали в статье. Все файлы синхронизируются по воздуху и на Андройде или Айфоне. Давайте узнаем тарифы и цены на память. Покупаем место:, чтобы расширить свое дисковое хранилище, нужно выбрать из выбранного списка нужный. Нужно купить подписку на месяц или год, первый вариант стоит 70р за 100 гигабайт при оплате на год. А терабайт в облако, обойдется 170 рублей в месяц!
Загружаем файлы на Яндекс Диск
Многие не знают, как загрузить фотографии или видео в облачный сервис, для этого нужно нажать на желтую кнопку «загрузить». После окончания загрузки, всё находится в загруженных.
Пользоваться Яндекс диском Вы можете очень легко и быстро обучиться загружать файлы и пользоваться им.
Читайте также:


