Приложение рабочий экран huawei не отвечает что делать
Что такое приложение «Рабочий экран»?
«Рабочий экран» представляет собой основной экран системы Android. То есть, это рабочий стол, откуда пользователи запускают приложения, совершают вызовы и пользуются всеми функциями телефона. Удалить это приложение невозможно, оно является системным и встраивается производителем. Единственное, что можно сделать – изменить обои и изображение ярлыков. Если рабочий экран Huawei не отвечает, то вы не воспользуетесь устройством.
Причины
Основными причинами, объясняющие – почему системное приложение отказывается работать, являются:
- Ошибка в самом лаунчере.
- Системный сбой в Андроид.
- Наличие вирусного ПО.
- Неисправное обновление system или проблема в неофициальной прошивке.
Стоит отметить, что в большинстве случаев потребуется помощь специалиста.

Что делать, если в приложении рабочий экран Huawei/Honor произошла ошибка
Что делать в таком случае, и как реанимировать телефон? В первую очередь попробуйте перезагрузить гаджет, если не помогло, то потребуется выполнить Hard Reset. Учите, что настройками воспользоваться не получится, придется запускать меню Recovery и проводить процедуру по восстановлению системы:

- Выключите телефон и зажмите кнопки питания и увеличения звука.
- Дождитесь загрузки меню.
- Если сенсор не работает, то с помощью клавиш громкости выберите «Wipe data / factory reset».
- Затем подтвердите действие и подождите включения устройства.
Следующее решение заключается в перепрошивке гаджета. Не рекомендуется приступать к процедуре без соответствующего опыта. Лучше – обратиться в сервисный центр, где специалисты диагностируют причину и исправят проблему.

Печальная ситуация, когда экран смартфона не активен и невозможно воспользоваться любимым гаджетом. Что бы не пытались сделать – позвонить, зайти в приложение, открыть настройки – ничего не получается, как ни старайся. И даже перезагрузка устройства не дает результатов. Временные улучшения весьма эфемерны и спустя некоторое время проблема снова вернется. Именно поэтому, столкнувшись с такой ситуацией, необходимо срочно ее решать, не откладывая в долгий ящик. Следует наладить работу операционной системы, поскольку автоматически проблема не исчезнет.
Что это за приложение и зачем оно нужно?

Это стандартный рабочий стол Android со множеством иконок, виджетов и ярлыков, расположенный на любом дисплее современного мобильного устройства. Посредствам этого приложения пользователь волен заходить в любую установленную программу, изменять параметры работы смартфона и пользоваться основными функциями аппарата. Рабочий стол может быть предустановленным разработчиком или загруженным из Play Market, при этом меняются лишь внешние характеристики (интерфейс), а функциональное назначение неизменно. Важно понять, что если приложение рабочий экран Huawei не отвечает, то человек напрочь лишен возможности пользоваться гаджетом.
Что может послужить причиной поломки?
Однозначный ответ дать сложно. Могут влиять различные факторы:

- Неадекватная работа приложения, ошибки в системе;
- Сбой в работе самого Android;
- Вероятность попадания в систему вируса;
- Ошибка в прошивке или в обновлении.
Любые другие варианты потребуют вмешательства специалиста, поскольку самостоятельное решение проблемы маловероятно. Но такие ситуации большая редкость и скорее относятся к исключениям из правил.
Что делать если приложение выдает ошибку?

- Верным решением будет сбросить настройки до заводского (базового) уровня и постараться заново обновить систему.
- Попытка перепрошить устройство и переустановить рабочую версию программы также может возыметь действие.
- Если первые два варианта не подошли, придется отнести смартфон в сервисный центр, где специалисты попробуют разобраться с проблемой на профессиональном уровне.

К сожалению, ни один из пользователей смартфона или планшета Android не застрахован от ситуации, когда приложения «System», «Телефон», «Com», «Камера», браузеры «Яндекс» или «Chrome», «Youtube» не отвечают на Андроид. Что делать в такой ситуации и по какой причине она вообще может возникнуть, расскажем в статье — следуйте инструкции для вашего случая и непременно добьётесь положительного результата!
Отметим, что в силу особенностей операционной системы Андроид такая ошибка может возникнуть в любое время, вне зависимости от марки, серии вашего мобильного устройства, а также версии ОС. К счастью, и решается вопрос достаточно просто: возможно вам не придётся прибегать к полному сбросу параметров, ведущему к необходимости настраивать гаджет с нуля. Но и такой вариант исключать нельзя.
Большинство пользователей хотя бы раз или два в жизни сталкивалось с такой проблемой. Иногда она устраняется операционной системой самостоятельно, и при новой загрузке телефона приложение уже не показывает ошибки; иногда приходится предпринимать шаги к ручному исправлению ситуации — как вы вскоре увидите, особой сложности это не представляет.
К сожалению, ошибка, пропавшая без вашего участия, может так же внезапно появиться вновь — и вам всё же придётся исправлять её вручную. При желании вы можете снова понадеяться, что вопрос, почему телефон пишет «Приложение не отвечает», решится сам собой — но значительно разумнее будет потратить несколько минут на окончательное избавление от неполадки.
Что делать, если не отвечает одно конкретное приложение
Приведём краткую инструкцию, как поступить, если проблемы в операционной системе Андроид возникают с одним или несколькими конкретными апплетами, а все остальные приложения продолжают работать как нужно:
Что делать, если не отвечают несколько приложений
Оптимальным выходом при массовом отказе приложений является сброс параметров системы до исходного состояния. Учитывайте, что в этом случае удаляются не только все установленные вами апплеты, но и стираются пользовательские данные, включая хранимые во внутренней памяти фотографии, текстовые заметки, пароли и так далее. Рекомендуем заранее сохранить значимые для вас файлы, а пароли или скопировать в облачное хранилище, или просто выписать на листочек.
Когда убедитесь, что важная информация сохранена, приступайте к сбросу:
- Откройте меню системных настроек любым удобным способом — чаще всего достаточно тапнуть по соответствующей иконке в общем списке программ.

- Найдите раздел «Восстановление/Резервирование и сброс»; в зависимости от версии Android наименование может немного отличаться от приведённого нами.

- Найдите в самом низу раздела пункт, отвечающий за сброс параметров.

- Чтобы окончательно решить проблему, из-за которой тормозит смартфон, часто вылазит «Приложение не отвечает», вам необходимо будет согласиться с предупреждением системы о полном удалении данных пользователя. Прочитайте предостережение, ещё раз припомните, все ли важные файлы вы сохранили — и нажимайте на кнопку «Сбросить»!
- Через несколько минут телефон или планшет вернётся в заводское состояние — и вы сможете, пройдя этап предварительных настроек, снова установить необходимые приложения и пользоваться ими без надоедливых неполадок!
Остались вопросы или хотите поделиться своим опытом решения ошибок программ на Android? Пишите в комментариях — будем рады интересным мнениям!
Вам также может быть интересно:
Мы отвечаем на вопросы в комментариях. Вы можете опубликовать комментарий на этой странице или задать подробный индивидуальный вопрос через форму по указанной ссылке. Если не готовы описать ситуацию подробно, оставьте комментарий. Стараемся ответить всем.Оставить комментарий
Свежие комментарии
Навигатор по сайту
Копирование материалов сайта разрешено только при размещении обратной ссылки
Ознакомьтесь с политикой обработки персональных данных. Наш сайт использует файлы cookie.
Чтобы быстро управлять процессами рабочего экрана на Huawei, существуют три сенсорные кнопки, находящиеся внизу экрана:
При необходимости эту панель можно настроить:
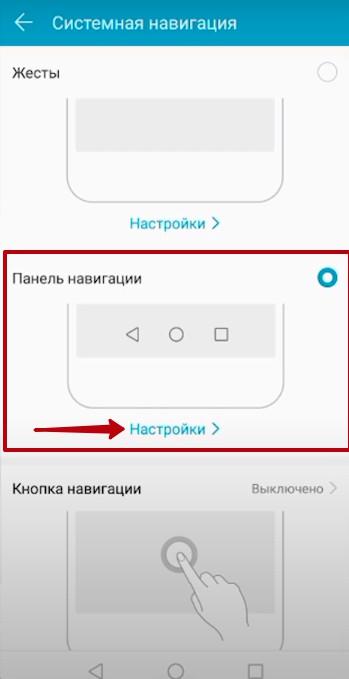
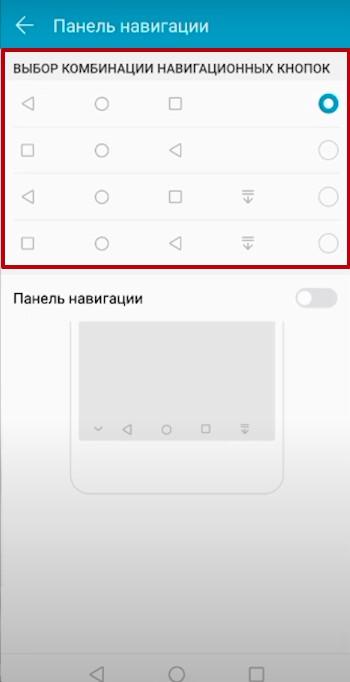
В том же меню можно добавить дополнительную кнопку, через которую будет открываться шторка уведомлений.
Переключение между окнами рабочего стола
На смартфонах Huawei очень легко переключаться между окнами, если, конечно, их несколько — просто свайпните вправо или влево, чтобы попасть на другую страницу.
В настройках рабочего стола можно включить опцию «Непрерывный экран», за счет чего окна рабочего стола будут листаться бесконечно.
Размещение (перемещение) приложений и виджетов
Рабочий экран Huawei очень легко настроить как с помощью встроенных системных средств, так и благодаря сторонним приложениям, скачанным с Google Play.
Перемещаются приложения и виджеты очень просто: зажмите необходимый значок пальцем до тех пор, пока смартфон не издаст слабую вибрацию. Теперь не отпуская значок перетяните его в любое место: когда будете готовы, отпустите приложение — оно переместится на новое место.
Чтобы разместить на экране новый виджет, проделайте следующее:
- Зажмите палец на дисплее и держите до тех пор, пока не откроется режим редактирования. Также можно просто одновременно нажать тремя пальцами на экране.
- Внизу на дисплее откроется меню.
- Выберите там категорию «Виджеты» — откроются все доступные для перемещения виджеты.
- Пролистайте список, найдите нужный виджет и, задержав на нем палец, переместите его в любое место на домашнем экране.
Настройка скрытого меню
Также на смартфонах Huawei есть так называемое «Скрытое меню» — оно находится в настройках редактирования рабочего стола и открывается по длинному тапу на домашнем экране.
В нем можно активировать несколько полезных функций:
Помимо категории «Настройки», в скрытом меню есть еще три раздела: ниже мы разберем их подробнее.
Навигация
В данном разделе можно выбрать анимацию листания рабочих экранов. Всего представлено 8 вариантов: пролистайте список и выберите тот, который вам понравится.
Виджеты
Виджеты позволяет узнавать важную информацию из приложений без их непосредственного запуска.
Например, так можно быстро узнать баланс на мобильном счету с помощью виджетов от мобильных операторов, или моментально переключить песню через виджет от музыкального плеера. Виджеты на экране отличаются большим размером в отличие от значков программ.
Практически у любого виджета можно настроить цвет, размер и прозрачность: для этого задержите палец на самом виджете до появления меню настроек.
С этим пунктом все понятно: просто нажмите на категорию «Обои», что поменять картинку на рабочем столе. Можно установить как скачанные изображения, так и предустановленные в системе.
Также Huawei предоставляет возможность скачать обои из их магазина — правда, большая часть картинок и тем там платная.
Приложение рабочий стол не отвечает
Причины
Есть несколько причин, по котором на Huawei появляется ошибка «Раб. экран не отвечает»:
- сбой в работе устройства или самой прошивки;
- «криво» установленное обновление;
- некачественный сторонний лаунчер;
- работа вредоносного ПО.
Пути решения
В большинстве случаев, избавиться от данной проблемы помогает банальная перезагрузка устройства.
Если же нет, попробуйте зайти в «Настройки» — «Диспетчер памяти» и очистить кэш смартфона или удалить ненужные приложения. Возможно, телефону просто не достаточно оперативной памяти для загрузки рабочего экрана, так как она забита лишними программами.
Если ошибка начала появляться после перепрошивки или обновления Android, попробуйте откатить настройки устройства до заводских.
Перед откатом настроек обязательно сохраните все свои данные в облаке или на внешнем носителе — при сбросе они все безвозвратно удалятся.
И последний вариант — зайдите в диспетчер приложений, найдите там программу «Рабочий экран Huawei», затем нажмите на «Память» — «Сброс». После этого перезагрузите устройство.
Как разблокировать стиль рабочего стола
Строчка «Стиль рабочего стола заблокирован» при попытке переместить или удалить значки приложений возникает в том случае, когда сам пользователь изменяет настройки домашнего экрана, — гораздо реже причиной становятся сторонние приложения или вирусы.
Через настройки
1. Откройте «Настройки» смартфона.
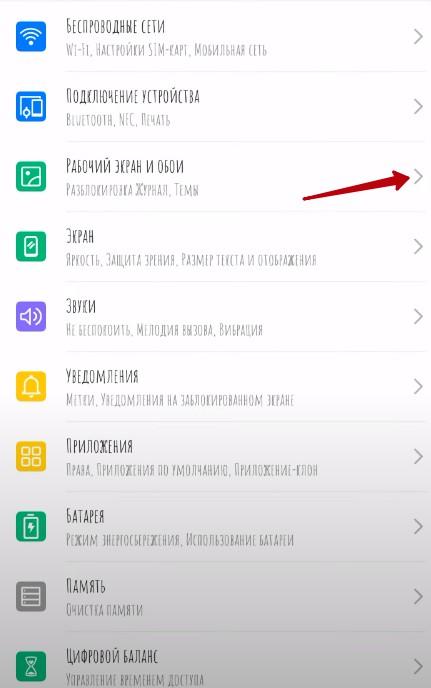
После этого вы сможете спокойно настраивать вид домашнего экрана.
Перезагрузка
Иногда ошибка продолжает появляться даже после выключения опции. В таком случае необходимо перезагрузить устройство, и надпись исчезнет.
Стороннее приложение
Если вы заблокировали изменения рабочего стола через стороннее приложение-лаунчер, то, чтобы разблокировать экран, запустите это приложение и уже в его настройках отключите функцию «Блокировка вида».
Читайте также:


