Приложение просмотра файлов pdf не установлено autocad
Программа просмотра Autodesk поддерживает большинство 2D- и 3D-файлов, включая DWG, STEP, DWF, RVT и Solidworks, а также дает возможность просматривать более 80 других типов файлов на любом устройстве. Инструменты аннотирования и черчения в программе просмотра Autodesk обеспечивают удобную совместную работу и взаимодействие в онлайн-режиме.
Более 80 типов файлов
- На основе веб-интерфейса
- Windows, Mac
- Chrome OS
- Выполнение измерений
- Нанесение пометок
- Общий доступ
Просмотр и преобразование с помощью DWG TrueView
Просматривайте файлы DWG и преобразуйте их для работы с предыдущими версиями AutoCAD. Добавьте Design Review для нанесения пометок в 2D- и 3D-файлах без использования исходной САПР. Программа просмотра Autodesk или веб-приложение AutoCAD обеспечивают дополнительную гибкость.
- Выполнение измерений
- Нанесение пометок
- Преобразование
Доступ к чертежам САПР в любое время и в любом месте
Получите быстрый повсеместный доступ к чертежам САПР с помощью веб-приложения AutoCAD. Просматривайте, редактируйте, совместно используйте и создавайте файлы DWG в веб-браузере на любом компьютере. Установка программного обеспечения не требуется. Используйте привычные инструменты и команды черчения.
- Autodesk Drive
- Microsoft OneDrive
- Google Диск
- На основе веб-интерфейса
- Windows, Mac
- Chrome OS
- Редактирование
- Нанесение пометок
- Общий доступ
Все программы просмотра
Поиск по типу файла
Поиск по программам
Программа просмотра Autodesk поддерживает более 80 типов файлов, упрощая совместную работу в удаленном режиме.
Типы файлов
Более 80 типов файлов, включая DWG, STEP, DWF, RVT и Solidworks.
Поддерживается для
AutoCAD, Fusion 360, Revit, Inventor и 11 других продуктов
Платформа
Возможности
Просматривайте, проверяйте, совместно используйте 2D- и 3D-файлы, а также выполняйте для них измерения и наносите пометки в онлайн-режиме.
Просматривайте файлы DWG и преобразуйте их для работы с предыдущими версиями AutoCAD. Расширьте набор функций с помощью Design Review.
Типы файлов
Поддерживается для
AutoCAD, Revit, Fusion 360, 3ds Max, BIM 360, Civil 3D
Платформа
Возможности
Просматривайте, проверяйте, совместно используйте 2D- и 3D-файлы, а также выполняйте для них измерения и наносите пометки в онлайн-режиме.
Просматривайте, создавайте, редактируйте и совместно используйте чертежи САПР через Интернет в веб-браузере на любом компьютере. Установка программного обеспечения не требуется. Получайте доступ к необходимым инструментам черчения.
Типы файлов
Поддерживается для
Autodesk Drive, Microsoft OneDrive, Google Диск, Box, Dropbox
Платформа
Возможности
Просматривайте, редактируйте, совместно используйте и создавайте 2D-файлы DWG в облаке.
Программа просмотра Navisworks® Freedom позволяет изучать модели, созданные с помощью других инструментов проектирования. Предоставьте участникам равные возможности доступа к среде работы с проектами.
Типы файлов
Поддерживается для
Navisworks, AutoCAD, Revit, Inventor, BIM 360
Платформа
Возможности
Просматривайте и измеряйте 2D- и 3D-файлы.
FBX® Review — это бесплатный кросс-платформенный инструмент для просмотра 3D-моделей и анимации. Для работы с FBX® Review не требуется инструмент 3D-разработки.
Типы файлов
До 15 типов файлов, например FBX, 3DS, OBJ
Поддерживается для
Maya, MotionBuilder, Mudbox
Платформа
Mac, iOS, Windows, Windows Phone
Возможности
Moldflow® Communicator повышает эффективность совместной работы. Выполняйте визуализацию, количественную оценку и сравнивайте результаты моделирования. Предоставляйте удаленным участникам бесплатный доступ к данным.
Типы файлов
Поддерживается для
Moldflow Adviser, Moldflow Insight
Платформа
Возможности
Просматривайте 3D-файлы для выполнения количественного анализа и сравнения результатов моделирования.
Autodesk Design Review, бесплатная программа просмотра файлов САПР, позволяет просматривать 2D- и 3D-файлы, наносить пометки, выводить файлы на печать и отслеживать изменения. Требуется наличие DWG TrueView.
Типы файлов
DWF, DWG, IPT, IAM, NWD
Поддерживается для
AutoCAD, Inventor, Navisworks
Платформа
Возможности
Просматривайте, печатайте 2D- и 3D-файлы, а также отслеживайте изменения, выполняйте для них измерения и наносите пометки.
Вопросы и ответы
Как просматривать 2D- и 3D-файлы бесплатно?
Программа просмотра Autodesk упрощает совместную работу с проектами и их просмотр. Программа просмотра Autodesk поддерживает большинство 2D- и 3D-файлов, включая DWG, STEP, DWF, RVT и Solidworks.
Как бесплатно открывать файлы DXF, DWG и DWF?
Autodesk предоставляет набор бесплатных программ для просмотра файлов САПР (DXF, DWG, DWT, DXB, DGN, DWF) в автономном режиме, на мобильных устройствах или непосредственно в веб-браузере.
Как просматривать файлы DWG без AutoCAD?
Веб-приложение AutoCAD и мобильное приложение AutoCAD позволяют использовать AutoCAD в онлайн-режиме, а также редактировать, создавать и просматривать чертежи САПР и файлы DWG в веб-браузере. Программа просмотра Autodesk — это бесплатное средство просмотра с веб-интерфейсом, которое поддерживает широкий набор форматов файлов, включая DWG.
В чем разница между мобильным приложением AutoCAD и веб-приложением AutoCAD?
Оба приложения позволяют просматривать, создавать, редактировать и совместно использовать 2D-чертежи САПР. Веб-приложение AutoCAD доступно через Интернет в веб-браузере на любом компьютере. Приложение AutoCAD для мобильных устройств входит в пакеты AutoCAD и AutoCAD LT. Оно обеспечивает аналогичные функции на устройствах iPhone и Android.
Что такое DWG?
DWG означает как технологическую среду, так и формат файлов .dwg — собственный формат файлов для Autodesk AutoCAD®. Компания Autodesk создала формат .dwg в 1982 году во время самого первого выхода программного обеспечения AutoCAD. Файлы DWG содержат все сведения, которые пользователь вводит на чертеже САПР. К ним относятся проекты, геометрические данные, карты и фотографии. Формат файлов .dwg — это один из наиболее распространенных форматов проектных данных, работающий практически в любой среде проектирования.
Для чего используется DWG TrueView?
DWG TrueView позволяет открывать, просматривать и выводить на печать файлы AutoCAD, DWG и DXF. Программа используется для печати, создания PDF-файлов и преобразования форматов AutoCAD.
А что, если мне требуется только доступ для просмотра файлов?
Для пользователей, которым требуется только доступ для просмотра, мы предлагаем бесплатные программы просмотра без подписки. Решив зарегистрироваться, не забывайте о скидке на подписку при обмене бессрочной лицензии.

Рассмотрим несколько вариантов, как сохранить автокад в пдф. Изначально необходимо настроить параметры листов, которые используются для оформления и дальнейшей распечатки чертежа.
В нашем случае чертеж находится в пространстве «Модель». Нужно нажать ПКМ по вкладке «Модель», как показано на рис., затем выбрать «Диспетчер параметров листов».

Откроется диалоговое окно, в котором мы создадим новый набор параметров с помощью кнопки «Создать».

Далее необходимо указать имя набора параметров листа, а затем «Ok».

В появившемся окне «Параметры листа - Модель» нужно выбрать драйвер DWG To PDF.pc3. Определитесь с форматом и масштабом. Далее установите подходящую ориентацию чертежа.
Особое внимание стоит уделить области печати. Есть 3 варианта: граница, лимиты, экран. Подберите подходящий способ.

Уделите внимание стилям печати. Если выбрать вариант monochrome.ctb, то весь чертеж будет выводиться в черно-белом (монохромном) виде. Также важно, какое качество печати вы выберете.

Нажав просмотр в левом нижнем углу, вы можете видеть результат настройки.

Если Вас все устраивает, нажмите «Ок».
Далее вновь созданный набор нужно установить нашей модели. Нажмите «Установить». Результат показан на рисунке ниже.

ПРИМЕЧАНИЕ: Если работа оформлена в пространстве «Лист», то последовательность настройки параметров листов для вывода на печать – аналогичная. Единственное, нужно нажимать ПКМ на вкладке «Лист», когда она активная. Далее выбрать «Диспетчер параметров листов» и т.д.
Перевод из AutoCAD в pdf с помощью команды «Печать»
Зайдите в меню-приложения → «Печать» или пропишите в командной строке «ПЕЧАТЬ».

Откроется уже знакомое нам диалоговое окно. Т.к. ранее был создан набор параметров, достаточно его выбрать. В противном случае выполните необходимые настройки, как описано выше.

Далее достаточно нажать «Ок» и выбрать место для сохранения файла.
Экспорт из Автокада в pdf
Чтобы выполнить экспорт из автокада в пдф, необходимо выбрать меню приложения → Экспорт → PDF, как показано на рисунке.

Откроется диалоговое окно, как показано на рисунке.

Данный способ позволяет создавать файл pdf с возможностью переопределения набора параметров листов. Выберите место для файла, при необходимости измените параметры листа и вид экспорта. Укажите имя файла, а затем нажмите «Сохранить».
AutoCAD сохранение в pdf через публикацию
Выполнить сохранение чертежа Автокада в пдф можно также через публикацию.

Откроется диалоговое окно, как показано на рисунке ниже. Вам необходимо оставить только те листы, которые Вы планируете преобразовать в PDF в autocad. Остальные следует удалить.
Также нужно указать место для сохранения файла, нажав «Параметры публикации…». После того, как все настроено, выбрать «Публикация».
Далее появится диалоговое окно, в котором Вам будет предложено сохранить текущий список листов.

Еще одно информационное окно предупреждает вас о том, что публикация выполняется в фоновом режиме. Просто закройте его.

Преобразовать или сохранить Автокад в пдф можно разными способами. Результат будет один и тот же.
Помните, что данный формат обладает такими неоспоримыми преимуществами, как:
- на основе чертежа создается файл пдф, который можно открыть на компьютере, даже если не установлен AutoCAD;
- качество не теряется;
- сохраняются слои;
- при повторном открытии файла с разрешением .pdf в Автокаде в качестве подложки, можно использовать объектные привязки к элементам чертежа.
Мы разобрали, как в AutoCAD сохранить в PDF файл чертежа в формате .dwg. Надеюсь, у Вас больше не возникнет с этим проблем.
Добрый день! Вопрос с публикацией.
Подскажите, пожалуйста, при публикации в ПДФ выдается ошибка - что нет программы просмотра и файл не публикуется. Программа просмотра естественно установлена. И это происходит только с некоторыми файлами. Некоторые публикуются нормально - некоторые выдают такую ошибку. Причем на других компах это файл публикуется нормально. Автокад 2012
Галочку снимали - результата нет.
На компе установлен Adobe Acrobat XI Pro.
Другие файлы на этом же компе - публикуются. Не публикуется этот. Но он публикуется на других компах, например на моем. Но на компе автора не работает.
Можно было бы подумать глюк - но это уже не в первый раз и на нескольких компах.
Еще заметили такую закономерность - вообще все чертежи лежат на сервере и оттуда публикуются. Часто помогает - перенос файла с сервера на комп - это помогает, но не всегда. Как-то может связанно с сетью?
Помогите, пожалуйста, идей вообще нет никаких(((
Елееена Проверил на своём - норма. Кад 2015 + Акро Про.Попробуйте методом исключения найти причину - по очереди удалите листы и всё что в модели.
Ну если уж ничего не поможет, то можно ваши файлы пакетной печатью печатать. попробуйте на более легкий просмоторщик pdf перейти - типа бесплатного Foxit Reader. Мне последние версии Acrobat Reader вообще не нравятся, какой-то он стал "тяжеловорочающимся" для простого просмоторщика)
программист, рыцарь ObjectARX
Елееена
Если не секрет, то какой полный путь к этому файлу у пользователя, у которого возникает проблема? Есть ли в нём пробелы и какие-нибудь спецсимволы? Не слишком ли большая длина полного пути (скажем больше 200 символов)?
Добрый день! Спасибо всем, кто откликнулся.
Елееена Проверил на своём - норма. Кад 2015 + Акро Про.Попробуйте методом исключения найти причину - по очереди удалите листы и всё что в модели.
Ну если уж ничего не поможет, то можно ваши файлы пакетной печатью печатать.
У меня доступа к серверу нет, сейчас. может на следующей неделе будет. Я не могу проверить сейчас. Дело в том, что и на моем компе печатает. И на другом печатает, с 2012 автокадом, но именно с локального компьютера. Если этот же файл лежит на сервере - этот же самый компьютер и автокад ругаются, что нет просмотрщика. Куда он мог деться??
Кстати, этот файл зависает на 3-ем листе - это обычный лист формата А3, с теме же настойками, что и первый - но когда автокад при печати доходит до него - выдает такую ошибку и публикация останавливается.
Не понимаю, в чем разница между публикацией и пакетной печатью. пробовали печатать через подшивку. Пробовали просто выделять все листы в файле и "публикация выбранных листов" - результат один.
Я думаю тут не в ПДФ программе дело - другие файлы с того же сервера, может даже более тяжелые - печатаются замечательно. Естественно, Adobe Acrobat XI Pro используется не только, для просмотра файлов. Это автокад так его назвал.
Задача вставки файлов формата PDF в Автокад возникает по простой причине – это очень распространённый формат представления информации, медленно, но верно он всё-таки завоевал популярность в компьютерном мире.

Функционал программы Автокад позволяет интегрировать PDF файл.
Если вам необходимо вставить качественный документ для информационной поддержки в чертёж Автокада, то это, вполне возможно, будет полученный со сканера PDF-документ. Тут обращаем только внимание на то, что сканирование должно быть размещено не меньше чем с разрешением 600 dpi, чтобы не потерять качество графики уже после вставки.
Перед вставкой также важно выбрать режим работы системы AutoCAD – «Модель» или «Лист». Собственно, принципы работы в каждом режиме одинаковы, но выбор режима – уже признак того, что пользователь точно представляет себе, что за информация вставляется и для чего она нужна. Обычно вставка производится как раз в режиме «Листа», другими словами, предназначается содержимое этого внешнего файла для печати на одном листе вместе с разработанной документацией.
Алгоритм вставки PDF-файлов в чертёж AutoCAD
Для решения задачи, как вставить PDF, сначала необходимо привыкнуть к терминологии – в данной проектировочной программе подобные действия (и не только с рассматриваемым форматом) называются «импортом». Таким образом, импортировать PDF в AutoCAD необходимо следующим образом.
Переходим в Главное меню программы и выбираем «Импорт».
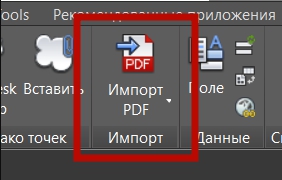
Раскрывается справа окно, в котором самое первое предложение и есть работа с PDF. Выбираем его и, таким образом, запускаем команду «ПДФИМПОРТ».
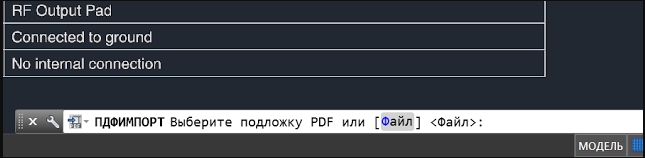
Далее, в командной строке выбираем мышкой «Файл». Открывается окно доступа к содержимому жёсткого диска, теперь нужно выбрать сам импортируемый файл. После выбора нажимаем на кнопку «Открыть».
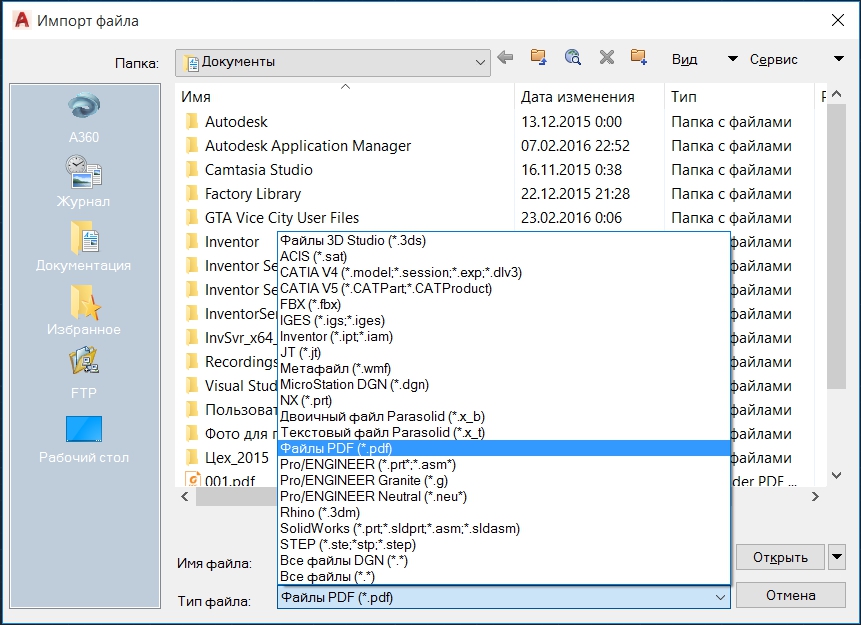
Далее, приступаем к основным операциям, к настройкам. Открывается окно импорта.
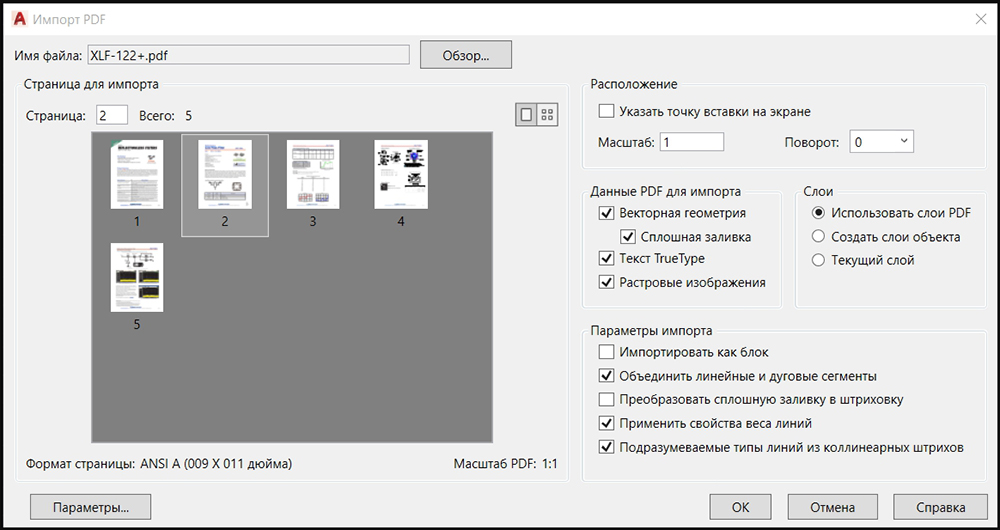
Общий вывод такой – вставляйте – импортируйте одностраничные PDF-документы, и у вас не будет проблем ни с информацией, ни с восприятием программы и результатов её работы. Ведь PDF-документы могут содержать и несколько десятков страниц! И что с этими страницами делать после вставки их в чертёж? Не случайно первые версии рассматриваемого приложения позволяли импортировать только первую страницу (собственно, так ведут себя и многие другие приложения, пытающиеся импортировать «неродной» формат PDF).
При проведении настроек вставки можно:
- указать точку вставки – по умолчанию вставка производится в начало, хотя в будущем, само собой, вставленное можно будет переместить в любое другое место;
- выбрать масштаб вставки – предлагается «один к одному», можно масштаб увеличить или уменьшить, но при увеличении масштаба нередко теряется качество растровых объектов в файле;
- повернуть содержимое импорта;
- распознавать векторную геометрию в файле, и если она замкнута, то использовать сплошную заливку;
- разрешить применять свойства линий исходного файла, речь идёт в первую очередь о толщине линий;
- назначить вставку всего содержимого, как единого блока, что рекомендовано делать всегда, чтобы работать с этой информацией как с единым объектом;
- назначить обработку текстов типа «True Type», чтобы обеспечить их корректное воспроизведение;
- разрешить распознавать растровую графику;
- назначить размещение всех объектов файлов в текущем слое Автокада;
- создавать для каждого объекта новый слой;
- ориентироваться на послойную организацию PDF-файла;
- назначить преобразование единых линейных и дуговых элементов в полилинии Автокада;
- назначить преобразование сплошной заливки в штриховку.
По кнопке «ОК» содержимое PDF-файл вставляется в чертёж.
Теперь некоторые объекты вставленного можно редактировать обычными инструментами самого Автокада.
В любом случае нужно точно знать содержимое файла, по крайней мере, из какого количества страниц он состоит. Не стоит выполнять импорт, если вы даже не представляете объём файла в страницах – успех такой операции очень сомнителен со всех точек зрения, в первую очередь, с точки зрения её разумности.
Как вставить PDF в Автокад. Подложка ПДФ.
В этом видео мы поговорим о том, как вставить в Автокад PDF файл.
Читать еще: Узнаём ревизию материнской платы от GigabyteИз урока Вы узнаете:
– Как вставить файл пдф в автокад;
– Как правильно добавлять PDF в Autocad;
– Как открыть PDF файл в Автокаде;
– Как импортировать ПДФ в Автокад;
– Как затемнять ПДФ подложку и как делать на ней привязки.
Видео версия урока:
Освой AutoCAD за 40 минут пройдя базовый курс от Максима Фартусова.
Текстовая версия урока:
И снова здравствуйте дорогие друзья! Сегодня мы поговорим о том, как правильно вставлять PDF (ПДФ) файл в Автокад. Причем так, чтобы была возможность привязываться к ключевым точкам.
Вопрос 1. Как вставить ПДФ файл в Автокад?
Шаг 1. Для начала нужно перейти во вкладку “вставка“.

Шаг 2. Далее, требуется кликнуть на стрелочку внизу кнопки “ссылка” и в раскрывшемся списке выбрать “присоединить”.

Шаг 3. Далее, для вставки PDF файла требуется его найти. Поэтому выберите место где он хранится, в списке “тип файла” выберите “ФАЙЛЫ PDF”. Это делается для того, чтобы в окне отображались только ПДФ файлы, это ускоряет поиск нужного документа, в случае, если файлов очень много.

В нашем примере, файл называется “для урока листы”. Выбрали его и нажимаем кнопку “открыть”.
Шаг 4. В новом окне требуется выбрать нужный ПДФ лист. Листов может быть много, зависит от самого ПДФ файла.

В случае, если листов будет много и нужно вставить все, то следует зажать клавишу CTRL на клавиатуре и выбрать нужные листы или все (зависит от того, что конкретно Вам нужно вставить)

Клавиша CTRL находится вот тут

Итак, если у Вас несколько листов в одном ПДФ файле, то выбирайте те, которые Вам нужны с помощью зажатой клавиши CTRL и левой кнопки мыши. В нашем случае у нас только один файл и он уже выбран (подсвечен синим).
Шаг 5. Теперь важный момент. Когда мы вставляем ПДФ файл в Автокад, то следует в “типе пути” выбрать “Относительный путь”. Еще важный момент. Ваш ПДФ файл при этом и сам чертеж в который Вы вставляете PDF файл должны находится в одной папке, тогда, в случае если Вы переместите всю папку на другой диск или флешку, ПДФ файл все равно будет отображаться на чертеже. После настройки следует нажать, “Ок”.
-“Бывали случае в моей практике, когда я забывал сделать такую настройку. Даже когда я перемещал файлы на другие устройства или диски, при открытии чертежа ПДФ файл не отображался, т.к. путь был задан с сохранением на старое место, а его там нету уже, а значит и отображаться не чему.”

Шаг 6. Наш ПДФ файл открылся и переместился автоматически к началу координат, поэтому его не видно на экране.

Если Ваш файл тоже не видно, то следует кликнуть быстро два раза по колесу мышки. И вот, нас автоматически переместили к нашему ПДФ файлу.

Вопрос 2. Как привязываться к ключевым точкам на ПДФ файле в Автокаде?
Делается это достаточно просто. Допустим мы хотим начертить отрезок, выбираем эту команду. Затем, мы увеличиваем наш ПДФ файл в нужном месте и подводим курсор мышки к углу здания. Вуаля, при включенных привязках мы сразу увидим “зеленый маркер”, который ознает, что можно привязать наш отрезок к углу здания.

Вопрос 3. Как затемнить ПДФ подложку в Автокаде?
При оцифровке чертежей с помощью подложек, бывает порой не удобно наносить нужные линии, они попросту сливаются. Для этого следует затемнить саму подложку.
Шаг 1. Кликните на рамку.

Шаг 2. Далее, нас интересует блок “Регулировать”, в нем нам нужно отрегулировать ползунок “Слияние с фоном”. Как видите, сейчас стоит 0 и нашу подложку хорошо видно.

Шаг 3. Если мы выставим значение с помощью ползунка до 70 или больше, то увидим, что наш ПДФ файл стал более тусклым. Тем самым мы сможем лучше различать линии подложки и линии которые мы наносим уже сверху.
Читать еще: Сколько места на диске занимает Windows 10
А на этом у нас все! Как видите, вставлять ПДФ файл очень легко и просто.Кстати, бывает и такое, что требуется вставить чертеж, который ранее был сохранен в ПДФ файл в Автокаде. Такие простые приемы помогут Вам в работе, особенно если требуется сделать оцифровку проекта или дополнить его другими материалами в ПДФ формате.
А на этом у нас все, встретимся в новых видео уроках и статьях на нашем сайте! Спасибо, что дочитали до конца!
AutoCAD
Знания
Изучите основы и оттачивайте навыки для повышения эффективности работы в AutoCAD

Не удалось извлечь оглавление
Импорт данных PDF
Объекты в файле PDF или подложку PDF можно импортировать в текущий файл чертежа.
Импорт данных из файла PDF

- Выберите вкладку «Вставка» панель «Импорт» «Импорт PDF» . найти
- В диалоговом окне «Выбор файла PDF» укажите файл PDF, который требуется импортировать, и нажмите «Открыть».
- В диалоговом окне «Импорт PDF» выполните следующие действия.
- Если файл PDF содержит несколько страниц, выберите страницу для импорта, щелкнув изображение миниатюры или указав номер страницы.
- Установите или снимите флажок «Указать точку вставки на экране» по своему усмотрению.
Импорт определенной области из подложки PDF
![]()
- Выберите подложку PDF.
- На контекстной вкладке «Подложка PDF» выберите «Импорт в качестве объектов». найти
- При появлении запроса выберите две противоположные точки, расположенные по диагонали, для определения прямоугольной секущей области или выберите один из доступных параметров.
Указанная область прикрепленного файла PDF импортируется в чертеж в виде объектов AutoCAD.
Преобразование геометрии SHX в многострочные текстовые объекты
В диалоговом окне представлен процент объектов, которые невозможно преобразовать в многострочный текст. Преобразованные символы будут выделены. Если заданный предел в процентах не достигнут, то будет обработан следующий шрифт, указанный в списке. Если ни один из шрифтов не достиг порогового значения, попробуйте выполнить одно из следующих действий:
- Выберите меньше объектов для обработки. Это поможет выявить проблемы и найти лишнюю геометрию.
- Выберите другой, более похожий шрифт.
- Задайте более низкий предел в процентах в диалоговом окне «Параметры распознавания текста PDF».
По завершении выбора параметров процесс преобразования геометрии SHX в многострочные текстовые объекты значительно упростится:
Как вставить PDF в AutoCAD?
Невозможно представить работу современного человека без взаимодействия с другими людьми. В полной мере это относится и к пользователям, которые применяют Autodesk AutoCAD для выполнения своих рабочих задач, поскольку им необходимо передавать друг другу чертежи, схемы, таблицы, заимствовать наработки в проектах, выдавать данные заказчикам и многое другое.
Одним из самых распространенных способов передачи информации в электронном виде является передача документации в формате PDF (ПДФ). В файлах ПДФ можно хранить как текст, так и изображения (растровые и векторные), поэтому очень часто их используют для обмена информацией в проектных группах и между пользователями в интернете.
Читать еще: Что делать, если перестало работать колёсико мыши в Windows 7А можно ли ПДФ вставить в Автокад? У каждого пользователя этого программного продукта рано или поздно возникнет ситуация, когда ему нужно будет вставить файл ПДФ в Автокад и использовать его как подложку или основу для своего проекта. Рассмотрим способы, как это можно сделать.
Вставка PDF-файла в AutoCAD
Как вставить файл ПДФ в Автокад? Сделать это можно как минимум двумя способами.
![]()
В появившемся окне «Подключить подложку PDF» необходимо указать несколько параметров:
![]()
- Если документ многостраничный, то необходимо указать те страницы, которые нужно импортировать.
СОВЕТ: для выбора нескольких страниц используйте клавиши Ctrl и/или Shift. - Тип пути. Выберите один из трех типов пути: Полный, Относительный или Путь отсутствует (последний вариант необходимо выбирать в случае, когда файл чертежа и файл PDF находятся в одной папке).
- Точка вставки. Введите координаты точки вставки подложки или установите галочку «Указать на экране», чтобы позже указать их вручную на поле чертежа.
- Масштаб. Введите масштаб подложки. Масштабы увеличения задаются числами больше единицы, уменьшения – дробными числами от нуля до единицы. Для ручного указания масштаба подложки на чертеже установите галочку «Указать на экране».
- Угол поворота. Введите угол поворота подложки. Обратите внимание, что положительные значения угла откладываются от горизонтали против часовой стрелки. Либо установите галочку «Указать на экране», чтобы позже указать их вручную на поле чертежа.
![]()
Настройка подложки PDF в AutoCAD
После того, как вы вставили подложку ПДФ в Автокад, с ней можно проделать некоторые манипуляции. Рассмотрим доступные для этого команды, которые появляются на вкладке ленты «Подложка PDF» при выборе вставленной в чертеж подложки.
![]()
Отображение подложки
Если подложка мешает работе с чертежом, то ее можно временно отключить без необходимости удаления и повторной вставки. Для этого выберите подложку и на вкладке «Подложка PDF» нажмите кнопку «Показать подложку». Для включения отображения повторно нажмите на кнопку.
Если подложка цветная и насыщенная, а на чертеже необходимо отобразить изображение в черно-белом режиме, то выберите подложку и нажмите кнопку «Показать в монохромном режиме».
Подрезка подложки
Зачастую файл ПДФ содержит гораздо больше информации, чем нужно отображать в текущем чертеже. С помощью подрезки можно оставить лишь ту часть, которая необходима.
Выберите подложку и на вкладке «Подложка PDF» нажмите кнопку «Создать контур подрезки» или введите команду ПДФОБРЕЗ.
С помощью рамки выделите ту область подложки, которую необходимо оставить. Подложка автоматически обрежется. Обратите внимание, что невидимая часть подложки не удаляется, она просто не отображается на чертеже. Для изменения контура подрезки просто отредактируйте его с помощью «ручек», для удаления подрезки используйте команду «Удалить подрезку» на вкладке «Подложка PDF».
Привязка к подложке
Если файл ПДФ, вставленный в AutoCAD, содержит выбираемые текст и графику, то к ним можно привязываться в процессе черчения.
Для включения и выключения привязки к элементам подложки нажмите кнопку «Включить привязку».
Слои в PDF
Если во вставленном файле содержится информация о слоях, то можно управлять их отображением на подложке. Для этого запустите команду «Редактировать слои» на вкладке «Подложка PDF» и в появившемся окне включите и выключите слои нажатием на пиктограмму лампочки рядом с их названием.
![]()
Заключение
Надеемся, что приведенная инструкция полностью отвечает на вопрос «как вставить ПДФ в Автокад?». Система предоставляет широкие возможности по работе с подложками в этом формате, каждый пользователь найдет необходимые для себя инструменты и методы работы.
Нажмите для просмотра видеоурока![Как вставить PDF в Автокад. Подложка ПДФ.]()
Освой AutoCAD за 40 минут пройдя базовый курс от Максима Фартусова.
Текстовая версия урока:
И снова здравствуйте дорогие друзья! Сегодня мы поговорим о том, как правильно вставлять PDF (ПДФ) файл в Автокад. Причем так, чтобы была возможность привязываться к ключевым точкам.
Вопрос 1. Как вставить ПДФ файл в Автокад?
![]()
![]()
![]()
Шаг 4. В новом окне требуется выбрать нужный ПДФ лист. Листов может быть много, зависит от самого ПДФ файла.
![]()
В случае, если листов будет много и нужно вставить все, то следует зажать клавишу CTRL на клавиатуре и выбрать нужные листы или все (зависит от того, что конкретно Вам нужно вставить)
![]()
Клавиша CTRL находится вот тут
![]()
Итак, если у Вас несколько листов в одном ПДФ файле, то выбирайте те, которые Вам нужны с помощью зажатой клавиши CTRL и левой кнопки мыши. В нашем случае у нас только один файл и он уже выбран (подсвечен синим).
![]()
Шаг 6. Наш ПДФ файл открылся и переместился автоматически к началу координат, поэтому его не видно на экране.
![]()
Если Ваш файл тоже не видно, то следует кликнуть быстро два раза по колесу мышки. И вот, нас автоматически переместили к нашему ПДФ файлу.
![]()
Вопрос 2. Как привязываться к ключевым точкам на ПДФ файле в Автокаде?
![]()
Вопрос 3. Как затемнить ПДФ подложку в Автокаде?
При оцифровке чертежей с помощью подложек, бывает порой не удобно наносить нужные линии, они попросту сливаются. Для этого следует затемнить саму подложку.
Шаг 1. Кликните на рамку.
![]()
![]()
Шаг 3. Если мы выставим значение с помощью ползунка до 70 или больше, то увидим, что наш ПДФ файл стал более тусклым. Тем самым мы сможем лучше различать линии подложки и линии которые мы наносим уже сверху.
![]()
А на этом у нас все! Как видите, вставлять ПДФ файл очень легко и просто.Кстати, бывает и такое, что требуется вставить чертеж, который ранее был сохранен в ПДФ файл в Автокаде. Такие простые приемы помогут Вам в работе, особенно если требуется сделать оцифровку проекта или дополнить его другими материалами в ПДФ формате.
А на этом у нас все, встретимся в новых видео уроках и статьях на нашем сайте! Спасибо, что дочитали до конца!
Читайте также:








