Приложение пауэр директор как работать
Приложение CyberLink PowerDirector содержит множество инструментов, которые помогут в производстве домашних фильмов. PowerDirector позволяет быстро импортировать видео с видеокамеры или смартфона, подключенного к ПК.
Ресурсы, доступные во время монтажа, собраны в библиотеки, благодаря чему Вы имеете мгновенный доступ как к видео, так и к объектам (эффекты, диаграммы, анимации).
Готовую работу можно сохранить на диске в формате файла видео в разрешении Full HD или сразу опубликовать в одной из популярных социальных сетей, например, Youtube.
Импорт и загрузка объектов
Монтаж фильма начинается с импорта файлов, снятых камерой или смартфоном, а также фотографий и музыки. Затем необходимо переместить первый клип в поле редактирования.
Импорт файлов и проектирование
Первым этапом редактирования видео будет импорт материала. Видеофайлы с камеры или жесткого диска компьютера должны быть добавлены в медиа-библиотеку, откуда их можно будет перемещать в рабочую область CyberLink PowerDirector.
Запустите CyberLink PowerDirector в режиме расширенного редактирования – Полнофункциональный редактор. В главном окне нажмите кнопку Импорт мультимедия и из контекстного меню программы выберите один из вариантов.
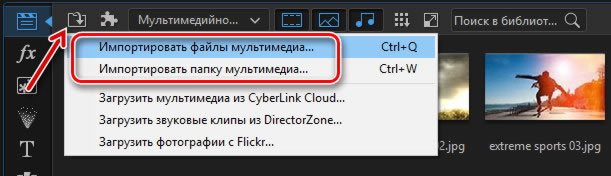
Импорт мультимедия файлов позволяет указывать отдельные файлы, Импорт мультимедия папки позволяет импортировать содержимое указанной папки. Кроме видео, вы можете импортировать аудио и картинки.
В стандартном диалоговом окне выберите файлы, которые требуется импортировать, и нажмите Открыть . Миниатюры импортированных файлов появятся в библиотеке. Вы можете выбрать один из эскизов, и с помощью окна проигрывателя проверить, содержит ли данный файл нужный материал.
Перейдите в библиотеку Центр титров и выберите один из эскизов сцен, например, Default 3D. В окне проигрывателя вы увидите, как выглядит этот объект. Если Вы не нашли соответствующего вашим потребностям эскиза, то нажмите Загрузить на DirectorZone. После авторизации Вы сможете загружать сотни дополнительных сцен для создания фильмов.
Выбрав эскиз, например, Default 3D, не отпуская левую кнопку мыши, перетащите его на область дорожки субтитров. Соответствующий значок появится на дорожке в виде прямоугольника.
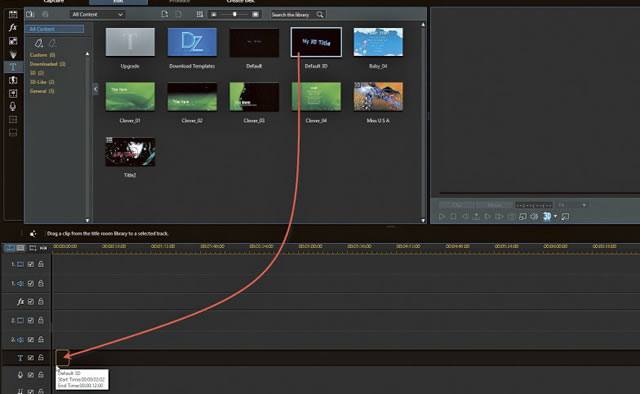
Зайдите в библиотеку мультимедия, возьмите миниатюру видео, и, не отпуская левую кнопку мыши, перетащите его на область первой дорожки аудио/видео. Клип будет показан в виде прямоугольника. Вы можете установить его так, чтобы на оси времени он частично совпал с добавленным ранее эскизом титров.
Перейдите к редактированию титульного листа – щелкните два раза прямоугольник, установленный на дорожке субтитров. Откроется окно Title Designer | Default 3D.
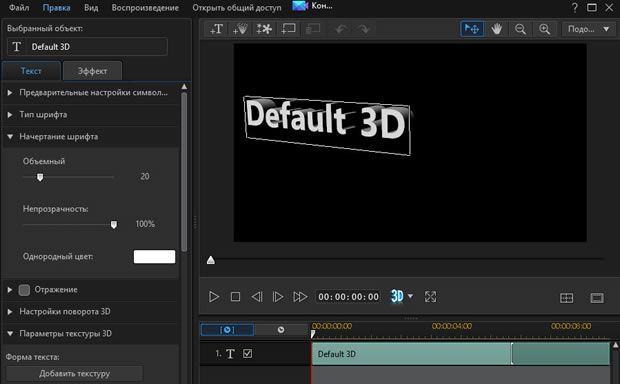
Вы можете ввести свой собственный текст и изменить параметры шрифта: выбрать стиль и способ размытия, настроить прозрачность, изменить интервалы между строками и знаками, определить способ выравнивания и т.д.
Текстовый объект можно перемещать с помощью мыши – таким образом, вы установите его положение на экране. Когда все параметры будут установлены, нажмите Сохранить . После возвращения в главное окно нажмите кнопку Стоп в проигрывателе, а затем нажмите клавишу Play , чтобы увидеть, как выглядит заголовок в сочетании с первым видеоклипом.
Время отображения по умолчанию для каждого поля заголовка – 10 секунд, но вы можете его продлить или уменьшить. Нажмите на прямоугольник и наведите указатель мыши на его правую границу. Курсор превратится в две стрелки. Нажмите и, не отпуская левую кнопку мыши, растяните прямоугольник в правую сторону, таким образом, увеличивая время отображения титров.
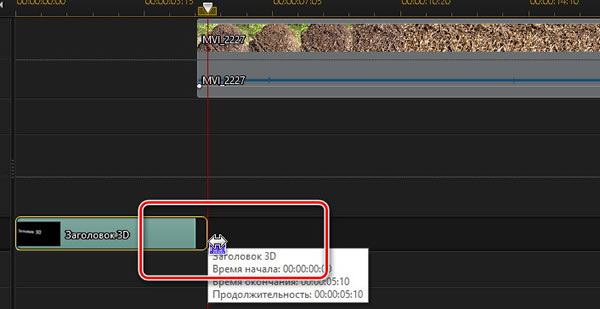
Для того, чтобы точно настроить время отображения, меняйте масштаб оси времени с помощью ползунка Zoom в левом нижнем углу экрана.
Загрузка дополнительных объектов из интернета
Бесплатные объекты (таблицы, эффекты, анимация) ждут каждого, кто зарегистрируется на сайте DirectorZone.
Другая возможность предназначена для пользователей, имеющих учетную запись на Facebook. Просто нажмите кнопку Connect with Facebook , введите данные для доступа к этой социальной сети и нажмите кнопку Войти .
После входа на сайт разверните меню Templates, выберите Video Editing Templates, а затем выберите одну из имеющихся там групп, например Titles.
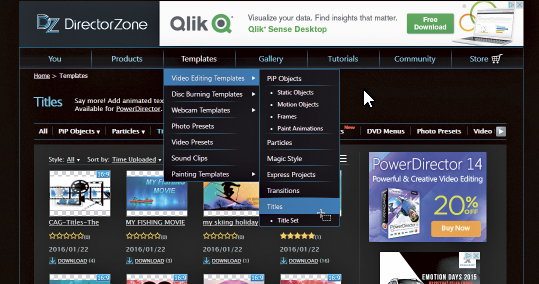
Ниже отображаются миниатюры, доступные для скачивания. Нажмите на подпись под одной из них – появится анимированный предварительный просмотр и информация, для каких версий программы PowerDirector доступен этот эскиз.
Вернитесь в окно программы, разверните раздел, содержащий поля титров, нажмите Импорт Title Templates и выберите скачанный только что с сайта DirectorZone файл с шаблоном. Шаблон будет установлен, а его миниатюра появится в библиотеке.
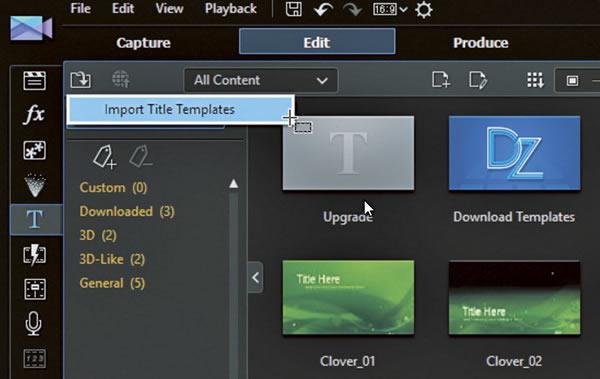
Теперь вы можете использовать его в своем проекте.
Монтаж фильма
В этой части нашего урока мы покажем, как составить отдельные клипы на монтажном столе, соединить их, и обогатить дополнительными элементами, спецэффектами и музыкой.
Установка клипов и добавление переходов
Следующий этап монтажа заключается в установке в правильной последовательности отдельных сцен фильма. Между ними вставляются эффекты перехода, благодаря которым фильм становится очень визуально привлекательным.
Для того, чтобы установить ещё один клип на дорожку видео, перейдите к библиотеке мультимедиа, выберите пиктограмму клипа и с помощью окна проигрывателя убедитесь, что данный файл содержит нужный материал.
Выбрав эскиз видеоролика и не отпуская левую кнопку мыши, перетащите его на область первой дорожки видео. Поместите его рядом с первым клипом. Таким же образом поместите на дорожку все клипы, из которых будет состоять фильм.
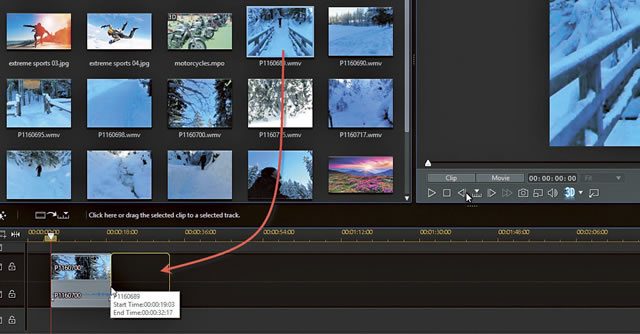
Выберите одну из миниатюр, представляющих переход. Мультипликационный эффект отображается в плеере. Когда вы найдете соответствующий вам переход, возьмите его значок и, не отпуская левую кнопку мыши, перетащите его на видеодорожку в месте, где соединяются два клипа:
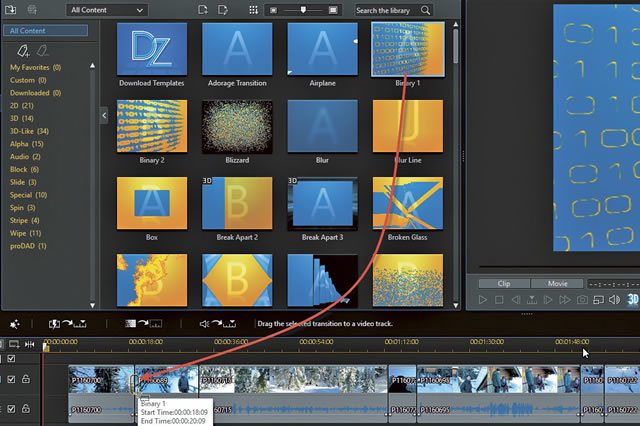
Запустите воспроизведение кнопкой Play , чтобы увидеть эффект. Таким же образом вы можете добавить эффекты перехода в местах соединения других клипов.
На этом этапе стоит сохранить проект на диске. Из меню Файл выберите пункт Сохранить проект как. , в стандартном диалоговом окне выберите папку, введите имя файла и нажмите кнопку Сохранить .
Придайте яркости спецэффектами
Для обогащения видео можно добавить специальные эффекты. Это могут быть анимированные графические объекты, выбранные из библиотеки PIP и эффекты частиц.
Начните с добавления объекта из библиотеки эффектов. Откройте библиотеку и выберите эскиз одного из предлагаемых эффектов. Вы увидите его анимированное изображение в окне предварительного просмотра проигрывателя.
Выбрав эффект, возьмите его миниатюру и, не отпуская левую кнопку мыши, перетащите на нужный участок дорожки специальных эффектов. Он появится на дорожке в виде прямоугольника. С помощью мышки вы можете его перемещать и растягивать, меняя длительность эффекта. Таким же образом добавьте другие эффекты и расположить их в соответствующих моментах фильма.
Ещё один элемент, который можно добавить в видео, это «картинка в картинке» (PiP, Picture-in-Picture). Откройте библиотеку и выберите эскиз одного из предлагаемых эффектов, например, Dialog_03. Действие эффекта вы увидите в плеере рядом.
Если вы не нашли подходящего эффекта, щелкните Download Templates. Это откроет страницу сайта DirectorZone. После входа вы сможете скачать бесплатно сотни дополнительных эффектов (см. предыдущую часть статьи).
Выбрав эффект, возьмите миниатюру и, не отпуская левую кнопку мыши, перетащите её на нужный участок второй дорожки видео. Эффект появляется на дорожке в виде прямоугольника. С помощью мышки вы можете его перемещать вдоль дорожки и растягивать, меняя время показа.
Вы также можете регулировать степень прозрачности, изменяя с помощью линии эффекта внутри прямоугольника. Поступая таким же образом, добавьте больше эффектов и расположите их в нужных местах на дорожке.
Аналогичным образом можно добавлять эффекты частиц, доступные в библиотеке. Также здесь у вас есть доступ к ряду дополнительных эффектов, которые вы можете скачать с сайта DirectorZone
Добавление фоновой музыки и субтитров
Чтобы создать настроение, стоит добавить фоновую музыку. Сцены, требующие дополнительного разъяснения можно также дополнить надписями.
Добавление фоновой музыки
Перейти в медиа-библиотеку и найдите звуковой файл, например, формата MP3, который ранее импортировали. Вы можете выбрать эскиз и, с помощью плеера, прослушать трек. Затем возьмите его миниатюру и, не отпуская левой кнопки мыши, перетащите его на аудио дорожку. Она появится на дорожке в виде прямоугольника.
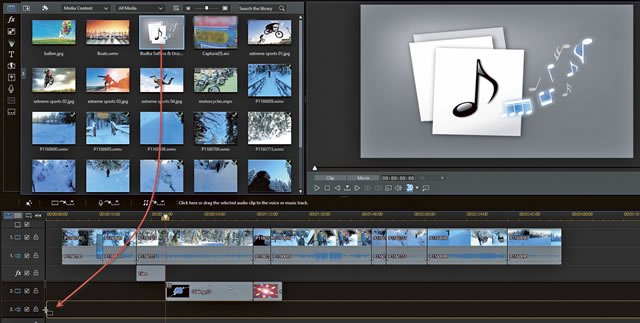
В прямоугольнике, представляющем аудио трек, отображается горизонтальная линия, разделяющая его на две части. Эта линия начинается и заканчивается «узлами». Они устанавливают уровень громкости – например, если вы хотите, чтобы трек заканчивался плавным исчезновением, поймайте узелок на конце и, не отпуская левой кнопки мыши, опустите линию, например, как показано ниже.
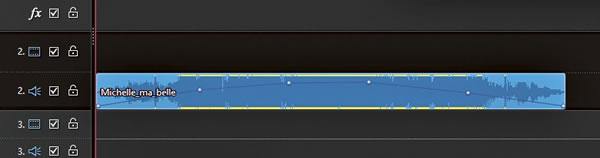
Нажав на линию громкости в любом месте, Вы добавите ещё один узел. Добавляя узлы и манипулируя ими, можно многократно изменять громкость композиции, в нужные моменты фильма поднимая её. Во время сцен, где музыка не нужна, дорожка может быть просто закрыта.
Аудио трек можно обрезать, используя опцию Edit Audio – Trim, которая доступна в контекстном меню, открываемым правой кнопкой мыши.
Субтитры видео
Чтобы добавить подпись, установите курсор на шкале времени в нужный момент фильма. Затем откройте панель Субтитры и нажмите кнопку + .
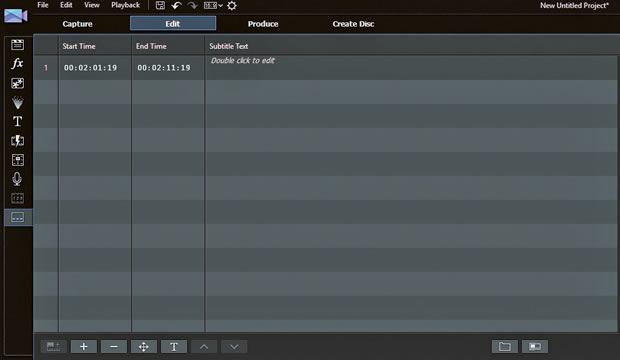
В панели выше появится первая строка. В столбцах Начало/Конец указывается время начала и окончания отображения подписи (по умолчанию отображается 10 секунд). Рядом, в столбце Текст субтитров, на дисплее появляется надпись Double click to edit. Дважды щелкните её.
Надпись превратится в пустое поле, в котором следует ввести текст подписи. Когда вы введете текст, щелкните в любом месте, подпись будет добавлена и появится в окне предварительного просмотра в проигрывателе. Дважды щелкнув значения в колонках Start Time и End Time, вы можете изменить время начала и окончания отображения подписи.
У вас есть также возможность форматирования текста. Для этого выделите строку и нажмите кнопку T . Откроется окно Свойства, в котором вы можете изменять шрифт, его размер, цвет и другие параметры. После внесения изменений нажмите ОК . Описанным выше способом вы можете добавить дополнительные подписи, а затем отображать их в соответствующих моментах фильма.
Публикация на Youtube
Когда проект будет завершен, вы сможете начать производство. Все элементы будут соединены, а программа PowerDirector выдаст видео файл, готовый к публикации на YouTube.
Создание фильма и запись на диск
Программа PowerDirector позволяет создавать файлы разного качества – от легких файлов пригодных для просмотра онлайн на медленных соединениях до файлов качества Full HD.
Щелкните закладку Записать результат, чтобы перейти в режим сохранения. Затем выберите вкладку Standard 2D и выберите выходной формат, например, H.264 AVC. На выбор у вас есть ещё форматы AVI и WMV. Максимальное разрешение генерируемого видео – это 4K, то есть 4096x2160.
Разверните список Имя/качество профиля и выберите профиль качества, например, AVC 1920x1080/50i. Затем в поле ниже появится описание профиля. Вы также можете выбрать опцию Технология быстрой обработки видео, если вы хотите, чтобы фильм был показан во время сохранения.
В правой части имеется панель проигрывателя, благодаря которой в последний раз перед началом производства вы можете оценить результаты своей работы и принять решение о внесении исправлений.
Когда все параметры будут установлены, просто нажмите кнопку Старт , чтобы запустить производство фильма. В зависимости от выбранного режима качества, длины фильма и количества примененных спецэффектов и вычислительной мощности вашего компьютера производство материала может занять от нескольких минут до нескольких часов.
Загрузка фильма на YouTube
Готовый фильм вы можете, не выходя из окна программы PowerDirector, разместить на своем канале на Youtube.
В режиме производства нажмите на закладку Сеть, а затем выберите сервис YouTube.
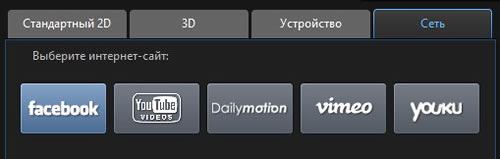
Раскройте список Тип профиля и выберите один из стандартных профилей качества видео, используемых на YouTube. В полях расположенных ниже введите название фильма и краткое описание. В поле Теги введите ключевые слова. Из списка Категория видео выберите одну из тематических категорий, к которым относится ваш фильм, например, How&Style.
Когда все параметры будут установлены, нажмите на кнопку Пуск , чтобы начать производство фильма, а затем его отправку на сервер YouTube.
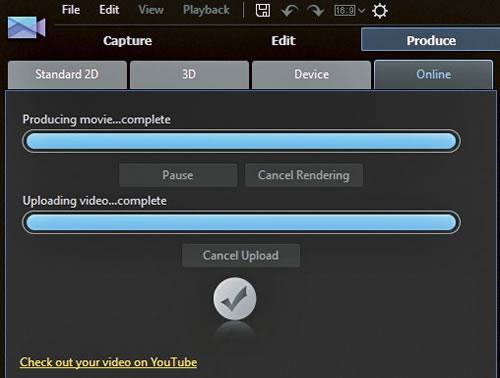
Программа предложит вам предоставить разрешение на управление учетной записью – нажмите Разрешить . Фильм будет создан, а затем отправлен на ваш youtube канал. Нажмите на ссылку Посмотреть моё видео на YouTube, чтобы посмотреть закачанный фильм в сети.
Введение. Знакомство с программой CyberLink PowerDirector 12
PowerDirector предоставляет три режима редактирования для вашего мультимедиа: полнофункциональный редактор, упрощенный редактор и средство создания демонстраций слайдов.
В этом меню предлагается три метода для создания файлов мультимедиа.
Полный редактор – предназначается для полного доступа ко всем функциональным возможностям захвата, редактирования и записи мультимедиа.
Простой редактор – служит для простого, ускоренного создания видео и работы с мультимедиа.
Средство создания демонстраций слайдов – служит для создания демонстраций фотографических слайдов.
Видео на тему: CyberLink PowerDirector обзор программы как пользоваться
Начните, так как вам удобнее работать
В главном меню программы, вы можете определить, как вы хотите создать свое видео.
Если вы уже редактировали видео, то вы используете полный редактор со всеми функциями, который может обрабатывать 100 треков и контролирует ключевые кадры.
Но если вы новичок в области редактирования видео или не имеете достаточно времени для детального проектирования видео, упрощенный редактор с его инструментами Магия кино просто лучшее решение для вас! Просто выберите видео и фото, которые вы хотите использовать, выберите шаблон и PowerDirector сделает все остальное за вас.
Щелкните пункт Полный редактор в главном меню CyberLink PowerDirector.
PowerDirector отображает окно редактирования.
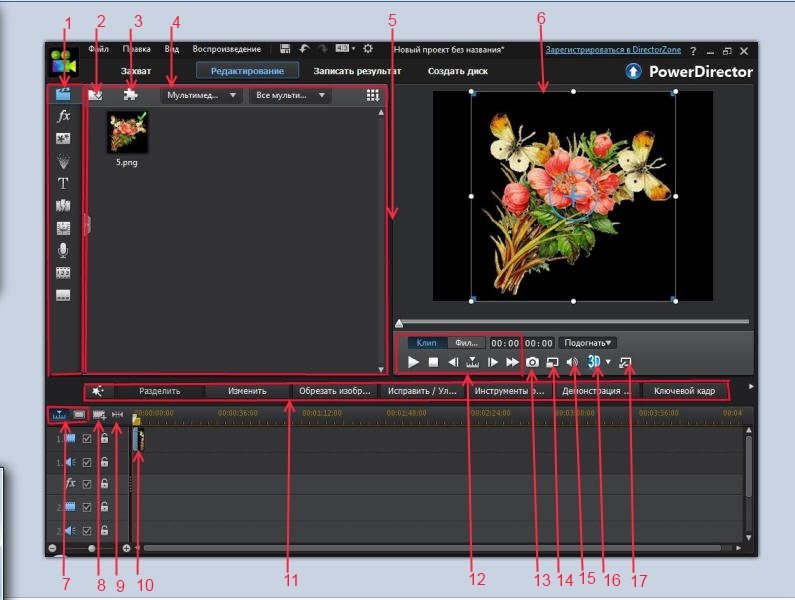
1.Центр управления эффектами.
5.Возможность расширения рабочего пространства.
7.Режим временной шкалы/Режим раскадровки.
9.Просмотр всего фильма.
17.Отключить окно предварительного просмотра.
Импорт видеозаписей и фотографий вPowerDirector
Импортируйте видеозаписи и фотографии для фильма с жесткого диска или внешнего источника.
Выполните следующие действия для импорта видеозаписей или фотографий.
Щелкните Импорт видео
Щелкните Импортировать файлы мультимедиа . Найдите файл и выделите его.
Вместо импорта каждого файла по отдельности можно также импортировать папку
Щелкните Импортировать файлы мультимедиа. Найдите файл и выделите его.
Вместо импорта каждого файла по отдельности можно также импортировать папку
Щелкните „Открыть“.чтобы добавить видеозаписи или фотографии в библиотеку.
Щелкните Импорт видео
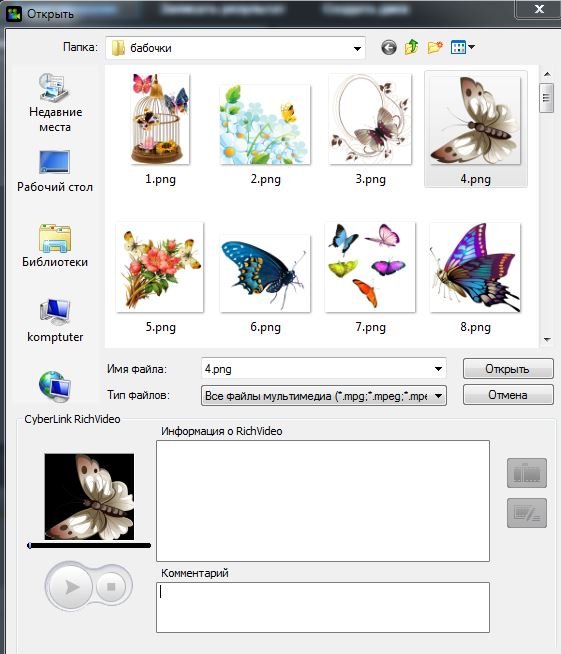
PowerDirector импортирует файлы и помещает их в библиотеку
Захват мультимедиа PowerDirector
PowerDirector определяет доступные устройства захвата, после чего открывается окно режима захвата.
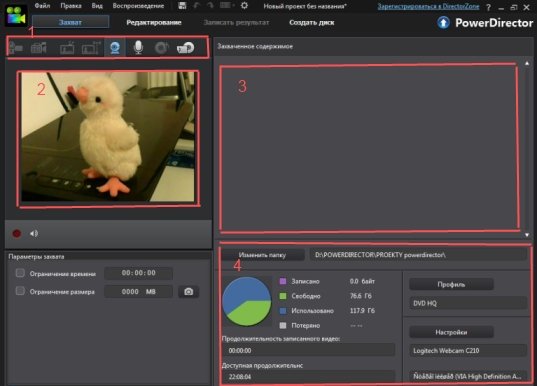
1. Область выбора устройства.
2. Окно Область выбора устройства.
3. Область сохраненных клипов.
4. Область отображения информации.
В области выбора устройства выберите устройство захвата.
В области выбора устройства можно использовать только значки, относящиеся только к доступным в настоящее время устройствам. Если устройство невозможно выбрать, это устройство не подключено к компьютеру.
Чтобы начать захват, щелкните пункт Захват.
Чтобы остановить захват, щелкните Остановить.
С помощью различных устройств можно захватывать аудио и видео в форматах MPEG-1, MPEG-2, MPEG-4 и AVI для последующего использования в своих проектах.
Устройства захвата могут быть как цифровыми, так и аналоговыми.
Аналоговые устройства – это такие устройства, как ТВ-тюнеры, старые видеомагнитофоны и видеокамеры. Видеомагнитофоны и старые аналоговые видеокамеры подключаются к порту S-Video , композитному порту (RCA) на компьютере или через порт USB при помощи

Цифровые устройства, такие как цифровые видеокамеры и веб-камеры, подключаются к порту Firewire или USB на компьютере.
В режиме захвата можно выбрать устройство, предварительно просмотреть мультимедиа, просмотреть захваченные клипы и сведения об этих клипах.
Создание фильма
PowerDirector
Фильм можно создать двумя методами:
1. При помощи мастера создания фильма Magic Movie ,который на основе нашего видео и фото материала автоматически создаст фильм.
2. При помощи полного расширенного редактора.
1.Мастер Magic Movie.
Используйте мастер Magic Movie для превращения мультимедиа в фильм. Затем измените и улучшите созданный фильм в рабочей области.
В мультимедийной библиотеке щелкните файл или файлы, которые следует использовать в фильме.
Мастер Magic Movie можно открыть из главного меню программы (кнопка Простой редактор).
Или в окне редактора щелкнете на иконку Magic Tools и там выберите опцию Magic Movie.
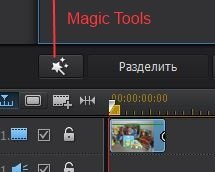
Откроется окно «Мастер Magic Movie». Выберите пункт Выбранные элементы. Затем нажмите кнопку Далее .
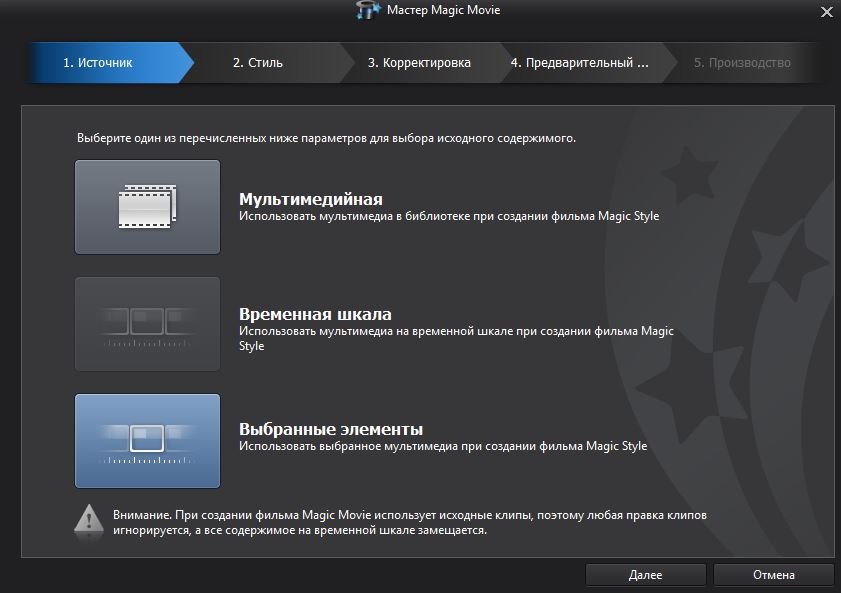
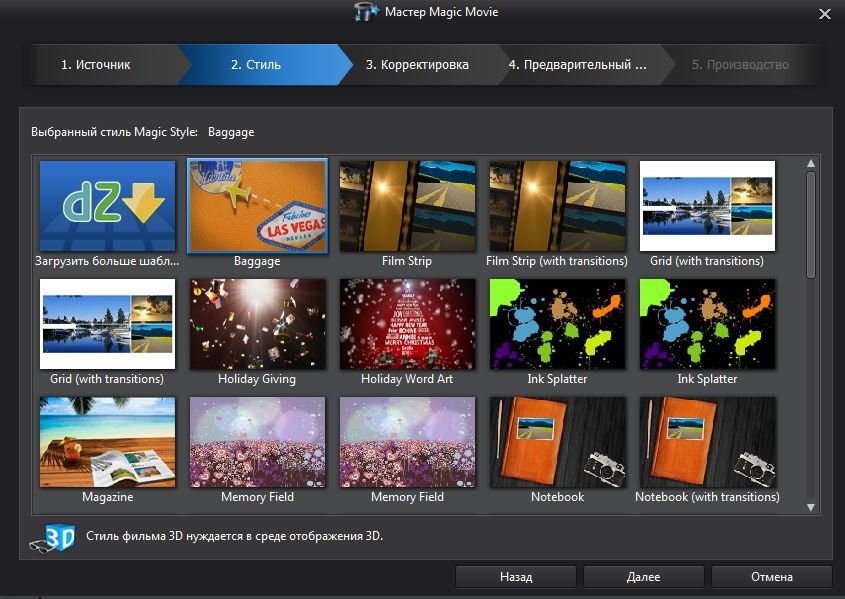
Выберите стиль и нажмите далее.
Откроется окно «Корректировка». Щелкните пункт. Добавить музыку, выберите нужную фоновую музыку для фильма и нажмите далее.
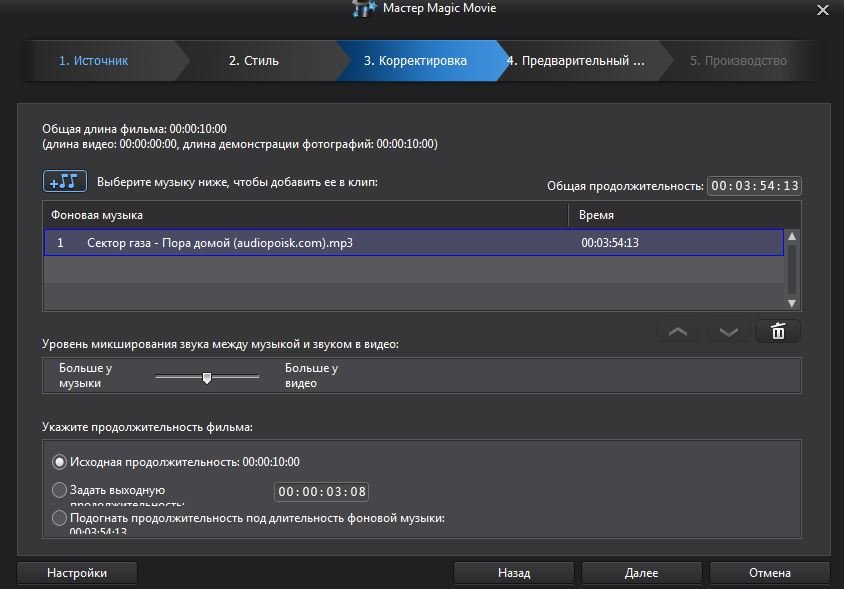
Откроется окно предварительного просмотра. Щелкните пункт Воспроизведение для предварительного просмотра стиля, затем нажмите кнопку Далее.
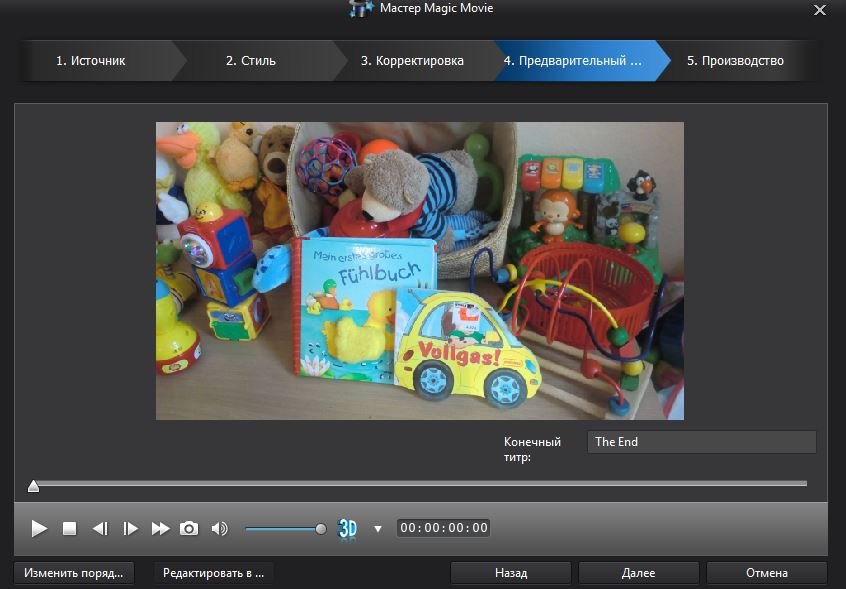
Посмотрите фильм и если все устраивает нажмите Далее.
Отображается окно Производство.
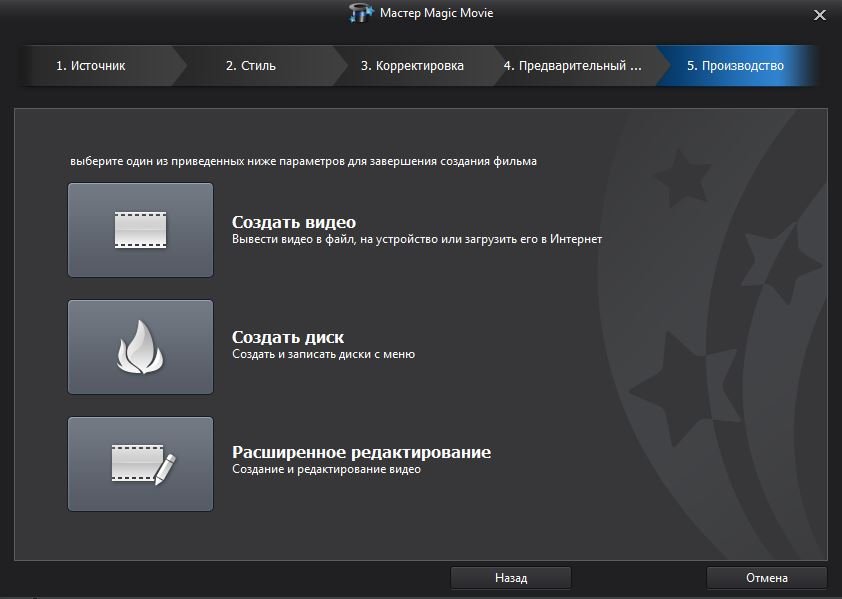
Дальше можно создать видео файл, создать диск или перейти к расширенному редактированию.
Создание фильма в полном редакторе в Повер Директор

При работе с фильмом в рабочей области можно изменять или добавлять клипы мультимедиа, переходы, закадровый голос и другие спецэффекты. Можно помещать клипы мультимедиа и эффектов на специальные дорожки в рабочей области, перемещать их в другие места фильма или полностью удалять их из рабочей области.
Рабочая область содержит два разных представления: представление временной шкалы и режим раскадровки. Доступ к этим представления можно получить, щелкнув пункт «Временная шкала» или «Раскадровка».
Представление «Раскадровка» – это большое графическое отображение проекта.
«Раскадровка» полезно для визуализации сцен и общего процесса создания.
«Временная шкала» позволяет просматривать весь проект на основе времени его продолжительности. Оно полезно при вставке эффектов в определенные моменты времени. В режиме «Временная шкала» также удобно просматривать различные дорожки и определять, к какому времени фильма они относятся.
PowerDirector имеет Полный набор инструментов для безграничного творчества.
Цель этой статьи общее знакомство с программой.
Дорогой читатель! Добавьте этот сайт в закладки своего браузера и поделитесь с друзьями ссылкой на этот сайт! Мы стараемся показывать здесь всякие хитрости и секреты. Пригодится точно.

На сегодняшний день у многих есть камеры, многие что-то снимают, фотографируют и сохраняют всё на память. Но что же делать со всем этим безграничным архивом отснятого видеоматериала? Просто хранить? Из всего этого видео можно создать интересное кино! Но для этого нужно научиться монтировать! Наверняка, каждый из вас хотел бы ощутить себя творцом чего-то великого и уникального. Не правда ли, магическое чувство?
На данном уроке ученики познакомятся с новой программой для обработки видео CyberLink PowerDirector. Узнают об основных возможностях этой программы, а также познакомятся с её интерфейсом.
Кроме этого, ребята научатся создавать простейший видеофильм с помощью данной программы.
CyberLink PowerDirector — это программа, с помощью которой можно редактировать цифровое видео для создания фильмов и демонстраций слайдов высокого качества. Созданные видеоролики можно записать на диск или флешку, а также загрузить на серверы в Интернете.

Монтаж — это сборка, тщательный отбор удачных и удаление невыигрышных кадров. В процессе монтажа из большого количества видеоматериалов отбираются только интересные моменты и компонуются между собой. В ходе создания видеоролика накладывается музыка, добавляются спецэффекты и титры, специальные вставки и переходы. После того как ролик создан, его обрабатывают и сжимают.
Эту программу можно смело называть мини-студией, потому что набор функций позволяет рассматривать её как полноправный профессиональный пакет редактирования.

Для того чтобы запустить программу, необходимо на рабочем столе нажать два раза левой кнопкой мыши по ярлыку программы CyberLink PowerDirector. Мы будем рассматривать 15-ю версию этой программы. Также необходимо отметить, что программа CyberLink PowerDirector платная и для того чтобы её использовать, необходимо приобрести лицензию.
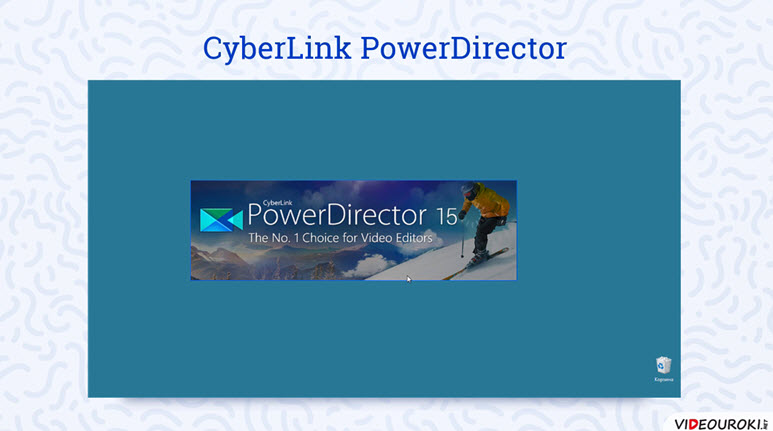
Чтобы создавать красивые фильмы, нужно обязательно изучить интерфейс программы.

Теперь создадим свой первый видеофильм.
Нажимаем на кнопку «Импортировать мультимедиа», далее выбираем «Импортировать файлы мультимедиа». Указываем путь к своей рабочей папке, выделяем все видеофайлы и нажимаем «Открыть».
Все наши видеофайлы окажутся в папке «Мультимедийное содержимое». Теперь нам необходимо добавить их на видео и аудиодорожки.
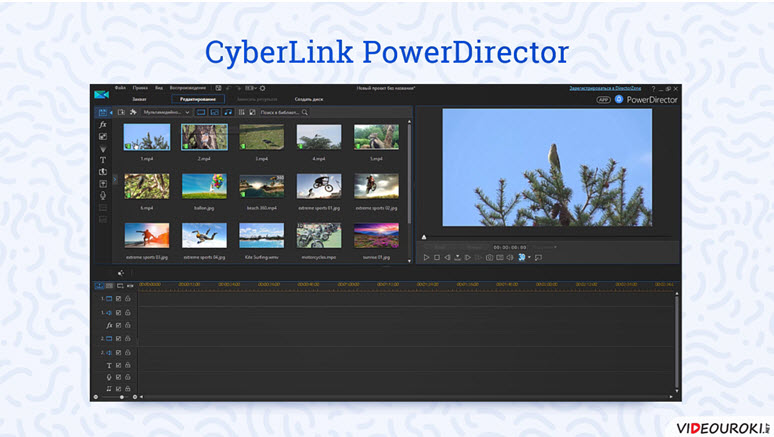
Затем нажмём на кнопку воспроизведения и посмотрим, что у нас получилось. Если всё устраивает, нажимаем «Далее» и выбираем один из приведённых ниже вариантов для завершения фильма.


И для мобильных операционных систем уже существует большое количество видеоредакторов, но как я и говорил ранее, большинство из них однокнопочные. То есть ты просто можешь взять, как-то там наклонить себе видео, чуть-чуть его подрезать и сразу же пульнуть куда-нибудь в социальную сеть. Там ютубчик, instagram stories, igtv, в facebook и так далее.
Но что если речь идет про более серьезный монтаж, когда надо уже провести какую-то серьезную нарезку колбасы, так называемой, если надо какие-то эффекты применить, титры добавить или что-нибудь еще. Вот здесь и стоит подразобраться.
Недавно мы говорили про видеоредактор KineMaster. Вы просили сделать его обзор после того, как я рассказал про эталонный, на мой взгляд, LumaFusion, который доступен только для iOS. И я решил посмотреть, что же на Android есть хорошего и нашел PowerDirector.
Возможности и стоимость
Его кстати тоже многие советовали. Его разработали CyberLink. И доступно приложение для Android и для. нет не для iOS, для Windows Phone. Но это уже история, поэтому будем считать это эксклюзивом для Android, потому что для iOS PowerDirector нет.
PowerDirector можно установить из Google Playstore бесплатно. С одной стороны это, конечно же, хорошо, потому что вы не заплатив ничего можете понять - хороший это видеоредактор или нет, подходит он вам или нет. Потому что основные функции для монтажа доступны в бесплатной версии, она будет всегда бесплатно.

То есть если вы согласны с водяным знаком, с низким разрешением при выводе видео и всем вот этим прочим, то можете пользоваться бесплатной версией. Но для тех, кто все-таки собирается более серьезно монтировать на своем смартфоне советую полную версию.
И давайте не смеяться на такими людьми, потому что я уже рассказывал историю, как мне в велопутешествии, когда я ночевал в палатке где-то в горах в Норвегии, пришлось смонтировать видео. И тогда мобильный видеоредактор пришелся очень кстати. Поэтому я не говорю, что это на каждый день, но штука полезная.
Так вот, если вы собираетесь серьезно работать, то вам придется приобретать подписку. К сожалению, купить PowerDirector полностью невозможно. Можно купить только подписку и она стоит немаленьких денег.
К примеру, если LumaFusion стоит около 20 долларов, что как бы ни мало для мобильного приложения, но это профессиональный софт и до сих пор является лучшим в своем роде. Вы один раз заплатили эту сумму и забыли. Пользуйтесь приложением, обновлениями и всем совершенно бесплатно, сразу доступны все функции.
Смотрите также: 3 обновления Яндекс.Дзен - продвижение (бонусные показы), посты и комменты
И так надо будет делать постоянно. В платной версии у вас не будет рекламы, водяного знака, можно будет работать с 4К контентом, а также разблокируются другие возможности. Сразу скажу, что в редакторе есть возможность работать с девятью дорожками или слоями одновременно и это очень хорошо.
Правда, доступна это возможность тоже в платной версии. Дорожки могут быть текстовыми, видео, картинками или стикерами. В принципе, для мобильного монтажа это более чем достаточно. Главное, как это все реализовано.
Создание проекта
Перейдем к созданию проекта. Здесь все очень просто, нет каких-либо дополнительных настроек, можно только выбрать ландшафтную ориентацию или портретную. К примеру, для инстастрориз.

Я не говорю, что куча настроек необходимы, но опять же PowerDirector получается - это такой себе компромисс между очень навороченным редактором, которого для Android по факту и нет, и чем-то однокнопочным, потому что здесь хотелось бы хотя бы разное соотношение сторон выбирать - хотите 3 к 4 для инстаграм.
Выбирать такое вы можете портретный только 16 к 9. Хотите квадратное видео - вы его здесь сделать не сможете. Правда я не покупал платную версию. Возможно, это там можно сделать.
Самое главное для меня в любом видеоредакторе - удобная работа с таймлайнами. И так вы можете закидывать свои файлы практически из любого места - галереи или облачного хранилища. Это удобно, тут вопросов нет.

То есть, к примеру, вы подключили свой Google Drive. Там у вас есть какая-то папка для монтажа, где есть треки, есть какие-то заготовки видео и так далее. И юзаете ее в этом приложении. Там можно зумировать и перемещать простым жестом.
Но вот сам скроллинг оставляет желать лучшего. Во время простого прокручивания таймлайна причем в компактном проекте даже не 4k, всего из нескольких файлов, которые я специально снял для этого видео.
Он залипает и тормозит, приходится по несколько раз мотать туда-сюда и кажется - "что тут страшного? Как бы там же не прям слайд-шоу", но когда у вас дропаются кадры настолько сильно, вы не можете четко подстроить и кадр, который вам нужно обрезать, нужно прокрутить, подождать, прокрутить, подождать.
Это очень сильно по факту увеличивает время монтажа. Причем удивительно то, что я тестирую PowerDirector на очень крутом производительном смартфоне - это galaxy note 9 и здесь сплошные тормоза. Я не знаю, как этот редактор будет работать на бюджетных устройствах, но сдается мне, что еще хуже.
Смотрите также: iOS 12.2 beta 6 – что нового? Полный, честный обзор и тесты!Нарезка таймлайна
Нарезка таймлайна - это самая важная и кропотливая часть монтажа, несмотря на то, что она более механическая, чем творческая и ее нужно сделать сразу и главное очень точно. Я терпеть не могу, когда перед стендапом есть какое-то место или после стендапа, если это творчески не задумано. Поэтому очень важно обрезать все прямо на старте и прямо в конце.
И вот тут есть проблемы, потому что резать тут сложно, надо каждый раз выбирать дорожку. Хотя по факту вы всегда работаете с одной, когда нарезаете колбасу нажимать каждый раз надо на нее, чтобы появился инструмент лезвие. Ведь это же так элементарно.
Если бы создатели хотя бы раз попробовали смонтировать что-то в этом приложении, они бы сразу подумали, ну почему не сделать доступным инструмент "лезвие" постоянно пока вы работаете с одним слоем. Это же настолько очевидно, но самое печальное - в видео слоях не видно звуковой дорожки, а именно по ней всегда и происходит нарезка стендапов.
Вот к примеру как это реализовано в LumaFusion. Я вижу, где начинается стендап и режу по нему.

Тут это сделать нереально, поэтому могу вам сходу сказать, что скорее всего создавали этого видеоредактора те, кто никогда по-факту и не работал с видео-монтажом, даже хотя бы любительским.
Работа с текстом
Работа с текстом тут реализовано хорошо. Можно быстро создавать хорошие подписи, настраивая цвет, шрифт, тень и другие параметры. Переходов тут тоже довольно много и это важно. А также можно загружать новые. Тут самое главное, что можно быстро настраивать длину применения переходов, потому что по умолчанию они 2 секунды, что очень долго.

Но есть и минус - сделав переход слишком коротким программа не успевает его нормально прорисовывать. Опять же из-за тормозов, к слову, в настройках можно указать дефолтное значение длины переходов и некоторые другие параметры.
Работа со слоями
Как я уже сказал вначале в PowerDirector может быть до 9 слоев. Это вроде бы и хорошо. Это действительно хорошо, но дело в том, что мы уже такое видели ранее в KineMaster. Каждый слой по факту живёт своей жизнью. Вы не можете взять видео с одного слоя и переместите его в другое место. То есть вы должны работать только в нем.

На самом деле это делает настолько бессмысленной работу со слоями. Потому что в разные слои вы теперь можете добавить только картинку, текст или еще что-то. Если вы хотите менять видео местами, знаете как шахматка, и просто монтировать и если вы этим занимаетесь хотя бы какое-то время, вы понимаете насколько это удобно. Здесь вы этого сделать не можете.
Смотрите также: Что нового в iOS 14.3 и Apple Pro RAW
Причем цветокорить можно как фильтрами, так и тремя ползунками - яркость, контрастность и насыщенность. Также есть возможность редактировать температуру и оттенок. А вот с RGB в бесплатной версии работать нельзя. Возможно, такая функция есть платной, но не уверен.

Видео можно поворачивать, если вдруг камера записала горизонтальное видео в вертикальном формате. Ну и в принципе все.

Экспорт и сохранение результата
Экспортировать ролик можно как в галерею, так и сразу в один из видеохостингов. К примеру, Facebook или youtube. Есть также какое-то облачное хранилище PowerDirector. В бесплатной версии можно выводить только HD ролики. Full HD доступна по просмотру рекламного видео. Либо если вы купите подписку. Никаких настроек форматов здесь нет.
В целом, за неимением чего-то лучшего конечно, на андроиде я бы пользовался PowerDirector, но ниша до сих пор свободна. Вообще для Android такое впечатление, что разработчики особо не парятся, чтобы выпускать какие-то музыкальные приложения, потому что для apple их просто уйма и главное что люди ими пользуются.
Некоторые музыканты записывают целый альбом на iPad и на iPhone. Я понимаю, что это звучит немножечко фриково, но когда у вас есть нужда, вы обязательно про это вспомните. Для Android рынок просто пуст. Есть куча всяких свистелок и всего прочего, обои, каких-то дешевых игрушек.

Есть и хороший софт, но по части работы с аудио и видео все настолько плохо, что самым лучшим видеоредактором является PowerDirector, в котором вроде можно что-то сделать, но работает он реально плохо. Причем как работа самого приложения, так и реализация отдельных функций в нем.
Конечно, если вы только выбираете устройства и понимаете, что иногда возможно вам придется на нем монтировать, я рекомендую покупать iphone или ipad. Но в принципе, если вам очень редко надо будет смонтировать какой-то ролик, то в PowerDirector это сделать можно.
Правда, каждый раз придется покупать платную версию. Покупать годовую подписку я смысла не вижу. Если вы действительно покупаете годовую подписку, это значит, что вы постоянно планируете монтировать. Тогда вам лучше сменить устройство.
Все-таки для постоянной работы в этом приложении оно плохое. В общем друзья напишите в комментариях, что вы думаете по этому поводу, где я не разобрался или, возможно, я чего-то еще не заметил и вы можете подсказать мне какой-нибудь другой софт для Android, с которым можно здорово монтировать ролики.
Читайте также:


