Приложение не совместимо с установленным драйвером nvidia
Содержание
Решение проблемы продолжения установки NVIDIA
При возникновении ошибки Продолжить установку NVIDIA невозможно, обычно отображается пояснение, которое может иметь следующее содержание, в зависимости от ошибки:
В некоторых случаях эта информация помогает разобраться с сутью проблемы, но не всегда.
Стандартные и DCH драйверы NVIDIA
Примечание: если драйвер был установлен, но сменился на Базовый видеоадаптер Майкрософт после апгрейда RAM, обновления БИОС или подобных действий, имеющих отношение к оборудованию, прежде чем продолжать, обратите внимание на 2-й пункт в разделе «Дополнительные решения».
Драйверы современных видеокарт NVIDIA GeForce поставляются в двух вариантах — DCH драйверы, которые не установятся на старые версии Windows 10 и предыдущие версии системы, и стандартные драйверы, которые в некоторых случаях не устанавливаются на системы с уже установленными драйверами DCH — часто от производителя ноутбука или автоматически установленные Windows 10.
Определить текущий установленный драйвер (при условии, что он установлен) можно следующим способом:

- Открыть панель управления NVIDIA, например, нажав правой кнопкой мыши по рабочему столу и выбрав соответствующий пункт контекстного меню.
- В меню панели управления NVIDIA открыть пункт «Справка» — «Информация о системе».
- Просмотреть информацию в поле «Тип драйвера».
Простое решение для такого случая, которое обычно (но не всегда) работает — скачать драйвер того же типа, который уже установлен. Сделать это можно следующим способом:
Установка драйверов видеокарты после полного удаления
В простых случаях приведённый выше метод срабатывает, но не всегда. В такой ситуации помимо загрузки желаемых и подходящих драйверов (помним, что не следует скачивать драйверы DCH для старых версий Windows), следует попробовать удалить уже установленные драйверы NVIDIA и лишь после этого попробовать выполнить установку. Удалить можно двумя способами:
- Средствами Windows 11, 10, 8.1 или Windows 7
- С помощью стороннего ПО — Display Driver Uninstaller (DDU)
Первый способ часто срабатывает исправно, поэтому, если вы не хотите обращаться к стороннему софту, можно начать с него (внимание: изображение может пропасть — в этом случае и почти гарантированно будет установлено низкое разрешение):

- Заранее скачайте нужную версию драйвера видеокарты NVIDIA.
- Отключите Интернет на вашем компьютере или ноутбуке для того, чтобы Windows сама не установила драйверы после удаления.
- Откройте диспетчер устройств, для этого можно нажать клавиши Win+R на клавиатуре, ввести devmgmt.msc и нажать Enter, а в Windows 11 или 10 — нажать правой кнопкой мыши по кнопке «Пуск» и выбрать нужный пункт контекстного меню.
- В разделе «Видеоадаптеры» нажмите правой кнопкой мыши по видеокарте NVIDIA, выберите пункт «Удалить устройство», а в следующем окне отметьте пункт «Удалить программы драйверов для этого устройства» и нажмите кнопку «Удалить».
- После этого желательно перезагрузить компьютер и, если у вас автоматически подключается Интернет, не дать ему этого сделать.
- Запустите установку скачанного на 1-м шаге драйвера.
Если предложенный подход не сработал, следующий вариант — использовать Display Driver Uninstaller, лучше — в безопасном режиме, но обычно срабатывает и без этого:
Дополнительные решения и варианты ошибки
А вдруг и это будет интересно:
19.07.2021 в 10:59
у меня вообще не отображалась видеокарта в диспетчере устройств, помогло обновление конфигураций устройств в диспетчере и установка драйвера который есть на компьютере, конкретно для моста pci-pci, оно отображалось как работающее некорректно. после этого видеоадаптер nvidia отобразился в списке устройств, и запуск программы установки стартанул. до этого он отправлял сразу на сайт nvidia с системными требованиями
14.09.2021 в 10:44
Искал решение этой проблемы и не мог найти, но тут увидел ваш комментарий, проверил pci-pci, стоит восклицательный знак, установил драйвер и сразу же видеокарта начала отображаться в диспечере и дрова тоже встали наконец. Спасибо вам большое.
Причины ошибок при установке видеодрайвера NVIDIA
Видеодрайвер может не устанавливаться из-за того, что вы загрузили и пытаетесь установить ПО с несоответствующей архитектурой. К примеру, ваш ПК имеет систему Windows 10 x64. Но вы скачали и пытаетесь установить версию ПО для Windows 10 x32. Этот параметр системы можно легко определить:

- Нажмите на своей клавиатуре вместе клавиши WIN+PAUSE;
- В системном окне обратите внимание на строку «Тип системы». Напротив неё будет находиться нужный вам параметр;
- Снова откройте сайт и скачайте соответствующий файл.
Возможно в BIOS выставлены по умолчанию неподходящие параметры. Если вы устанавливаете драйвер, проверьте, чтобы графическое устройство поддерживало эту систему или её версию. Ваша видеокарта может быть устаревшей. А для таких устройств производители не делают драйвера к новым версиям системы. Наконец файл может загрузиться некорректно. Из-за чего появляется ошибка несовместимости НВидиа в весией Виндовс.
Где скачать драйвера для устройств от NVIDIA

Ниже формы поиска находятся ссылки на драйвера для других систем (MAC, Linux). А также бета-версии ПО. Чтобы найти драйвер для устаревших видеокарт, выберите в первой строке формы пункт «Legacy».
Если вы используете форму для определения драйвера автоматически, подсказки на сайте рекомендуют применять встроенный в систему браузер Internet Explorer или Edge. Он лучше всего подходит для загрузки драйвер NVIDIA и у вас не возникнет проблем с совместимостью.
Если вам удалось установить драйвер, но он работает неправильно, его нужно удалить. После чего загрузить новый на официальном сайте.

- Откройте диспетчер устройств на компьютере — WIN+R, в строке запишите: devmgmt.msc;
- Для запуска команды нажмите клавишу ввода. В следующем окне найдите строку «Видеоадаптеры»;
- Выберите её ПКМ, после выберите в блоке меню «Свойства»;
- Перейдите во вкладку «Драйвер», найдите и нажмите пункт со словом «Удалить»;
- Затем вновь выберите ПКМ пункт «Видеоадаптеры» и нажмите «Обновить драйверы». Выберите автоматический вариант.
Установка обновлений Windows
При загрузке драйвера с сайта NVIDIA вам также необходимо знать, какая редакция Windows необходима для этого программного обеспечения. Чтобы узнать информацию о текущей версии системы, выполните следующие действия:

- Нажмите вместе WIN+R и запишите: winver;
- После чего нажмите клавишу ввода для подтверждения команды;
- В следующем системном окошке вы сможете найти нужную информацию об установленной на компьютере системе Windows.
Возможно вам понадобиться обновить Windows, чтобы установить драйвер без проблем. Особенно если вы уже устанавливали на эту версию системы драйвер NVIDIA раньше.
Для того, чтобы обновить Windows 7, проследуйте инструкции:
- Нажмите на меню «Пуск»;
- Выберите пункт «Панель управления» и выберите «Система…»;
- Нажмите «Обновления Windows» и нажмите слева «Поиск обновлений»;
- Когда поиск будет окончен, нажмите на кнопку «Обновить».
В других версиях Windows этот пункт находится по аналогичному пути. Только в Windows 10 вам нужно вместо меню «Пуск» нажать вместе WIN+R и записать команду «control». После чего нажмите ENTER и откройте обновления системы. Когда вы установите нужное ПО, попробуйте установить нужный компонент видеокарты. Таким образом вы проверите, удалось ли устранить ошибку — этот графический драйвер NVIDIA несовместим с данной версией Windows.

Достаточно часто люди после приобретения одной из последних моделей ноутбука, где интегрирована видеокарта производства NVIDIA, сталкиваются с проблемой установки актуальной версии драйверов для графической платы. В принципе, с устаревшими системными файлами компьютер будет работать, но возможности мощной видеокарты окажутся частично ограничены, не позволяя запускать требовательные видеоигры, графические редакторы, да и общее быстродействие девайса будет очень занижено.
Все варианты устранения проблемы совместимости

Существуют как простые решения выхода из сложившейся ситуации, так и более сложные, состоящие в многоэтапной манипуляции с редактированием определенных файлов. Вычислить, какой из вариантов подойдет именно вам, невозможно, так как все зависит от конкретного производителя ноутбука, модели видеокарты и корректности сборки операционной системы. Попробуйте поочередно каждую из нижеприведенных инструкций, и вы обязательно справитесь с поставленной задачей.
Способ 1: Сброс и обновление установленных драйверов
В первую очередь сделайте самые элементарные шаги, чтобы исключить банальную «кривую» установку системных файлов. Для этого поэтапно выполните такие действия:
- Отключите имеющийся антивирус.
- Узнайте точную модель своей видеокарты.



Примечание! При поиске необходимого драйвера на сайте NVIDIA указывайте точную модель графической карты в соответствии с тем, что для ноутбуков в любом случае указана буква М в названии, хотя ее не пишут в документации к устройству. Это означает, что если у вас NVIDIA GeForce 9400 GT, то ваш пакет будет называться NVIDIA GeForce 9400M GT и принадлежать к 9400M серии.
Способ 2: Изменение параметров BIOS
Данный метод больше подходит для тех, кто произвел замену старой видеокарты на более новую и в результате столкнулся с невозможностью установить требуемые драйверы. Дело в том, что по умолчанию в BIOS в настройках видеокарты указывается единый тип контроллера – PCI. Впоследствии при подключении нового устройства это заставляет систему воспринимать карту как внешнюю или второстепенную. Итак, сделать вам необходимо следующее:
-
Войдите в оболочку BIOS. В зависимости от материнской платы это можно сделать с помощью нажатия клавиши F2 или Delete сразу после появления первой картинки при включении устройства.


Другие названия изменения шины для графического интерфейса вы найдете на скриншоте ниже:

Способ 3: Установка оригинальной сборки Windows
На просторах интернета можно скачать самые изощренные сборки Windows, с наличием разных утилит, облегчающих использование ОС. Но очень часто такие «прокачанные» оболочки создают проблемы при попытках установки необходимых драйверов, причем это может коснуться не только видеокарты NVIDIA, но и любого другого компонента.
Примечание! Как известно, оригинальная Windows требует покупки лицензии, но для того чтобы протестировать работоспособность видеокарты и в дальнейшем либо купить серийный ключ, вам вполне хватит бесплатного тестового 30-дневного периода.
Способ 4: Редактирование системных файлов
Самый эффективный, но наиболее сложный метод состоит в самостоятельном изменении параметров исполняемых файлов, входящих в состав пакета драйверов. Четко повторяйте указанные далее шаги, чтобы гарантированно устранить проблему несовместимости графического оборудования:
-
Сначала скачайте драйвер с сайта NVIDIA. При поиске нужно указать точную модель видеокарты и версию операционной системы. Из предложенного списка выберите самую свежую сборку.








%NVIDIA_DEV.0DCE.0564.1025% = Section001, PCI\VEN_10DE&DEV_0DCE&SUBSYS_05641025, а вам нужно NVIDIA_DEV.0DCE.0564.1025
Когда появится нужная строка, полный ее состав должен выглядеть приблизительно так:
NVIDIA_DEV.0DCE.0564.1025 = "NVIDIA GeForce GT ХХХ"
NVIDIA_DEV.0DCE.0564.1025 = "NVIDIA GeForce GT ХХХ"

Примечание! Когда будете скачивать архив для ноутбука, внимательно выбирайте нужный пакет, так как, к примеру, у карты NVIDIA GeForce GT 1080, существует аж 7 модификаций, с разным размером памяти и прочими отличиями.
Заключение
Как видите, способов устранения проблемы с ошибкой «Графический драйвер не обнаружил совместимого графического оборудования» достаточно много. Выбор оптимального варианта напрямую зависит от «железа» и навыков пользователя. Главное в точности повторяйте представленные нами инструкции чтобы добиться положительного результата.

Отблагодарите автора, поделитесь статьей в социальных сетях.

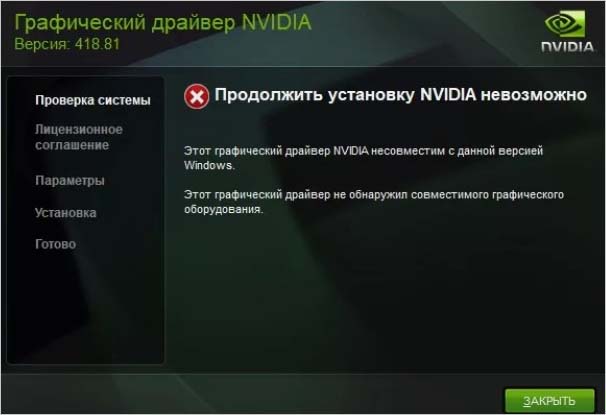
Почему драйвер NVIDIA не совместим с установленной версией Windows?
Сбой происходит по причине того, что драйверы, которые пытаетесь установить, не предназначены для текущей версии ОС – все просто. Аппаратное обеспечение или графический процессор здесь ни при чем. Звено, в котором происходит ошибка, находится между программным обеспечением и ОС. Одна из причин в том, что предпринимается попытка установить 32-разрядный драйвер на 64-разрядную Windows или наоборот. Поскольку архитектура этих систем различна, нужны соответствующие драйверы. Чтобы проверить разрядность ОС, откройте средство диагностики DirectX командой dxdiag из окна Win + R.
Также установщик может выбросить ошибку при использовании устаревшей сборки Windows 10. Поэтому перед применением решений обновите систему до последней версии.
Переустановка драйверов
Утилита Display Drivers Uninstaller (DDU) способна удалить все неисправные драйверы, а также оставшиеся их файлы. После загрузим и установим последнюю версию программного обеспечения из сайта NVIDIA.
Удаление с помощью утилиты DDU
Откройте официальный сайт и загрузите утилиту, затем запустите ее установку.
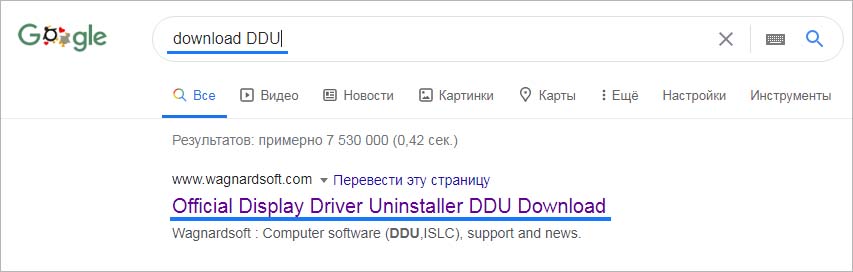

Затем перезагрузите компьютер в безопасном режиме. Откройте DDU и из выпадающего списка выберите графический процессор NVIDIA. Для запуска очистки щелкните на кнопку «Удалить и перезагрузить» и дождитесь завершения процесса.
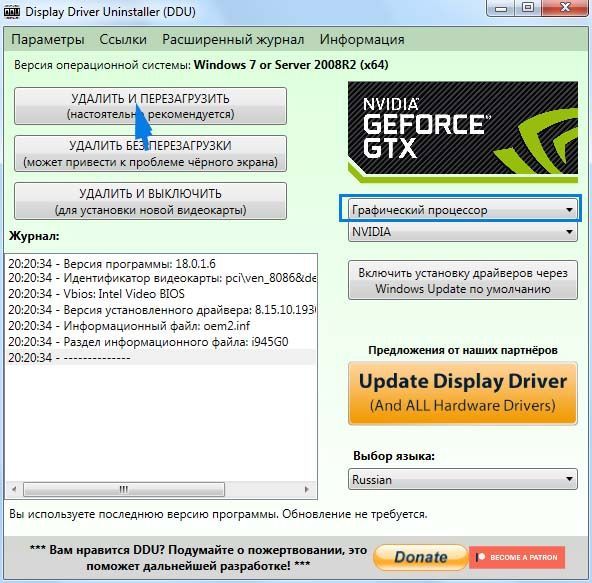
Загрузка и установка вручную
Наберите в поисковике «расширенный поиск NVIDIA» и перейдите на указанную страницу.
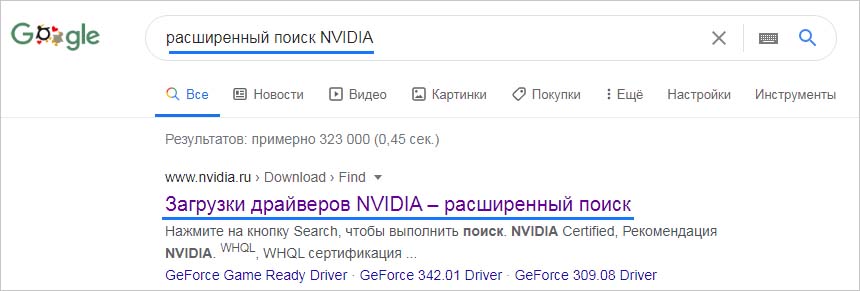
Укажите модель и точное наименование видеокарты, а также операционную систему и нажмите на кнопку «Поиск». Отобразится список программного обеспечения, загрузите последнее из них.
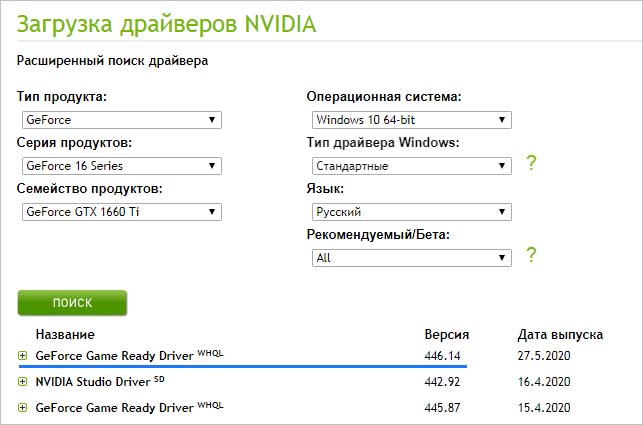
Запустите загруженный файл и следуйте инструкции до завершения. После перезагрузите ПК.
Автоматическое обновление через приложение GeForce Experience
Если не уверены в точном наименовании модели видеокарты, поскольку в сведениях отображается общая информация об устройстве из-за отсутствующих или поврежденных драйверов, попробуйте установить их из GeForce Experience. Эта программа опросит графический процессор и позволит загрузить их одним нажатием на кнопку.
Запустите GeForce Experience. Если появится запрос на обновление, примените его, иначе могут возникнуть проблемами. Перейдите на вкладку Драйверы и щелкните на кнопку «Проверить наличие обновлений» в крайнем правом углу.

Когда драйверы будут найдены, выберите Выборочную установку. Отметьте флажком поле «Выполнить чистую установку» и дождитесь ее завершения. После перезагрузите компьютер. Таким образом, можно устранить ошибку несовместимости с версией Windows.
Читайте также:


