Приложение летай не работает

Что случилось с Летай, почему сервис упал и не работает? Здесь вы можете увидеть у кого ещё есть такие же проблемы с Летай, а также узнать возможные варианты их решения. По нашей статистике у пользователей чаще всего не работают: Проводная телефонная связь, Мобильная связь, Широкополосный Интернет, Мобильный Интернет, Мобильное телевидение, Кабельное телевидение, Цифровое телевидение.
Не работает Летай? Сообщите нам о своей проблеме и администрация Летай быстрее всё починит:
Сообщить о проблеме
Что не работает?
Проводная телефонная связьМобильная связь
Широкополосный Интернет
Мобильный Интернет
Мобильное телевидение
Кабельное телевидение
Цифровое телевидение
Другое:
"Летай" - это крупнейший мобильный оператор связи , зародившийся в Республике Татарстан. Работает на рынке с 2014 года. Летай является брендом компании "Таттелеком". Обеспечивает всю республику безлимитной, отличной связью, а также высокоскоростным 3G/4G-интернетом. По мнению Минкомсвязи России, "Летай " обладает лучшей Интернет связью 4G по Республике Татарстан.
"Летай" является оператором мобильной связи Республики Татарстан. Он относится к компании "Таттелеком".
Сотовая связь под названием "Летай" появилась на рынке в 2014 году. Тарифы, которые предоставляет эта сотовая связь дают дешевое общение и быстрый интернет. Также компания устраивает различные акции и предоставляет безлимитную связь, что помогает существенно экономить деньги абонентам.
Также, как и все мобильные операторы "Летай" имеет свои плюсы и минусы:
- Профессиональная техническая поддержка
- Отличный интернет, хорошая связь, домашняя телефония на высоком уровне, кабельное телевидение не вызывает вопросов
- Безлимитные тарифы
- Высокая скорость интернета
- Не подключает "ничего лишнего", как это делают многие операторы
- Среднерыночная стоимость оказания услуг
- Для кого-то может быть дороговатым
- Сеть не работает за пределами Республики Татарстан
"Таттелеком" успешно функционирует на рынке, занимая лидирующее положение. Предоставляет абонентам весь комплекс современныех услуг: мобильная и домашняя связь, безлимитный доступ к сети Интернет, кабельное и цифровое телевидение. Абонентами "Таттелеком" стали более 3,7 млн. человек в Республике Татарстан, что является очень даже неплохим показателем. На сегодняшний день услугами "Таттелеком" пользуются свыше 800 000 абонентов телефонной связи и более 500 000 абонентов - сетью Интернет.

Подключение к удаленному компьютеру не удалось установить из-за того, что модем не найден или занят.
- Не установлен драйвер модема
- Некорректно настроено подключение для доступа в Интернет
Возможные пути решения
- Перезагрузите компьютер, если у вас USB-модем
- Переустановить драйвер модема
- Заново создать высокоскоростное соединение
- При неисправности модема обратитесь в сервисный центр.
Ошибка 733

1. Неверно настроен протокол PPPoE-подключения.
Рекомендуется создать новое подключение.
2. Завис драйвер usb-модема.
Перезагрузить компьютер и модем.
Ошибка 769/814(Vista)

1. В сетевых подключениях отключено подключение по локальной сети через сетевую карту, к которой подключен ADSL модем, либо отключено подключение через установленный в системе USB ADSL модем.
Необходимо открыть окно сетевых подключений, найти "Подключение по локальной сети" / "Подключение через USB ADSL модем" и нажать правой кнопкой мыши и выбрать в меню «Включить», либо два раза кликнуть левой кнопкой мыши по подключению.
2. В диспетчере устройств отключена сетевая карта, через которую подключен ADSL модем, либо отключен установленный в системе USB ADSL модем. Для устранения этой проблемы, необходимо выполнить следующее:
Рабочий стол > Мой компьютер > Просмотр сведений о системе > вкладка Оборудование > кнопка Диспетчер устройст > Сетевые платы (нажимаем знак «плюс») > в списке должна присутствовать сетевая плата. Правой кнопкой мыши выбрать пункт меню «Задействовать». Знак красного крестика должен исчезнуть.
Если перед пиктограммой отображен один из знаков: знак вопроса, восклицательный знак, то на сетевую плату (либо USB ADSL модем) некорректно установлен драйвер. Необходимо переустановить драйвер выбрав «Обновить драйвер…».
Если сетевая плата отсутствует в диспетчере устройств, то она либо отключена в BIOS, либо не установлен драйвер на сетевую плату. Рекомендуется: включить сетевую плату в BIOS, обновить драйвер, либо позвонить в слуюжу технической поддержки.
Если USB ADSL модем отсутствует в диспетчере устройств, рекомендуется: переустановить заново драйвер на модем, либо позвонить в слуюжу технической поддержки.
Ошибка 764

Считыватели смарт-карт не установлены.
Зайти в меню Пуск - Панель управления - Сеть и подключения к интернету - Сетевые подключения - (Отобразить все подключения), далее нажать правой кнопкой мыши на подключении к сети Интернет и выбрать "Свойства", перейти во вкладку "Безопасность". Здесь необходимо выбрать "Обычные" (рекомендуемые параметры), "При проверке используется" в раскрывающемся списке "Безопасный пароль". Снимите галочки с обоих компонент, а также обязательно должна быть снята галочка с "Требуется шифрование данных".
Если ошибка не устранилась, то рекомнедуется создать новое подключение.
Ошибка 741/742/743

Локальный компьютер не поддерживает требуемый тип шифрования.
Удаленный компьютер не поддерживает требуемый тип шифрования данных — эта ошибка означает, что соединение с сервером авторизации не установлено по причине несоответствия уровней шифрования на Вашем компьютере с сервером авторизации. Эта ошибка может быть устранена путем снятия флажка "Требуется шифрование данных" во вкладке "Безопасность" в свойствах Вашего соединения с Интернетом.
Ошибка 720

Отсутствуют сетевые протоколы управления PPP.
Попытка подключения не удалась по причине конфликта протоколов управления PPP между Вашим компьютером и удаленным компьютером. Возможно, соответствующий сетевой протокол не был установлен. Эта ошибка может происходить после изменения сетевого протокола в процессе обновления программного обеспечения.
Высока вероятность того, что поврежден стек протоколов TCP/IP или его настройки, следовательно, необходимо сбросить его в "чистые" настройки.
Откройте командную строку (Пуск > Выполнить > cmd). Последовательно выполните следующие команды:
netsh int ip reset resetlog.txt
netsh winsock reset
Первая команда сбрасывает конфигурацию интерфейсов IP.
Вторая команда сбрасывает текущее состояние библиотеки WinSock в начальные "чистые" настройки. Внимание! Выполнение данной команды может отрицательно повлиять на работу программ, осуществляющих доступ в Интернет или отслеживающих данные в Интернете: антивирусных программ, брандмауэров и прокси-клиентов. В случае неправильной работы одной из этих программ после использования рассматриваемого метода переустановите программу, чтобы восстановить ее работоспособность.
Ошибка 735

В свойства PPPoE подключения принудительно введён IP-адрес, который сервер авторизации отказывается принять. В большинстве случаев, по ошибке вводится IP-адрес следующего вида: 192.168.1.*.
Необходимо зайти в настройки TCP/IP PPPoE подключения и установить флаг "Получить IP-адрес автоматически".
Ошибка 734

Проблемы с настройкой PPP соединения.
Варианты решения - зайти в свойства соединения, вкладка "Безопасность", убрать "Шифрование данных" и поставить "Обычные рекомендуемые параметры".
На "Рабочем столе" щелкните два раза левой кнопкой мыши на ярлык вашего подключения, затем нажмите кнопку "Свойства". В появившемся окне нажмите вкладку "Сеть" и в поле "Компоненты", используемые этим подключением, уберите галочку с пункта NWlink IPX/SPX/NetBIOS-совместимый транспорт. Далее нажмите "ОК".
Если ошибка не устранилась, то рекомнедуется создать новое подключение.
Ошибка 721

В большинстве случаев ошибка 721 возникает из-за того, что на Вашем компьютере установлен firewall (сетевой экран). Эта программа при неправильной настройке может блокировать сетевой трафик. Чтобы быть уверенным на 100% отключите все сетевые экраны (Outpost Firewall, Zone Alarm, Kaspersky Internet Security) в том числе и Брэндмауэр Windows (Пуск > Панель управления > Брэндмауэр Windows). Попробуйте выйти в интернет. Если ошибка исчезла, попробуйте правильно настроить Ваш firewall.
Часто случается такое, что при установке новой версии Windows неправильно устанавливается встроенный Брэндмауэр, вследствие чего невозможно зайти в его настройки и устранить неполадку.
Чтобы установить брандмауэр Windows, выполните следующие действия:
1. Выберите в меню Пуск > Выполнить, введите команду cmd и нажмите кнопку ОК.
2. Введите следующую команду в командной строке и нажмите клавишу Enter:
Rundll32 setupapi,InstallHinfSection Ndi-Steelhead 132 %windir%infnetrass.inf
3. Перезагрузите Windows.
4. Выберите в меню Пуск пункт Выполнить, введите команду cmd и нажмите кнопку ОК.
5. В командной строке введите следующую команду и нажмите клавишу Enter:
Netsh firewall reset
6. В меню Пуск выберите пункт Выполнить, введите команду firewall.cpl и нажмите клавишу Enter. Далее войдите в меню Пуск > Панель управления > Брэндмауэр Windows и выключите его.
Ошибка 718

1. Завис сервер авторизации.
Повторить попытки авторизации через 20-30 минут.
2. Введены неверные аутентификационные данные (логин/пароль).
Ввести логин/пароль заново.
Ошибка 711

Эта ошибка возникает, если на компьютере не запущена требуемая служба. При этом невозможно подключение к сети, а также в некоторых случаях — установка сетевых адаптеров.
1. Правой кнопкой мыши нажать на "Мой компьютер" > "Управление" > "Службы и приложения" > "Службы" (либо выполнить команду services.msc)
2. Нажмите правой кнопкой мыши на одну из указанных ниже служб и затем выберите "Свойства".
- Поддержка самонастраивающихся устройств Plug and Play
- Диспетчер автоматических подключений удаленного доступа
- Диспетчер подключений удаленного доступа
3. На вкладке "Общие" в пункте "Тип запуска" выберите вариант "Вручную".
4. Нажмите "Применить", а затем нажмите "Запустить".
Ошибка 692

Нет связи между модемом и станционным оборудованием (проверить можно по индикации лампочек на модеме, см. описание модема)
- Проверить, есть ли гудок в телефонной линии.
- Проверить схему подключения.
- Попробовать подключить модем к телефонной линии, отключив при этом другие устройства, подключенные к ней.
Перезагрузите модем и компьютер. Если ошибка не исчезает, то проверьте Ваш компьютер на предмет наличия вирусов.
Ошибка 680

Свойственна usb-модемам, обычно означает, что нет подплючения или модем (драйвер) завис.
Если ранее подключение было, необходимо перезагрузить модем, а если не помогло, то компьютер.
Если не произвелось подключение, необходимо проверить правильность подключения модема к телефонной линии.
Ошибка 678/815(Vista)/651(7)

1. Нет подключения.
Необходимо проверить правильность подключения модема к телефонной линии, проверка самой телефонной линии; перезагрузка порта со стороны оператора.
2. Неправильно настроен модем.
3. Зависает модем.
Помогает перезагрузка модема или - для usb-модема - компьютера.
4. Возможно, когда на компьютере установлена блокирующая программа (были случаи с Панда Антивирус).
5. Компьютер заражён вирусами.
Необходимо установить лицензионный антивирус и произвести проверку компьютера на вирусы.
Ошибка 652

Не удалось подключиться к сети из-за существования совпадающих имен.
Возможные пути решения: попробуйте поменять имя компьютера в свойствах сети (Windows 98/МЕ) или свойствах "Моего компьютера" (Windows 2000/XP), также необходимо проверить сетевые компоненты, если установлен Microsoft Loopback Adapter - удалите его (в русской версии "Адаптер Микрософт замыкания на себя" - это виртуальная сетевая карточка, вернее, это драйвер).
Ошибка 691/629

1. Введены неверные аутентификационные данные (логин/пароль).
Ввести логин/пароль заново, повторить попытку.
2. Когда висит соединение (сессия) - скорее всего вы некорректно отключились от Интернет (перезагрузка компьютера, отключение интерфейса или отсоединение кабеля в процессе работы).
Попробуйте произвести подключение к Интернет через 10 минут.
Ошибка 633/813

Модем уже используется, или не настроен для исходящих подключений удаленного доступа.
Такая ошибка возникает вследствие «Зависания» подключения. Для её устранения необходимо перезагрузить компьютер.
Ошибка 638

- Перезагрузите компьютер. Проверьте компьютер на вирусы.
- Проверьте правильность установки параметров протокола TCP/IP для сетевой платы, установленной на вашем компьютере.
- Проверьте, правильно ли подключен модем к компьютеру. Проверьте наличие питания на вашем модеме (для модемов с внешним источником питания).
Если у вас модем, подключаемый к порту USB, проверьте, правильно ли установлены драйверы для USB-портов в операционной системе, лучше устанавливать «родные» драйверы, которые идут в комплекте с материнской платой.
Проверьте правильность установки параметров модема и соединения согласно инструкции прилагаемой на CD-диске из комплекта оборудования.
Ошибка 676

1. Обычно возникает с usb-модемами.
Необходимо перезагрузить модем и, в крайнем случае, компьютер, либо переустановить драйвер.
2. Из-за проблемы на стороне операторского оборудования. В этом случае необходимо позвонить в службу технической поддержки Абонента.
Ошибка 624

1. Отсутствует файл RASPHONE.PBK в /system32/RAS или . Documents and Settings//Application Data/Microsoft/Network/Connections/Pbk (либо запрещён доступ к папке - Открыть доступ к папке). Если файл присутсвуети, то необходимо переименовать его, например "RASPHONE.OLD". Можно попробовать запустить rasphone.exe или решить таким образом: снять галочку с пункта "Только для чтения" в свойствах файла Rasphone.pbk.
2. Стоит запрет на создание подключения
Необходиом разрешить пользователям создавать новые подключения. Пуск > Выполнить > gpedit.msc
3. Настроить модем роутером
Ошибка 623

Системе не удалось найти запись телефонной книги для этого подключения.
1. Данная проблема в первую очередь связана с проблемой отключенных служб на панели «Службы». Попасть на панель «Службы» можно через Пуск > Панель управления > Администрирование > Службы (Либо правой кнопкой мыши нажать на "Мой компьютер" > "Управление" > "Службы и приложения" > "Службы")
Службы DHCP-клиент, DNS-клиент, а также "Диспетчер подключений удаленного доступа" — их состояние должно быть "Работает".
В случае, если службы не работают, запустить их вручную и затем перезапустить соединение.
2. Еще одной причиной возникновения данной проблемы может являться то, что "Windows" пытается найти сетевое подключение, которое было "удалено". Данная ошибка может возникнуть в случае, если было несколько раз создано или удалено "Удаленных подключений". Вариант решения данной ошибки:
Открыть список сетевых подключение Windows ("Сетевое окружение"/"Свойства") и выбрать подключением по умолчанию любое доступное. Затем в контекстном меню этого подключения выбрать "Не использовать по умолчанию".
В реестре необходимо почистить ветку:
3. В случае, если первые два действия не привели к желаемому результату, в этом случае необходимо будет создать в ручную удаленное подключение (особенно это касаеться Windows 2000) и потом зайти через него и поставить, как "Использовать по умолчанию".
4. Настроить модем роутером.
Ошибка 619

1. "Испорчено" PPPoE-подключение.
Рекомендуется создать новое подключение.
2. Из-за проблемы на стороне операторского оборудования.
Позвонить в службу техничекой поддержки Абонента.
Для usb-модемов:
Некорректно функционирует устройство или драйвер.
Попробовать переустановить драйвер.
В современном мире нельзя обойтись без интернета. Его используют дома, на работе, в дороге и даже на отдыхе за городом. Глобальная сеть настолько сильно поглотила некоторых людей, что они уже не представляют жизни без нее. Выйти в интернет можно большим количеством способов, однако все они предполагают пользование услугами какого-либо оператора мобильных данных или провайдера домашних коммуникаций. Для Республики Татарстан такой универсальной компанией стал «Таттелеком», обеспечивающий людей качественной телефонией, мобильным и домашним доступом во всемирную паутину, а также кабельным и цифровым телевидением. Один из брендов «Таттелекома» – оператор сотовой связи «Летай», появившийся сравнительно недавно. В этом материале будет рассказано, как правильно заполнить настройки интернета «Летай» в параметрах своего телефона, и как конфигурируется точка доступа «Летай».
Описание оператора связи «Летай»

Уже через три года компания увеличила количество базовых станций и серверов более чем в 4 раза. На данный момент работает более 1 300 точек передачи сигнала беспроводного мобильного интернета, из которых абсолютное большинство оборудовано стандартом 4G LTE. По результатам исследований, «Летай» является лидером по покрытию в Республике Татарстан не только в городах и крупных населенных пунктах, но и вдоль трасс, в небольших деревнях и на границах области.
Важно! Сравнительно недавно оператор зарегистрировал 400-тысячного клиента, а сам «Таттелеком» обладает уже 1.8 миллиона абонентов.
В 2009 году, когда под этой маркой стало доступно лишь цифровое телевидение, никто бы и не подумал, что «Летай» станет самой быстрорастущей компанией по предоставлению услуг сотовой связи.

Зона покрытия 3G и 4G
Каждый провайдер мобильного интернета обладает ограничением на передачу сигнала. Заметно это тогда, когда пользователь находится на достаточно большом расстоянии от вышек связи: на границе зоны вещания или в деревнях, где коммуникации еще не налажены. Именно покрытие является одним из решающих факторов при выборе оператора. Если место проживания человека расположено вне зоны действия базовых станций, то смысла от такого подключения не будет никакого. Сигнал попросту не сможет доходить до абонента в полном объеме, и о качественном интернете можно будет и не мечтать.
Точно узнать возможность подключения в выбранном населенном пункте можно на официальном сайте, оставив заявку на консультацию со специалистом, который объяснит все нюансы подключения и наличие качественной связи в данном регионе. Чуть ниже карты можно также обнаружить полный список районов и городов, входящих в зону покрытия.

Как активировать «симку» от «Летай»
Получить сим-карту можно двумя способами:
- лично прийти в точку продаж и обслуживания клиентов с паспортом;
- заказать карту путем оформления заявки на официальном сайте с последующей доставкой на дом.
Важно! Во втором случае требуется оставить актуальный номер мобильного телефона, на который будет совершен звонок с уточнением деталей, время и места встречи для передачи «симки» в пользование и подписания договора.
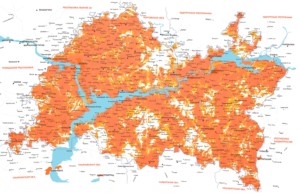
Как получить автоматические настройки Интернет и MMS
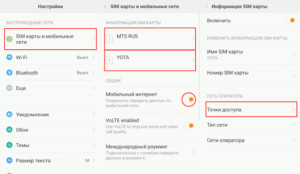
Как вручную настроить Интернет и MMS в телефоне
Перед настройкой интернета на смартфоне или планшете вручную рекомендуется подождать десяток минут после полной загрузки операционной системы девайса. Возможно, настройки примутся автоматически. Стоит отметить, что заниматься настройкой своими руками следует только после тщательного ознакомления с материалом или под присмотром более опытного пользователя.
Ручное конфигурирование предполагает вход в настройки телефона и изменение параметров точки доступа сети. Для большинства марок и моделей телефонов под управлением различных операционных систем, будь-то iOS, Android или Windows Mobile, процесс будет практически идентичным.

Параметры для iOS
Для конфигурирования айфона и другой «яблочной продукции» есть следующая пошаговая инструкция:
Для ММС последовательность действий такая:
- перейти в меню и выбрать пункт «Настройки»;
- найти параметр «Сотовая связь», в котором будет «Сотовая сеть передачи данных»;
- выбрать раздел «MMS» и заполнить следующие поля: APN: APN: mms, MMSC: или MMSC: 172.24.121.5, MMS-прокси: mmsc:8080$
- принять и сохранить изменения;
- перезагрузить свое устройство.

Настройки для Android
Эти инструкции ничем не отличаются от предыдущих, кроме пути, по которому необходимо пройти для записи значений. Для ручного конфигурирования мобильного интернета:
Аналогичны настройки и для ММС:
- перейти в «Настройки» гаджета;
- выбрать пункт «Мобильные сети», в котором будет подпункт «Точка доступа MMS»;
- создать новую точку APN с такими параметрами: Имя: MMS, APN (Точка доступа): mms, MMSC: или MMSC: 172.24.121.5, MMS-прокси: mmsc, Порт MMS: 8080, ТипAPN (Точки доступа): MMS;
- сохранить точку и перезагрузить девайс.
Конфигурирование Windows Mobile
Для ручной настройки интернета на устройствах под управлением операционной системы Windows Mobile необходимо:
Для ММС все аналогично:
- в том же основном меню настроек перейти в «Сотовую связь»;
- найти пункт «Настройки сим-карты» и добавить новую точку доступа для приема и отправки ММС;
- указать следующие параметры: APN (Точка доступа): mms, MMS-центр: или MMS-центр: 172.24.121.5, Порт MMS: 8080;
- также все сохранить и перезагрузить устройство.
Важно! Как видно, конфигурирование различных операционных систем практически ничем не отличается. В некоторых случаях необходимо лишь указать дополнительные данные для корректной работы точки доступа.

Проблемы, с которыми можно столкнуться
Если же сеть отсутствует полностью или временами пропадает, необходимо проверить, как далеко местоположение устройства находится от зоны покрытия 4G-сети. Возможно, все дело в том, что абонент находится за ее пределами или в точке, где сигнал просто не доходит до телефона. Толстые стены также могут стать причиной частичной пропажи сигнала и снижения скорости. В этом случае нужно выйти на улицу или подойти к окну и проверить, стал ли лучше ловить мобильный интернет.

Наиболее распространенными причинами, по которым Сеть может полностью или частично пропадать, являются:
- слабый сигнал. Скорее всего, абонент находится вне зоны покрытия или на участке, где пройти волнам с вышек мешают особенности местности и рельефа. Некоторые строения обладают такими стенами, которые плохо пропускают сигнал. В данном случае, как уже было сказано, необходимо проверить качество соединения в другом месте;
- нагрузка на сеть. Если интернетом одновременно пользуется большое количество абонентов (праздники или выходные, вечернее время), то придется подождать, пока линии оператора станут более свободными;
- активирован авиарежим. Если эта опция включена, телефон перестанет ловить любые сети. Во время действия режима «В самолете» пользователю никто не сможет дозвониться, а у него не будет возможности использовать мобильную связь и интернет;
- недостаточно количество средств на балансе. В этом случае необходимо просто пополнить счет и продлить пользование услугами оператора;
- передача данных отключена в настройках. Всегда нужно проверять, активирован ли режим «Мобильной связи и интернета» в параметрах своего телефона;
- некорректные настройки. Устранить это можно, следуя инструкциям из предыдущего пункта;
- сбой системы. Рекомендуется просто перезагрузить устройство и проверить наличие Сети.

Таким образом, было рассказано, что делать, если у абонентов «Летай» не работает интернет, и как настроить интернет «Летай» на телефоне андроид 4G. По аналогии с другими операторами, конфигурировать сеть «Летай» не сложно. С этим справится практически любой человек.

Какой оператор вы бы не выбрали — вам придётся настраивать мобильный интернет, если хотите «сёрфить» в сети на телефоне. Как это сделать в случае провайдера «Летай»? Какие данные нужно писать в настройках? Можно ли как-то получить автоматические настройки от оператора?
Описание оператора связи «Летай»
Оператор «Летай» — известный бренд провайдера «Таттелеком», который работает на территории Татарстана. Изначально Таттелеком предлагал услуги только цифрового телевидения и домашнего интернета — мобильной связи не было у провайдера. Появилась она в 2014 году. На январь 2019 года мобильным оператором «Летай» пользуются уже 690 тысяч человек.

«Летай» считается мобильным брендом компании «Таттелеком», сеть которой работает в Татарстане
У оператора много тарифов, выгодных для людей с разными потребностями. Качество связи при этом не отстаёт — у компании своя сеть базовых станций для создания покрытия 4G.
Зона покрытия 3G и 4G
Ключевой момент при выборе оператора мобильной связи — ознакомление с картой покрытия. К подключению переходят, если сеть оператора покрывает те районы города, те населённые пункты, в которых человек часто бывает.

При ознакомлении с картой обращайте внимание на интенсивность цвета — разные оттенки означают разные уровни сигнала
Посмотреть на карту компании «Летай» можно на этой официальной странице. Данный мобильный провайдер не поддерживает формат 3G-сетей — только 2G либо 4G, но не стоит расстраиваться: покрытие 4G захватывает даже отдаленные от больших городов территории. Диапазон скоростного мобильного «инета» — LTE 1800 (Band 3).

Зоны 4G обозначаются разными оттенками оранжевого цвета
Перейдите на эту страницу «Летай», чтобы оставить заявку на консультацию со специалистом — представитель компании расскажет о возможности подключения в вашем населённом пункте.

Проверьте, входит ли ваш населённый пункт в зону покрытия «Летай» — оставьте заявку на обратный звонок
На указанном выше сайте вы можете загрузить на своё устройство карту охвата.

Перейдите по ссылке над картой, чтобы скачать её
Весь список районов, которые входят в зону покрытия, находится на этой же странице, только чуть ниже — прокрутите её колёсиком и ознакомьтесь с перечнем.

Под картой отображается перечень районов, которые входят в зону покрытия «Летай»
Таблица: тарифы на мобильную связь и «инет»
| Название | Трафик на интернет | Звонки по Татарстану | Звонки по РФ | На мобильные «Летай» | СМС на номера Татарстана на месяц | Стоимость |
| «Батыр» | безлимит | 1000 минут | — | безлимитные звонки на «Летай» | 100 | 9 руб./день |
| «Новый стандарт 2.0» | 50 ГБ | — | бесплатные звонки до 2 минут каждый | безлимитные звонки на «Летай» | 1000 | 7,5 руб./день |
| «Свой 2.0» | безлимит | 300 минут | безлимит на номера от «Летай» | 100 | 9 руб./день | |
| «Свой +» | — | 20 мин/день | безлимит | — | 12 руб./день | |
| «Точка доступа» | 1 руб./мин. | — | — | — | 599 руб./мес. | |
| «Азан» | 10 мин./день + звонки в Саудовскую Аравию за 10 руб./мин. | — | безлимит | 8 руб./день | ||
| «Позвони своим» | 350 мин./мес. | — | безлимит | 350 | 9 руб./день | |
| «Айда» | 500 мин./мес. | — | безлимит | 100 | 8,5 руб./день | |
Таблица: тарифы на мобильный интернет от оператора
- мобильный Dr. Web;
- USSD-команды;
- скидка 25% при ежемесячном расходу на мобильную связь от 100 рублей;
- возможность добавить трафик — 1 ГБ и 5 ГБ.
Как активировать симку от «Летай»

Если у вас не получилось активироваться, свяжитесь с техподдержкой: (843) 118–08–11 или 118–18. Если нет возможности позвонить, обратитесь в офис компании — полный перечень доступен на этой официальной странице.

В офисе компании вас проконсультируют по любому вопросу, связанному с услугами и обслуживанием «Летай»
Личный кабинет абонентов «Летай»: регистрация и вход
В кабинете абонент может менять тарифы, проверять текущий баланс, пополнять счёт и совершать многие другие действия. Зарегистрируйте свою учётную запись, чтобы управлять своими услугами:
-
Перейдите на страницу для входа в кабинет через официальный ресурс «Летай», указанный выше, — кликните по зелёной клавишей вверху справа.
Щёлкните по кнопке «Личный кабинет» на сайте

Введите логин и пароль и кликните по «Войти»
Вы можете войти через социальную сеть
Для регистрации вам понадобится ввести адрес электронной почты и придумать пароль от учётной записи
Настройки мобильного интернета на телефоне
Опишем процедуру ручного подключения для разных мобильных «операцинок». После выполнения операции вне зависимости от платформы нужно перезагрузить устройство, чтобы все изменения вступили в силу.
С «Андроид»
С инструкцией ниже вы легко доберётесь до нужного раздела в настройках:
-
В меню отыщите шестерню — тапните по ней, чтобы раскрылось меню с настройками.

Щёлкните по иконке в виде шестерни, чтобы открыть настройки

Кликните по пункту «Ещё»
Откройте блок «Мобильные сети»

Кликните по «Точки доступа» в меню

С помощью плюса откройте меню для создания точки доступа

Для iPhone либо iPad
На устройствах с iOS процедура создания точки доступа будет состоять из таких шагов:
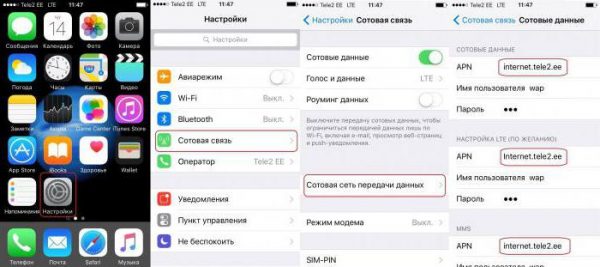
Перейдите в раздел «Сотовая сеть передачи данных» и создайте точку доступа APN
Windows Phone
Если у вас смартфон на базе Windows, следуйте такой инструкции:
- Зайдите в настройки и в меню раскройте блок, посвящённый передаче данных.
- Кликните по клавише «Добавить точку доступа».
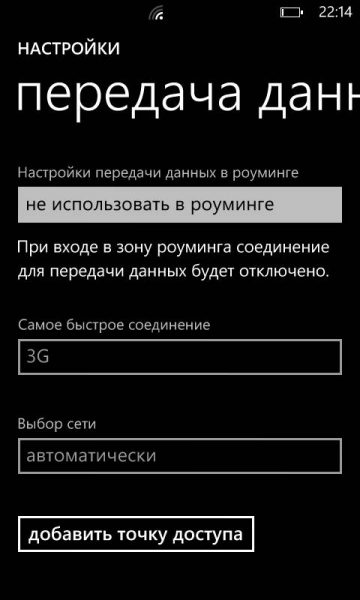
Кликните по «Добавить точку доступа» внизу
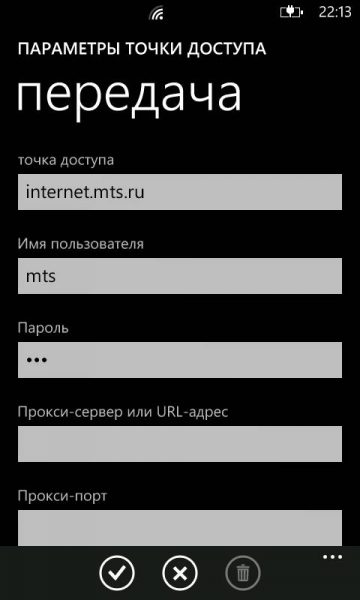
Заполните поле APN в анкете и нажмите на галочку
Как получить автоматические настройки интернета и MMS

Отправьте слово Internet на номер 116111, чтобы получить автоматические настройки
Проблемы, с которыми можно столкнуться
Абонент компании «Летай» может столкнуться с невозможностью настройки интернета, его отсутствием или слабым сигналом сети. В первом случае обратитесь в техподдержку оператора по телефону либо же посетите ближайший офис компании — консультанты настроят вам бесплатно интернет сами.
Рассмотрим несколько распространённых причин отсутствия интернета или перебоев в связи:
- Слабый сигнал. Если ваш интернет то появляется, то пропадает, скорее всего, вы находитесь на территории, где сигнал очень слабый. В этом случае обычно возникает значок E на панели сети сверху вместо 2G или 4G. Решение на поверхности — найдите место с лучшим приёмом сигнала.
- Большая нагрузка на сеть (например, это вечернее время). Здесь стоит подождать, пока нагрузка спадёт.
- Активный режим полёта. Проверьте, работает ли режим полёта у вас на телефоне — возможно, вы его случайно включили. Режим может называться автономным.
Роутер не раздает Wi-Fi — что с этим делать
Маршрутизаторы (роутеры TP-Link, ASUS, Keenetic и других фирм) — на самом деле простые устройства с понятным интерфейсом, и это является как достоинством, так и недостатком. Преимущество в том, что пользователь после покупки оборудования приносит его домой и настраивает на работу буквально в несколько кликов. Обратная сторона медали — это же самое могут сделать любопытные дети, только не настроить, а просто что-то наклацать в настройках. Нередко это приводит к тому, что роутер работает, но не раздает интернет. Аналогичная ситуация встречается в небольших офисах, кафе и ресторанах, где каждый желающий может получить доступ к настройкам сетевого оборудования (незащищенного).

Поэтому сразу рекомендация: чтобы впоследствии не сталкиваться с ситуацией, когда роутер не раздает интернет — при первой настройке поменяйте логин и пароль для входа в панель инструментов устройства. Таким образом убережете себя от того, что кто-то случайно выставит неправильные параметры сети.
Перезагрузите маршрутизатор
Если к роутеру Ростелеком или любой другой фирмы одновременно подключено много устройств, имеются неполадки с кабелем, идущим в жилье от поставщика услуг или проблемы с напряжением сети, то из-за этого всего оборудование может работать нестабильно (перестают функционировать отдельные интерфейсы, включая ВайФай модуль). Самое простое, что можно сделать в такой ситуации — обесточить оборудование, перезагрузить его.
Если на модеме есть кнопка выключения, то воспользуйтесь ей. Если нет, то просто выдерните блок питания из розетки, подождите 5–10 секунд и вставьте его обратно. Обычно после перезагрузки работоспособность восстанавливается и интернет на компьютере работает.
Выключите и включите роутер кнопкой на корпусе
Недорогие маршрутизаторы, к которым относятся бюджетные линейки популярных ТП-Линк, Асус, оснащены предельно просто — из органов управления на них присутствует лишь кнопка сброса до заводских настроек. Для перезапуска модуля беспроводного соединения приходится вытаскивать вилку из розетки и вставлять обратно.

По этой причине рекомендуется не экономить на сетевом оборудовании, тем более рассчитывается, что берется оно на несколько лет. Возьмите маршрутизатор по средней цене, где будет кнопка быстрого подключения (технология QSS) и выключатель Wi-Fi. Обычно он находится на задней части корпуса, рядом с антенной.

Для перезапуска Wi-Fi переведите выключатель в состояние «Off», дайте оборудованию отдохнуть 15–20 секунд, в течение которых его процессор перезапустит работу ПО беспроводного модуля. После этого верните выключатель в положение «On». Что это дает — ВайФай модуль «сбросится» и начнет работать по новой, о чем будет свидетельствовать индикатор активности сети в виде лампочки на корпусе.
Поменяйте канал
Когда сетевое оборудование установлено в многоквартирном доме, необходимо понимать, что соседи тоже могут пользоваться интернетом, и у них тоже стоит роутер. Получается, в каждой 3 квартире работает маршрутизатор. Его модуль, отвечающий за прием и передачу сигнала, работает в определенном частотном диапазоне, который, в свою очередь, делится на участки, каналы. Зачем так сделано — чтобы несколько работающих сетевых устройств не создавали друг для друга помех.
При этом домой пользователи покупают самые обычные роутеры, и их программное обеспечение не предусматривает утилит, которые бы анализировали загрузку диапазона. Выбирать канал приходится вручную, зайдя в панель инструментов маршрутизатора. Из этого следует, что если роутер не раздает интернет, вероятно, он работает в загруженном канале.

Уровень сигнала ВайФай запросто ухудшится, если к сети одновременно подключено много девайсов.
Что делать — определить «свободный» канал, так как чем меньше на него нагрузка — тем лучше, и выставить его. Для этого загрузите на телефон приложение, анализирующее беспроводные сети, к примеру, подойдет «Wi-Fi Analyzer» (для Андроид). Как пользоваться:
- Откройте магазин Play Market, отыщите и скачайте приложение.
- После запуска программы увидите окно с графиками, где показаны точки доступа, сигнал которых «добивает» до вашего жилья. Если график определенного девайса высокий, значит передатчик у него сильный, и запросто «забьет» сигнал домашнего роутера. На картинке ниже показано, что работает 5 роутеров и меньше всего нагрузки приходится на каналы 1–3 и 12–14. Вот только диапазоны 12–14 заблокированы в РФ, Украине и нескольких странах ЕС, поэтому их выбрать не получится. Из всех вариантов остаются с 1 по 3.
- Откройте браузер и напишите в адресной строке «192.168.1.1». Это необходимо, чтобы войти в панель инструментов роутера. Логин и пароль по умолчанию — «admin–admin».
- Зайдите в раздел «Network».
- Перейдите в подраздел «Wireless».
- Чтобы отредактировать параметры сети, жмите «Edit».
- Жмите на выпадающий список «Operation frequency channel» и укажите менее нагруженный канал, определенный с помощью приложения. Для сохранения настроек кликните «Save & apply».
- Готово, роутер настроен на работу в другом канале и начнет нормально раздавать интернет по Wi-Fi.

Абоненты МТС и Ростелеком не раз поднимали вопрос, почему роутер не раздает сеть. Крупные компании в качестве приветственного бонуса новым пользователям устанавливают свое сетевое оборудование. А теперь представьте, что каждый сосед провел себе интернет, и в одно время появилось 10–15 устройств, работающих в одном канале — не удивительно, что интернет на компьютере в таких условиях медленный, а то и вовсе его нет. И переключение каналов тут не спасет. Единственное решение — взять оборудование помощнее, способное работать на частоте 5 ГГц (бюджетные модели функционируют на 2,4 ГГц).
Сбросьте настройки и выставьте их по новой
Если маршрутизатор работает, а интернета нет, возможно, кто-то по случайности или нарочно поковырялся в настройках. Определить в такой ситуации кто и что наклацал проблематично, поэтому решением проблемы будет сброс роутера до заводских параметров и повторная настройка. Данная процедура отнимет от силы 15 минут.
TP-Link не раздает Wi-Fi — как сбросить настройки:
- Отыщите кнопку «Reset» на задней панели оборудования, которая находится возле гнезда для блока питания. Обычно она углублена внутрь корпуса, что позволяет избежать случайных нажатий.
- Возьмите зубочистку, скрепку или любой тонкий предмет, зажмите им кнопку «Reset» на 5 секунд. Об успешном сбросе скажут индикаторы, которые погаснут. При этом оборудование начнет перезагружаться.
- Зайдите в панель инструментов маршрутизатора и впишите в браузере «192.168.1.1».
- Нужный раздел называется «Network».
- Откройте пункт «WAN» и выставьте параметры: тип соединения, логин и пароль.
- Зайдите в блок «Wireless».
- Перейдите в пункт «Wireless Settings». Впишите имя сети, установите канал (как это сделать — описано выше).
- Откройте пункт «Wireless Security». Выставьте тип шифрования «WPA2», задайте сложный пароль, состоящий из букв и цифр, чтобы «домашние хакеры» не смогли получить доступ к сети.
- После сохранения настроек с роутером должно быть все в норме — с провайдером соединяется, беспроводная сеть работает.
- Рекомендуется сохранить настройки в файл, чтобы в случае чего быстро их восстановить. Зайдите в раздел «System Tools», пункт «Backup & Restore». Кликните «Backup», укажите название файла и сохраните в любом удобном месте на компьютере.
Разбираясь с проблемой роутера, который не раздает ВайФай, учтите тот факт, что кнопка «Reset» может включать в себя разные функции (зависит от производителя): сброс параметров, выключение Wi-Fi, аварийное восстановление. Уточните это в инструкции к маршрутизатору перед тем, как что-то делать.
Настройка интернета
- В главном меню находим раздел «Настройки». Далее выбираем «Мастер быстрой настройки»;

- Теперь нужно выбрать режим работы. Выбираем «Router»;

- Далее вводим логин и пароль, который должен быть в договоре от провайдера. Вводите внимательно, смотрите, чтобы был включен нужный язык и выключена клавиша «Caps Lock»;

- В самом конце вы должны увидеть надпись, что роутер успешно настроек. Нажимаем «Готово»;

Ручная настройка интернета
Переходим в раздел «Настройки», а далее кликаем «WAN». Там уже должен быть интерфейс «WAN1» с «PPPoE» подключением. Его можно изменить или добавить новый.

При добавлении ничего сложного нет, указываем тип «PPPoE», а тип сервиса «INTERNET». Не забываем ввести логин и пароль с договора и «Сохраняем настройки».
Настройка Wi-Fi
Сверху в меню есть две сети «Wi-Fi 2,4G» и «Wi-Fi 5G». Они разные, но связь из одной в другую происходит с помощью маршрутизатора. Вы можете настроить обе по аналогии или вообще какую-то отключить.
ПРИМЕЧАНИЕ! Если вы не знаете в чем отличие частот 2,4 и 5 ГГц – то советую прочесть эту статью.

Имя можно изменить сразу в первом разделе. Но вот пароль меняется в левом меню «Безопасность», а далее строка «Pre-Shared Key». Ещё очень полезная вещь, которая позволяет самому подобрать канал связи в разделе «Wi-Fi Радар». Это необходимо тогда, когда вокруг вас очень много точек доступа от соседей и каждый может сидеть на одном и том же канале. Что может влиять на связь и скорость интернета.
Неисправность со стороны провайдера
Если домашний или мобильный интернет «Летай» не работает, в первую очередь необходимо убедиться, что проблема кроется не у пользователя в оборудовании.
- Перейдите на официальный сайт провайдера. Просмотрите новостную ленту на главной странице. Возможно, есть упоминания о запланированных технических работах или произошедших сбоях. Помните, не все провайдеры публикую сведения о поломках оборудования.
- Вызовите мастера на дом. В редких случаях один или несколько абонентов не имеют сети по вине провайдера, но в остальном интернет от компании работает стабильно. Чтобы выявить и устранить проблему с интернетом, провайдер вышлет мастера на дом к абоненту.
Иногда провайдер выполняет работу недобросовестно, стараясь переложить ответственность за поломку на абонента. Требуйте помощи специалистов или смените компанию.

Wi-Fi роутер не раздает беспроводную сеть. Или сеть присутствует, но доступ в Интернет нет
Неполадки из-за неправильной прошивки
Нередко проблемы с вай-фай начинаются из-за сторонних прошивок. Но бывают и трудности с официальными (реже), когда в очередном обновлении содержится проблемный код. В двух этих случаях поможет перепрошивка аппарата.
Это потенциально опасная операция и желательно не делать перепрошивку самому, если нет опыта.
Ниже будет дан пример работы с телефоном Xiaomi через программу MiFlash. Операция в целом одинакова для всех устройств марки.

Специалисты не рекомендуют делать перепрошивку самостоятельно — есть риск повредить девайс
- Загрузить программу.
- Установить MiFlash.
- Загрузить драйверы для Xiaomi.
Чтобы поставить на телефон ПО понадобится специальная fastboot-прошивка. Файлы можно найти в интернете по названию.
По завершении загрузки данные необходимо распаковать. Подойдет обычный WinRar.
Далее требуется переключить телефон в особый режим — «Download»:
- Выключить смартфон. Когда экран погаснет, желательно подождать 15-30 секунд.
- Зажать кнопку увеличения громкости и после, удерживая, ее клавишу «Питание».
- Отпустить кнопку питания при появлении знака «MI», «Громкость+» же держать пока не откроется меню.
- Нажать «download». Экран погаснет.
Подготовительные процедуры закончены. Теперь нужно выполнить следующий порядок действий:
- Запустить MiFlash.
- Выбрать «Select».
- Выбрать папку с прошивкой.
- Подключить смартфон к USB и нажать в программе «refresh».
- В строке «device» должна отображаться надпись «COM» с двумя цифрами.
- Выбрать «clean all», если данные пользователя не нужны и их можно удалить. Или же «save user data», чтобы установить прошивку с сохранением пользовательских данных.
- Нажать «flash».
- Дождаться полного заполнения индикатора выполнения. От Usb-порта телефон отключать нельзя, как и нажимать любые кнопки.
- Прошивка установилась, если появляется надпись «success».
Осталось отключить смартфон от USB и включить его. Загрузка займет время.
Не стоит забывать, что интернет-провод могут повредить хулиганы в подъезде. В таком случае интернет не будет поступать в маршрутизатор, и он не сможет раздавать вай-фай на устройства.
Перестали гореть индикаторы на корпусе маршрутизатора
Если просто перестали работать некоторые или все индикаторы, то это очевидно аппаратная поломка, которую можно попытаться устранить в сервисном центре. Как вариант, можете попробовать выполнить сброс маршрутизатора, чтобы попытаться оживить индикаторы. Так или иначе можно использовать роутер и без индикаторов, если у вас с этим нет проблем.
Однако, если никакие(или некоторые) индикаторы не горят, а функционал свой роутер не выполняет, то, вероятно, он вышел из строя. Можете попробовать перепрошить его или отнести в сервисный центр. Впрочем, вам, скорее всего, придется прибегнуть к покупке нового устройства.
Читайте также:


