Приложение книги на айфоне не работает
Большинство из нас обращается к меню навигации только для настройки шрифтов, хотя на самом деле в нём гораздо больше полезных функций. Для его открытия просто тапните по экрану.
Перед вами будет пять кнопок: стрелка закроет книгу и вернёт в библиотеку, а «бутерброд» откроет меню с оглавлением, закладками и заметками. Три оставшиеся кнопки справа — это настройка шрифтов, поиск и добавление закладок.
2. Делайте заметки
Во время чтения можно добавлять к тексту заметки, что будет весьма полезно для студентов и всех, кто разбирает сложную литературу и документы.
Чтобы создать такой элемент, выделите любое слово или фрагмент текста, задержав палец на нём, а затем выберите в меню «Добавить заметку». Откроется панель редактирования, где останется ввести комментарий. После этого фрагменты с заметками выделятся жёлтым цветом и будут доступны в меню оглавления.
3. Сохраняйте цитаты
Ещё одна полезная функция для вдумчивой работы с книгой. Вы можете сохранять выбранные фрагменты текста, с тем чтобы легко вернуться к ним в будущем и быстро найти интересующую информацию.
Цитаты работают подобно заметкам и также отображаются в меню оглавления. Для их сохранения отметьте текст и выберите «Выделить». После этого при нажатии на цитату откроется уже её собственное меню, с помощью которого можно будет сменить цвет выделения, превратить элемент в заметку или поделиться им через меню экспорта.
4. Добавляйте закладки
В случаях когда нужно вернуться просто к определённой странице, удобнее использовать закладки. Для их добавления достаточно открыть меню навигации и нажать соответствующую кнопку в правом верхнем углу — её изображение при этом окрасится в красный цвет.
Такие элементы доступны в том же меню, что и оглавление, цитаты и заметки. На отдельной вкладке отображается список всех закладок для быстрого перехода к ним.
5. Настраивайте вёрстку
По умолчанию iBooks отображает книги с определённым начертанием шрифта, размером и фоном. Но всё это легко можно изменить в соответствии с вашими собственными предпочтениями. Делается это в меню, которое открывается через кнопку «Аа».
В нём доступен выбор одного из восьми различных шрифтов, их размер, позволяющий отрегулировать количество текста на странице, а также цвет фона. Помимо этого можно изменить яркость подсветки дисплея и активировать авторежим «Ночь», в котором приложение само будет переключаться на нужную тему оформления в темноте.
6. Используйте прокрутку
В качестве стандартной навигации по тексту используются смахивания по экрану, которые переворачивают страницы книги. Если такой способ для вас неудобен, попробуйте навигацию прокруткой.
Чтобы включить её, сделайте тап по экрану и нажмите кнопку «Аа». В меню настроек активируйте тумблер «Прокрутка». Через пару секунд книга сверстается заново, и вы сможете перемещаться по тексту смахиваниями вверх или вниз.
7. Включайте аудиокниги через Siri
Помимо обычных книг iBooks также поддерживает аудиокниги, которые находятся на отдельной вкладке. Но, чтобы послушать одну из них, совсем не обязательно запускать приложение и искать нужную. Вместо этого можно просто попросить Siri сделать это для вас.
8. Синхронизируйте книги на всех устройствах
Благодаря iCloud можно легко синхронизировать прогресс чтения и собранную библиотеку книг со всеми устройствами, включая iPad и Mac, которые привязаны к вашей учетной записи Apple ID.
Для включения этой функции откройте «Настройки», тапните по своей аватарке и перейдите в раздел iCloud. Затем прокрутите список до секции iCloud Drive и активируйте тумблер «Книги». После этого синхронизироваться будут все книги, а не только купленные в iBooks Store.
9. Сохраняйте копии документов в PDF
Для этого достаточно открыть в любой программе меню экспорта, нажав на характерную иконку со стрелкой, и выбрать «Скопировать в „Книги“». Через мгновение контент появится в виде PDF-документа в iBooks и будет всегда под рукой.
10. Пользуйтесь расширенным меню
Интерфейс iBooks в очередной раз претерпел изменения и сейчас состоит из пяти главных вкладок, на каждой из которых доступны дополнительные разделы: рекомендации, коллекции, чарты. Помимо этого с отдельными элементами можно взаимодействовать через расширенное меню.
Чтобы открыть его, нажмите на кнопку с тремя точками, которая находится в правом нижнем углу каждой книги или документа. С помощью этого меню можно быстро оценить книгу, оставить отзыв, а также добавить её в коллекцию, отметить как прочитанную или поделиться с друзьями.
Чтобы воспользоваться расширенными функциями Apple Book, вы можете использовать приложение «Книги» на своем iPhone с последней версией iOS. Все, что вам нужно сделать, это запустить приложение «Книги», перейти по вкладкам в нижней части приложения и начать загрузку книг для чтения, прослушивания аудиокниг или организации своей библиотеки. Для всех этих действий также необходимо стабильное интернет-соединение. Если у вас возникнут проблемы с использованием Apple Books или iBooks на вашем iPhone XR, вы можете обратиться к изложенным ниже решениям. Читайте дальше для получения дополнительной информации.
Первое решение: обновите подключение к Интернету через Wi-Fi.
- Выключите и снова включите Wi-Fi. Этот метод обновляет беспроводное интернет-соединение вашего iPhone. Для этого перейдите в меню «Настройки» -> «Wi-Fi», затем нажмите на переключатель, чтобы выключить Wi-Fi и снова включить его.
- Включение и выключение режима полета. Этот метод обеспечивает быстрый перезапуск беспроводных радиостанций телефона и устраняет случайные проблемы, влияющие на беспроводные функции телефона. Для этого перейдите в меню «Настройки» -> «Режим полета», затем переключите переключатель, чтобы включить режим «В самолете», а затем нажмите, чтобы снова выключить его.
- Сброс настроек сети. Проблемы с сетью, особенно связанные с недопустимыми сетевыми конфигурациями, обычно устраняются этим сбросом. Для этого перейдите в меню «Настройки» -> «Основные» -> «Сброс», затем выберите опцию «Сбросить настройки сети». Ваш iPhone перезагрузится автоматически после завершения сброса, а затем загрузит параметры сети по умолчанию.
Подождите, пока телефон загрузится, затем снова подключитесь к сети Wi-Fi, чтобы вернуться в интернет и использовать онлайн-сервисы, включая Apple Books.
Второе решение: принудительно закройте приложение «Книги» и перезагрузите iPhone XR.
Проблема также может быть связана с небольшими сбоями в приложении «Книги». Незначительные сбои приложения обычно устраняются путем принудительного закрытия ошибочного приложения, а затем его перезапуска. Итак, вот что вы можете попробовать дальше:
- Проведите пальцем вверх от нижней части экрана, а затем сделайте небольшую паузу в середине.
- Затем проведите пальцем вправо или влево, чтобы найти карточку приложения Apple Books или iBooks / превью.
- Проведите пальцем вверх по предварительному просмотру приложения Apple Books / iBooks, чтобы закрыть его.
Вы также можете удалить все остальные запущенные приложения, чтобы они не вызывали конфликт с приложением Книги. После очистки всех фоновых приложений перезагрузите или выполните программный сброс вашего iPhone XR. Это часто необходимо для выгрузки ненужных файлов из внутренней памяти телефона, включая поврежденные кэши и временные данные, влияющие на приложение «Книги». Вот как можно сделать программный сброс вашего iPhone XR:
- Нажмите и удерживайте кнопку питания и кнопку увеличения громкости на боковой панели телефона в течение нескольких секунд или до появления слайдера выключения питания.
- Перетащите ползунок, чтобы выключить телефон.
- Примерно через 30 секунд нажмите и удерживайте кнопку питания в верхней части телефона в течение нескольких секунд.
Дождитесь завершения перезагрузки телефона и повторите попытку загрузки приложения «Книги», когда оно подключено к Интернету.
Третье решение: выйдите и снова войдите в свою учетную запись Apple / iCloud.
Проблемы, связанные с учетной записью, также входят в число факторов, которые могут привести к случайному срабатыванию Книг и других приложений Apple. Чтобы исключить это, может помочь выход из системы и возврат в вашу учетную запись iCloud. Вот как это делается:
- На главном экране нажмите «Настройки».
- Нажмите на [Ваше имя], затем прокрутите вниз и нажмите Выйти.
- При появлении запроса введите свой пароль Apple ID и нажмите «Выключить». Вы можете включить данные, которые вы хотите сохранить копию на вашем телефоне.
- Нажмите Выход дважды, чтобы подтвердить, что вы хотите выйти из iCloud.
После успешного выхода перезагрузите iPhone и снова войдите в свою учетную запись iCloud.
Для этого просто вернитесь в меню «Настройки iPhone» -> «iCloud» и следуйте инструкциям на экране, чтобы снова войти в свою учетную запись.
Вы также можете попробовать создать новую учетную запись iCloud. Прежде чем сделать это, вам нужно сначала удалить существующую учетную запись iCloud с вашего iPhone, а затем добавить новую учетную запись из меню «Настройки» -> «iCloud». Это может помочь решить проблему, если виноват ошибочный аккаунт.
Также убедитесь, что iCloud Drive включен на вашем iPhone XR. ICloud Drive от Apple крайне важен для обеспечения актуальности всех ваших документов, включая файлы и iBooks, и их доступности для всех ваших устройств. Для использования iCloud Drive необходима учетная запись iCloud. И чтобы начать использовать iCloud Drive, вы должны сначала включить его на своем iPhone XR. Чтобы проверить и убедиться, что iCloud Drive включен, выполните следующие действия:
- Нажмите «Настройки» на главном экране.
- Нажмите на заголовок Apple ID.
- Нажмите iCloud.
- Прокрутите вниз и коснитесь переключателя рядом с iCloud Drive, чтобы включить эту функцию, если это необходимо.
Если объем хранилища на iCloud Drive уменьшается, вы можете добавить пространство для хранения, обновив и предложив план хранения.
Для пропавших книг вы можете получить доступ к скрытым покупкам и посмотреть, есть ли они там. Чтобы просмотреть отсутствующие книги iCloud, выполните следующие действия, чтобы отобразить iCloud Books на вашем iPhone XR:
- Откройте iBooks / Apple Books на вашем телефоне.
- Нажмите на значок «Читать сейчас» внизу.
- Нажмите на опцию для управления скрытыми покупками.
- При появлении запроса введите свой пароль Apple ID.
Затем выделите книгу, которую хотите использовать, и нажмите «Показать», чтобы снова сделать ее видимой в библиотеке iBooks.
Четвертое решение: обновите программное обеспечение iPhone до последней доступной версии.
Вредоносные программы и ошибки, из-за которых службы Apple перестали работать, часто устраняются путем обновления. Если это широко распространенная проблема, то Apple, скорее всего, исправит необходимый код исправления путем незначительного обновления. Вы можете проверить наличие новых обновлений OTA, если ваш iPhone подключен к Интернету. Вот как:
- Нажмите «Настройки» на главном экране.
- Выберите General.
- Нажмите на обновление программного обеспечения.
После обновления перезагрузите iPhone, чтобы применить последние системные изменения и обновить память.
Пятое решение: выгрузить или удалить книги на вашем iPhone XR.
Приложение «Книги» могло быть полностью повреждено, и поэтому оно все еще не работает. На этом этапе ваш следующий вариант будет либо выгрузить, либо удалить приложение. Вот как:
- На главном экране нажмите «Настройки».
- Выберите General.
- Коснитесь iPhone Storage.
- Прокрутите вниз и нажмите Книги из списка приложений.
- Затем нажмите «Выгрузить приложение», чтобы освободить место путем очистки данных приложения. Если вы хотите удалить приложение и все связанные с ним данные, выберите вариант «Удалить приложение».
- После того, как вы закончили разгрузку или удаление приложения «Книги», перезагрузите / перезагрузите iPhone.
- Затем вернитесь в меню «Настройки» -> «Основные» -> «iPhone Storage» и нажмите «Книги».
- Нажмите вариант, чтобы переустановить приложение.
Перезагрузите iPhone после переустановки Книги, затем откройте приложение и посмотрите, исчезла ли проблема.
Другие опции
Для получения других рекомендаций и более сложных решений вы можете обратиться в службу поддержки Apple. Сообщите им точно, что произошло, как и когда iBooks или Apple Books перестали работать на вашем iPhone XR.
Я надеюсь, что мы смогли помочь вам решить проблему с вашим устройством. Мы были бы признательны, если бы вы помогли нам распространить информацию, поэтому, пожалуйста, поделитесь этой записью, если вы нашли ее полезной. Большое спасибо за чтение!

Любите читать книги? Тогда как на счет отказаться от традиционных печатных изданий в пользу электронных носителей? Согласитесь, это куда экономичнее, ведь не нужно каждый раз тратить деньги в букинистическом магазине. Читать романы, повести и фантастику гораздо приятнее с экрана высокой четкости. Эмоции, которые вы испытываете в эти моменты, сопоставимы разве что с запахом свежей типографской печати. Всем известно, что самые крутые дисплеи у гаджетов Apple. Но, есть небольшая сложность – сохранить литературу в электронном виде здесь не так уж просто. Тем не менее, реально. Как скачать книгу на айфон? Предлагаем разобраться с этой задачей.

Как скачать книги на iPhone через iTunes?
Большинство пользователей «яблочной» техники знакомы с iTunes не понаслышке. Инженеры Apple создали приложение для комфортного обмена данными в различных форматах между iOS-устройствами и компьютером. Тем не менее, многие считают эту программу крайне сложной в плане юзабилити. Но, если углубиться и постараться немного изучить iTunes, становится понятно, что все просто. Ярким подтверждением наших слов является мануал, как скачать аудиокнигу на айфон. Идем по пунктам.
Обратите внимание! iPhone может открывать файлы книг исключительно форматов .pdf и .epub, при загрузке это важно помнить.
- После того, как айфон обнаружен, в разделе «Файл» iTunes кликнуть пункт, который отвечает за добавление файлов в медиатеку.
- Следовать пути, где лежит книга, и кликнуть открыть.
- Нажать значок смартфона в iTunes, и слева в списке выбрать – «Книги», после поставить птичку напротив «Синхронизировать книги».
- Выбрать файлы, которые Вам нужны.
- Кликнуть – «Применить» внизу приложения, должна появиться кнопка «Синхронизировать», нажать на нее.
- Дождаться окончания синхронизации.
- Запустить приложение iBooks, которая есть на каждом устройстве с iOS. В нем появится загруженная книга, открыть ее и погрузиться в чтение.
Обратите внимание! В разделе «Поиск» в программе iBooks также предусмотрена возможность поиска и загрузки книг без участия iTunes. Но, у данного способа есть большой недостаток – вся литература доступна только на английском языке. Если вы им владеете, тогда вперед! Как скачивать книги на айпад? Введите название книги в поиске, и когда она отобразится в перечне, кликните рядом с ней кнопку «Загрузить».

Как скачать книги на iPhone без использования ПК?
Используем браузер Safari. Инструкция, как скачать книгу на айфон бесплатно, для разных поколений iOS несколько отличается – рассмотрим оба варианта.
Как читать книги на айфон, айпод и айпад на iOS 13
- Откройте браузер Safari.
- Введите название книги, которую хотите загрузить, в поисковой строке. Или адрес сайта с литературой, который вам хорошо знаком.
- Выберите файл EPUB, после чего книга скачается в приложение «Файлы» на айфон.
- Как только книга загрузилась, тапните по ней в менеджере файлов и начните чтение.
Как закачать книгу на айфон с iOS 9 до iOS 12
- На «яблочном» гаджете запускаем Safari.
- Ищем книгу через поисковую строку или заходим на известный ресурс с литературой и выбираем файлы там.
- Скачиваем файл EPUB.
- В отобразившемся окошке тапаем «Открыть в программе iBooks». Читаем с удовольствием.
Следует отметить, что кроме iBooks в App Store магазине есть еще множество программ для чтения Е-книг. Чтобы скачать одну или несколько, в поиске магазина введите запрос «чтения» и получите широкий список. Однако подумайте, стоит ли загружать альтернативу вместо iBooks. Все же, родная «яблочная» читалка проверена временем, у нее есть масса полезных возможностей. Приложение постоянно обновляется и улучшается, а самое главное, загружать в нее книги удобно и быстро. Но, если по какой-то причине пользоваться iBooks вы не хотите, тогда рекомендуем загрузить программу «Читай» с интуитивно понятным меню. Как читать книги на айфоне на русском языке с ее помощью? Очень просто!
- Запустите приложение.
- В поисковой строке введите наименование интересующей вас книги.
- Если файл бесплатный, кликните по соответствующей кнопке – начнется скачивание. В противном случае вы увидите цену книги, нажав на которую вы подтверждаете покупку.
- После того, как кнопка с ценой изменится на «Читать», жмите ее и приступайте к чтению.
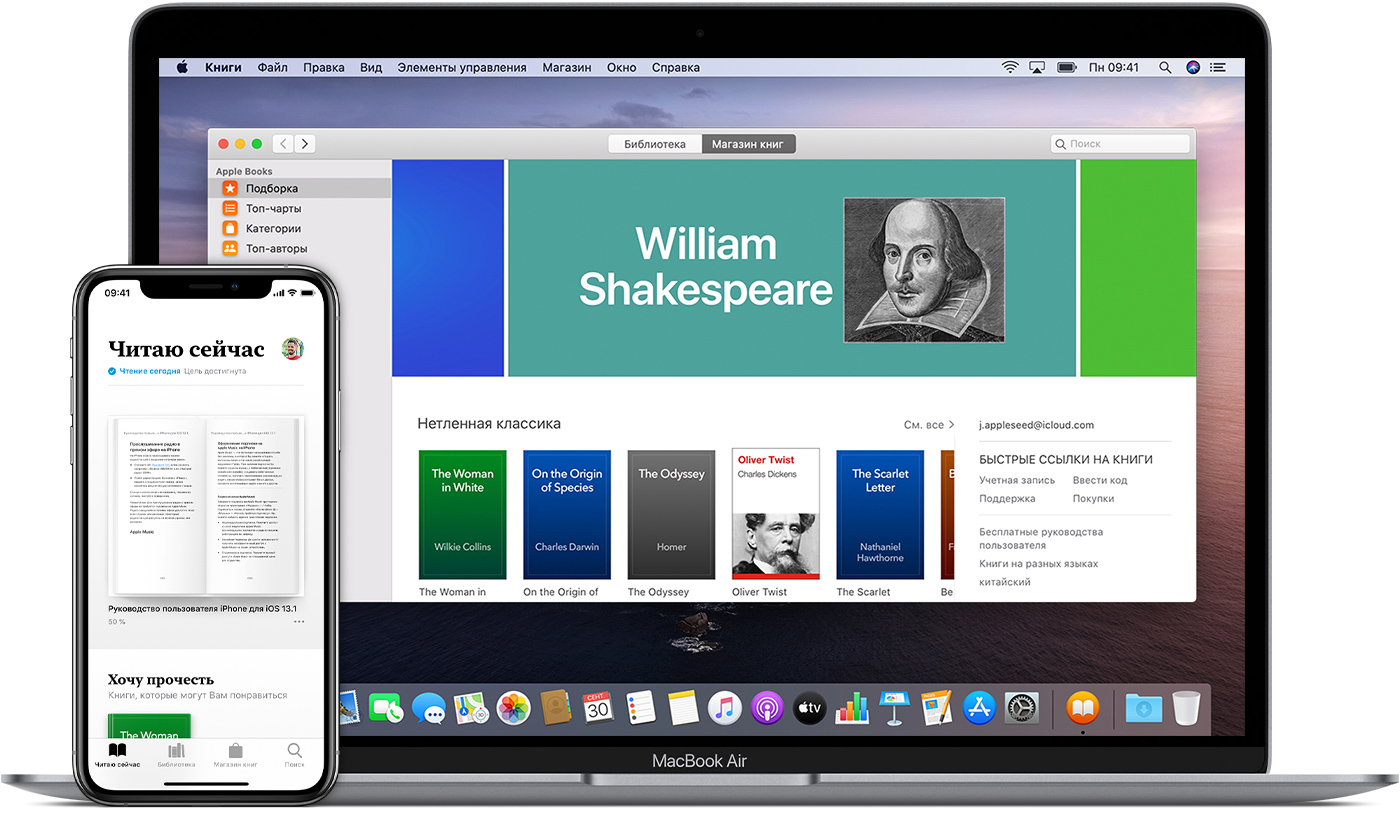
Как загружать книги в iBooks через iTunes на PC с Windows
Ход действий в данном случае следующий.
- Запускаем iTunes, используя личный пароль и Apple ID.
- Авторизовать свой ПК через вкладку Магазин – Авторизовать этот компьютер… и ввести данные аккаунта.
- Кликнуть по кнопке с тремя точками, затем выбрать – «Книги».
- Загрузить в библиотеку. Файл перетаскивается в iTunes, открывается, и потом книга добавляется в медиатеку через комбинацию клавиш Ctrl + O.
Как видите, все просто.
Еще один верный способ, как загрузить книгу в айфон – через облачное хранилище. Метод популярен, например, среди студентов, которым нужно срочно скачать на смартфон методическое пособие в формате, который не открывается на iTunes.
Как это делается. Из магазина App Store скачиваем альтернативную программу-читалку, например, KyBook, затем регистрируемся на облачном сервисе (отлично подойдет Google.Диск). Когда все готово, делаем следующее.
Как закачать книги в iBooks через iTunes на компьютере MacOS

После выхода OS X Mavericks, корпорация Apple приняла решение разграничить весь iTunes и Книги (кроме литературы в аудиоформате). Как следствие, появилась программа iBooks с широким функционалом, а также возможностью чтения книг прямо с компьютеров с операционной системой macOS. Правда, решение это имеет несколько минусов: все книжные файлы iTunes автоматически отправляются в десктопный айбукс, как следствие их сложнее координировать с мобильными гаджетами. Также исключены опции редактирования определенной информации о книге, в частности, ее обложки.
Итак, как скачать электронную книгу, лежащую на хард диске компьютера Mac? Делается это всего за 8 шагов!
- Запустите айбукс и в магазине выберите «Авторизовать этот компьютер…», после чего введите данные личного ID и пароль.
- В настройках поставьте птичку напротив «Синхронизировать закладки, выделенный текст и коллекции на устройствах».
- Направьте книгу в iBooks, перетащив в открытое окошко программы либо запустив файл EPUB в «файнеде».
- Теперь еще раз повторите первый шаг.
- Сопрягите айфон, айпад или айпод к ноутбуку/ПК Mac, используя шнур USB.
- Во вкладке подключенного гаджета сбоку откройте меню «Книги».
- В отобразившемся перечне поставьте птичку рядом с «Синхронизировать книги», затем выберите, как качать книги на айфон – все, либо отдельные файлы.
- Снизу в углу справа кликните – «Синхронизировать». В вашем мобильном устройстве появятся новые файлы книг, отмеченные синей меткой.
Все! Можно приступать к увлекательному чтению.
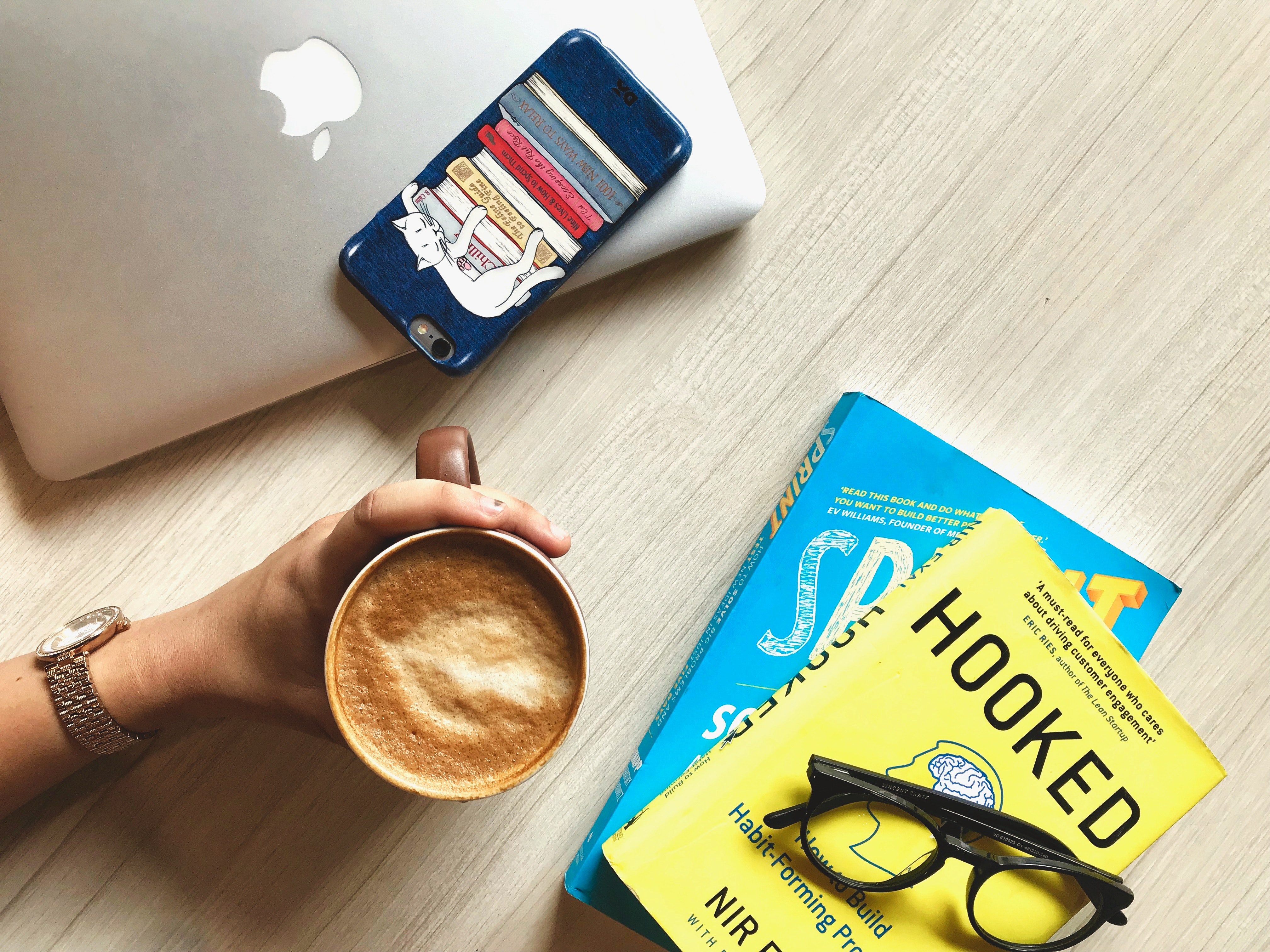
Как можно читать книги на устройствах Apple еще?
Подытожим
Загрузить книги на гаджеты Apple иностранцам несколько проще – сделать это они могут непосредственно в магазине iTunes, без необходимости искать файлы по всей сети. В Украине iTunes также доступен, однако на русском или украинском языке здесь есть разве что мануалы Apple, да еще несколько никому ненужных книг по улучшению личности.
Тем не менее, и у нас вами, пользователей Apple со стран СНГ, также есть свои козыри: книги мы можем качать абсолютно бесплатно, с компетентных ресурсов через Safari. За границей безвозмездная раздача литературы в электронном виде запрещена – это прямо расходится с существующим законом о защите авторских прав.
Как скачать книгу на iPhone? Каждый выбирает сам. Но, почему-то мы уверены: один из способов, предложенных в этой статье, вам точно приглянется.
iBooks не синхронизируется с iTunes или iBooks не синхронизируется между устройствами?
На самом деле, синхронизировать iBooks между устройствами довольно просто, особенно с iPhone на Mac или с Mac на iOS. Хотя во многих случаях вы столкнетесь с проблемой синхронизации iBooks.
Приложение Apple iBook предоставляет удобный способ читать книги где угодно и когда угодно. С помощью iCloud вы можете легко получить доступ к вашим любимым книгам, аудиокнигам и PDF-файлам на любом устройстве Apple с одной и той же учетной записью. Даже закладки и заметки в iBooks будут синхронизироваться с вашими устройствами iOS.
Однако, как мы упоминали выше, вы можете столкнуться с ситуацией, когда iBooks не синхронизируется, Что вы должны сделать?

Часть 1. Передача лучших iBooks для синхронизации iBooks между устройствами
Чтобы напрямую синхронизировать iBooks между устройствами, вы можете положиться на профессиональную передачу данных iOS, FoneTrans, Он имеет возможность передавать различные данные iOS, включая iBooks, с Mac / PC на iPhone / iPad / iPod или между устройствами iOS.
- Aiseesoft FoneTrans - это профессиональный инструмент для синхронизации данных iPhone, позволяющий передавать все типы данных iOS между устройствами iOS, перемещать данные с iPhone на Mac / iTunes и синхронизировать данные с Mac на iPhone.
- Синхронизируйте книги, фотографии, музыку, списки воспроизведения и т. Д. С iTunes прямо в iTunes.
- Перенос iBooks, контактов, календаря, фотографий и т. Д. С iPhone на компьютер (Windows PC и Mac).
- Передача данных с компьютера на iPhone, iPad или iPod.
- Совместим с iPhone, iPad и iPod с последней версией iOS, такой как iOS 12/11.
Шаг 1 Запустите iBooks Transfer
Дважды щелкните кнопку загрузки выше, чтобы бесплатно загрузить и установить это мощное программное обеспечение для передачи данных iOS на свой компьютер. Затем запустите его и подключите к нему свое устройство iOS с помощью USB-кабеля.
Внимание: Если вы хотите синхронизировать iBooks между устройствами iOS, вам необходимо подключить оба устройства к вашему компьютеру.
Шаг 2 Выберите iBooks
После успешного подключения этот перевод iBooks автоматически отображает основную информацию в интерфейсе. В то же время вы увидите, что все файлы iOS перечислены в категориях на левом элементе управления.
Щелкните «Другое» слева, а затем проверьте подробную информацию в правом окне предварительного просмотра. Здесь вы можете выбрать определенные аудиокниги, файлы PDF и другие электронные книги, которые хотите передать.
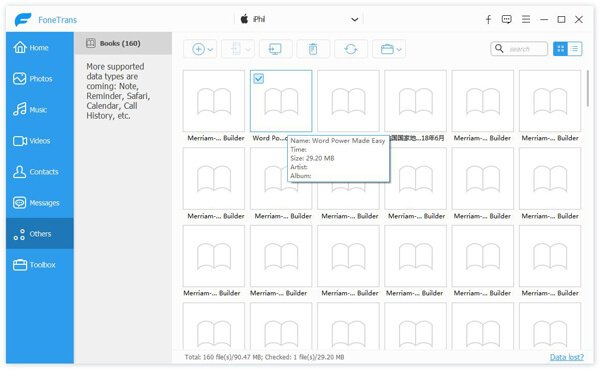
Шаг 3 Синхронизация iBooks между устройствами
Этот инструмент передачи iBooks позволяет переносить электронные книги с устройства iOS на компьютер и наоборот.
Синхронизируйте iBooks с Mac / ПК на iPhone / iPad / iPod:
Нажмите «Добавить», чтобы импортировать iBooks с вашего компьютера на устройство iOS. Эта операция приведет к прямой передаче выбранных iBooks на устройство iOS без стирания исходных данных.
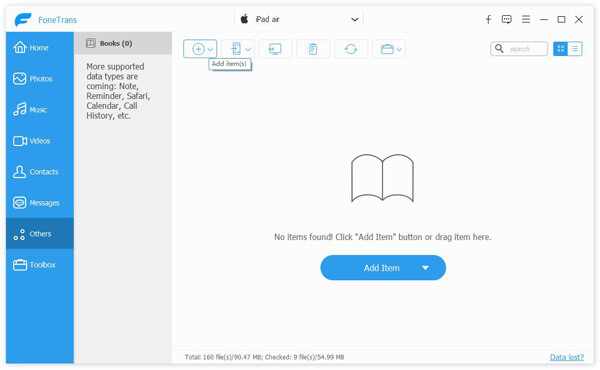
Синхронизируйте iBooks с iPhone / iPad / iPod на Mac / ПК:
Нажмите «Книги», и вы увидите все электронные книги на вашем устройстве iOS. Вы можете нажать кнопку «Экспорт на ПК», чтобы перенести эти книги на ваш компьютер.
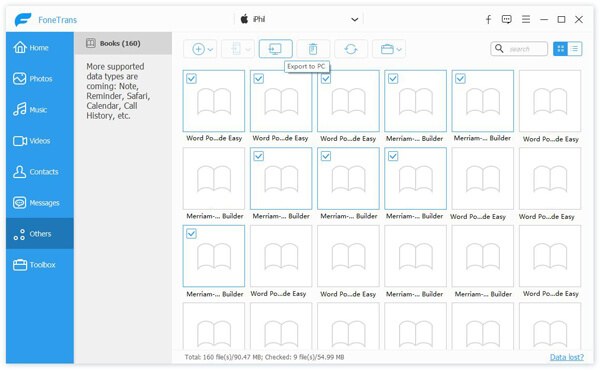
Синхронизация iBooks между устройствами iOS:
Если вы хотите перенести iBooks между устройствами iOS, вам нужно выбрать книги на исходном устройстве и нажать «Экспорт на устройство», чтобы синхронизировать эти книги с целевым устройством. Здесь вы можете проверить как читать книги ePub на iPad.
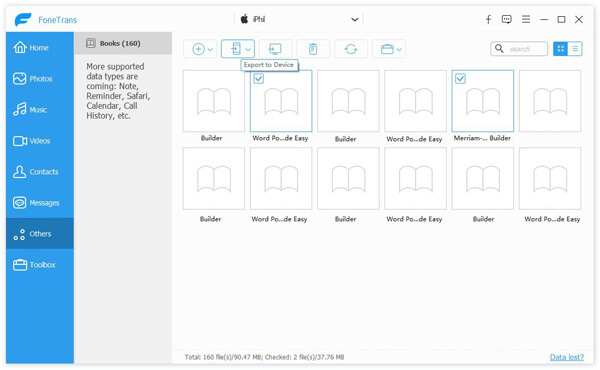
Часть 2. Синхронизация iBooks между устройствами с помощью iCloud.
Как мы упоминали выше, iCloud предлагает простой способ синхронизации iBooks между устройствами Apple. Вы можете взять следующее руководство, чтобы синхронизировать iBooks между устройствами. Просто убедитесь, что вы используете один и тот же Apple ID на всех ваших устройствах.
Шаг 1 Разблокируйте свой iPhone или iPad и откройте Параметры приложение. Нажмите ваш учетная запись iCloud и затем нажмите ICloud опцию.
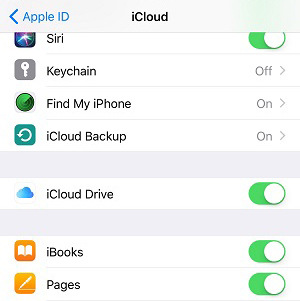
Шаг 2 Включите iCloud Drive и убедитесь, что интерактивные книги включен. При этом все iBooks PDF будут синхронизироваться на ваших устройствах iOS. Тогда все электронные книги, приобретенные в магазине iBooks, будут доступны в приложении iBooks на любом устройстве Apple.
Внимание: Если вы хотите синхронизировать заметки и закладки iBooks, вы можете открыть «Настройки», прокрутить вниз и нажать iBook, а затем включить Интернет-контент.
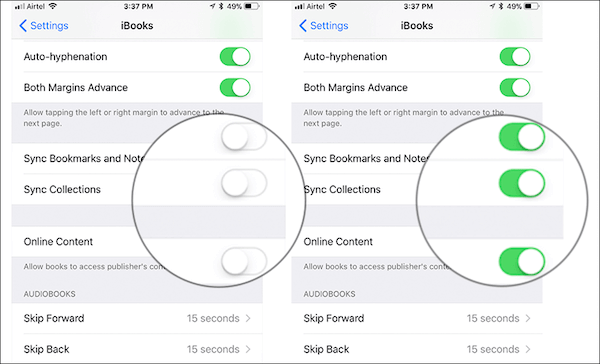
Часть 3. Синхронизация iBooks между устройствами с помощью AirDrop.
десантный это как один из способов Bluetooth для передачи всех типов данных iOS между продуктами Apple. Поэтому, когда вы хотите синхронизировать iBooks между устройствами, вы можете обратиться к AirDrop. Это позволяет с легкостью делиться iBooks PDF и другими файлами электронных книг с iPhone на iPad, с iPhone на Mac, с Mac на iPhone, с iPhone на Apple TV и так далее. Теперь вы можете проверить следующие шаги для синхронизации iBooks между устройствами.
Шаги для синхронизации iBooks с iPhone на iPad
Шаг 1 Включите свой iPhone и откройте приложение «Настройки». Вам необходимо включить функции «Wi-Fi» и «Bluetooth».
Шаг 2 Проведите пальцем от нижней части экрана, чтобы появилось «Центр управления». Включите «AirDrop» в «Все» или «Только контакты» в зависимости от ваших потребностей.
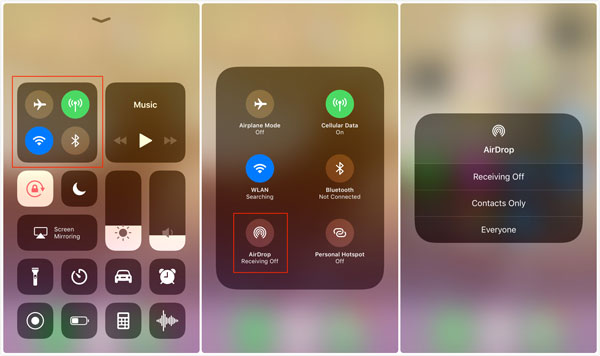
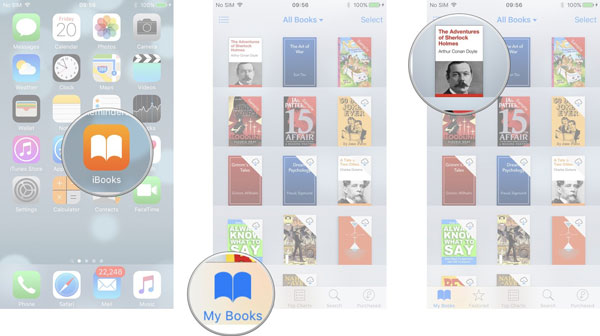
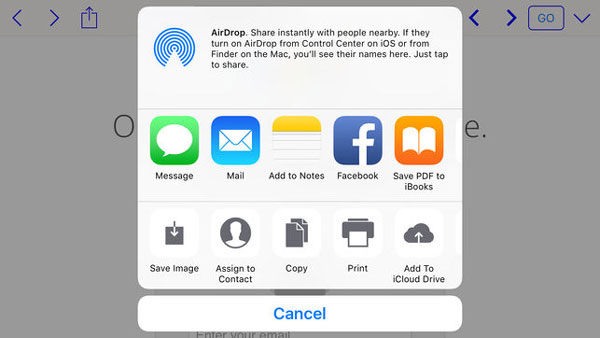
Шаги для синхронизации iBooks с Mac на iPhone / iPad
Если на вашем Mac собрано много книг, вы можете использовать AirDrop для переноса этих книг с Mac на ваше устройство iOS, такое как iPhone или iPad.
Шаг 1 Во-первых, вам нужно включить функцию AirDrop на устройствах Mac и iOS. Вы можете перейти к «Finder» и затем выбрать «AirDrop». Убедитесь, что он может использовать.
Шаг 2 Включите функцию AirDrop на iPhone или iPad. Тогда вы увидите это на Mac. Выберите ваше устройство iOS в качестве принимающего устройства.
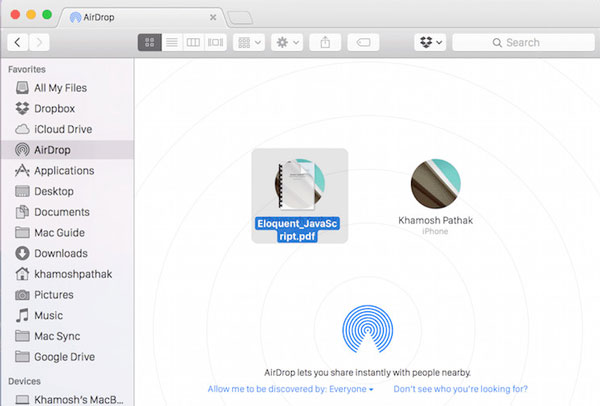
Шаг 3 Найдите PDF-книги iBooks или другие книги и перетащите их в «Окно AirDrop» на Mac. Эта простая операция легко синхронизирует iBooks между устройствами. Эти переданные книги будут автоматически синхронизированы с приложением iBooks.
Часть 4. Синхронизация iBooks между Mac и iPhone / iPad с помощью iTunes
iTunes - это многофункциональный инструмент управления данными iOS, который может помочь вам передавать различные файлы между устройствами Mac и iOS. Это также позволяет синхронизировать iBooks между устройствами. Просто проверьте следующее руководство:
Шаг 1 Запустите новейшую версию iTunes на своем Mac, а затем подключите к ней свое устройство iOS с помощью USB-кабеля. Когда вы войдете в его основной интерфейс, вы увидите, что там появляется значок вашего iPhone или iPad. Здесь вы должны убедиться, что вся коллекция iBooks была загружена на ваше устройство iOS.
Шаг 2 После успешного подключения нажмите «значок устройства», а затем нажмите Книги на левом контроле. Затем вы можете проверить детали каждой книги справа.
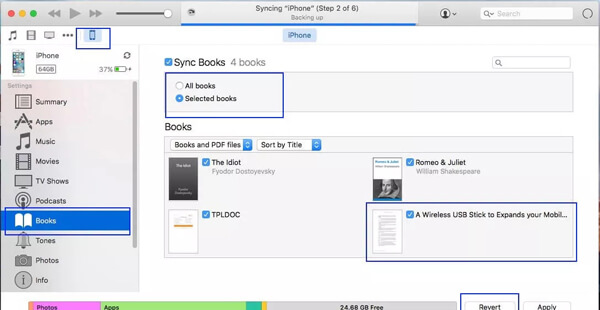
Шаг 3 Выберите книги, которые вы хотите синхронизировать, а затем нажмите на Синхронизация книг, Эта операция синхронизирует iBooks между iPad / iPhone и iTunes.
Шаг 4 Если вы хотите синхронизировать и просматривать книги на Mac, вы можете открыть приложение iBooks на Mac, а затем нажать Файл > Переместить файлы из iTunes синхронизировать загруженные PDF или книги из iTunes.
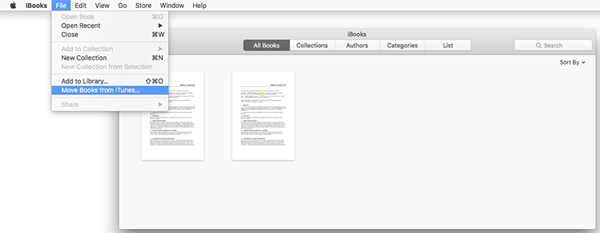
Что вы думаете об этом посте.
Рейтинг: 4.8 / 5 (на основе голосов 67)
07 марта 2019 года 09:26 / Автор: Луиза Уайт в Мобильный перевод
Хотите разделить MP3 аудио файлы? В этом посте вы можете узнать, как разделить MP3-аудио с помощью бесплатного MP3-сплиттера онлайн и лучшего MP3-сплиттера.
Ваш iPhone X / 8/7/6/5 поврежден или сломан? Узнайте, как восстановить данные с упавшего, мертвого или сломанного iPhone.
PDF to ePub Converter может конвертировать PDF книги в ePub с высоким качеством. Узнайте подробно из этого урока.
Читайте также:
- Internet explorer quick launch user pinned taskbar whatsapp не удалось запустить приложение
- Как пользоваться foreo beer без приложения
- Приложению word не удается открыть файл так как формат файла не соответствует расширению имени файла
- Приложение maple калькулятор для андроид как с ним работать
- Какой архитектурный уровень базы данных виден пользователям и приложениям


