Приложению word не удается открыть файл так как формат файла не соответствует расширению имени файла
Путь, который вы ввели,'filename', слишком длинный. Введите более короткий путь.
Имя файла не удалось найти. Проверьте орфографию имени файла и убедитесь, что расположение файла правильно.
Произошла ошибка DDE, и описание ошибки невозможно отобразить, так как она слишком длинная. Если имя файла или путь длинный, попробуйте переименовать файл или скопировать его в другую папку.
Эта проблема возникает при открываемом файле с карты диска, пути UNC или URL-адреса (веб-адреса).
Причина
Эта проблема возникает из-за ограничения символов на создание и сохранение файлов в Office продуктах. Эта проблема возникает, если путь открываемого файла или сохранения соответствует следующему условию:
Microsoft Word, microsoft PowerPoint и Microsoft Access: общая длина пути и имя файла, включая расширение имени файла, превышает 259 символов.
Microsoft Excel: общая длина пути и имя файла, включая расширение имени файла, превышает 218 символов.
Это ограничение включает три символа, которые представляют диск, символы в именах папок, символы backslash между именами папок и символы в самом имени файла.
Обходной путь
Чтобы решить эту проблему, попробуйте любое из следующих обходных пути.
Обходное решение 1. Уменьшить количество символов
- Переименуй файл так, чтобы у него было более короткое имя.
- Переименуй одну или несколько папок, содержащих файл, чтобы у них были более короткие имена.
- Перемещение файла в папку с более коротким именем пути.
Обходной путь 2. Вручную доступ, открытие и ремонт
Start Word, Excel или PowerPoint.
На вкладке Файл выберите Открыть > просмотр, чтобы найти поврежденный файл.

Выберите файл, выберите меню Open в нижней части окна, а затем откройте и отремонтируете.

Этот параметр отремонтирует повреждение файла, а затем откроет файл. После восстановления документа, книги или презентации важно убедиться, что проблема была успешно решена. Для этого приступить к работе над файлом и убедиться, что все работает так, как ожидалось.
Обход 3. Изменение формата файла и повторное изменение
Возможно, вы сможете спасти поврежденный файл, реавв его в другом формате файла, а затем вернув его в исходный формат. В этом примере используется Word.
Шаг 1. Сохранение файла в другом формате
В меню File выберите Открыть, а затем найти поврежденный файл и открыть его.
В меню File выберите Сохранить в качестве > просмотра.
Перейдите к расположению файла, в которое необходимо сохранить.
В списке Сохранить как тип выберите нужный формат файла. Например, выберите *формат "Богатый текст" (rtf).

Выберите Сохранить, а затем выберите Закрыть > файл.
Шаг 2. Resave the file as a Word document
Выберите открыть > файл.
Выберите новый файл, сохраненный в виде богатого текстового файла, а затем выберите Open.
Выберите сохранить > файл как.
В списке Сохранить как тип выберите Word Document.
Переименуй файл и выберите Сохранить.

Это необходимо сделать только один раз, чтобы убедиться, что документ будет работать правильно на вашем устройстве. Однако имейте в виду, что, сохраняя файл в качестве нового документа, вы создаете другой файл. Чтобы избежать путаницы, назовите новый файл чем-то особенным, а затем заархивите или удалите поврежденную версию. При этом вы не случайно откроете исходный файл, который не был переформатирован.
Обходной путь 4. Открытый формат непризнаного файла
Если вы можете исключить коррупцию файлов в качестве виновника, проверьте связь файлов и непризнаные форматы файлов. Иногда файл не открывается на устройстве, так как устройство, созданное на используемом программном обеспечении, которое не имеется на вашем устройстве.
В меню File выберите Открыть > просмотр, чтобы найти файл.
Щелкните правой кнопкой мыши файл, указать на Открытие с помощью, а затем выберите другую программу для открытия файла.
Если нужной программы нет в списке, выберите "Выберите другое приложение", чтобы найти другую программу.
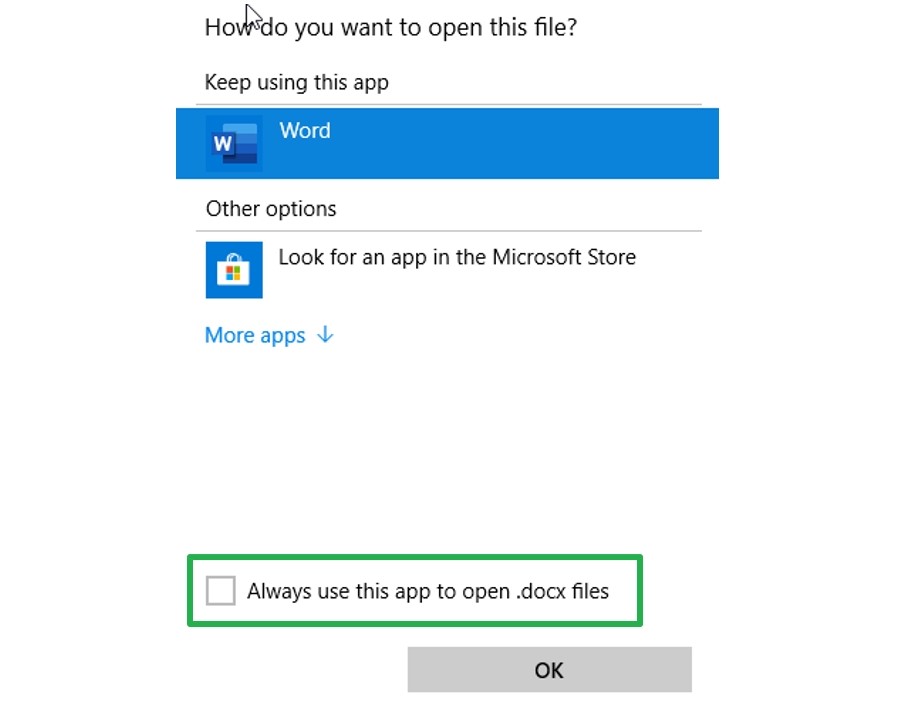
Если это работает, и вы хотите, чтобы выбранная программа всегда открывала этот тип файла, выберите всегда используйте это приложение для открытия .docx файлов (например) контрольного окна.
Дополнительные сведения о форматах файлов и их управлении см. в дополнительных сведениях о форматах файлов.
Обходное решение 5. Очистить некоторое пространство диска
Возможно, вы не сможете открыть новый файл или сохранить файл на устройстве, если на жестком диске не будет места. На полном диске большая часть пространства используется временными, дублирующими и ненужными элементами. Самый быстрый и простой способ освободить место на жестком диске — это использовать приложение очистки диска, включенное в Windows.
Выберите поиск и введите очистку диска.
В списке результатов выберите очистку диска.

Открывается диалоговое окно и предоставляется возможность удаления ненужных файлов. Выберите контрольный ящик рядом с каждой категорией элементов, которые необходимо удалить с устройства, а затем выберите ОК. Все в этом списке можно удалить безопасно.
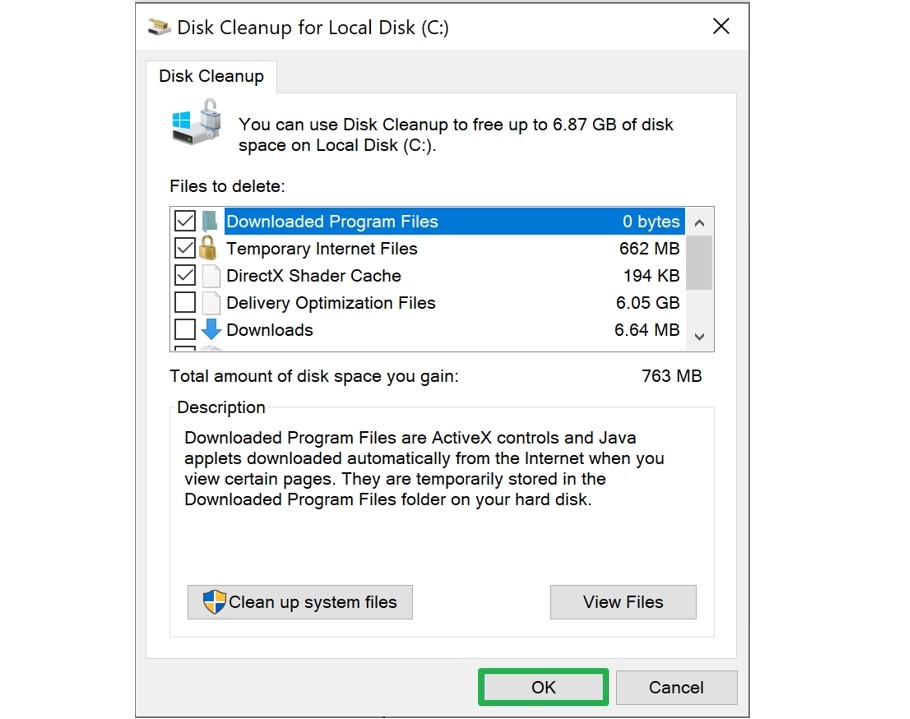
При запросе подтвердите, что необходимо навсегда удалить ненужные файлы.

Следующие типы файлов — примеры съемных элементов, которые можно увидеть в списке очистки диска:
Ошибка «Формат файла и расширение не соответствует» появляется, когда пользователь пытается открыть определенные файлы в Excel. Даже если пользователь нажмет на «Да», чтобы открыть его, вся ранее сохраненная информация об этом файле исчезнет.

Что вызывает ошибку «Формат файла и расширение не совпадают»?
Способ 1: изменение расширения вручную
Несколько затронутых пользователей, которые также сталкивались с этой проблемой, сообщили, что им удалось решить проблему, вручную изменив расширение (с помощью переименования) на различные популярные форматы Excel, пока они не нашли правильный.
Вот краткое руководство о том, как это сделать:
Если ни один из вышеуказанных форматов не работает или вы ищете другое решение проблемы, перейдите к следующему способу ниже.
Способ 2: разблокировка файла (если применимо)
Оказывается, ошибка «Формат файла и расширение не совпадает» также может возникать из-за того, что она заблокирована на уровне свойств. Это типичный случай, когда файлы загружаются через Интернет или принимаются в виде вложений электронной почты в качестве опции безопасности.
Вот краткое руководство по разблокировке файлов Excel, которые вызывают ошибки «Формат файла и расширение не совпадают» при запуске:
- Перейдите к месту, где хранится файл Excel, и щелкните по нему правой кнопкой мыши. Затем нажмите «Свойства» в появившемся контекстном меню.Свойства файла Excel
- Как только вы окажетесь в меню «Свойства», выберите вкладку «Общие» в горизонтальном меню вверху, затем прокрутите вниз до раздела «Безопасность» и просто нажмите кнопку «Разблокировать».Разблокировка файла
- Как только файл будет разблокирован, запустите его снова (перезапуск не требуется) и посмотрите, решена ли проблема.
Если ошибка «Формат файла и расширение не совпадает» все еще появляется, перейдите к следующему потенциальному исправлению ниже.
Способ 3: открытие файла сторонним аналогом
Несколько затронутых пользователей, которые также сталкивались с этой проблемой, подтвердили, что наконец смогли открыть файл Excel и редактировать, не обнаружив ошибки «Формат файла и расширение не совпадают», установив бесплатный эквивалент Excel и используя его, чтобы открыть проблемный файл.
Как оказалось, эта операция может в конечном итоге избежать поврежденных экземпляров, которые в конечном итоге делают файл недоступным для открытия. И если вы решите использовать OpenOffice, он, как известно, намного лучше удаляет поврежденные вложения из файлов Excel при переносе их в формат .ODS.
Вот что вам нужно сделать, чтобы открыть файл в стороннем эквиваленте:
Если ошибка «Формат файла и расширение не соответствует» все еще появляется, или вы ищете другое исправление, не требующее установки других сторонних компонентов, перейдите к следующему способу ниже.
Способ 4: отключение защищенного просмотра
Как выясняется, ошибка «Формат файла и расширение не совпадает» часто возникает из-за того, что довольно новый параметр безопасности (защищенное представление) не позволяет приложению Excel открывать определенные файлы, полученные с помощью вложений электронной почты.
Если этот сценарий применим, вы можете обойти этот параметр безопасности, открыв меню настроек Excel и полностью отключив функцию защищенного просмотра. Несколько затронутых пользователей, которые также были затронуты этой проблемой, подтвердили, что проблема была полностью решена.
Вот краткое руководство о том, как отключить защищенный просмотр в настройках Excel:
Примечание. Приведенные ниже шаги должны работать для каждой последней версии Excel (2010 и выше).
- Откройте Excel, а затем нажмите «Файл» на ленточной панели в верхней части экрана. Затем из меню «Файл» перейдите в «Параметры» в нижней части вертикального меню на левой боковой панели.
- После того, как вы окажетесь в меню параметров Excel, выберите вкладку Центр управления безопасностью в левой части панели.
- Как только вам удастся попасть в меню Центра управления безопасностью, перейдите на правую панель и нажмите Настройки центра управления безопасностью.
- В меню Центра управления безопасностью выберите Защищенные виды на левой панели. Затем переключите внимание на правую панель и снимите все флажки, связанные с каждым условием защищенного просмотра. После этого нажмите кнопку ОК, чтобы сохранить изменения.
- Как только вам удастся применить изменения, перезапустите приложение Excel и откройте окно презентации, которое ранее вызывало ошибку «Формат файла и расширение не совпадают».
Отключение защищенных представлений
Если ошибка формата и расширения файла не совпадает, перейдите к следующему способу ниже.
Но прежде чем сделать это, имейте в виду, что этот путь может сделать вашу систему уязвимой для эксплойтов в будущем. Но в случае, если затронутый компьютер является частью сети организации, это никоим образом не должно повлиять на вас.

- Нажмите клавишу Windows + R, чтобы открыть диалоговое окно «Выполнить». Как только вы окажетесь внутри поля «Выполнить», введите «regedit» и нажмите Enter, чтобы открыть редактор реестра. Когда вас попросит UAC (Контроль учетных записей), нажмите Да, чтобы предоставить административные привилегии.Regedit Command
- Как только вы окажетесь внутри утилиты редактора реестра, используйте правую панель, чтобы перейти к следующему местоположению: HKEY_CURRENT_USER Software Microsoft Office * X * Excel Security

К сожалению, даже новейшие версии "Офиса" периодически работают некорректно. Ошибка при открытии Word-файла может возникнуть в самый неожиданный момент, даже если всего пару минут назад вы спокойно работали с документом. И всё бы ничего, но что, если в нём содержится важная и ценная информация? Рассмотрим возможные причины проблемы и способы восстановить такие файлы.

Почему возникает ошибка?
При попытке открыть документ вы увидите на экране оповещение о том, что приложение не может прочитать файл из-за того, что он повреждён. Сразу скажем: это может произойти, даже если вы ничего не делали с документом и работали, как обычно. Как правило, происходит что-то из этого списка:
- В документе содержится большое количество таблиц, рисунков и формул. Ошибка при открытии Word-файла может возникнуть, если по каким-то причинам коды этих элементов были записаны некорректно (проще говоря, программа не может понять, что вообще нужно показывать).
- Проблемы связаны с различными элементами форматирования. Например, с теми, которые был созданы с помощью дополнительных приложений и надстроек на другом компьютере.
- Файл был неправильно сохранён (не в том формате).
Нажав на кнопку "Сведения", вы можете получить более точную информацию — в какой именно точке документа (номера строки и столбца) есть проблемы. Правда, неопытным пользователям это мало чем поможет. Поэтому сразу перейдём к тому, как можно повреждённый текстовый файл открыть.
Восстановление документа средствами Word
Немногие знают, что в самом текстовом редакторе от "Майкрософт" есть функция исправления повреждённых файлов. Поэтому, если возникает ошибка Word при попытки открытия файла, в первую очередь стоит попробовать восстановить документ стандартными средствами. Что для этого нужно сделать?

Теперь, если всё хорошо, документ откроется и отобразится в стандартном режиме.
Затем необходимо закрыть окно и сохранить восстановленный документ. После этого ошибка при открытии Word-файла перестанет появляться. Но что делать, если получить доступ к документу таким образом не получилось?
Восстановление с помощью конвертера резервных копий
Отлично, если на вашем компьютере установлена эта небольшая утилита. Это значит, что при сохранении документа в памяти также создаётся его резервная копия. И сейчас мы попробуем извлечь неповреждённую версию документа:
- Запустите редактор через меню "Пуск".
- Выберите в меню "Файл" > "Открыть".
- Внизу открывшегося окна будет список "Типы файлов" (слева от кнопки "Отмена"). Нажмите на стрелочку и откройте список всех вариантов.
- Если конвертер установлен, вы увидите строку "Восстановление текста из любого файла (*.*)".
- Выберите этот вариант и ещё раз попробуйте открыть необходимый файл.

Если даже после этого возникают ошибки, проверьте все таблицы в документе и посмотрите, нет ли в них ячеек и строк, в которых содержится слишком большой текст. Также проблемы могут возникать, если в документе присутствует незавершённая таблица.
Изменение настроек защищённого просмотра
Рассмотрим ещё один вариант. Он может сработать, если программа не открывает файл Word, который был загружен из Интернета. Система автоматически блокирует запуск документов, которые считает потенциально опасными. Отключить защиту можно следующим способом:
- Запустите "Ворд" и перейдите в меню "Файл" > "Параметры".
- В появившемся окне слева расположены основные вкладки. Нам нужен раздел "Центр управления безопасностью".
- В "Центре" перейдите на вкладку "Защищённый просмотр".
- Снимите флажки со всех пунктов, отвечающих за открытие документов в ограниченном режиме.
- Сохраните изменения, перезапустите программу и попробуйте ещё раз открыть файл.

Использовать этот способ нужно с осторожностью, и только в том случае, если вы на 100% уверены в безопасности файла.
Удаление надстроек Microsoft Word
Наша задача — отключить все надстройки, в т. ч. ту, которая вызывает ошибки. Для этого нужно:
После этого необходимо закрыть программу и ещё раз попробовать открыть проблемный документ.

Восстановление формата
Во многих случаях ошибка при открытии файла Word 2003-2013 связана с неправильным сохранением. Чтобы открыть документ, придётся восстановить правильный формат.
Попробуем перенести рабочую информацию в новый, неповреждённый документ:
- Создайте в "Ворде" новый пустой файл и сохраните его.
- Закройте программу и зайдите в "Проводник".
- Найдите созданный файл и превратите его в архив, изменив расширение (для этого нужно просто переименовать документ и вписать .zip вместо .doc).
- То же самое нужно сделать с файлом, который вы хотите восстановить.
- Откройте документы с помощью любого архиватора.
- Извлеките из повреждённого документа папку "word" и скопируйте её в архив с новым документом с заменой всех файлов.
- Переименуйте файл из .zip в .doc или .docx обратно.

Ручное редактирование кода
- Откройте документ как архив (см. предыдущий пункт).
- Найдите и извлеките файл document.xml.
- Откройте документ в "Блокноте" или Notepad++. Желательно, чтобы текстовый редактор отслеживал позицию курсора — показывал номера строк и столбцов.
- Найдите фрагмент, который вызывает ошибку, и отредактируйте его.
- Загрузите обновлённый document.xml в архив вместо старого файла. После этого откройте документ в Word.
Здесь важно понимать суть проблемы. Чаще всего это неправильный порядок тегов в коде. В крайнем случае можно удалить часть текста.

Восстановление документа с помощью Word Recovery

Полезные советы
Перед тем как приступить к исправлению "битого" файла, обязательно сделайте его копию.
Если не получается восстановить документ в родном формате (.doc или .docx), сначала попробуйте сохранить его как .rtf.
Иногда при восстановлении таблицы на экране высвечивается предупреждение, что компьютеру не хватает памяти. В данном случае нужно закрыть все программы, папки и файлы, кроме самого "Ворда".

К сожалению, даже новейшие версии "Офиса" периодически работают некорректно. Ошибка при открытии Word-файла может возникнуть в самый неожиданный момент, даже если всего пару минут назад вы спокойно работали с документом. И всё бы ничего, но что, если в нём содержится важная и ценная информация? Рассмотрим возможные причины проблемы и способы восстановить такие файлы.

Почему возникает ошибка?
При попытке открыть документ вы увидите на экране оповещение о том, что приложение не может прочитать файл из-за того, что он повреждён. Сразу скажем: это может произойти, даже если вы ничего не делали с документом и работали, как обычно. Как правило, происходит что-то из этого списка:
- В документе содержится большое количество таблиц, рисунков и формул. Ошибка при открытии Word-файла может возникнуть, если по каким-то причинам коды этих элементов были записаны некорректно (проще говоря, программа не может понять, что вообще нужно показывать).
- Проблемы связаны с различными элементами форматирования. Например, с теми, которые был созданы с помощью дополнительных приложений и надстроек на другом компьютере.
- Файл был неправильно сохранён (не в том формате).
Нажав на кнопку "Сведения", вы можете получить более точную информацию — в какой именно точке документа (номера строки и столбца) есть проблемы. Правда, неопытным пользователям это мало чем поможет. Поэтому сразу перейдём к тому, как можно повреждённый текстовый файл открыть.
Восстановление документа средствами Word
Немногие знают, что в самом текстовом редакторе от "Майкрософт" есть функция исправления повреждённых файлов. Поэтому, если возникает ошибка Word при попытки открытия файла, в первую очередь стоит попробовать восстановить документ стандартными средствами. Что для этого нужно сделать?

Теперь, если всё хорошо, документ откроется и отобразится в стандартном режиме.
Затем необходимо закрыть окно и сохранить восстановленный документ. После этого ошибка при открытии Word-файла перестанет появляться. Но что делать, если получить доступ к документу таким образом не получилось?
Восстановление с помощью конвертера резервных копий
Отлично, если на вашем компьютере установлена эта небольшая утилита. Это значит, что при сохранении документа в памяти также создаётся его резервная копия. И сейчас мы попробуем извлечь неповреждённую версию документа:
- Запустите редактор через меню "Пуск".
- Выберите в меню "Файл" > "Открыть".
- Внизу открывшегося окна будет список "Типы файлов" (слева от кнопки "Отмена"). Нажмите на стрелочку и откройте список всех вариантов.
- Если конвертер установлен, вы увидите строку "Восстановление текста из любого файла (*.*)".
- Выберите этот вариант и ещё раз попробуйте открыть необходимый файл.

Если даже после этого возникают ошибки, проверьте все таблицы в документе и посмотрите, нет ли в них ячеек и строк, в которых содержится слишком большой текст. Также проблемы могут возникать, если в документе присутствует незавершённая таблица.
Изменение настроек защищённого просмотра
Рассмотрим ещё один вариант. Он может сработать, если программа не открывает файл Word, который был загружен из Интернета. Система автоматически блокирует запуск документов, которые считает потенциально опасными. Отключить защиту можно следующим способом:
- Запустите "Ворд" и перейдите в меню "Файл" > "Параметры".
- В появившемся окне слева расположены основные вкладки. Нам нужен раздел "Центр управления безопасностью".
- В "Центре" перейдите на вкладку "Защищённый просмотр".
- Снимите флажки со всех пунктов, отвечающих за открытие документов в ограниченном режиме.
- Сохраните изменения, перезапустите программу и попробуйте ещё раз открыть файл.

Использовать этот способ нужно с осторожностью, и только в том случае, если вы на 100% уверены в безопасности файла.
Удаление надстроек Microsoft Word
Наша задача — отключить все надстройки, в т. ч. ту, которая вызывает ошибки. Для этого нужно:
После этого необходимо закрыть программу и ещё раз попробовать открыть проблемный документ.

Восстановление формата
Во многих случаях ошибка при открытии файла Word 2003-2013 связана с неправильным сохранением. Чтобы открыть документ, придётся восстановить правильный формат.
Попробуем перенести рабочую информацию в новый, неповреждённый документ:
- Создайте в "Ворде" новый пустой файл и сохраните его.
- Закройте программу и зайдите в "Проводник".
- Найдите созданный файл и превратите его в архив, изменив расширение (для этого нужно просто переименовать документ и вписать .zip вместо .doc).
- То же самое нужно сделать с файлом, который вы хотите восстановить.
- Откройте документы с помощью любого архиватора.
- Извлеките из повреждённого документа папку "word" и скопируйте её в архив с новым документом с заменой всех файлов.
- Переименуйте файл из .zip в .doc или .docx обратно.

Ручное редактирование кода
- Откройте документ как архив (см. предыдущий пункт).
- Найдите и извлеките файл document.xml.
- Откройте документ в "Блокноте" или Notepad++. Желательно, чтобы текстовый редактор отслеживал позицию курсора — показывал номера строк и столбцов.
- Найдите фрагмент, который вызывает ошибку, и отредактируйте его.
- Загрузите обновлённый document.xml в архив вместо старого файла. После этого откройте документ в Word.
Здесь важно понимать суть проблемы. Чаще всего это неправильный порядок тегов в коде. В крайнем случае можно удалить часть текста.

Восстановление документа с помощью Word Recovery

Полезные советы
Перед тем как приступить к исправлению "битого" файла, обязательно сделайте его копию.
Если не получается восстановить документ в родном формате (.doc или .docx), сначала попробуйте сохранить его как .rtf.
Иногда при восстановлении таблицы на экране высвечивается предупреждение, что компьютеру не хватает памяти. В данном случае нужно закрыть все программы, папки и файлы, кроме самого "Ворда".
Читайте также:


