Приложение кинетик не показывает устройства
Для того, чтобы зайти в мастер настройки роутера Keenetic, Вам необходимо подключиться к нему с помощью LAN-кабеля или через беспроводную сеть WiFi. Последнее очень удобно в том случае, если Вы хотите настроить роутер с планшета, телефона или ноутбука. Хотя, если возникнут проблемы с доступом, всё равно придётся подцепляться через кабель.
Если никаких проблем с настройками и работой устройства либо компьютера нет, то должна открыться страничка с полями для ввода логина и пароля.
Как подключиться к роутеру Keenetic
Подключение Кинетика по кабелю
В комплекте с любым WiFi роутером идёт сетевой Ethernet-кабель. С его помощью можно подключить устройство к компьютеру или ноутбуку через LAN-порт. Для этого надо один конец кабелю включить в любой из желтых разъёмов Кинетика, подписанных как "Домашняя сеть":
Другой конец кабеля подключите в LAN-порт сетевой карты компьютера. Как правило, все современные ПК и ноутбуки имеют встроенный в материнскую плату сетевой контроллер, так что никаких проблем возникнуть у Вас не должно!
Подключение по WiFi
Там будет наклейка, в которой в поле "Сеть Wi-Fi" будет имя беспроводной сети, а в поле "Пароль Wi-Fi" соответственно ключ безопасности.
Использование WPS на Keenetic
Затем в течение минуты делаем то же самое на том гаджете, с которого хотим подключиться. На планшетах и телефонах кнопка WPS обычно программная и находится в разделе настройки беспроводной сети.
Сетевые настройки ПК
Если вдруг почему-то компьютер не получает автоматически адрес от маршрутизатора, тогда надо попробовать прописать АйПи вручную. Для этого опять там же, в параметрах протокола IP версии 4, поставьте флажок на "Использовать следующий IP адрес":
Дальше надо прописать следующие значения:
IP-адрес: 192.168.1.2
Маска: 255.255.255.0
Шлюз: 192.168.1.1
Предпочитаемый DNS: 192.168.1.1
Внимание! Достаточно часто пользователи неправильно вводят адрес роутера и потому у них не получается зайти в его личный кабинет! Вот пример неправильного ввода адреса:
В этом случае браузер будет автоматически перенаправляться в Интернет в поисках такого сайта. А так как его нет, то будет выдаваться ошибка "Сайт не найден" и т.п.
Проблемы с самим роутером
Эта кнопочка специально спрятана, чтобы юзер её случайно не нажал. Потому, чтобы её нажать, Вам надо воспользоваться шариковой ручкой, спичкой или скрепкой.
NOTE: В данной статье показана настройка версий ОС NDMS 2.11 и более ранних. Настройка актуальной версии ПО представлена в статье "Мастер начальной настройки NetFriend".
Для настройки интернет-центра вы можете воспользоваться веб-конфигуратором с мастером быстрой настройки, который поможет вам в несколько шагов настроить подключение к Интернету по выделенной линии Ethernet.
Перед началом настройки интернет-центра подключите его к компьютеру. Для этого обратитесь к инструкции по применению, которая входит в комплектацию устройства.
Внимание! В данной статье приведены настройки для первого подключения интернет-центра с заводскими установками, когда на компьютере/ноутбуке пользователя для сетевого адаптера Ethernet или Wi-Fi установлено автоматическое получение IP-адреса.
На компьютере, подключенном к интернет-центру, запустите веб-браузер. Вы увидите страницу приветствия веб-конфигуратора интернет-центра.



Щелкните на странице приветствия веб-конфигуратора по кнопке Быстрая настройка. Запустится мастер, который позволит вам настроить подключение в диалоговом режиме без необходимости предварительного изучения подробных инструкций и технических деталей. По завершении настройки он проверит исправность подключения.

После подключения интернет-кабеля произойдет Проверка подключения.


В следующем окне нужно настроить параметры протокола IP. Если провайдер не выдал вам IP-адрес, в поле Настройка IP-адреса выберите значение Автоматическая для получения IP-адреса по DHCP и нажмите кнопку Далее.
Если вы получаете IP-адрес автоматически по DHCP, но вам необходимо вручную установить адреса DNS-cерверов, в этом случае поставьте галочку в поле Задать адреса DNS-серверов вручную и в поле Сервер DNS впишите IP-адрес.


В следующем окне продолжайте настройку интернет-центра. Если провайдер вам не предоставил логина и пароля, в этом случае установите галочку в поле У меня нет пароля для доступа в Интернет и затем нажмите кнопку Далее.

После ввода логина и пароля для доступа в Интернет, появится окно с выбором типа подключения. Провайдер обычно указывает тип подключения к Интернету в договоре.
Укажите используемый у вас в сети один из типов подключения: VPN(L2TP), VPN(PPTP), PPPoE или 802.1x. Для продолжения настройки нажмите кнопку Далее.

При выборе подключения VPN(L2TP) нужно будет указать IP-адрес или имя VPN-сервера.
При выборе подключения VPN(PPTP) нужно будет указать IP-адрес или имя VPN-сервера.

При выборе типа подключения PPPoE при необходимости (если требуется провайдером) вы можете указать имя сервиса PPPoE и имя концентратора PPPoE (данные параметры должны быть предоставлены вашим провайдером и прописаны в договоре).

При выборе типа подключения 802.1x укажите способ авторизации EAP-MD5 или EAP-TTLS/MSCAP-v2, используемый в сети провайдера.
При установке правильных параметров, интернет-центр установит соединение с Интернетом и проверит на актуальность программные компоненты устройства. Если интернет-центру потребуются обновления, нажмите кнопку Обновить. Интернет-центр самостоятельно загрузит и установит обновления.

Во время обновления компонентов интернет-центра вы увидите статус данного процесса: Загрузка обновления с сервера > Обновление устройства > Перезагрузка устройства.


Вы можете выйти в Интернет прямо сейчас, нажав кнопку Выйти в Интернет.
Нажав кнопку Веб-конфигуратор можно перейти в веб-конфигуратор интернет-центра для настройки дополнительных функций.

Примечание
Выполнив один раз настройку подключения к Интернету через Мастер быстрой настройки, данный мастер больше не будет появляться при подключении к веб-конфигуратору интернет-центра, через который вы также можете настраивать устройство: «Самостоятельная настройка Keenetic для подключения к Интернету по Ethernet-кабелю».
Но если вы решили перенастроить свой интернет-центр, снова запустить Мастер быстрой настройки возможно одним из указанных ниже способов.
1. В веб-конфигураторе в меню Интернет нажмите кнопку NetFriend.

После чего запустится Мастер быстрой настройки. Далее следуйте инструкциям мастера, указанным выше в данной статье.
2. Запустить Мастер быстрой настройки можно, выполнив сброс всех пользовательских настроек интернет-центра на заводские установки с помощью кнопки Сброс.
Пользователи, считающие этот материал полезным: 148 из 193
Блог о модемах, роутерах и gpon ont терминалах.

В далёком 2006 году я купил ADSL модем Zyxel P660, у которого в коробке лежал смешной картонный зверёк, на котором было написано NetFriend. Тогда это было не более, чем рекламный ход. А вот сейчас, на современных WiFi роутерах Keenetic есть встроенный в устройство пошаговый мастер начальной настройки Интернет-центра, который перешел сюда «по наследству» от Зиксель. И называется от точно так же — NetFriend. Быстрая настройка роутера через это мастер, на мой взгляд, является самым удобным решением для тех, кто впервые взял в руки беспроводной маршрутизатор.
Настройка Keenetic через Netfriend
Первым шагом Нетфренд запросит установить свой собственный пароль для доступа настройкам Интернет-центра Кинетик:
После этого необходимо будет выбрать используемые способ подключения к сети провайдера. Я буду рассматривать обычное кабельное подключение по витой паре — Ethernet. Для использования 3G/4G и ADSL необходимо будет подключить к роутеру соответствующий модуль через USB порт.
Теперь поставьте галочки на те услуги, которыми будете пользоваться. В базовой версии это Интернет и Телевидение . На моделях с телефонным FXS-портом добавиться ещё одна услуга — Телефония .
Если для работы одной или нескольких услуг необходимо ввести идентификатор VLAN ID (как в Ростелеком, например), тогда в интерфейсе NetFriend выделите плитку «Настроить VLAN»:
Появятся поля для ввода идентификаторов для Интернет и для IPTV. Напоминаю, что эти значения, как правило, индивидуальные для каждого домового коммутатора и узнавать их необходимо в технической поддержке Вашего провайдера.
На следующем шаге нужно выбрать свой MAC-адрес по умолчанию, либо изменить, если на оборудовании провайдера настроена жёсткая привязка по аппаратному адресу.
После этого в мастере быстрой настройки Keenetic Netfriend выберите используемый тип подключения к Интернет. Если используется Динамический IP, то выбирать надо вариант «Без пароля (IPoE)»:
В случае использования оператором связи для соединения протокола PPPoE, надо выбрать соответствующий вариант:
После чего нужно будет прописать логин и пароль на подключение к Интернету, которые Вам выдали при подключении:
После этого Ваш роутер проверит подключение к сети провайдера.
Теперь мастер быстрой настройки Нетфренд предложит проверить работу цифрового телевидения IPTV:
По умолчанию, на последних моделях роутеров Кинетик, под STB-приставку настраивается второй LAN-порт. При необходимости позднее можно его поменять на любой другой. Если всё нормально показывает — кликните на кнопку «IP-телевидение работает».
На завершающем этапе Netfriend в веб-интерфейсе My.Keenetic предложит Вам варианты защиты домашней сети от угроз из вне, то есть из Интернета — фишинговые и вредоносный сайты, обманные платёжные системы и т.п.
Не сказать, что такая уж мощная защита, но от многих мелких пакостей новичков спасёт точно! В большинстве случаев с этим вполне справляется Интернет-фильтр через Яндекс.DNS.
Помогло? Посоветуйте друзьям!
Яж говорил что тут они сделали настройки намного прощи и нтерфейс намного восприимчим и все детально показывют молодцы они.
Здравствуйте!А уменя отличаютса настройки для ростелеком как увас создам тему в вк там скину текстовый документ с настройками которя мне предлагает компания ростелеком.Там наборот стоит галочка настройка айпи автоматическая.
В некоторых филиалах Ростелеком используется не PPPoE, а Динамический IP.
Лучше бы в Советском союзе выпускали у нас,свои роутеры,модемы и виндовс с бытовой техникой и компьютерами,всё было бы дешевле,много рабочих мест,санкции ни какие не страшны,всё легко чинится и настраивается…А тут видно явно у человека шизофрения,раз путаницу пишет и меню такое делает и программы с путанницей выпускает,а мы мучаемся разшифровываем их,неможем понять,что хотят от нас автор и производитель(Может они на бандитов работают,и специально для платной настройки мастером специально обученным за деньги чтоб все настраивали себе всё,коммерсанты же такие же бандиты,и клятва та же что у них,семья босс и кроме другой нету,а тут только семья деньги и смысл тот же-надо будет через семью и детей переступят,убьют,воспользуются).
Вдобавок к тому, что веб-интерфейс KeeneticOS прекрасно оптимизирован для экранов смартфонов, для мобильного управления одиночным интернет-центром, Wi-Fi-системой или территориально распределенными инсталляциями мы предлагаем удобное приложение для iOS и Android. Теперь интернет-центры можно подключать к мобильному управлению удаленно, семейные профили позволяют назначать правила доступа в интернет сразу для групп устройств, а облачная статистика поможет проанализировать трафик за большие периоды времени. О событиях и статусах вас известят пуш-уведомления.
Список интернет-центров теперь не привязан к конкретному мобильному телефону. Вся информация о ваших устройствах будет храниться в облаке, и при замене смартфона уже не потребуется заново их добавлять.
Добавление интернет-центров возможно в любом режиме работы: Роутер, Ретранслятор, Усилитель/Ретранслятор, Точка доступа/Ретранслятор, Адаптер.
Управление работает даже в том случае, если IP-адрес на WAN-интерфейсе Keenetic является частным. Поддерживает доступ к вашему маршрутизатору при переключении на резервный канал. Никаких дополнительных настроек не требуется.
Добавление интернет-центра возможно удаленно по уникальному идентификатору CID (CloudID).
Вы можете настроить уведомления, которые позволят получать информацию о событиях на интернет-центре удобным для вас способом, например, push-оповещения на мобильное устройство или уведомления на e-mail.
Семейные профили позволяют управлять группами подключенных устройств, имеющих общего владельца. Это особенно полезно для реализации родительского контроля. Создав отдельный «детский» профиль, вы сможете добавить в него устройства, которые собираетесь контролировать, установить расписание работы для них, включить интернет-фильтр (Яндекс.DNS, SkyDNS или AdGuard DNS). Наличие семейного профиля при необходимости позволит разом отключить от Интернета все гаджеты вашего ребенка, даже если вы находитесь не дома.
Глобальная статистика трафика. Наличие облака позволяет агрегировать и получать данные любой группы устройств или пользователей за промежуток времени до месяца. Теперь вам легче будет вычислить основного потребителя интернет-трафика.
Совместимо с Wi-Fi-системой. Приложение позволяет построить Wi-Fi-систему и управлять входящими в нее устройствами.
Безопасность. Для передачи данных между интернет-центром, облаком и приложением используются защищенные по технологии E2EE Curve25519 + AES каналы и P2P-сессии.
С роутерами компании ZyXEL, точно так же как и с устройствами других производителей, бывают случаи, когда не получается зайти в настройки. Я имею введу настройки маршрутизатора, которые можно открыть через браузер. Еще их называют: "веб-конфигуратор", или "панель управления".
Сейчас мы попробуем разобраться, по какой причине вы не можете получить доступ к веб-конфигуратору своего маршрутизатора ZyXEL. Рассмотрим самые популярные причины, и их решения.
У нас на сайте уже есть подробная инструкция по входу в настройка роутера ZyXEL. Я настоятельно рекомендую перейти по ссылке, и попробовать сделать все по инструкции. Возможно, все получится, и не нужно будет разбираться с этой проблемой. Ну а если никак не заходит в настройки роутера, то смотрите статью дальше.
Что делать, если не заходит в веб-конфигуратор ZyXEL?
Давайте по порядку.
1 Первым делом нужно проверить подключение к роутеру. Что бы открыть страницу с настройками нашего маршрутизатора, мы должны быть к нему подключены. Можно подключаться как по сетевому кабелю, так и по Wi-Fi. Кстати, если не получается зайти по кабелю, то попробуйте по Wi-Fi. Примерно так выглядит подключение по кабелю:

С подключением по Wi-Fi, думаю все понятно. Вы просто должны быть подключены к беспроводной сети своего роутера. Но, если не получается открыть страницу с настройками, то попробуйте подключится по кабелю.


3 Попробуйте открыть настройки с другого браузера, или с другого устрйоства (если есть такая возможность) . Можно зайти даже с телефона, или планшета. Если с другого устройства так же не получается зайти в веб-конфигуратор маршрутизатора, то смотрите следующий совет.
4 Давайте проверим настройки IP и DNS-адресов, в свойствах подключения по локальной сети, или в свойствах беспроводного подключения (в зависимости от того, как вы подключены к роутеру) .
Нажмите правой кнопкой мыши на значок подключения к интернету, и выберите "Центр управления сетями. ". Дальше, слева переходим в "Изменение параметров адаптера".

Нажимаем правой кнопкой мыши на адаптер, через который вы подключены к роутеру. Если по сетевому кабелю, то это "Подключение по локальной сети" (В Windows 10 – Ethernet) . А если по Wi-Fi подключаетесь, то нажимаем на "Беспроводный адаптер", и выбираем "Свойства".

Дальше, выделяем "Протокол интернета версии 4. ", нажимаем на кнопку "Свойства", и если в новом окне у вас заданы какие-то адреса, то ставим автоматическое получение IP и DNS, и нажимаем Ok.

Перезагрузите компьютер, и попробуйте снова войти в панель управления роутера ZyXEL Keenetic.
Если так и не получается зайти на автоматических настройках, то можно попробовать прописать статический IP и DNS адрес. Вот так:

И снова перезагрузите компьютер.
5 Возможно, проблема в роутере. Очень часто, когда никак не получается открыть настройки роутера, он уже просто сломан. Как правило, горит только индикатор питания.
Можно еще попробовать сделать сброс настроек. Я уже писал о том, как сделать сброс настроек маршрутизатора ZyXEL Keenetic к заводским. Возможно, после этого получится открыть web-конфигуратор.
Настроить роутер Zyxel Keenetic с смартфона или планшета + видео.
На сегодняшний день практически в каждом доме/ квартире есть смартфон или планшет и это стоит учитывать всем кто связан с IT индустрией. В частности, с недавнего времени производители оборудования пишут различные приложения для настройки своих устройств. Например, компания Zyxel, для своих роутеров серии Keenetic сделали приложения для настройки роутера с планшета или смартфона. Именно этому и будет посвящена эта статья – настройка роутера Zyxel Keenetic (4G, OMNI, Extra, Ultra и других) с планшета или смартфона.
Современные роутеры Zyxel Keenetic с Андроида, Айфона или Айпада можно настроить двумя способами:
1) С помощью веб- интерфейса;
2) С помощью приложений.
Настройка роутера Zyxel с планшета/ смартфона используя веб-интерфейс.
Этот способ особо ни чем не отличается от настройки роутера с компьютера, вы так же подключаетесь к беспроводной сети Zyxel (имя сети и пароль указаны на наклейке роутера).
Открываете на мобильном устройстве любой браузер (Crome, Opera, Mazzila и т.д.), в адресной строке вбиваете IP адрес роутера 192.168.1.1 и дальше, точно так же как на компьютере выполняете настройку. Единственный минус этого способа – неудобство. Веб- интерфейс рассчитан на курсор мыши и клавиатуру, на планшете все меню мелкие и пальцем не удобно им пользоваться.
Настройка Zyxel с смартфона или планшета с помощью приложений.
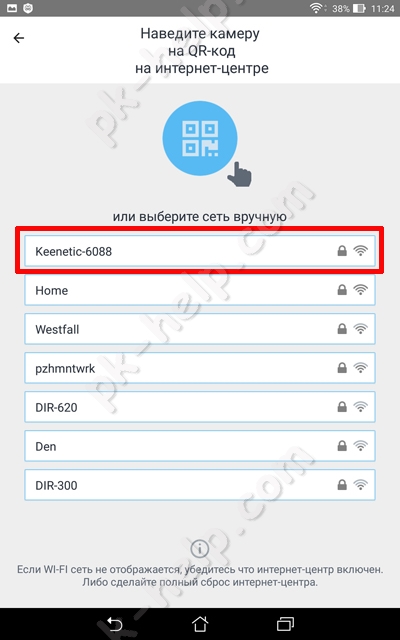 | 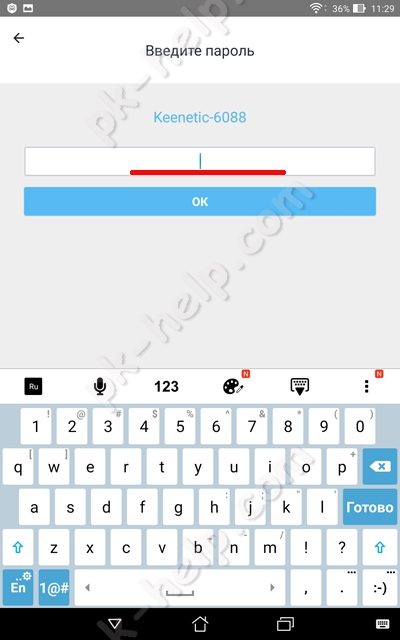 |
или воспользуйтесь QR- кодом, для этого выберите его в меню и наведите камеру на наклейку на роутере, там, где изображен QR- код.
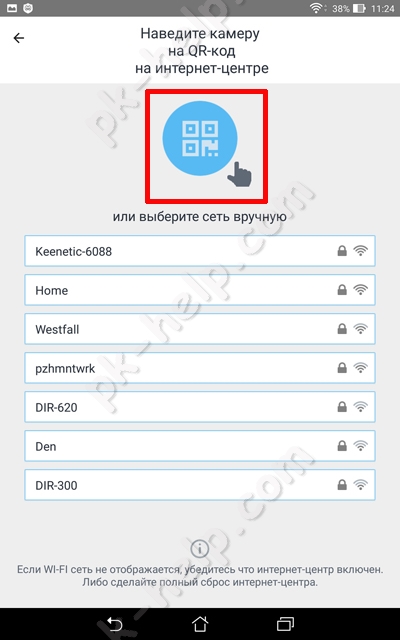 | 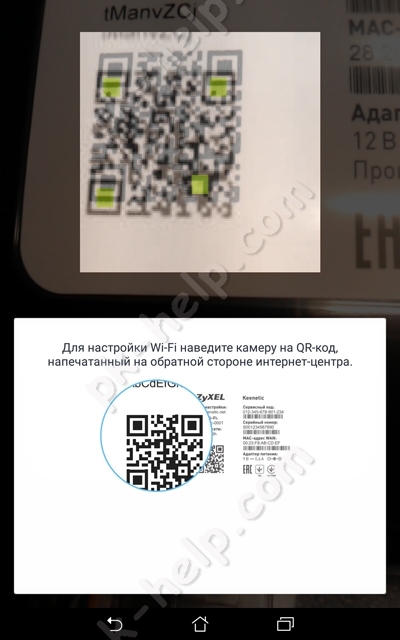 |

В конце настройки вы получите окно о окончании настройки роутера.
Если вы не хотите вносить дополнительных изменений (менять имя беспроводной сети или пароль, обновлять отдельные компоненты), то на этом можно остановиться. Или же откройте второе приложение Zyxel My.Keenetic. Выберите вашу беспроводную сеть, пароль вводить не нужно.
Перед вами откроется общее меню.
Предлагаю пройтись по каждому пункту меню и вкратце рассказать, что с помощью него можно сделать.
«Интернет» в нем вы можете изменить настройки Интернета или добавить подключение.
«Подключение» отображает, кто подключен к роутеру и каким способом (по LAN или Wi-Fi).
“Wi-Fi 2,4 ГГц”, в некоторых моделях будет и “Wi-Fi 5 ГГц”, дает возможность изменить настройки беспроводной сети (изменить имя сети, пароль, канал и т.д.)
«Гостевой Wi-Fi» здесь вы можете задействовать гостевую беспроводную сеть и настроить ее (задать имя, пароль, канал и т.д. ).
В «USB» будет отображены USB устройства, подключенные к роутеру.
«Встроенное ПО». Даст вам возможность включать и выключать компоненты обновления.
«Система» Отображает основные меню, связанные с работой роутера.
На мой взгляд, создание приложений для настройки роутеров с смартфонов и планшетов, весьма удачное решение. Только реализация данной задачи у Zyxel вызывает двоякое чувство, поскольку зачем использовать два приложения, когда более разумно было бы обойтись одним. С другой стороны в одном приложении это возможно выглядело более громоздким, ведь большинству пользователей достаточно настройки Интернета, дополнительные настройки их мало интересуют, и их вполне устроит простой в использовании ZyXEL Keenetic NetFriend.
Видео настройки роутера Zyxel с смартфона (Андроид, iPhone) или планшета (Андроид, iPad).
Читайте также:



