Приложение homekit не работает
В 2016 году пользователи iPhone и iPad, обновив iOS 10, обнаружили новое приложение HomeKit , позволяющее обладателям продуктов Apple управлять «умным» домом. С его помощью можно следить за безопасностью своего жилища благодаря датчикам, передающим информацию о несанкционированном проникновении. Занимательно, правда? Теперь разберемся с тем, что такое «умный дом» от Apple и как он работает.
Компания Apple в 2014 году выпустила Home для iOS 8 , в котором с помощью голосового помощника можно было регулировать работу «умных» приборов. Спустя некоторое время компания начала выпуск линейки аксессуаров для smart house .
Управление HomeKit возможно не только вручную, но и с помощью Siri Управление HomeKit возможно не только вручную, но и с помощью SiriHomeKit (в русской версии «Дом») – это ПО для iPhone, iPad и iPod touch, которое при помощи Siri помогает управлять устройствами в smart house. Основная задача этой системы в том, чтобы упростить интеграцию и управление smart техникой. На сегодняшний день более 100 производителей гаджетов выпускают продукты с поддержкой платформы HomeKit. Благодаря этой программе возможно одновременно включать розетку и наблюдать посетителя у входной двери, находясь в спальне .
Среди огромного множества аппаратов можно выделить термостаты, розетки, датчики охраны, ставни, шторы и даже двери гаража.
Принцип работы «HomeKit»
1. Добавление аксессуаров. Сначала нужно убедиться, что устройство и смартфон включены. Открываем приложение «Дом» и нажимаем на «добавить».
2. Сканируем QR-код или восьмизначный код HomeKit.
3. Разрешаем добавление аксессуара в сеть и даем ему имя и завершаем, нажимая на «готово».
4. Для изменения необходимо войти в программу, зажать нужное устройство, войти в его настройки, и изменить согласно желаниям.
Добавление и изменение информации об аксессуаре в приложении "Дом" Добавление и изменение информации об аксессуаре в приложении "Дом"В приложении также присутствуют дополнительные функции. Например, возможность зонировать помещения , настраивая вкладки с различными комнатами. Впоследствии туда помещаются гаджеты, что позволят управлять техникой в гостиной, не выходя из кухни.
С помощью приложения можно наблюдать, что происходит в соседних помещениях дома С помощью приложения можно наблюдать, что происходит в соседних помещениях домаЕщё одной особенностью является создание сценариев управления . Например, возвращаясь с работы, вы даете команду «Привет, Siri, вечер» . При этом устанавливается комфортная температура, в столовой включается свет и открываются наружные рулонные шторы.
Отдельного внимания заслуживают оконные системы - например, наружные рулонные шторы системы ЗИП (ZIP-System), которые могут быть оснащены электроприводом с дистанционным управлением, датчиками ветра и температуры, таймером. Такие жалюзи не только обеспечат защиту от солнца или уличных фонарей в нужные часы, но и за счет своей особо прочной конструкции предохранят окна от ураганного ветра и летящих предметов.
Устройства HomeKit могут включать в себя все, от продуктов Apple, таких как Apple TV и HomePod, до устройств сторонних производителей, таких как интеллектуальные розетки, интеллектуальные лампочки, камеры видеонаблюдения, камеры дверных звонков, открыватели гаражных ворот, выключатели света и многое другое.
Устройства HomeKit используются с приложением Home на iPhone, iPad или Mac, и хотя они должны работать нормально после начальной настройки, иногда вы можете столкнуться с проблемами подключения или другими проблемами с HomeKit. Возможно, вы видите ошибку о том, что устройство недоступно, или, например, вы просто не можете подключиться к устройству HomeKit.
Если у вас возникли проблемы с устройством HomeKit, ознакомьтесь с некоторыми распространенными шагами по устранению неполадок и приемами, которые потенциально могут решить проблему с устройством HomeKit и приложением Home на iPhone, iPad или Mac.
Хотя приложение Home может быть очень расплывчатым, когда дело доходит до устранения неполадок проблемных устройств HomeKit, мы собираемся рассмотреть некоторые общие шаги и приемы по устранению неполадок, которые могут помочь решить проблемы с подключением к продуктам HomeKit. Некоторые из этих советов по устранению неполадок также будут нацелены на iPhone, iPad или Mac, поскольку иногда проблема связана с этим устройством, а не с самим устройством HomeKit.
1. Убедитесь, что устройство HomeKit включено
Это может показаться очевидным, но сначала убедитесь, что устройство HomeKit включено, поскольку без электричества вы будете использовать любое устройство HomeKit (в любом случае HomeKit футуристичен, но мы не так далеко в будущем).
Иногда устройство может быть случайно отключено или отключено от сети, или удлинитель отключается, что может препятствовать включению устройства по мере необходимости.
2. Выключите устройство HomeKit, подождите, снова включите
Часто простая перезагрузка устройства HomeKit может решить проблемы с ним.
3. Перезагрузите iPhone, iPad или Mac.
Иногда проблема заключается в iPhone, iPad или Mac, использующем приложение Home, а не в самом устройстве HomeKit.
Таким образом, просто выключите iPhone или iPad, подождите несколько секунд, а затем снова включите iPhone или iPad, ожидая, пока он повторно подключится к той же сети Wi-Fi, что и устройство HomeKit.
Если это Mac, простая перезагрузка Mac и повторное открытие приложения Home также может решить проблему.
4. Проверьте подключение к сети Wi-Fi, перезагрузите маршрутизатор Wi-Fi.
Убедитесь, что сеть Wi-Fi работает должным образом, поскольку все устройства зависят от Интернета.
Вы можете убедиться, что Wi-Fi работает, проверив подключение к Интернету с нескольких устройств.
Иногда бывает полезна перезагрузка маршрутизатора Wi-Fi, что обычно достигается отключением кабеля питания от маршрутизатора Wi-Fi, ожиданием 10 долгих секунд, а затем повторным подключением кабеля питания к маршрутизатору Wi-Fi. Затем подождите минуту или две, пока Wi-Fi-роутер перенастроит себя и устройства снова подключатся к нему.
5. Убедитесь, что iPhone, iPad, Mac подключены к Интернету
Вам необходимо убедиться, что iPhone, iPad или Mac подключены к сети и находятся в той же сети Wi-Fi, что и устройства HomeKit.
Убедитесь, что устройства HomeKit подключены к Интернету в одной сети Wi-Fi
Вы можете проверить интернет-подключения устройств HomeKit через приложение Home на iPhone, iPad или Mac, выбрав их. Если они еще не в сети, подключите их.
Кроме того, убедитесь, что устройство (а) HomeKit подключено к той же сети Wi-Fi, что и устройство, использующее приложение Home, будь то Mac, iPhone или iPad.
7. Убедитесь, что все устройства подключены к iCloud
Убедитесь, что на iPhone, iPad или Mac выполнен вход в iCloud и используется тот же Apple ID. Для работы приложений HomeKit и Home требуется iCloud.
8. Проверьте диапазон сети Wi-Fi на 2,4 или 5 ГГц.
Некоторые устройства HomeKit лучше всего работают в диапазоне Wi-Fi 2,4 ГГц или даже работают только в диапазоне 2,4 ГГц. Таким образом, если у устройств возникают проблемы и они подключены к сети Wi-Fi 5 ГГц, стоит попробовать переключить их на сеть 2,4 ГГц или сменить маршрутизатор, чтобы убедиться, что сеть 2,4 ГГц работает.
Настройки маршрутизатора различаются в зависимости от маршрутизатора Wi-Fi и производителя, но обычно настраиваются путем подключения к IP-адресу маршрутизатора через веб-браузер (например, 192.168.0.1 или 192.168.1.1) и настройки оттуда.
9. Удалите устройство из домашнего приложения, а затем повторно добавьте его.
Это немного хлопотно, но иногда удаление устройства HomeKit из приложения Home с последующим его повторным добавлением может решить проблемы с подключением.
10. Удалите устройство из дома, перезагрузите устройство HomeKit, повторно добавьте его.
Это, безусловно, самый неудобный из всех вариантов, но он может работать, когда ничего другого нет, а вы уже сделали все остальное. По сути, вы собираетесь настроить устройство HomeKit, как если бы оно было совершенно новым.
Для этого вы должны удалить его из приложения Home, сбросить настройки самого устройства HomeKit (это зависит от устройства, вам может потребоваться обратиться на веб-сайт производителя устройства или сайт поддержки, чтобы узнать, как это сделать), а затем повторно добавить его снова в приложении Home, как если бы оно было совершенно новым.
Да, это хлопотно, и да, вы потеряете все конфигурации и настройки устройства HomeKit, если пойдете по этому маршруту, но это может сработать.
11: Все еще не работает? Выполните поиск в Интернете, обратитесь к производителю устройства
Если вы сделали все вышеперечисленное, а устройство HomeKit по-прежнему не работает с приложением Home или по-прежнему недоступно с iPhone, iPad или Mac, пришло время сделать еще один шаг.
Если вы технически склонны, вы можете попробовать поискать в Интернете проблему, используя такие фразы, как «(название продукта) проблема с подключением» или «HomeKit (название продукта) не работает», и вы можете найти неожиданное решение или другой подход через поддерживайте форумы, подобные веб-сайты или где-либо еще в Интернете.
Если ничего не помогает, лучше всего обратиться напрямую к производителю устройства HomeKit и поговорить с его отделом поддержки. У них будет ряд шагов по устранению неполадок (некоторые из которых вы уже выполнили, если следовали этому руководству), а некоторые будут уникальными или специфичными для самого устройства.
Помогли ли описанные выше действия по устранению неполадок решить проблемы с HomeKit? С каким устройством у вас были проблемы? В чем заключалась ошибка или проблема с приложением Home? Какое решение сработало для вас? Вы нашли другое решение своей проблемы с приложением «Дом» на iPhone, iPad или Mac? Поделитесь с нами своим опытом, советами и советами в комментариях!
Поскольку HomeKit зависит от множества факторов и включает в себя несколько устройств, отслеживание точного исправления для Нет ответа проблема может быть немного сложной. Иногда это нестабильное беспроводное соединение; на следующий день это может быть просто проблема с приложением Home, требующая перезагрузки. Приложив немного терпения, вы сможете вернуть этот аксессуар к жизни. Для начала просто выполните следующие действия.
Перво-наперво

Как отключить Wi-Fi или Bluetooth на iPhone и iPad
Затем убедитесь, что ваш iPhone вошел в вашу учетную запись iCloud. Вы можете сделать это, просто зайдя в приложение «Настройки» и проверив, указано ли ваше имя вверху. Если это не так, ознакомьтесь с нашим руководством по входу ниже.
Как установить и настроить iCloud на вашем iPhone, iPad и Mac
Наконец, убедитесь, что вы используете последнюю версию iOS или macOS, а также на своем концентраторе HomeKit, таком как Apple TV или HomePod. Для получения дополнительных сведений об обновлении ознакомьтесь с приведенными ниже руководствами.
Сузить

Источник: Кристофер Клоуз / iMore
Если ваш аксессуар доступен в другом приложении, вы можете проверить наличие обновлений прошивки, которые могут решить проблему, или вы можете обратиться к конкретным шагам HomeKit, предоставленным производителем.
Дома или в гостях

В настоящее время доступны три типа концентраторов HomeKit: Apple TV (4-го поколения или новее), HomePod и iPad (под управлением последней версии iOS). Хабы HomeKit, даже в режиме ожидания, будут обрабатывать все подключения в фоновом режиме и обычно включаются автоматически, когда вы входите в свою учетную запись iCloud во время процесса настройки устройства.
Если у вас дома уже есть одно из этих устройств, вы можете проверить их статус HomeKit в приложении Home на iOS. Активный хаб HomeKit будет отображаться как Связаны в приложении «Дом», и если у вас есть другие концентраторы в доме, они будут отображаться как «Ожидание». Если ваш хаб не отображается Связаны или вообще не отображается, то вам нужно будет включить его на этом конкретном устройстве. Вот шаги, чтобы проверить статус вашего хаба.
Как просмотреть статус вашего текущего HomeKit Hub
Перезагрузите все
Как перезагрузить или сбросить iPhone и iPad
Для перезагрузки аксессуара HomeKit обычно требуется просто отсоединить его от стены или вынуть из него батареи. В некоторых случаях вы также можете использовать связанное приложение, если оно подключено к вашей домашней сети и его видит приложение.
Для перезагрузки Apple TV необходимо либо отключить его, либо использовать меню на устройстве, либо использовать комбинацию кнопок на пульте дистанционного управления Siri.
Как перезапустить или перевести Apple TV в спящий режим с помощью Siri Remote
Что касается HomePod, вы можете просто отключить его или использовать приложение Home. Однако перезапуск его через приложение Home может быть немного опасным, так как вам будут представлены варианты перезапуска или сброса HomePod, поэтому убедитесь, что вы обратили внимание, прежде чем нажимать. Вот как:
- Запустить Дома приложение.
- Кран Номера.
- Проведите влево или вправо, чтобы найти Комната что ваш HomePod находится внутри, а затем нажмите и удерживайте HomePod.

- Убедитесь, что вы нажали опцию перезапуска. Если вы нажмете опцию «Удалить аксессуар», для вашего HomePod будут восстановлены заводские настройки.
- Перезагрузка HomePod займет некоторое время, и в это время он будет недоступен для голосовых команд.
- Если ваш HomePod является действующим центром HomeKit в доме, вы временно потеряете доступ к своим аксессуарам.

На расстоянии
![]()
Источник: Андрей Мартоник / iMore
Подавляющее большинство аксессуаров HomeKit на рынке используют беспроводное радио для связи с вашей домашней сетью. Распространенными типами беспроводной связи являются Wi-Fi, Bluetooth, ZigBee и RF, максимальная дальность действия которых ограничена. Если у вас есть только один аксессуар, который приходит и уходит, то он может быть жертвой нечеткого сигнала.Для устранения проблемы достаточно просто переместить аксессуар в другое место или переместить концентратор HomeKit. Есть несколько различных инструментов, которые вы можете использовать для диагностики подключения аксессуара, большинство из которых, возможно, у вас уже есть.
Для подключений Wi-Fi проверьте приложение или веб-портал, который вы используете для управления маршрутизатором. Большинство современных маршрутизаторов отображают уровень сигнала в виде легко читаемого значка или в виде описания, например Отлично. Некоторые маршрутизаторы отображают мощность в числовой форме, например -50 дБм, и чем ниже число, тем лучше ваш сигнал. Если ваш сигнал находится на уровне -70 дБмВт или выше, у вас могут возникнуть проблемы с подключением.
Если у вас слабый сигнал и вы не можете переместить аксессуары, концентратор или маршрутизатор, вы можете изучить ячеистый Wi-Fi-маршрутизатор, такой как популярная линия Eero. Эти маршрутизаторы имеют несколько точек доступа, разбросанных по всему дому, для увеличения дальности действия, а также поддерживают функции HomeKit Secure Router.

Приложение HomeScan будет отображать мощность в числовой форме, и, как и при подключении Wi-Fi, сигнал около -70 дБм или выше может вызвать нестабильную производительность. Если у вас дома есть концентратор HomeKit, вам нужно будет убедиться, что вы измеряете силу по отношению к тому, где находится ваш концентратор HomeKit. Вы можете сделать это, установив iPhone на Apple TV, iPad или HomePod или рядом с ним, а затем используя Apple Watch, стоя рядом с аксессуаром HomeKit.

Источник: Рене Ричи / iMore
Аксессуары ZigBee и RF обмениваются данными с выделенным концентратором, и поэтому мощность сигнала, если таковая имеется, будет сообщаться через прилагаемое приложение. Самым популярным брендом, использующим ZigBee, является Philips Hue, который использует его для своей линейки лампочек и ламп, а для RF линия Lutron Caseta является одной из самых известных.В большинстве случаев эти типы аксессуаров используют форму ячеистой сети, которая расширяет зону покрытия дома, позволяя аксессуарам подключаться друг к другу. Однако эти радиоприемники, как правило, имеют низкую мощность, что означает, что они имеют меньший радиус действия и подвержены влиянию стен и материалов в доме. Если вы не можете переместить аксессуары или специальный концентратор, то может помочь добавление расширителя диапазона для конкретного бренда или даже просто другого промежуточного аксессуара. Вы также можете попробовать изменить канал хаба, на котором он работает, если приложение производителя поддерживает это.
Ядерный вариант
Если ничего не помогает, сброс аксессуаров HomeKit или HomeKit Home может быть единственным решением. При сбросе аксессуара он вернется к исходным настройкам, удалив его из HomeKit и вашей домашней сети. Этот процесс различается, но типичные методы включают удерживание кнопки на устройстве в течение нескольких секунд или удаление ее из приложения производителя. После сброса вам нужно будет снова добавить его в сеть, выполнив тот же процесс, что и раньше, чтобы подключить его.
Как настроить аксессуары HomeKit
Сброс HomeKit Home должен быть абсолютно последним шагом, который вы пытаетесь сделать, поскольку он не только удалит проблемный аксессуар, но и все ваши аксессуары, сцены и автоматизацию. Поскольку в приложении Home нет процесса резервного копирования и восстановления, этот вариант означает, что вам нужно будет настроить все заново, начиная с нуля, поэтому это наиболее трудоемкий процесс. Есть несколько сторонних приложений, таких как Controller for HomeKit, которые могут создавать резервные копии сцен и автоматизации, но не восстанавливают фактические аксессуары.
Как удалить дом из приложения Home
Все еще нет ответа?
По-прежнему возникают проблемы с отображением вашего аксессуара Нет ответа? У вас есть какие-нибудь советы по устранению неполадок? Дайте нам знать в комментариях ниже!
Мы можем получать комиссию за покупки, используя наши ссылки. Узнать больше.

Братья Марио. Празднование 35-й годовщины официально заканчивается 31 марта. Мы не можем дождаться, потому что якобы он держит в заложниках еще одну франшизу Nintendo.
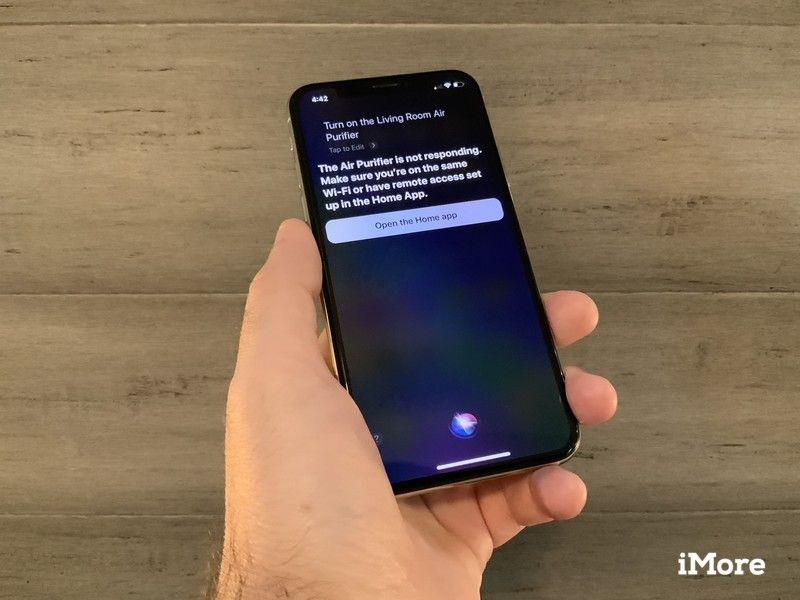
Вот несколько хороших советов по поиску и устранению неисправностей, как заставить систему HomeKit работать.
Убедитесь, что вы вошли в свою учетную запись iCloud и что Home включен
Теоретически, любое устройство, вошедшее в ваш Apple ID, должно понимать и выполнять команды HomeKit. Если у вас возникли проблемы с основным или вспомогательным устройством, проверьте еще раз, чтобы убедиться, что вы вошли в iCloud и что Home включен, выполнив следующие действия.
Нажмите на ваш Профиль (твое имя вверху).

Проверьте, если Главная включен

Убедитесь, что Bluetooth и Wi-Fi включены
Большинство устройств HomeKit используют Bluetooth или Wi-Fi для подключения. Устройства Bluetooth общаются напрямую с вашим устройством iOS или с концентратором HomeKit, и поэтому требуют, чтобы Bluetooth был включен. Вы можете проверить, включен ли Bluetooth на вашем устройстве iOS, выполнив следующие действия.
Убедиться, что блютус включен

Устройства Wi-Fi подключаются к домашней сети Wi-Fi и не будут отвечать на команды, которые им отправляются, если на iPhone или iPad отключен Wi-Fi и у вас нет концентратора HomeKit. Проверьте, включен ли Wi-Fi, выполнив следующие действия.
Убедитесь что Вай-фай включен

Проверьте свою сеть и индивидуально сбросьте ваши аксессуары
Когда вы запускаете приложение Home или приложение производителя устройства, вы вообще ничего не получаете? Дважды проверьте, что ваша сеть подключена к сети и что ваши аксессуары с поддержкой HomeKit подключены к ней через Ethernet (если вы используете мост HomeKit) или по Wi-Fi. Если вы по-прежнему не получаете никаких сведений о том, что вы подключены, вы можете перезагрузить оборудование. У каждого производителя HomeKit есть немного разные процессы для этого, поэтому мы советуем посоветоваться с ними, чтобы увидеть, что вам нужно сделать, но обычно это касается нажатия крошечной кнопки на боковой части оборудования или моста. Это не удалит ваш существующий дом HomeKit; вместо этого он просто сбрасывает подключение отдельного аксессуара к HomeKit.
Прочтите: Как поделиться одной парой наушников Powerbeats Pro с другомКак только вы это сделаете, пришло время снова открыть приложение Home или приложение производителя и заново добавить эти аксессуары.
Как настроить аксессуары HomeKit
Ваши аксессуары HomeKit все еще работают внутри приложения производителя?
Если подключенное оборудование все еще реагирует, когда вы нажимаете на кнопки внутри приложения производителя, возможно, у вас есть ошибка со стороны iOS. Здесь можно попробовать несколько вариантов, включая перезапуск устройства iOS и вход в iCloud и выход из него.
Для получения более подробной информации об этом процессе, следуйте руководству здесь.
Сброс синхронизации HomeKit
Нажмите на Дом Иконка.

Нажмите Удалить Дом.

Эта перезагрузка уничтожит все сохраненные комнаты и зоны, а также название дома, которое вы попросили Сири запомнить, и вам придется заново соединить аксессуары. В следующий раз, когда вы откроете приложение Home или приложение для вашего аксессуара с поддержкой HomeKit, вам будет предложено дать вашему подключенному дому новое имя и заново связать мост HomeKit или другие подключенные аксессуары.
Не можете добавить гостя в свой дом?
Если у вас возникли проблемы с добавлением гостя в ваш дом, ознакомьтесь с нашими предложениями по устранению неполадок в разделе добавления гостей в объяснение HomeKit:
Как поделиться доступом HomeKit с другими людьми, гостями или соседями по дому
Вы на 4G / LTE / 5G? Вам может понадобиться HomeKit хаб
Устройства HomeKit в основном работают в пределах вашей сети Wi-Fi. Если вы работаете на iOS и ваш производитель HomeKit имеет встроенную поддержку HAP (HomeKit Accessory Protocol), вы должны иметь доступ к этим устройствам по сотовому соединению, но если вам не повезло, вам может понадобиться подключить HomeKit Hub. В качестве HomeKit Hub могут использоваться следующие устройства: Apple TV, HomePod или iPad, подключенные к вашей сети Wi-Fi.
Это делается с использованием скрытой смеси платформ iCloud Keychain и HomeKit. Допустим, вы используете LTE: вы вызываете Siri на своем устройстве и даете команду «Включите свет». Без HomeKit Hub эта команда никуда не денется: Сири отвечает: «Я не могу этого сделать».
Для получения дополнительной информации о хабах HomeKit, посмотрите этот объяснитель:
Вот как ваш Apple TV общается с HomeKit, когда вы находитесь вдали от дома
Все еще есть проблемы?
Все еще не можете подключиться к устройствам HomeKit после выполнения этих действий? Выключите звук в комментариях, и мы постараемся помочь вам.
Обновленный август 2019 года: обновлен для iOS 12 и iOS 13 (в бета-версии).

Настоящая магия Интернета вещей возникает, когда устройства работают вместе. Это станет магией, когда Siri на вашем iPhone сможет настроить ваш термостат так, чтобы он проверял, закрыта ли ваша задняя дверь; когда замок на вашей двери сможет сообщить стереосистеме, что вы дома, чтобы вам не пришлось нажимать на кнопку для включения музыки.
Сегодня это не является реалией нашей жизни, поскольку большинство устройств не общается друг с другом. При отсутствии общего языка такая магия не представляется возможной.
Apple (при помощи HomeKit) и Google (посредством Connect with Nest) представили программы, которые могли бы обеспечить такой тип коммуникации. Являясь владельцами двух доминирующих платформ для мобильных телефонов, обе компании имеют подходящее положение для того, чтобы установить стандарты для взаимодействия между домашними приборами.
На данном этапе реализация Connect with Nest опередила HomeKit на несколько световых лет. Взглянем на цифры: на сайте Apple сегодня представлены HomeKit-совместимые устройства от 7 производителей, на странице Works with Nest этих производителей 95.

Nest может подключаться к стиральным машинам, устройствам для кормления домашних животных и системам для наблюдения за младенцами. HomeKit работает с лампами Philips, и на этом, пожалуй, все.
Apple производит устройства уже давно. Эти продукты присутствуют куда в большем количестве домов, чем Nest, и их розничные магазины должны обеспечить их куда более впечатляющим преимуществом в привлечении партнеров. Кроме того, подключение к iPhone должно быть намного легче. Так почему же Nest удалось заманить намного больше производственных партнеров?
Медленные устройства, быстрое программное обеспечение
Фундаментальное различие в подходе кроется во взаимодействии аппаратного и программного обеспечения. Apple требует интеграции устройств, у Nest вся интеграция осуществляется в облаке.
Наша команда создала одно из первых устройств, подключающихся к Nest. На процесс интеграции, сертификации и тестирования нашему инженеру потребовалось всего несколько дней. Практически все осуществляется в облаке, а не в локальной сети Wi-Fi пользователя.
Нам не потребовалось много усилий, к тому же команда Nest оказала нам хорошую поддержку, а их документация публично доступна и хорошо изложена. Apple делает все совершенно иначе.
Для того, чтобы просто взглянуть на документацию для интеграции устройств HomeKit, вам необходимо получить доступ к программе разработчиков MFi (Made for iPhone). Это не шутка, вам придется в течение нескольких недель ждать одобрения лишь для того, чтобы ознакомиться с требованиями к устройству HomeKit.
Apple требует, чтобы в ваше устройство был встроен чип авторизации, который вы можете купить только у нее. Имеющиеся продукты нельзя подключить к HomeKit без внесения изменения в их электросхемы.
Кроме того, вы должны производить свой продукт в сотрудничестве с одним из одобренных производителей. Если вашего нынешнего партнера в этом списке нет, вам придется перенеси свою сборочную линию на новый завод. Свое устройство бы будете вынуждены протестировать и сертифицировать в одной из лабораторий, одобренных Apple. Как я понимаю, их очень мало: например, мой друг из Сан-Франциско должен был отправлять свои устройства на тестирование в Великобританию.
Я даже слышал, что Apple изучает вашу упаковку, чтобы убедиться, что выбранные вами цвета не совпадают с ее фирменными схемами. Лично я не верю, что это правда, но все возможно.
Интеграция должна проходить в облаке
Куда важней то, что Apple часто требует, чтобы интеграция между устройствами проходила в локальной сети Wi-Fi. Вместо того, чтобы обращаться к серверам, ваше устройство взаимодействует с iPhone через локальную сеть Wi-Fi, а iPhone взаимодействует с другими устройствами. Это означает, что логика HomeKit должна быть прописана в прошивке самого устройства, а любые будущие изменения или расширения системы означают обновление прошивки. Это не то, чего ожидаешь в век Интернета.
Устройства должны быть подключены к облаку, где серверы могут общаться друг с другом. Мы можем исправлять ошибки без рискового процесса загрузки обновлений прошивок «по воздуху».

Не буду лукавить, есть сферы, в которых соединения без использования облака могут существовать. Когда-то мы производили устройство для синхронизации музыки, а также коммуникационные системы с быстрым откликом, которые требовали локальных соединений. Nest тоже предлагает платформу Weave для локальной коммуникации между устройствами. Bluetooth-устройства не могут подключаться к точке доступа Wi-Fi, поэтому им нужно связываться с телефоном напрямую. Но нет никакой причины, по которой нужно требовать интеграции на уровне устройства, если есть возможность делать это в облаке.
Это бред
Для меня очень странно, что Apple сделала все настолько неправильно. Это как будто во времена электронной почты они просят нас пользоваться факсимильным аппаратом.
Поначалу я подумал, что они хотели ограничить количество устройств, чтобы обеспечить повышение качества. Если они сделают процесс достаточно дорогим, возможно, через этот отсев пройдут только лучшие устройства.
Отзывы на сайте Amazon о детекторе дыма от First Alert с поддержкой HomeKit свидетельствуют об обратном. В сегодняшних реалиях лучшие устройства производятся не только самыми богатыми компаниями.
Возможно, в фундаментальном смысле Apple по-прежнему рассматривает себя как производителя аппаратного обеспечения. По этой причине, когда они думают об интеграции, то инстинктивно начинают со списка аппаратных требований.
Какой бы ни была цель компании, результат состоит в том, что задумка с HomeKit обернется провалом, если Apple не изменит свой подход. Надеюсь, что это случится, и у Nest появится достойный соперник.
Читайте также:


