Приложение гугл не является помощником по умолчанию как исправить
Из статьи вы узнаете
На стоковом Android
Если у вас смартфон, который работает на стоковой версии операционной системы Андроид, то необходимо выполнить следующие действия, чтобы отключить открытие Гугл Ассистента.
- Откройте «Настройки» и перейдите в «Приложения и уведомления».
- Нажмите «Дополнительно», чтобы развернуть полный список.
- Выберите «Приложения по умолчанию».
- Перейдите в раздел «Помощь и голосовой ввод», а далее приложение «Помощь».
- По умолчанию должно быть установлено как Google. Вам нужно выбрать «Нет» из списка.
Это все! Теперь персональный помощник не будет вызываться при длительном нажатии на кнопку «Домой».
На смартфонах Samsung
- Откройте «Настройки» и перейдите в «Приложения».
- Вы должны найти трехточечную кнопку в правом верхнем углу. Нажмите на нее и выберите «Приложения по умолчанию».
- Найдите «Device Assistant».
- По умолчанию должно быть установлено на Google. Однако в нашем случае нужно выбрать пункт «Нет», чтобы удалить функционал из кнопки «Домой».
На мобильных устройствах OnePlus
Если у вас есть мобильный телефон OnePlus и вы хотите отключить Гугл помощника из домашней кнопки, то необходимо выполнить следующие действия:
- Перейдите в раздел «Приложения».
- Откройте «По умолчанию» и выберите Assist, и укажите «Нет».
По умолчанию Assistant на всех Андроид-смартфонах OnePlus всегда включен. Вышеуказанными действиями вы его отключите, и программа не будет вызываться при нажатии на «Домой».
На смартфонах Xiaomi
Xiaomi стала одной из самых популярных мобильных компаний. Если у вас есть мобильный телефон Xiaomi с их фирменной оболочкой MIUI, вы должны выполнить следующие шаги, чтобы отключить Гугл Ассистента.
- Шаг 1: Откройте «Настройки» и нажмите «Дополнительные настройки».
- Шаг 2: Найдите в появившемся меню «Запустить Гугл Ассистент». Если вы откроете его, то увидите несколько вариантов, которые можете выбрать.
- Шаг 3. Выберите «Нет» из списка, чтобы отключить функцию.
На этом все. Как видите, все очень просто.
Кстати, помимо удаления помощника из клавиши «Домой», вы можете назначить ей другую программу, выполнив те же действия, что были упомянуты выше в статье.
Есть несколько причин, по которым Google Ассистент может не работать на вашем Android-устройстве. К счастью, большинство проблем незначительны и вы сможете их решить в течение нескольких минут не обладая при этом какими-либо техническими знаниями. Чтобы восстановить и снова заставить работать Ассистента, просто следуйте инструкциям ниже. В большинстве случаев одна из них точно должна сработать и решить вашу проблему.
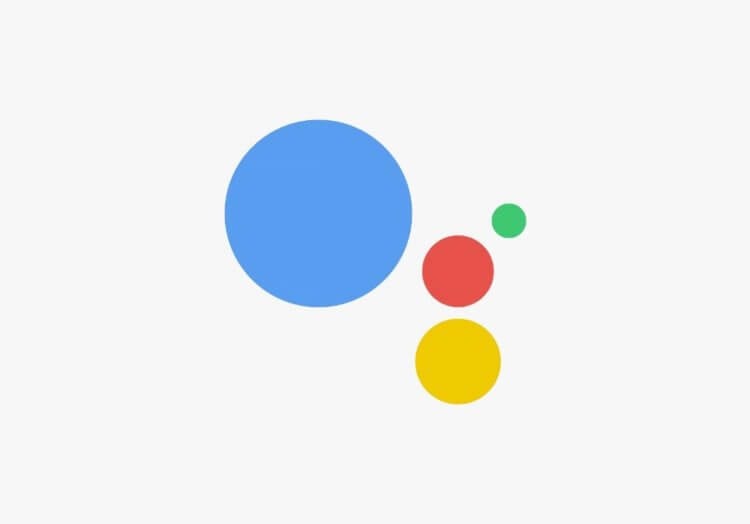
1. Перезагрузите смартфон
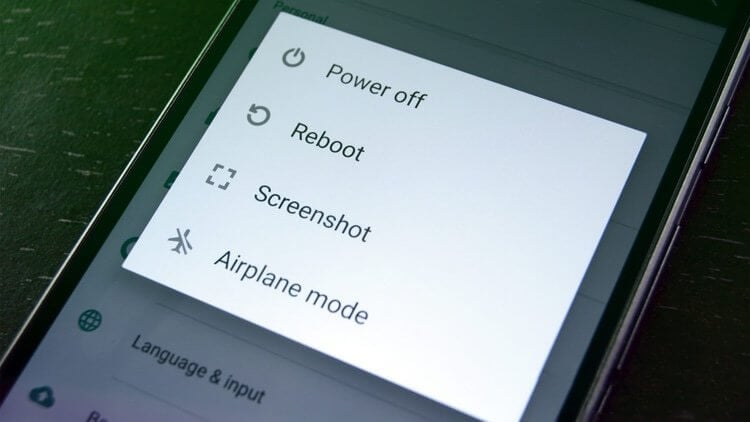
Начнем с самого очевидного и простого: перезагрузка телефона. Этот способ легко и быстро выполнить, и его обязательно стоит попробовать, поскольку он известен тем, что избавляет от множества проблем, связанных с вездесущими технологиями.
Мы уверен, что вы все знаете, как перезагрузить своё Android-устройство, но все равно на всякий случай рассмотрим этот процесс. Все, что вам нужно сделать, это нажать и удерживать кнопку питания на вашем устройстве в течение секунды или двух, после чего на экране появятся несколько опций. Выберите опцию «Перезагрузка», и все остальное телефон сделает сам.
После того, как смартфон снова включится, попробуйте запустить Google Ассистента, чтобы проверить, сохранилась ли проблема. Если это так, переходите ко второму шагу.
2. Убедитесь, что Ассистент включен и поддерживается вашим устройством
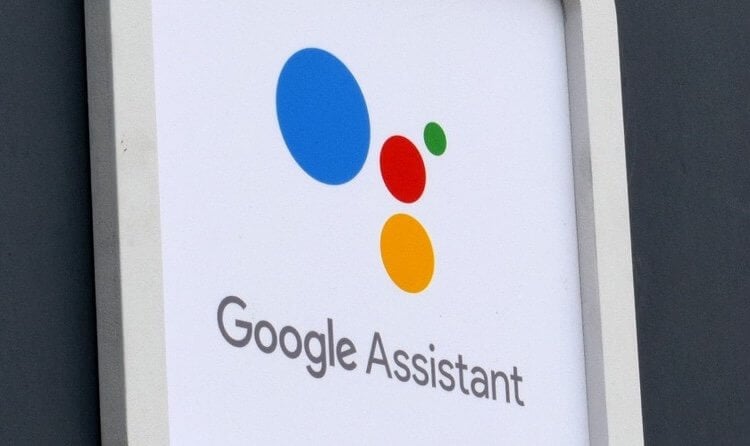
Сперва убедитесь, что ваш смартфон поддерживает Google Ассистента – не каждая модель его поддерживает. Вот параметры, по которым можно убедиться, что в вашем устроен точно есть поддержка голосового помощника:
Android 5.0 или новее
Приложение Google 6.13 или новее
Сервисы Google Play
Не менее 1 Гб памяти
Кроме того, язык устройства должен быть установлен на один из следующих: китайский (традиционный), датский, голландский, английский, французский, немецкий, хинди, индонезийский, итальянский, японский, корейский, норвежский, польский, португальский (Бразилия), русский, испанский, шведский, тайский или турецкий.
3. Перезапишите образец своего голоса
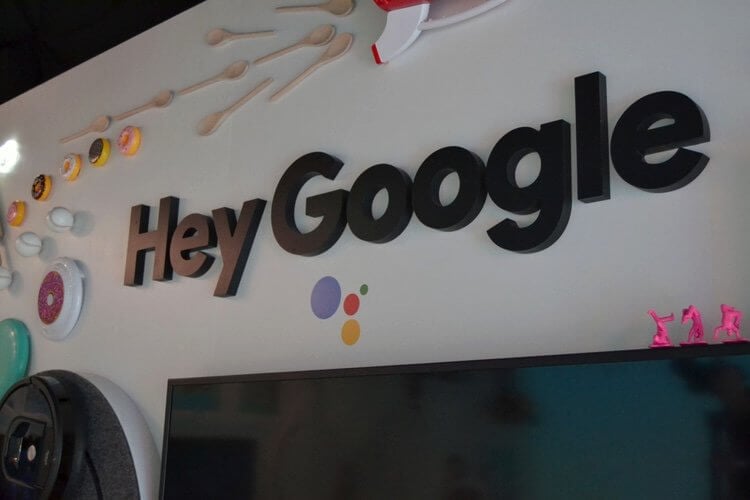
Затем просто нажмите «Согласен» и следуйте инструкциям на экране, чтобы перезаписать образец голоса. Это очень легко – нужно просто сказать «Окей, Google» несколько раз.
Когда вы закончите, еще раз произнесите «волшебные слова», чтобы увидеть, решилась ли проблема на этот раз. Если этого не произойдет вновь, есть несколько других способов, которые вы можете попробовать, и мы рассмотрим их далее.
4. Другие возможные решения
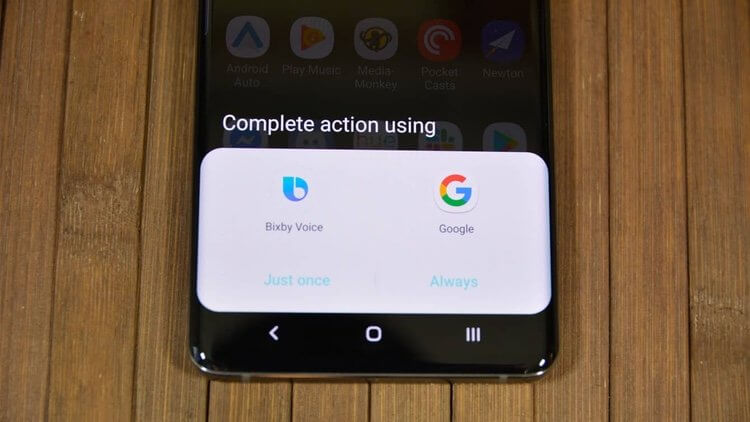
Если ни один из способов до сих пор не решил проблему, с которой вы столкнулись при работе с Google Ассистентом, попробуйте следующее:
Проверьте микрофон: убедитесь, что ваш микрофон работает и вы не закрываете его рукой, когда пытаетесь вызвать помощника. Если помощник банально не слышит вас, он и не ответит.
Проверьте подключение к интернету: чтобы иметь возможность пользоваться Ассистентом, вы должны быть онлайн. Убедитесь, что вы подключены либо к сети Wi-Fi, либо к мобильной сети, и что соединение стабильно.
Отключите другие голосовые помощники: если у вас устройство Samsung, попробуйте отключить Bixby, чтобы посмотреть, решит ли это проблему. А если вы загрузили на свой смартфон Alexa, Cortana или любой другой голосовой помощник, попробуйте отключить или удалить его/их.
Обновите приложение: Убедитесь, что приложение Google обновлено до последней версии. Также убедитесь, что вы предоставили все разрешения приложению Google, перейдя в «Настройки» > «Приложения» > «Приложение Google» > «Разрешения» (путь может отличаться в зависимости от модели устройства).
Одно из этих исправлений должно решить проблему, с которой вы столкнулись при работе с Google Ассистентом, но в противном случае есть вероятность, что проблема связана с Google, а не с вами или вашим смартфоном. Такое иногда случается, особенно после ошибочного обновления программного обеспечения. Google обычно исправляет эти проблемы в течение дня или двух, так что всегда следите за новым обновлением для приложения Google.
Делитесь своим мнением в комментариях под этим материалом и в нашем Telegram-чате.
Свободное общение и обсуждение материалов

Жанр экшн-игр давно перестал быть чем-то определенным. Сейчас это почти любая игра, которая захватывает своим сюжетом и при этом является достаточно динамичной, чтобы в нее хотелось играть снова и снова. Такие игры надоедают не так быстро, как многие другие, и при этом отлично подходят для того, чтобы поиграть в них в выходные. Каждую неделю по субботам мы собираем для вас лучшие игры разных жанров и на этот раз решили уделить внимание именно жанру экшн. Как обычно собрали для вас то, во что приятно поиграть самому и не стыдно посоветовать другим. Это то, что нужно на старте выходных.

Android, в отличие от iOS, - система более открытая и свободная. Здесь нет тех ограничений, которые Apple устанавливает для владельцев iPhone. Поэтому среди пользователей Android считается нормой скачивать приложения не только из Google Play, но и из-за его пределов. Иногда это обусловлено нежеланием платить за софт деньги, а иногда – банальным отсутствием нужного приложения в официальном каталоге. Однако в Google считают, что при всех допущениях Android существует только один правильный способ загрузки софта.
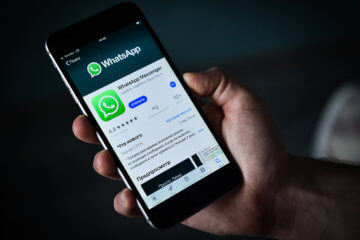
Всё хорошо, но реально бесит что этот ассистент врубается когда хочет. Пришлось отключить и запускать вручную

Несмотря на то, что голосовой помощник от Гугл за последние годы сильно поумнел и научился разговаривать на русском языке, многие пользователи не желают осваивать и игнорируют эту крайне полезную функцию. А зря, ведь Google Assistant способен подарить новый опыт взаимодействия со смартфоном и сделать выполнение ежедневных операций более быстрым и удобным. Для всех сомневающихся мы подготовили подробный гайд о том , как включить Гугл Ассистент и как вообще им пользоваться. Попробуйте один раз и больше вы не захотите отказываться от услуг искусственного интеллекта.
Как установить Гугл Ассистент
Если вы купили смартфон на операционной Андроид версии 5.0 и выше, то с вероятностью 99% голосовой помощник установлен в нем по умолчанию. Первый запуск Ассистента делается через приложение Google (оно должно быть версии 6.13 или свежее), при необходимости обновите программу прямо из маркета, никаких манипуляций с APK делать не нужно.


Активация и настройка помощника происходит во вкладке «Обновления». При первом запуске система попросит вас выдать ему все необходимые разрешения и настроить функцию Voice Match, несколько раз произнеся дежурную фразу «Окей, Google», чтобы ассистент научился распознавать ваш голос.
Чтобы помощник можно было вызывать на заблокированном экране, нужно активировать функцию «Разблокировка с помощью Voice Match », которая находится во вкладке «Голосовой поиск» меню настроек приложения Google.

По умолчанию ассистент настроен на активацию при удержании виртуальной кнопки «Домой», но если в вашем смартфоне используется управление жестами, его можно назначить на вызов свайпом по экрану или длительное удержание кнопки включения. В смартфонах Xiaomi это делается во вкладке «Расширенные настройки» > «Кнопки и жесты», где есть соответствующий тумблер.

Что умеет Гугл Ассистент
Спектр возможностей голосового ассистента крайне обширен. Он способен:
- Открыть любой сайт;
- Найти то или иное место на карте и проложить к нему маршрут;
- Уточнить дату, когда произошло историческое или культурное событие;
- Узнать, кто сделал то или иное открытие;
- Получить прогноз погоды.
Также вы можете задавать ему вопросы. Вот лишь некоторые из них:

- Будет ли завтра снег?
- На каком расстоянии находится объект ?
- Как есть суши с помощью палочек?
- Какие рестораны есть поблизости?
- Как пройти до ближайшего банкомата?
- Как в этом сезоне играет ЦСКА?
- Как закончился последний матч “Спартака”?
- Как пользоваться спортивными прогнозами?
- Когда следующий матч “Зенита”?
С помощью ассистента можно узнавать определения слов:
- Что значит “пунктуальный”?
- Синоним слова “необычный”?
Есть команды для настройки конфиденциальности:
- Открой настройки аккаунта;
- Покажи историю поиска;
- Измени настройки безопасности;
С помощью помощника можно звонить, например, искать видео на Youtube. Команды будут звучать следующим образом:
- Найди на Youtube “название видео”;
- Позвони “абоненту”;
- Отправь электронное письмо “абоненту”, “что в нем должно быть написано”
- Открой WhatsApp .


Также с помощью голосового помощника можно устанавливать будильник, переводить валюту, делать заметки, включать фонарик, переключать треки в плеере, увеличивать громкость и многое другое. Рекомендуем скачать с Плеймаркета приложение «Команды для Google Ассистент», где подробно рассмотрены все возможности помощника.
Почему не работает Гугл Ассистент
Если по какой-то причине у вас не работает Гугл Ассистент, попытайтесь разобраться, в чем заключается проблема и попытаться ее устранить. Для начала п ерезагрузите телефон. Да, кажется, что это самый банальный совет, но не стоит недооценивать его эффективность.
Проверьте, поддерживает ли ваш аппарат работу с Google Assistant. Для того, чтобы ассистент корректно работал на смартфоне, необходимо, чтобы он соответствовал следующим требованиям:

Проверьте, включено ли голосовое управление. Для этого запустите программу Google , в верхнем правом углу найдите три точки и нажмите на них. Перед вам откроется меню, в котором нужно выбрать пункт « Настройки» > «Голосовой поиск». Найдите опцию « Voice Match» и включите «Доступ с помощью Voice Match» .
Также помощник может не запускаться и потому, что он не распознает ваш голос. Вероятно, что во время первого запуска на фоне были помехи или вы говорили слишком тихо. В таком случае придется перезаписать образец голоса, делается в этой же вкладе настроек Голосового ввода, где есть п

Если ни один из вышеописанных вариантов вам не подошел, то вот последнее, что можно попробовать:
- Проверьте микрофон на работоспособность.
- Проверьте интернет-соединение. Для корректной работы ассистента необходимо подключение к сети, в противном случае он не будет запускаться;
- Отключите других голосовых помощников в меню настроек приложений по умолчанию. В некоторых случаях одновременная работа двух и более ассистентов может привести к проблемам;
- Убедитесь, что на смартфоне корректно установлены Google сервисы.
Теперь вы знаете, чем хорош помощник Google, как его установить, настроить, и какие у него есть возможности. Так что если вы давно хотели скачать Гугл Ассистент, но не знали, как это сделать, самое время заняться этим сейчас.
Одной из многих неудач, о которых сообщили некоторые (новые и существующие) пользователи мобильной версии Google Assistant, является ошибка «Google Assistant недоступен на этом устройстве». Хотя мы не можем точно определить причину указанной ошибки, мы знаем, что она связана с некоторыми проблемами с основным приложением Google на многих смартфонах Android.
Мы перечислили четыре (4) различных исправления этой ошибки в абзацах ниже. Мы уверены, что один из них снова заставит Google Assistant нормально работать на вашем устройстве.
Метод 1: перезагрузите устройство
Мы уверены, что вы знаете, как перезагрузить или перезапустить свой смартфон, но на всякий случай мы перечислим шаги.
Шаг 1: Удерживайте кнопку питания вашего смартфона примерно две (2) секунды.
Шаг 2: Нажмите «Перезагрузить».
Вот и все. Когда процесс перезагрузки завершится и ваш телефон снова включится, Google Assistant должен работать без ошибок.
Метод 2. Повторно включите приложение Google
Если приложение Google или некоторые другие службы Google отключены на вашем смартфоне, Google Assistant может перестать правильно работать. Если приложение Google отключено, вы должны включить его. И если он включен и работает правильно, но Ассистент отображает ошибку недоступности, вы можете вручную отключить приложение Google и снова включить его.
Следуйте инструкциям ниже, чтобы это сделать. Конечно, меню настроек на вашем телефоне может немного отличаться в зависимости от модели и производителя.
Шаг 1: Запустите меню настроек вашего телефона.
Шаг 2: Коснитесь Приложения и уведомления.
Шаг 3: Коснитесь «Просмотреть все приложения».
Это открывает страницу информации о приложении, где вы можете просмотреть все приложения на своем смартфоне.
Шаг 4: Прокрутите страницу и найдите приложение Google. Нажмите на него, чтобы открыть страницу информации Google для приложения Google.
Шаг 5: Если приложение Google отключено, нажмите «Включить», чтобы запустить приложение и все связанные с ним функции.
Попробуйте запустить Google Ассистент сейчас, и он должен работать без ошибок.
Шаг 6: Коснитесь значка Отключить.
Появится всплывающее окно с уведомлением о том, что ваше устройство может работать некорректно, если вы отключите приложение.
Шаг 7: Нажмите «Отключить приложение», чтобы продолжить.
Шаг 8: Нажмите «Включить», и приложение Google (и Ассистент) теперь должно работать правильно, без ошибок.
Метод 3: очистить кеш приложения
Очистка кеша приложения Google также может помочь вам устранить эту ошибку и обеспечить бесперебойную работу Ассистента. Вот как это сделать.
Шаг 1: Запустите меню настроек вашего телефона.
Шаг 3: Коснитесь параметра «Просмотреть все приложения».
Шаг 4: Найдите приложение Google и коснитесь его, чтобы открыть его информацию и меню настроек.
Шаг 5: Коснитесь «Хранилище и кеш».
Шаг 6: Коснитесь значка Очистить кеш.
Сделайте это и попробуйте использовать Ассистента на своем устройстве. Если Ассистент не работает, попробуйте описанный ниже метод.
Метод 4: обновите приложение Google
Очень важно поддерживать приложение в актуальном состоянии. Это гарантирует, что вы получите новейшие функции приложения, а также будете регулярно исправлять ошибки и ошибки. Если ваш Google Assistant продолжает давать сбой или вы не можете его использовать, потому что он продолжает отображать ошибку «Google Assistant недоступен на этом устройстве», обновление приложения Google может помочь.
Шаг 1: Откройте магазин Google Play.
Шаг 2: Введите Google в поле поиска и коснитесь соответствующего результата.
Шаг 3: На странице приложения Google нажмите кнопку Обновить.
После обновления приложения Google на телефоне попробуйте использовать Google Assistant, и он должен работать нормально.
Если на вашем устройстве нет приложения Google, вам следует установить его из Play Store. Это также может помочь устранить любую ошибку, нарушающую работу Google Ассистента на вашем устройстве.
Заставьте помощника снова работать
Следующий:
Google Ассистент перестал разговаривать или вы не слышите его голос? Следуйте нашим рекомендациям по исправлению в статье, приведенной ниже, чтобы вернуть его в нормальное состояние.
Читайте также:


