Приложение wifi alarm не подключается к

Каждый раз, когда вы получаете новое смарт-устройство, вам нужно добавить его в свою учетную запись, прежде чем вы сможете использовать его. Мы называем этот процесс «Сопряжение». Существует множество различных методов сопряжения, предоставляемых приложением eWeLink.
Сопряжение устройства с помощью оптимального метода сэкономит вам много усилий. Чтобы помочь вам узнать, какой способ сопряжения лучше всего подходит для вашего устройства, пожалуйста, позвольте нам представить все режимы сопряжения один за другим.
Вы также поймете, как работает каждый режим сопряжения.
1. Быстрое сопряжение
Если у вас есть однодиапазонный WiFi-маршрутизатор 2,4 ГГц или ваш двухдиапазонный маршрутизатор имеет отдельные SSID и пароли для радиочастотного диапазона 2,4 ГГц и 5 ГГц (другими словами, функция Smart Connect отключена), то лучшим режимом сопряжения для вас будет быстрое сопряжение.

Именно поэтому важно, чтобы ваш смартфон подключался к 2,4 Ггц WiFi.

Как только ваше устройство и смартфон будут работать в диапазоне 2,4 Ггц, всё что вам нужно сделать, это открыть приложение eWeLink, нажать кнопку "+", выбрать "Быстрое сопряжение" и завершить сопряжение, следуя подсказкам приложения.
2. Совместимое сопряжение
Почти каждый маршрутизатор поставляется с функцией 'Smart Connect', которая позволяет пользователям установить единый SSID для 2.4Ghz и 5Ghz. Вполне вероятно, что ваш WiFi 2.4Ghz и 5Ghz используют один и тот же SSID. (Например, см. картинку ниже)

Если Smart Connect включен в настройках маршрутизатора, у вас может возникнуть следующая проблема при соединении устройства.
Ваш смартфон подключается к WiFi с частотой 5 ГГц и поэтому продолжает транслировать SSID и пароль в этом радиодиапазоне. В то время, как ваше смарт-устройство все еще ждет в радиодиапазоне 2.4 ГГц требуемый SSID и пароль для завершения сопряжения.
В связи с тем, что они посылают и получают информацию в двух разных диапазонах, они не связываются друг с другом, и соединение не устанавливается.

Чтобы избежать этого, рекомендуется использовать совместимый режим подключения, когда ваш WiFi 2.4Ghz и 5Ghz WiFi одинаковы. Как только ваше смарт-устройство находится в совместимом режиме сопряжения, оно автоматически создаст точку доступа в формате "ITEAD-xxxxx", которая предоставит ему доступ к вашему SSID и паролю, как только ваш смартфон подключится к нему.

Затем, откройте приложение eWeLink и нажмите 'Режим совместимости'. В этот момент, Android смартфоны будут автоматически подключаться к точке доступа устройства. (В связи с ограничением iOS пользователи iOS должны перейти к системным настройкам, чтобы подключиться к точке доступа 'ITEAD-xxxx', а затем вернуться к приложению eWeLink)
До этого вам нужно ввести SSID и пароль WiFi в приложении eWeLink.

После этого соединение между точкой доступа вашего смартфона и смартфоном разорвется само по себе в нужное время. Умное домашнее устройство будет использовать SSID и пароль, отправленные смартфоном для подключения маршрутизатора, а смартфон продолжит подключение к маршрутизатору.

Преимущество совместимого режима сопряжения заключается в том, что нет необходимости беспокоиться, подключен ваш смартфон к 2.4Ghz WiFi или нет. Сопряжение будет успешным, даже если ваш WiFi 2.4Ghz и 5Ghz имеют одинаковый SSID.
Обратите внимание, что ввод неверного SSID или пароля приведет к тому, что устройство будет успешно добавлено, но останется в автономном режиме, так как SSID и пароль будут отправлены смартфоном непосредственно на устройство "умного дома". По этой причине мы должны ввести правильный SSID и пароль в приложении и убедиться, что они принадлежат к 2.4Ghz WiFi.
3. Сопряжение по Bluetooth
Если ваше смарт-устройство поддерживает режим подключения bluetooth, проверьте, включено ли умное соединение в настройках маршрутизатора или подключается ли ваш смартфон к 2.4 Ghz WiFi.
В режиме сопряжения bluetooth смарт-устройство создаёт соединение с вашим смартфоном через bluetooth. Единственное, что нам нужно сделать, это ввести правильный SSID и пароль для 2.4Ghz WiFi. Как только устройство получит SSID и пароль, оно автоматически подключится к предоставленной сети 2.4Ghz WiFi.


4. Сканировать QR код
Если GSM-устройство отказывается регистрироваться в сети, необходимо проверить, достаточно ли для данной SIM-карты объема предоставленного трафика передачи данных, или найти место с лучшим сигналом, чтобы попробовать еще раз.
Нет сомнений в том, что удобство использования значительно выше при сканировании QR. Принимая это во внимание, мы ввели этот режим подключения к новым WiFi-устройствам.
Подключение WiFi-устройства сканированием QR-кода работает так же, как и в совместимом режиме. После сканирования QR-кода устройства ваш смартфон подключится к Точке Доступа устройства и отправит SSID и пароль на ваше смарт-устройство.

После этого связь между смартфоном и устройством будет разорвана. Ваше смарт-устройство будет подключаться к маршрутизатору с помощью SSID и пароля, отправленного на него. Тем временем смартфон возобновит связь с маршрутизатором.

По сравнению с совместимым режимом подключения, пользователи iOS не должны переходить в системные настройки для ручного подключения к API устройств, как и пользователи Android. Это позволяет пользователям иметь одинаковый подход, вне зависимости от операционной системы.
Когда ни один из режимов сопряжения не работает, вы должны перейти к настройкам маршрутизатора и пройти по одному из следующих решений.
1. Проверьте не содержит ли SSID вашего WiFi каких-либо специальных символов. Мы настоятельно рекомендуем использовать в названии SSID исключительно английские буквы и цифры.
2. Отключите брандмауэры, фильтры MAC адресов, белый список, изоляцию AP и двухэтапную проверку.

Для автоматического подключения устройства на Android к Wi-Fi требуется активировать функцию, выбрать сеть из появившегося списка и ввести пароль. Однако в отдельных случаях операционная система может не запускать саму функцию или не подключаться к сети. Разберем самые распространенные ошибки в работе Wi-Fi-модуля и методы их решения.
Наиболее распространенные причины проблем с подключением
В случаях, когда Андроид не подключается к Wi-Fi, зачастую виноват не столько телефон, сколько настройки самой точки доступа. Есть несколько самых частых проблем, которые не позволяют смартфону подключиться к сети:
- неверный пароль;
- попадание MAC-адреса в фильтрацию точки доступа;
- устройство не имеет функции подключения к беспроводной сети;
- проблемы с настройками безопасности роутера;
- в настройках доступа отключен DHCP;
- стандарт сети, который не поддерживается Андроид;
- ошибка в установке маршрутизатора;
- ограничение на количество подключенных пользователей;
- проблема с прошивкой смартфона или планшета.
Если к точке доступа не может подсоединиться ни один пользователь, следует убедиться в том, что услуга Интернета оплачена, а провайдер не проводит профилактических работ, из-за которых подключение может отсутствовать.
Решение проблем с подключением Wi-Fi, связанных с Android
В случае обнаружения проблемы следует сначала убедиться в том, что с ОС Андроид все в порядке. Для этого пошагово выполните такие действия:
- Убедитесь в правильности вводимого пароля. 90% всех проблем с подключением заключается в неверно введенном пароле. Включите отображение символов, когда вводите ключ, а также уточните у владельца сети (если вы желаете воспользоваться публичным Wi-Fi) его правильность.
- Удостоверьтесь, что на смартфоне или планшете отключены функции “В самолете” и “Автономный режим”.
- Убедитесь, что мобильное устройство видит сеть. Для этого перейдите в “Расширенные настройки“ – “Wi-Fi“ – “Диапазон частот Wi-Fi“ установите на “Авто”.
- Если у вас стоит кастомная прошивка, установите официальную. И наоборот, если подключение не работает на официальной, модифицированная прошивка может обновить модуль.
- Выполните сброс до заводских настроек или обновите прошивку.
- Перейдите в меню Wi-Fi в настройках смартфона или планшета, в списке доступных сетей выберите нужную и удерживайте палец на ней до появления меню. Выберите “Расширенные настройки”, в графе “Настройки прокси-сервера” выберите “Нет”.
- Если вы уверены в том, что проблема точно не в роутере, скачайте программу Wifi Fixer, перезагрузите Андроид и попробуйте подключиться к точке доступа с его помощью.
Решение проблем с роутером
Прежде чем переходить к настройке роутера, настоятельно рекомендуется перезагрузить его и убедиться в том, что проблема не вызвана действиями провайдера.
Настройки роутера
Этот адрес необходимо вставить в адресную строку и перейти по нему на страницу настройки. Для доступа к параметрам необходимо ввести логин и пароль, которые обычно указаны внизу роутера на обратной стороне корпуса.
Настройка Wi-Fi сети
Интерфейс настройки роутера выглядит в каждом случае индивидуально, в зависимости от производителя и прошивки. Однако параметры едины для всех устройств, благодаря чему инструкция по настройке является универсальной.
Если настройка не помогла (подключения по-прежнему нет), попробуйте осуществить сброс параметров роутера или установите свежую прошивку.
После каждого внесенного изменения не забывайте нажимать кнопку “Сохранить”. Каждый пункт сохраняется отдельно.
Настройка пароля Wi-Fi
Чтобы узнать пароль от сети Wi-Fi, необходимо зайти в раздел “Настройки безопасности”. Там есть строка “Ключ шифрования”, в которой и находится пароль. В этой же строке можно изменять ключ доступа.
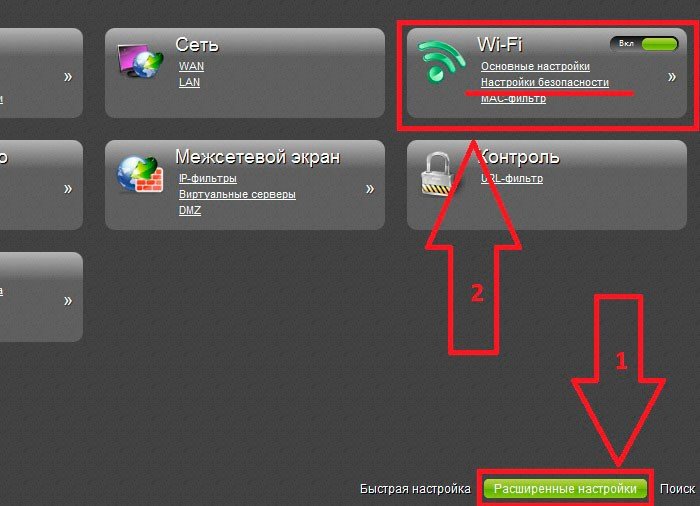
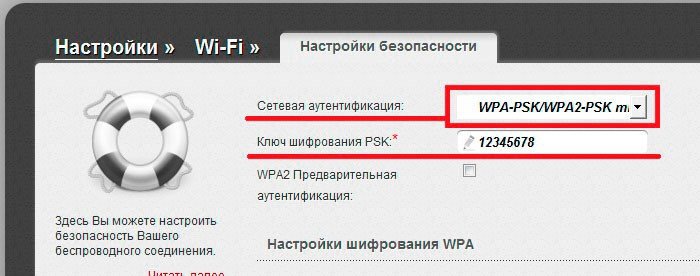
Проверка работы беспроводной сети
Есть разные диапазоны и частоты Wi-Fi раздачи, от которых в том числе может зависеть возможность подключения ОС Андроид к сети. По умолчанию есть следующие стандарты связи:
Для корректного подключения различных видов устройств, которые поддерживают ту или иную скорость, рекомендуем выбрать в “Основных настройках” в строке “Беспроводной режим” смешанную частоту (mixed).

Телефон не видит Wi-Fi сеть
Проблема может заключаться в настройках маршрутизатора. В параметрах беспроводного соединения может быть отключено отображение SSID-сети, что позволяет скрыть Wi-Fi сеть от посторонних глаз.
Если у вас на роутере настроен тип шифрования WPA2-TKIP, рекомендуем сменить его при настройке, поскольку ядра многих телефонов на ОС Android не поддерживают и, соответственно, не видят его.
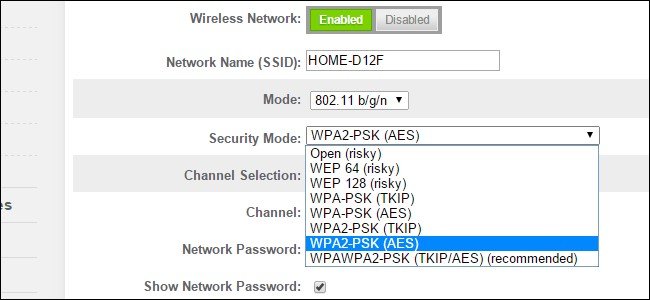
Как видим, если Android не подключается к сети Wi-Fi, проблема может заключаться не только в мобильном устройстве или его операционной системе, но и в роутере. Правильная настройка всех устройств должна помочь решить проблему, в противном случае придется обратиться к специалистам.
Читайте также:


