Приложение где можно менять небо
Всем привет! Недавно я освоил Snapseed. Это бесплатное приложение, в котором можно изменять фотографии. Перед прочтением проверь, не забыл ли ты поставить лайк и подписаться. Теперь начинаем!
Снято на iPhome 12 Pro. Место - отель Поляна 1389. Фотография красивая, но на арт не тянет. Снято на iPhome 12 Pro. Место - отель Поляна 1389. Фотография красивая, но на арт не тянет.Поэтому я нашёл в интернете фото «Звёздное небо». Сделал скриншот и немного обработал. Теперь можно приступать.
Неизвестный автор. На фотографии нам важно только небо. Неизвестный автор. На фотографии нам важно только небо.Теперь нужно зайти в Snapseed и найти «Двойную экспозицию». Здесь мы соединим эти снимки и получим красивый арт.
Заходим в инструменты —> выбираем двойную экспозицию —> добавляем фото. Получится полная неразбериха, но так и должно быть.
Далее нужно нажать на иконку №1. Затем у вас будет небольшой список, который можно просмотреть:)) Выбираем «Посмотреть изменения» (№2). И наконец нажимаем на «Кисточку в квадратике». Всю последовательность можно увидеть на рисунке ниже.
Фото автора. А вот и вся последовательность для наглядности. Фото автора. А вот и вся последовательность для наглядности.После этого у вас снова появится исходник. Теперь там, где вы проведёте пальцем, появится небо. Правда оно будет красным. Ничего не меняем! Это уйдёт автоматически. Закрашиваем нужную область и смотрим результат! Кстати, если вы где-то наехали, не стоит расстраиваться! Просто ставим «Двойная экспозиция» на 0. Теперь вы не рисуете на стираете:)
Если вы заранее хотите узнать ваш результат, то нажмите на «Маска». Тогда красный цвет пропадёт. Если вы заранее хотите узнать ваш результат, то нажмите на «Маска». Тогда красный цвет пропадёт.Всё! Нажимаем галочку. Затем на стрелочку:) и сохраняем наше творение:)) Мой снимок смотри ниже.
Конечно, есть море программ, которые заменят вам небо. Но ведь бывают и сходы, и косяки, и наезды. Руками всегда лучше:) Кстати, иногда можно и приукрасить свою фотку, будто так и было 🤪 . На этом у меня всё. Ставь лайк👍 , подписывайся на канал (если ещё не сделал), пиши своё мнение в комментариях и не забывай делиться статьёй. Всем удачных путешествий и чудесных кадров)
Вы когда-нибудь задумывались, почему снимки профессиональных фотографов получаются такими крутыми, даже если в качестве фотоаппарата они используют тот же смартфон, что и вы? Нет, опыт, навыки и талант, конечно, играют определяющее значение. Но это не значит, что даже профессионалы не могут пойти на какие-нибудь хитрости, чтобы итоговый кадр получился лучше, чем мог. Пусть это не всегда честно, но почему-то обычно на нечестность никто не обращает никакого внимания, замечая только результат. Так почему бы и нам немного не схитрить?
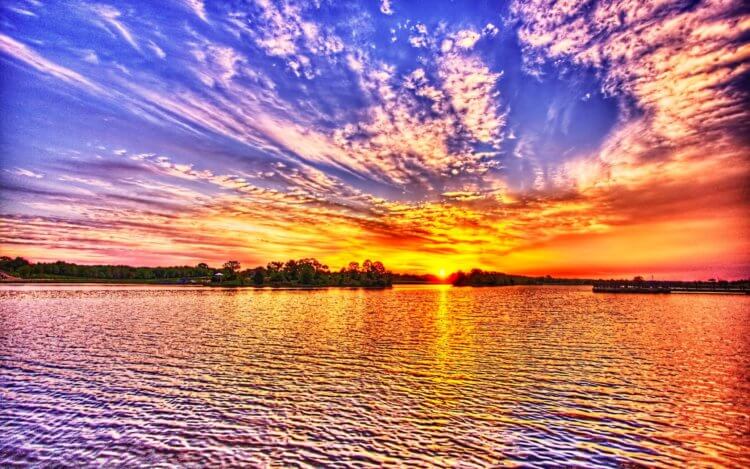
Красивое небо на фото можно сделать даже на смартфоне
Камера с фотошопом для Андроид
- Скачайте Photoshop Camera по этой ссылке (даже если ваш смартфон не поддерживается);
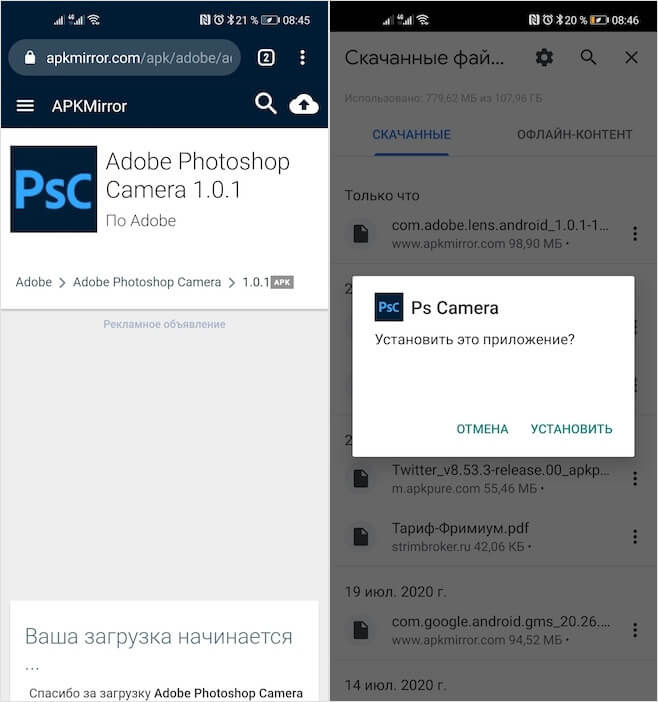
Официально Photoshop Camera доступна не на всех смартфонах
- Перейдите в Chrome – «Скачанные файлы» и установите APK-файл Photoshop Camera на смартфон;
- Запустите приложение и дайте ему разрешение на доступ к камере и (по желанию) к вашей геолокации;

Выберите нужные фильтры и добавьте их себе
- В левом нижнем углу нажмите Tap to try a lens – Add more и выберите фильтры с небом, а затем добавьте их себе;
- Включите нужный фильтр (например, Comic skies или Blue skies) и перебирайте варианты отображения;
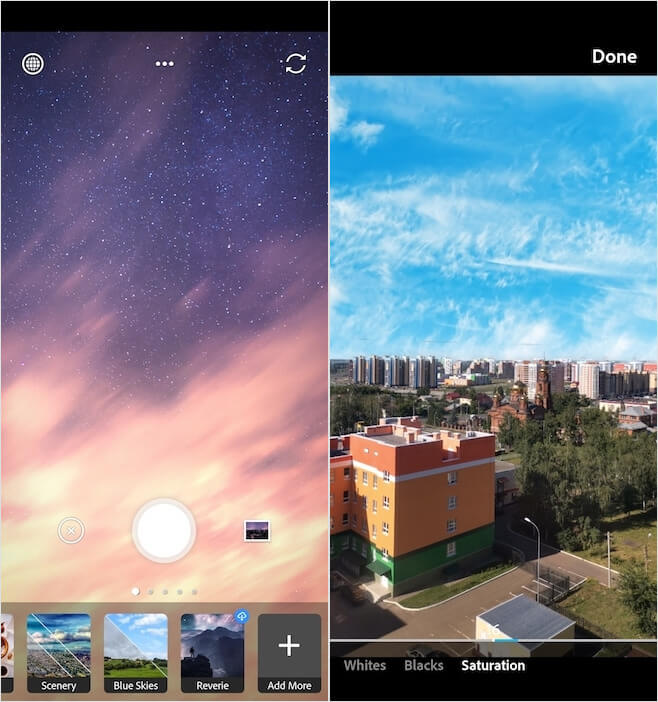
Начните экспериментировать с разными фильтрами
Как сделать скриншот на телефоне и отредактировать его
Готовый снимок можно отредактировать так, как вам хочется, открыв его во встроенном редакторе. Например, если вам не нравится размер облаков, вы можете увеличить их жестом pinch-to-zoom, изменить яркость, контрастность и насыщенность кадра, поиграть с тенями и настроить множество других параметров. При желании можно воспользоваться даже Photoshop Express, чтобы отредактировать фотографию с использованием большего количества доступных инструментов правки и ретуши. Тем не менее, чисто для Инстаграма вам должно хватить и того, что есть в Photoshop Camera.
Как изменить небо на фото
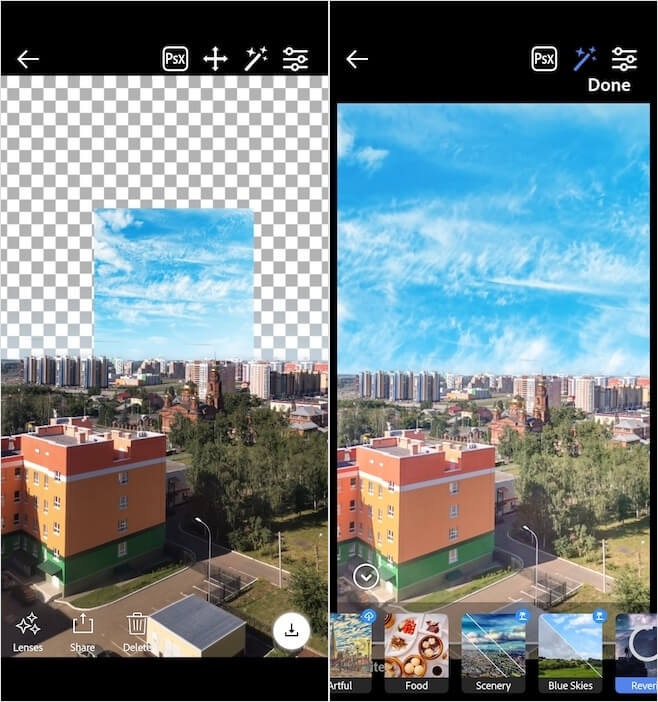
При желании вы сможете сконфигурировать кадр уже после съёмки
Очевидно, что наложить на одну и ту же фотографию небо с нескольких кадров и применить сложные надстройки в приложении Photoshop Camera не получится. Но от него это и не требуется. Это приложение для любительской съёмки, которое благодаря продвинутым технологиям наложения и обработки позволяет делать ваши фотографии красивее, чем они есть на самом деле, добавляя при необходимости разного рода элементы. Однако, если вам нужна профессиональная обработка, то, пожалуй, вам лучше обратиться к классическому фотошопу.
Хотите заменить скучный небесный пейзаж на более красочный и фэнтезийный? Попробуйте программу ФотоМАСТЕР. С ее помощью вы узнаете как изменить небо на фото и придать всему снимку сказочный эффект.

Замена неба на снимке за 3 минуты: видеоурок
Посмотрите короткий видеоурок, чтобы узнать все о замене фона на фото:
Текстовая пошаговая инструкция
Установка софта
Для начала работы необходимо скачать фоторедактор. Распакуйте файл, следуя нехитрым подсказкам установщика. Далее откройте программу и перетащите фото, с которым собираетесь работать, в стартовое окно. Вы можете использовать изображения любого формата, в том числе и RAW. Загрузите снимок в программу и переходите к следующему шагу.
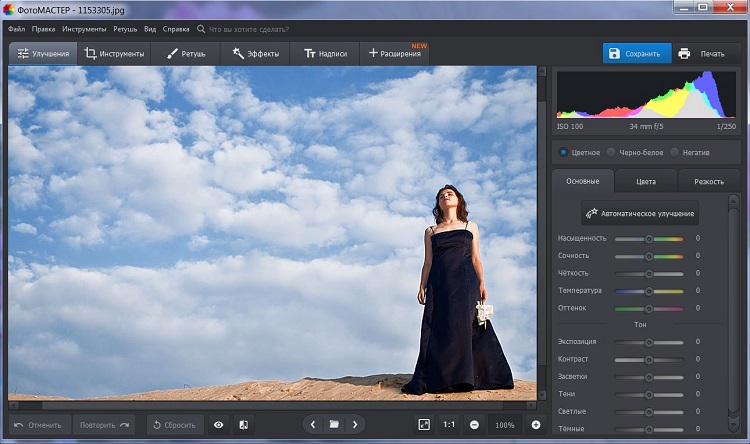
Добавьте фото в программу
Удаление неба
Теперь надо отделить объект от ненужных фоновых частей, в нашем случае – неба. Зайдите во вкладку «Инструменты» - «Замена фона» и выберите зеленую кисть. Настройте ее размер и жесткость. Эту кисть вы будете использовать для обводки границ тех частей фотографии, которые хотите оставить. Красная кисть служит для удаления фона. Участок, с которым она соприкасается, становится прозрачным и впоследствии будет удален программой.
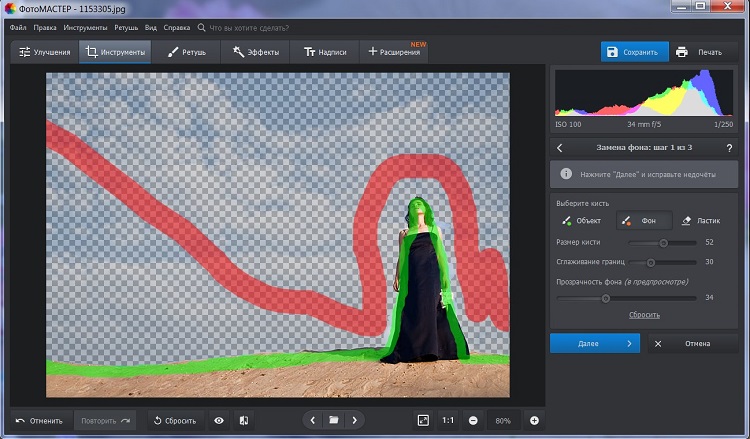
Схематично отделите небо от человека
Нет нужды скрупулезно прокрашивать выделяемые области, достаточно просто обозначить контур. Линию не обязательно делать сплошной. Можете прерываться и вновь возвращаться к рисованию. Для лучшего обзора увеличьте масштаб изображения. Для этого нажмите на плюсик внизу на панели справа или прокрутите колесико мышки.
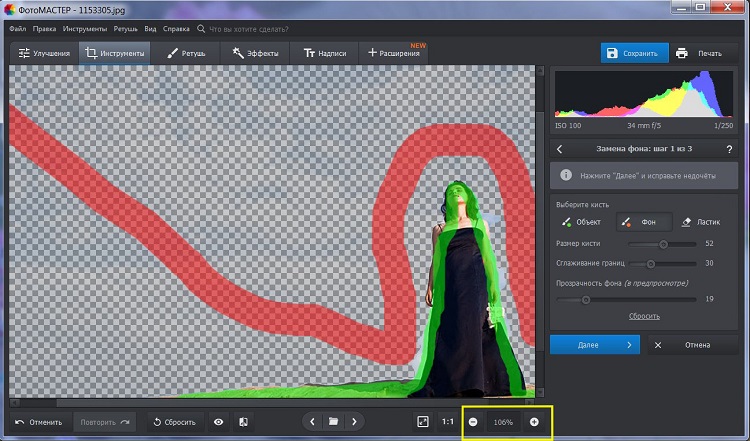
Вы можете настраивать масштаб фото
Если вдруг захватили кистью лишнее, используйте ластик. Его размер также можно отрегулировать. После того как основная работа выполнена, нажмите кнопку «Далее».
Коррекция границ
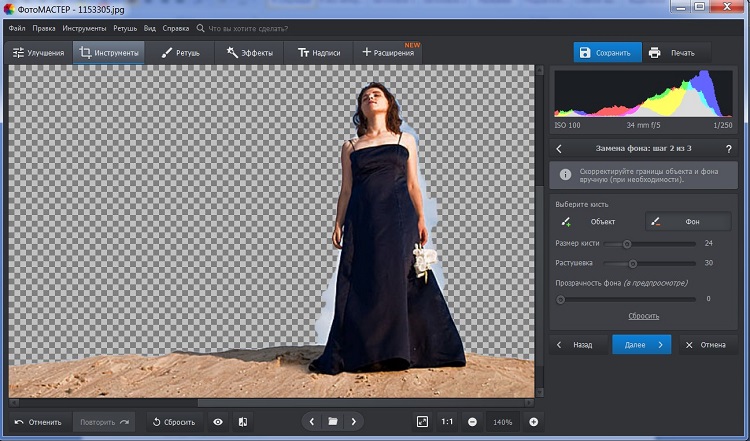
При необходимости скорректируйте границы
Данный этап очень важен. Чем точнее будут выделены границы, тем органичнее изображение сольется с небесным пейзажем. А обработка будет выглядеть естественной. Когда результат вас удовлетворит, кликните «Далее». Программа автоматически зальет прозрачный фон белым цветом. Теперь предстоит самое главное – найти подходящее небо.
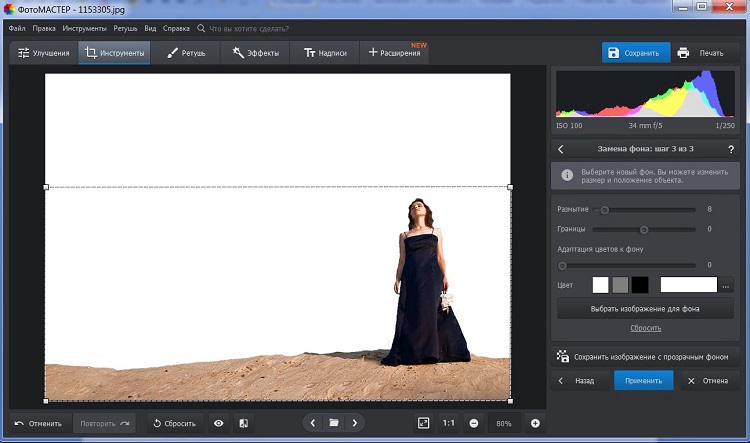
На панели справа вы можете выбрать подходящий тип фона
Замена неба
Загрузить фон можно из программного каталога или с ПК. Важно подобрать такую картинку, которая подходила бы к исходному изображению. Разные по качеству, не совпадающие по светотеневому рисунку и тональности фотографии не создадут гармоничной композиции.
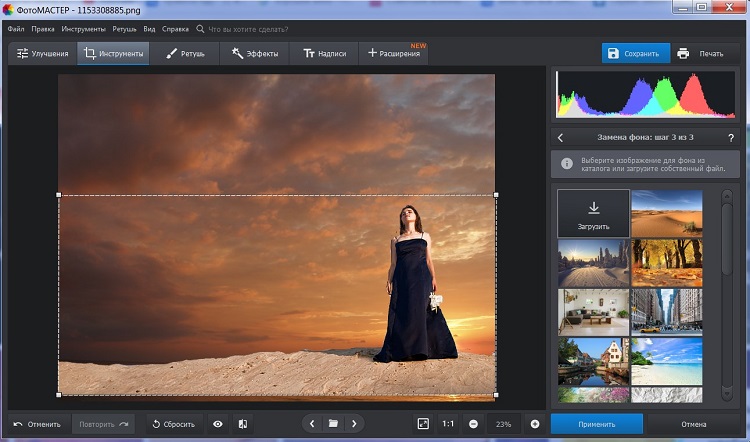
Загрузите картинку с ПК или выберите из каталога
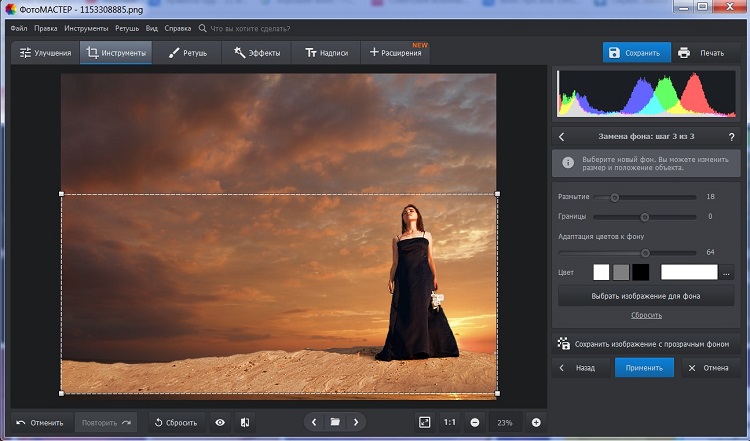
Настройте размер и положение верхнего слоя
Улучшение снимка
Композиция все еще выглядит сырой? Поработайте с общим тоном. Зайдите во вкладку «Улучшения». Здесь можно настроить каждый оттенок в отдельности или тонировать снимок только в светах или тенях. Изменения температуры и цвета создадут нужное настроение. Холод темно-синих красок заставит выглядеть картину отстраненно и чуть мрачновато, а теплое красное сияние заката создаст ощущение уюта и настроит на положительный лад.
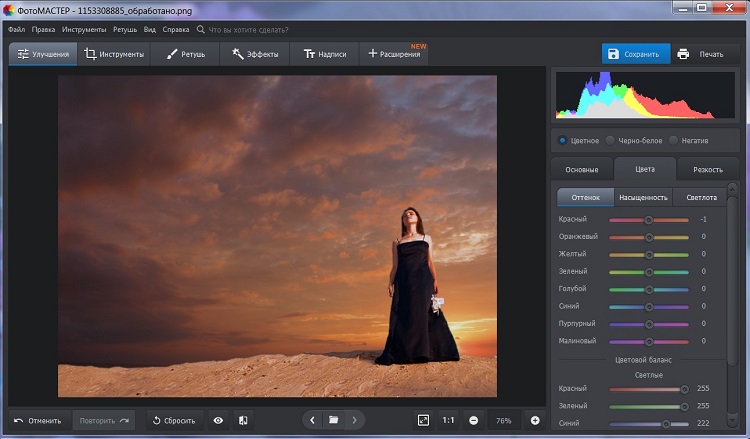
Настройте цвета на фотографии
Во вкладке «Основные» вы добавите сочности снимку. Для драматичности эффекта можно немного затемнить картинку, уведя ползунок на шкале «Экспозиция» в минус.
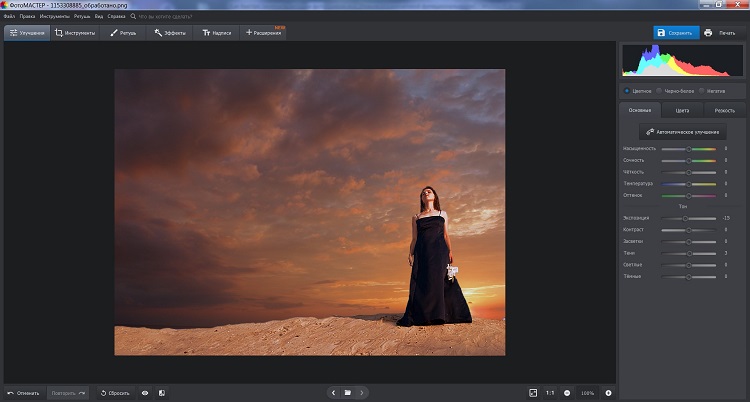
Скорректируйте основные параметры фото
Картинка выглядит не четкой? Тогда добавьте резкость, контролируя ее силу в меню настроек.
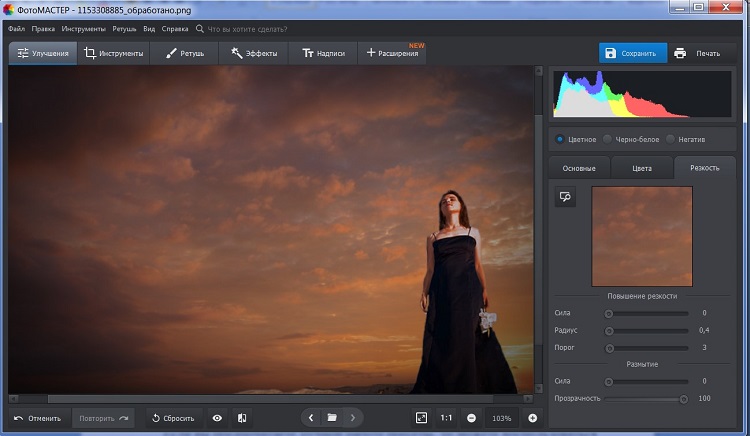
Выставьте оптимальный уровень резкости
Если предпочитаете ручной работе пресеты, то можете воспользоваться эффектами, расположенными в одноименной вкладке. Выберите подходящий градиент, который красиво оттенит вашу работу или добавьте пейзажу туманности. При помощи набора пресетов вы можете создать ночную или зимнюю картину, примерить к изображению эффект 60-х.
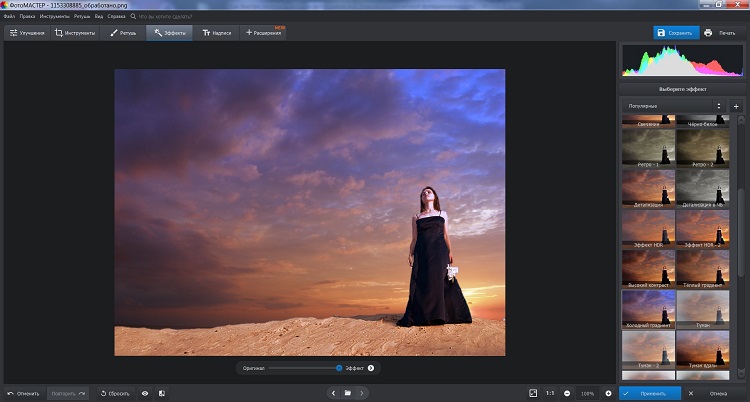
Стилизуйте фото с помощью эффектов
Еще один набор готовых стилей вы обнаружите во вкладке «Инструменты» - «3d Lut: коррекция цвета». Поэкспериментируйте с каждым из них и найдите наиболее подходящий эффект.
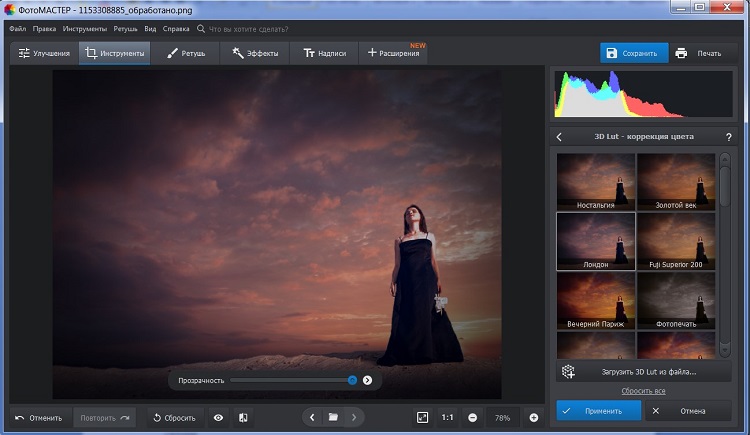
Используйте готовые цветовые схемы
Также зайдите во вкладку «Тонирование» (вкладка «Инструменты»). Она предоставит вам бесконечные вариации различных оттенков.
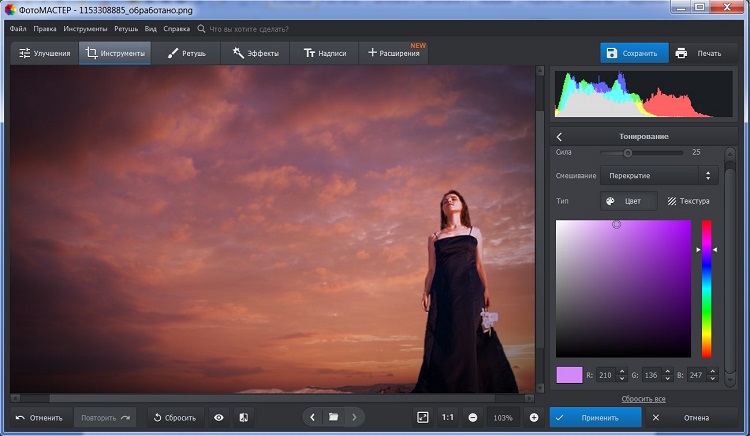
Настраивайте тонирование вручную
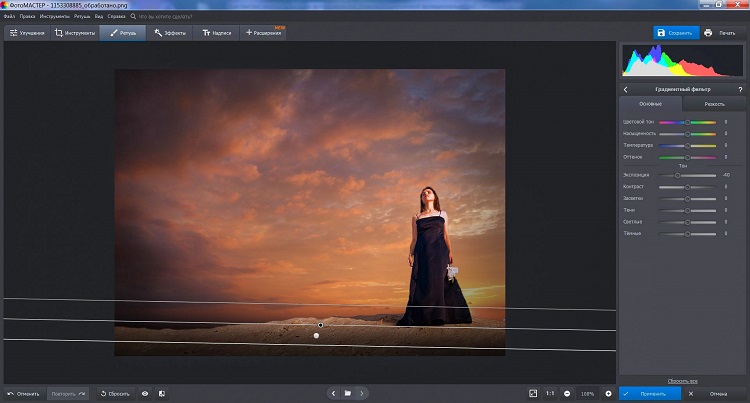
Расставьте акценты с помощью градиентного фильтра
Перекрашивание неба
Как изменить цвет неба на фото, не прибегая к вышеперечисленным манипуляциям? При помощи «Корректора»! Найдите его во вкладке «Ретушь».
Для начала работы инструмент необходимо настроить. Установите размер кисти и закрасьте необходимые участки. Затем пройдите во вкладку «Тонирование» и выберите какой-нибудь оттенок. Например, пусть наше небо станет бледно-розовым. Силу тона можно ослабить или усилить, передвигая бегунок на одноименной шкале. Также можно задать режим перекрытия. Теперь вы знаете как изменить цвет облаков на фото. При желании небо можно раскрасить целой палитрой радужных оттенков, главное не переборщить.
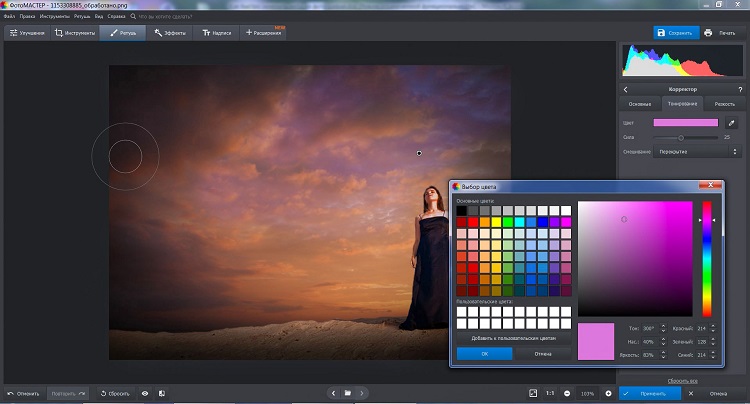
Изменяйте отдельные участки с помощью корректора
Сделайте работу более профессиональной
Картинка уже смотрится хорошо. Но можно еще улучшить изображение. Мы добавим ему объем. Источник освещения располагается сзади модели, значит тень будет падать впереди. Исправим этот недочет при помощи «Корректора». Во вкладке «Тонирование» установите черный цвет и определите силу, с которой эффект будет применен к фото. Кистью аккуратно прокрасьте землю у ног модели. Поставьте режим перекрытия «Обычный».
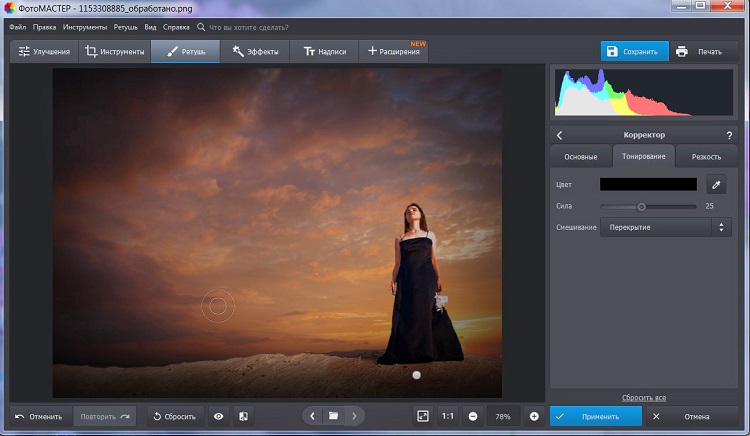
Точечно настраивайте освещение
Добавим рефлексы – отсветы на волосах, руках и платье модели по бокам, так композиция будет выглядеть реалистичнее. Как будто ее освещает свет вечернего солнца. Пипеткой возьмите нужный оттенок с картинки и в режиме «Экран» аккуратно прорисуйте контуры.
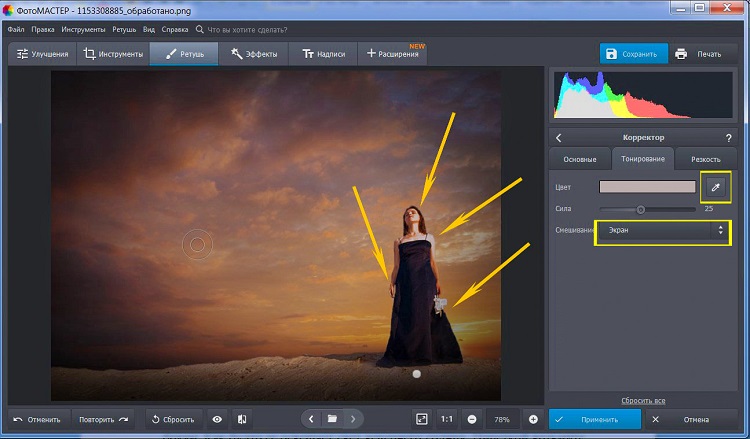
Добавляйте отсветы, чтобы сделать картинку реалистичнее
В таком же духе можно проработать всю фотографию. Черным цветом усилить темные места на снимке, а белым – светлые. Эта техника называется «додж и берн» и применяется в профессиональной ретуши. Она помогает создать иллюзию объема. Вот что получилось:

Как видите, программа для редактирования фото обладает широким функционалом и подходит не только для выполнения простых манипуляций, но и более «продвинутых» техник. Скачайте ФотоМАСТЕР уже сегодня и убедитесь в этом сами.

Программа для обработки изображений Luminar от компании Skylum не обделена нашим вниманием: один из первых обзоров датируется 2018 годом, когда программа получила мощное обновление своих функций и интерфейса, после чего мы продолжали следить за обновлениями программы, например, летом 2019 года вышла новость про релиз под номером 3.1.2, однако мы каким-то образом умудрились пропустить выход её 4-й версии. Исправляемся, так как повод есть – компания Skylum анонсировала обновление под номером 4.1.0. Разработчики активно взялись за дело, и пока номер версии программы не превратился в пятёрку, давайте посмотрим, что же нам предлагает небольшая команда Skylum из штата Вашингтон, США.

Одна из основных фишек программы Skylum Luminar 4.1.0 – замена неба на фото. Снято на Canon EOS M, декабрь 2019 г.
Skylum Luminar 4.1.0 может работать как самостоятельное приложение в качестве RAW-конвертера и программы для обработки фото, а также выступать в качестве плагина для программ от Adobe: Photoshop, Photoshop Elements и Lightroom Classic для Windows и MacOS, а также Photos для MacOS. Надо заметить, что функционал плагина для разных программ несколько отличается, при этом версия 4.1.0 поддерживает работу с самыми свежими версиями этих популярных приложений, например, Photoshop 2020.
Что нового в версии Luminar 4.1.0:
- Появилась возможность добавить туман и дымку при замене неба с помощью алгоритмов искусственного интеллекта.
- Появился инструмент удаления нежелательных объектов с фотографии.
- Улучшена стабильность приложения и скорость работы.
- Улучшена работа инструмента ретуши портретов.
- Добавлена регулировка степени воздействия того или иного пресета.
- Полная совместимость с Photoshop 2020.
- Переработано руководство пользователя.
Теперь давайте рассмотрим некоторые из этих функций подробнее.
Замена неба на фотографии
На фотографии ниже показан пример замены неба. Фото было снято пасмурным петербургским вечером на камеру Canon EOS M50 со штатным объективом 15-45, ISO 100, f/5.6, 1/25 сек.

Обработка изображения и замена неба в Skylum Luminar 4.1.0

Фрагмент изображения, увеличение 100%
Результат, конечно, впечатляет, особенно проработка мелких деталей среди веток деревьев. Можно выбрать небо для замены из предлагаемых программой, в данном примере использован пресет Dramatic Sky 4, также есть много вариантов закатного неба, звёздного неба, просто голубых облаков – на любой вкус и цвет. Интересно, что будет, если программа наберёт популярность, и многие фото в интернете будут иметь одинаковое небо, вставленное в Luminar. Конечно, программа позволяет вставлять свои собственные облака из файла, а разработчик на сайте предлагает купить даже наборы различных облаков по 25 штук в каждом по цене 1600 рублей.
Особенностью при работе с небом в новой версии программы является регулятор “Атмосферная дымка”, который не добавляет тумана на фотографию, как ожидаешь из его названия, однако каким-то хитрым образом влияет на экспозицию неба и проработку светов и теней. Для добавления тумана здесь есть отдельный инструмент.
Очень полезен движок “Температура неба”, который позволяет выровнять небо и передний план по цветовому оттенку. Вообще говоря, за различными движками и регуляторами только в этом разделе программы можно провести не один час.
Удаление нежелательных объектов
Для удаления различных предметов и ненужных объектов в программе предлагаются ластик и Клонирующий штамп. Ластик работает неожиданно медленно и подвисает программу, несмотря на то, что разработчики обещали оптимизацию по скорости и производительности. Клонирующий штамп работает чуть быстрее, он напоминает работу штампа в Photoshop, с Alt-щелчком и регулированием размера кисти. Разумеется, горячие клавиши "[" и "]", которыми мы привыкли пользоваться в Photoshop для изменения размера кисти, здесь не работают.

Работа ластиком далека от совершенства – медленно, да и результат неожиданно слабый. Фото снято автором на EOS M50
Судя по всему, разработчикам есть куда развивать этот инструмент. В том виде, в котором он есть сейчас, лучше его не использовать, тем более что собственный инструмент Photoshop Content Aware Fill справляется в десятки раз быстрее и предсказуемее.
Обработка портрета
Для работы с портретами в программе предназначена специальная вкладка. Здесь есть и автоматическая обработка на основе искусственного интеллекта, причём с автоматическим удалением недостатков кожи, а также предлагается целый перечень регуляторов, который показан на скриншоте ниже — здесь и работа с бровями, и с губами, и с глазами, и так далее – можно так накрутить, что мама родная не узнает, особенно если добраться до исправления стройности лица.

Редактирование портрета в Luminar 4.1.0, режим просмотра до и после, увеличение 100%. Фото снято автором на EOS R
Конечно, обработка выше представлена для демонстрации возможностей программы, и эти возможности впечатляют. Одним из ближайших конкурентов можно назвать плагин Portreture, однако там нет подобной раздельной обработки отдельных частей лица, таких как брови, губы, яркость глаз и так далее.
Выводы по работе с программой
Замена неба впечатляет. Если делать ту же работу самостоятельно: в Photoshop нарисовать маску, уточнять её, искать подходящее небо, ставить его на нижний слой и так далее, такого потрясающего результата в мелких деталях добиться будет непросто. Работа с портретами порадовала, работа со штампом и ластиком – нет. Однако если потратить не один день и углублённо изучить функции программы, можно найти для себя много интересных инструментов, так как программа очень глубокая, и просто так, тыкая в кнопки, изучать её неправильно.
Рекомендуем всем самостоятельно попробовать программу в деле.
Программа Skylum Luminar 4.1.0 переведена на 10 языков, среди которых можно найти Великий и Могучий. Возможно, поддержка русского языка внедрена благодаря Дмитрию Сытнику (Dmitry Sytnik), соучредителю и директору по развитию программы Luminar. Представляя 4-ю версию, он, в частности, сказал: "После долгих лет разработки мы рады представить вам новую версию программы Luminar. В ней мы используем самые современные технологии, которые изменят ваше представление о том, чего можно достичь обработкой фото. При этом наши инструменты сделают сложные вещи простыми для понимания и превратят редактирование фотографий в увлекательное путешествие".
Цена программы для новых пользователей составляет 89 долларов, для пользователей предыдущих версий программа обойдётся в 74 доллара.
На сайте производителя есть и пробная версия, правда, найти её непросто, так как разработчики, возможно, не слишком активно её пиарят.
Что ж, наконец-то Adobe сделала это. Функция замены неба вошла в состав только что выпущенного Photoshop 2021. Около года Skylum с Luminar 4 был лидером в области замена неба, но теперь у него появился серьёзный конкурент.
Adobe впервые продемонстрировала замену неба в рамках Adobe Max 2016. И тогда этот инструмент вызвал живой интерес и получил много положительных откликов. Но дальше анонса дело не пошло. Релиза этой функции мы дождались лишь 4 года спустя, когда Adobe, похоже, решил догнать Skylum.
Хотя замена неба на фотографиях по-прежнему остается спорным вопросом, она может иметь большое значение для многих фотографов, занимающихся недвижимостью, свадебных фотографов, которые проводят фотосессии на открытом воздухе, и некоторых пейзажных фотографов, которые иногда считают её полезной.
Меня же, прежде всего, интересует вопрос, насколько успешно Adobe сможет конкурировать с популярным средством по замене неба, предлагаемого Luminar?

Для того, чтобы это выяснить, сделал снимок, который у Luminar обычно вызывал трудности, потому что на нём были деревья с множеством маленьких веток и листьев. Вручную выполнить замену неба на таком фото довольно непросто, так как нужно заполнять все пустые пространства между листьями и ветками. Поэтому остаётся надеяться, что автоматическая функция справится с этим быстрее и лучше.
Как будут сравниваться две программы?
Вот исходное изображение локации:

А вот крупный план деревьев, которые могут быть проблематичными для программного обеспечения автоматической замены неба:

У Luminar в этой части фото заметны некоторые проблемы. Конечно, для коррекции этих недостатков можно использовать инструмент Close Gaps. Но и с ним полностью решить проблемы с заполнением между листьями и ветвями не удаётся. На фото ниже можно заметить области, где видны огрехи замены неба:

Теперь я попробую заменить небо на этом же фото с помощью функции замены неба в Photoshop 2021:

Результат получился намного лучше, хотя, опять же, мне пришлось поиграть с элементами управления краями в Photoshop. Причём если я слишком сильно смещал ползунок управления краями, само изображение неба также изменялось, что не очень хорошо.
Какая программа лучше?
Я бы мог назвать Photoshop победителем, но всё не так просто. Обе программы имеют ползунки для распределения нового цвета неба на ландшафте, что улучшает интеграцию исходного изображения и нового неба. И вот у Luminar этот инструмент даёт более реалистичный результат. В Photoshop эффект от этого инструмента был почти незаметным.
В большинстве проведённых мною тестов по замене неба и Luminar, и Photoshop выглядели примерно одинаково. Оба позволяют импортировать фото неба из вашей собственной библиотеки, и оба позволяют отображать небо по горизонтали.

Luminar позволяет добавить атмосферную дымку и расфокусировать небо. Photoshop этого не делает, но поскольку небо помещается в отдельный слой, это можно сделать с помощью существующих инструментов Photoshop.

Ни Photoshop, ни Luminar пока не умеют создавать отражение неба в воде. В обоих случаях вам придётся проделывать это вручную. Тем не менее, Luminar объявила, что в конце этого года будет выпущено новое обновление Luminar AI, которое сможет создавать отражения неба в воде.
Замена неба в Photoshop выполняется послойно, что упрощает дополнительное редактирование, если оно потребуется. Luminar заменяет небо в одном и том же слое, где находится основное изображение. Если вам не понравится результат, то придётся начинать практически с начала.
В целом Photoshop предлагает большую гибкость, в то время как Luminar стремится к простоте в работе.
Совершенно ясно, что многие пользователи Photoshop жаждали функции замены неба, и Adobe удовлетворила эту потребность. Luminar тоже не стоит на месте, и с выходом Luminar AI снова сможет оставить Adobe позади. В любом случае, конкуренция этих программ будет на пользу их пользователям.
Больше полезной информации и новостей в нашем Telegram-канале «Уроки и секреты фотографии». Подписывайся! Читайте нас на Яндекс.Дзен «Секреты и хитрости фотографии».
Читайте также:


