Приложение фото не может воспроизвести это видео так как ресурс недоступен
Телефон не открывает видео в Галерее или Google Фото
Еще одна распространенная ситуация — Android телефон не открывает видео в Галерее (или открывает без изображения), причем даже если это видео было снято на этот же телефон. Здесь возможны следующие варианты решения:
- Зайдите в Настройки — Приложения (или Настройки — Приложения и уведомления — Показать все приложения), откройте меню вверху справа и сбросьте настройки приложений, после чего попробуйте снова запустить видео из Галереи, а если появится запрос о том, какой программой открыть видео, выберите какой-то видеоплеер (например, встроенное приложение Видео на Samsung Galaxy, упомянутый плеер VLC и подобные).
- При воспроизведении видео в Галерее попробуйте нажать по кнопке меню (точки справа вверху) и проверьте, есть ли там пункт для выбора приложения, с помощью которого выполнять воспроизведение. Если есть, попробуйте в качестве него выбрать другой проигрыватель. То же самое может быть актуально для приложения Google Фото.
Если есть звук на Android, но нет видео (черный экран)
Если ни с того ни с сего у вас перестало воспроизводиться видео онлайн, в галерее (снятое на этот же телефон), YouTube, в проигрывателях медиа, но есть звук, но нет изображения, при этом ранее всё работало исправно, возможными причинами здесь могут быть (каждый пункт будет рассмотрен подробнее далее):
- Модификации отображения на экране (теплые цвета вечером, цветокоррекция и подобные).
- Наложения.
По первому пункту, если в последнее время вы:
- Устанавливали приложения с функциями изменения цветовой температуры (F.lux, Twilight и другие).
- Включали встроенные функции для этого: например, функция Live Display в CyanogenMod (находится в настройках дисплея), Коррекция Цвета, Инверсия цветов или Высококонтрастный цвет (в Настройки — Специальные возможности), Ночной режим.
Попробуйте отключить эти функции или удалить приложение и посмотреть, стало ли показываться видео.
Аналогично с наложениями: те приложения, которые используют наложения в Android 6, 7 и 8 могут вызывать описываемые проблемы с показом видео (черный экран видео). К таким приложениям относятся некоторые блокировщики приложений, такие как CM Locker, некоторые приложения для оформления (добавляющие элементы управления поверх основного интерфейса Android) или родительского контроля. В Android 10 и 9 с такой причиной не сталкивался, но она не исключена. Если вы устанавливали такие приложения — попробуйте их удалить.
Если вы не знаете, производилась ли их установка, есть простой способ проверить: загрузите ваше Android устройство в безопасном режиме (при этом временно отключаются все сторонние приложения) и, если в данном случае видео показывается без проблем, дело явно в каком-то из сторонних приложений и задача — выявить его и отключить или удалить.
Не работает видео на Андроиде в онлайне
Если у Вас проблемы с воспроизведением онлайн видео в браузере на Android. Большинство рекомендаций на эту тему сводятся к действиям с Flash Player, однако он почти нигде уже не используется для фильмов или других видео, вместо этого — видео HTML 5, а потому проблема и решение, как правило, в другом:
- Если у вас современный телефон с одной из новых версий Android 10, 8, 7, 6, а онлайн видео не воспроизводится в браузере, либо идет лишь звук и черный экран, для начала попробуйте уменьшить разрешение видео (если есть такая настройка в плеере). Если это не сработало, попробуйте отключить аппаратное ускорение видео в браузере. Например, в Google Chrome для этого нужно перейти на страницу chrome://flags (в Яндекс Браузере — browser://flags) в поле поиска ввести «hardware» и отключить (установить в «Disabled») параметры, связанные с hardware video decoding.
- В случае старых версий Android (до 4.4-5 включительно, хотя может сработать и на более новых), на которых давно не обновлялся встроенный браузер, попробуйте установить сторонний браузер новой версии, который все еще работает на этой версии ОС. Например, у многих видео исправно работает в Opera, UC Browser или Dolphin Browser (они, помимо HTML5 видео, поддерживают и Flash). Указанные браузеры доступны в Play Маркет или на сторонних сайтах, если официальный магазин приложений перестал работать на вашей версии Android (подробнее: Как скачать apk приложений Android).
- Если у вас установлены какие-либо прокси, VPN, блокировщики рекламы и другие приложения, способные вмешиваться в работу сети и отображение сайтов, попробуйте удалить (или отключить их) и посмотреть, стало ли работать видео.
- В случае, если ваш Android телефон или планшет не показывает какое-то конкретное видео онлайн или лишь на одном сайте, а с остальными всё в порядке, вполне возможно, что проблема со стороны самого сайта и здесь вы что-то сделать не сможете.
Есть и еще один способ, если речь идет о Flash видео и сегодня он почти не применим — установить Adobe Flash Player на свой телефон. Однако, тут следует учесть тот момент, что Flash Player для Андроид, начиная с версии 4.0 не поддерживается и в магазине Google Play Вы его не найдете (и обычно он не нужен для более новых версий). Способы установить флеш-плеер на новые версии ОС андроид, тем не менее, имеются — см. Как установить Flash плеер на Android.
Если ни один из этих способов не решил проблему, а видео всё так же не показывается, далее описанные методы также могут оказаться полезными и сработать.
Не открывает фильм, звук есть а видео нет и другие проблемы с показом видео (загруженных фильмов) на Android смартфонах и планшетах
Еще одна проблема, на которую рискует наткнуться новый владелец Android-устройства — это невозможность воспроизвести видео в некоторых форматах — AVI (с определенными кодеками), MKV, FLV, MP4 (особенно с кодеком H.265) и другие. Речь именно о фильмах, загруженных откуда-то на устройство. Тут все достаточно просто. Так же, как и на обычном компьютере, на планшетах и телефонах Android для воспроизведения медиа контента используются соответствующие кодеки. При их отсутствии аудио и видео могут не воспроизводиться, а может проигрываться только что-то одно из общего потока: например, есть звук, но нет видео или наоборот.
Самый простой и быстрый способ заставить свой Android проигрывать все фильмы — скачать и установить сторонний плеер с широким набором кодеков и параметров воспроизведения (в частности, с возможностью включить и отключить аппаратное ускорение). Могу порекомендовать два таких плеера — VLC и MX Player, которые можно скачать бесплатно в Play Маркет.
После установки плеера, просто попробуйте запустить любое видео, с показом которого были проблемы. Если оно всё так же не воспроизводится, зайдите в настройки VLC и в разделе «Аппаратное ускорение» попробуйте включить или отключить аппаратное декодирование видео, а затем перезапустить воспроизведение.
MX Player — еще один популярный проигрыватель, один из самых всеядных и удобных для данной мобильной операционной системы. Чтобы все работало наилучшим образом, выполните следующие действия:
Способ 1 (самый простой). Купить расширения для HEIF и HEVC в Microsoft Store
Купите оба эти расширения в Microsoft Store и установите их на своем компьютере (если компьютер соответствует требованиям к системе). Вам потребуются оба расширения, даже если вы планируете использовать только фотографии без видео.
Расширения для видео HEVC (0,99 долларов США) из Microsoft Store
После установки расширений перезапустите приложение "Фотографии". Теперь вы сможете использовать свои файлы в видеоредакторе приложения "Фотографии".
Способ 2. Автоматическое преобразование файлов путем их повторного импорта или отправки себе по электронной почте

Многие устройства автоматически преобразуют фотографии в формате HEIC и видео в формате HEVC в более распространенный формат при передаче файлов или при их отправке по электронной почте. Попробуйте подключить свой телефон iPhone или Android к компьютеру и переместить на него файлы. Или просто отправьте файлы самому себе по электронной почте с телефона и сохраните их на компьютере.
Примечание: Чтобы этот способ сработал, может потребоваться изменить параметры камеры и фотографий на телефоне iPhone или Android.
Затем попробуйте добавить файлы в видеопроект.
Откройте видеопроект в приложении "Фотографии".
Выберите Добавить > С этого компьютера.
Найдите файлы и выберите их.
Если это не сработает, используйте способ 1 (установите расширения для приложения "Фотографии") или способ 3 для файлов фотографий.
Способ 3 (только фотографии). Используйте OneDrive, чтобы автоматически преобразовать файлы фотографий
Узнайте, как Upload фотографии и видео heVC для OneDrive
Чтобы убедиться, что этот способ сработал, добавьте файлы в свой видеопроект, выбрав Добавить > С этого компьютера и перейдя к файлам.
Социальная сеть ВКонтакте отличается большим набором функций. Система позволяет общаться, слушать музыку и просматривать видео прямо в мобильном приложении. Это весьма удобная функция, так как не требуется загружать видеофайл на телефон. Однако встречаются ситуации, когда при попытке открыть нужный ролик появляется ошибка «Ваше устройство не может воспроизвести это видео». Давайте разберемся, что означает данный сбой, и как его устранить.
Перед тем, как перейти к решению проблемы, предлагаем разобраться с ее причинами. Наиболее распространенные из них представлены ниже:
- Недостаточное количество ОЗУ;
- Переполненный кэш приложений;
- Проблемы на серверах компании;
- Низкая скорость Интернет-соединения;
- Устаревшая версия браузера или кодека к плееру;
Самостоятельно установить причину сбоя практически невозможно, поэтому сразу перейдем к вариантам решения проблемы.
Способ 1: очистка кэша приложения
Переполненный кэш – одна из самых частых причин плохой работы плеера в социальной сети. Для его очистки выполним следующее:
- Переходим в настройки.
- Заходим во вкладку «Все приложения» или «Все программы».
- Далее находим приложение «ВКонтакте» и кликаем по кнопке «Очистить», расположенной в нижней части экрана. Из двух вариантов выбираем «кэш».
- Затем подтверждаем очистку клавишей «Ок».

Очищаем Кеш приложения
Теперь перезагрузите устройство, и попробуйте повторить запуск видео. Скорее всего, неполадка будет устранена.
Способ 2: проверка скорости Интернет-соединения
Как известно, все видеоролики работают благодаря доступу в Интернет. Причем для корректного отображения материала его скорость не должна быть слишком низкой. Чтобы узнать актуальную скорость передачи данных рекомендуем установить на смартфон приложение «Speed Test» или воспользоваться онлайн-сервисом. Давайте рассмотрим второй вариант, что делать, если ваше устройство не может воспроизвести это видео:
- Открываем браузер и в поиске вводим «Проверка скорости Интернета».
- Далее переходим на любой понравившейся сайт. Рекомендуем использовать сервис «Яндекс. Интернетометр».
- Затем кликаем по кнопке «Измерить».

Проверяем скорость Интернета
Система выведет на экран скорость входящего и исходящего трафика. Исходя из полученных данных можно сделать вывод о стабильности и качестве Интернет-подключения.
Способ 3: обновление приложения или браузера
Возможно, что ошибка при запуске видео была у всех пользователей социальной сети, поэтому разработчики исправили сбой в новой версии программы. Проверить это легко:
- Откройте Google Play.
- В поиске введите «ВКонтакте» и перейдите на страницу с приложением. Если проблема появляется при запуске видео в браузере, то вписывайте его название.
- Затем кликаем по кнопке «Обновить» и ожидаем окончания загрузки.

Обновляем приложение в Play Market
Если новой версии приложения нет, то рекомендуем удалить и заново установить мобильный клиент.
Заключение
Подводя итоги отметим, что ошибка «Ваше устройство не может воспроизвести это видео» зачастую появляется из-за переполненного кэша и низкой скорости Интернета. Улучшение данных параметров способно полностью устранить сбой. Напишите в комментариях помогли ли вам способы выше — так мы получим обратную связь, либо дополним статью другими рабочими способами.
Евгений Загорский
IT специалист. Автор информационных статей на тему Андроид смартфонов и IOS смартфонов. Эксперт в области решения проблем с компьютерами и программами: установка, настройка, обзоры, советы по безопасности ваших устройств. В свободное время занимается дизайном и разработкой сайтов.

Достигли ли вы момента, когда вы смотрите свои любимые видео, особенно на YouTube, но там просто написано «это видео недоступно»? Что ж, это чаще всего происходит вокруг нас с тобой. Когда это происходит, действительно трудно получить доступ к тому, что мы хотим смотреть. Таким образом, это обычная борьба для тех, кто любит смотреть все, что они видят в Интернете, особенно на YouTube. И есть много потенциальных причин, по которым возникают такие проблемы. Итак, в этом посте мы поговорим о том, почему мы сталкиваемся с этим типом ошибки и как ее решить.
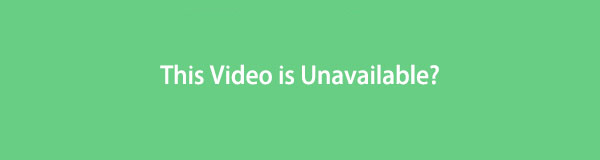
1. Почему это видео недоступно
Одна из самых популярных платформ социальных сетей, которая сегодня широко используется потребителями, - это Youtube. Но мы не можем избежать проблем при использовании видеоплатформы, в основном из-за невозможности воспроизвести видео, которое вы хотели бы посмотреть на ней. И есть несколько причин, по которым это видео недоступно. Таким образом, важно знать, что вызывает проблему, и тогда вы сможете найти способы их полного устранения. Ниже приведены следующие причины, по которым Youtube сообщает, что это видео недоступно:
- Во-первых, это связано с ограничениями страны. Владелец видео ограничил доступ к загруженному контенту на YouTube, что означает, что пользователи из других стран не могут просматривать его, поскольку у них нет разрешения. Вот почему вы не можете открыть контент из-за географических ограничений.
- Нарушение авторских прав также может быть одной из причин недоступности видео. YouTube мог заблокировать и удалить видео, которое было загружено видеоблогером или владельцем контента по этой причине.
- Возрастные ограничения также могут быть одной из основных причин недоступности этого видео на YouTube. Потому что, как и любые другие технологические компании, YouTube учитывает возраст пользователя. Так что с точки зрения обслуживания они в основном не для детей. Кроме того, есть контент, который могут открывать и смотреть только взрослые.
- Владелец видео мог решить закрыть или удалить созданное видео или канал. И в результате вы не можете снова и снова получать доступ к своему любимому видео на видеоплатформе из-за этой проблемы или ошибки.
- А также, возможно, у вас была проблема с подключением к Интернету или вы его потеряли. Таким образом, может быть очень сложно открыть платформу YouTube, особенно видео, которое вы хотите посмотреть на ней. При этом трудности при использовании этой платформы присутствуют, если ваше соединение потеряно.
- Другая проблема может быть связана с разрешением: чем выше качество, которое вы используете для видео, тем чаще вы не можете просматривать видео.
- Наконец, ваша вкладка Chrome может быть подвергнута бомбардировке множеством расширений, из-за которых видео на Youtube не загружается или становится невозможным.
Если вы хотите узнать, как решить эту проблему.
Устранение неполадок с настройками подключения
Когда видео не воспроизводится в Chrome, первое, что нужно искать, - это проблема с подключением к Интернету. Если видео в Chrome не воспроизводятся вообще или не буферизируются повторно, это почти наверняка связано с плохим подключением к Интернету, поэтому регулярное устранение неполадок с настройками подключения поможет вам максимально эффективно использовать браузер Chrome, особенно когда просмотр видео. Выполнение тестов скорости и включение и выключение Wi-Fi являются частью этого действия по устранению неполадок .troubleshoot-internet-connection.jpg
Обновить браузер Chrome
Шаги по обновлению браузера Chrome:
Шаг 1 Откройте браузер Chrome, затем в его главном интерфейсе щелкните значок «Настройка и управление Google Chrome» или значок с тремя (3) точками в правом верхнем углу. На панели главного меню нажмите О Chrome.
Шаг 2 Затем нажмите «Обновить Google Chrome». После этого обновление будет автоматически загружено и применено к вашему Chrome. Затем нажмите «Перезапустить» или перезапустите его, когда будет предложено использовать обновленный браузер. Однако обратите внимание, что если параметр обновления не отображается, это означает, что ваш Chrome обновлен.

Очистить настройки, историю и кеш Chrome
Шаги по очистке настроек, истории и кеша Chrome в Chrome:
Шаг 1 В главном интерфейсе браузера Chrome щелкните значок «Настройка и управление Google Chrome» или значок с тремя (3) точками в правом верхнем углу. Затем нажмите «Настройки».
Шаг 2 После этого щелкните панель, чтобы открыть выбор в главном меню. Затем в раскрывающемся меню выберите Конфиденциальность и безопасность. Затем нажмите «Очистить данные просмотра», затем нажмите «Очистить данные», чтобы очистить историю и все данные просмотра. Затем нажмите файлы cookie и другие данные сайта.

Отключить плагины и расширения
Их деактивация или отключение может помочь вам решить проблемы с видео, которые не воспроизводятся в вашем браузере Chrome. Основная цель - отключить все расширения и плагины, а затем попытаться воспроизвести видео в Chrome.
Шаги по отключению плагинов и расширений:
Чтобы отключить плагины, перейдите в Настройки. Затем выберите «Конфиденциальность и безопасность» и в настройках содержимого отключите плагины.
Чтобы удалить расширения в Chrome, щелкните точки значка головоломки, расположенные в правом верхнем углу основного интерфейса. Затем перейдите к Расширениям в дополнительных инструментах. Отключите кнопку Toggle-Switch, чтобы отключить или отключить любые расширения в Chrome.

Отключить настройки аппаратного ускорения
Когда вы разрешаете аппаратному ускорению в Chrome работать во время просмотра веб-страниц, он использует графический процессор вашего компьютера для воспроизведения видео с высоким разрешением или других задач с интенсивной графикой, для которых недостаточно ЦП, и в большинстве случаев аппаратное ускорение может не работать. работать должным образом из-за проблем с драйверами. Какие результаты дают вам лаги или зависания при воспроизведении видео в Chrome.
Шаги по отключению настроек аппаратного ускорения:
В настройках браузера Chrome перейдите в раздел «Дополнительно», затем нажмите «Система». Снимите флажок или выключите переключатель Использовать аппаратное ускорение, если оно доступно, чтобы выключить и закрыть окно сразу после подтверждения. Щелкните «Перезапустить» и повторите попытку.

Сбросить настройки Chrome
Недавние действия, такие как загрузка и установка, могут повлиять на производительность вашего браузера. Таким образом, сброс настроек Chrome может восстановить настройки Chrome до значений по умолчанию, и ваши веб-видео можно будет воспроизводить снова без каких-либо проблем.
Шаги по сбросу настроек Chrome:
Шаг 1 В браузере Chrome перейдите к Настройке и управлению Google Chrome или значку с тремя (3) точками в правом верхнем углу рядом с вашим профилем.
Шаг 2 Затем нажмите «Настройки», а затем нажмите «Дополнительно» на левой панели. После этого, если вы используете ПК с Windows, выполните следующие действия: выберите «Сброс и очистка» и «Сбросить настройки». После завершения процесса перезапустите Chrome на компьютере.

3. Часто задаваемые вопросы об этом видео недоступны.
1. Что означает, когда в моем видео на Youtube написано «Это видео недоступно»?
Это видео недоступно, значит, есть много причин, по которым видео на YouTube недоступно.
2. Как мне решить проблему на YouTube, что это видео недоступно?
Чтобы решить проблему, когда видео недоступно, попробуйте поискать способы в Google, и вы точно найдете много. Используйте их в качестве руководства, если то, что вы пробовали, не работает, используйте другой метод.
FoneLab позволяет переводить iPhone / iPad / iPod из режима DFU, режима восстановления, логотипа Apple, режима наушников и т. Д. В нормальное состояние без потери данных.


У многих пользователей компьютер установлен в качестве мультимедиа-центра для просмотра сериалов и фильмов. Но свежая операционная система без модификаций плохо приспособлена для воспроизведения видеофайлов. Есть несколько причин, из-за которых у вас не получится насладиться последним сезоном «Игры престолов» или другим свежачком. Итак, что делать, если видео на компьютере не запускается?
Устанавливаем кодеки
Хотя разработчики Windows с каждым годом модернизируют свои продукты и добавляют в них новые возможности, мультимедиа-пространство развивается намного быстрее. С каждым годом появляются новые форматы видео и типы кодировок, которые улучшают своих предшественников. Встроенный в операционную систему проигрыватель Windows Media, как и другие стандартные инструменты, уступает стороннему софту и может воспроизводить не все форматы видео.

Кодеки — это программы для сжатия и воспроизведения медиаданных. Каждый кодек соответствует определенному формату. В проигрывателе Windows тоже существует свой набор программ для работы с видео-файлами, но он очень скромный. Поэтому первое, что нужно сделать в случае проблем с воспроизведением видео — установить актуальный пакет кодеков. Самым популярным набором является K-Lite Codec Pack. Процесс установки ничем не отличается от инсталляции обычных программ.
Используем альтернативные плееры
Если набор кодеков вам не помог, и видео не воспроизводится, можно попробовать обновить проигрыватель. А еще лучше — скачать аналог от стороннего разработчика. Как и говорилось выше, стандартные средства обладают не самыми широкими возможностями. Многие популярные медиаплееры изначально оснащены огромной базой кодеков, а так же лучше работают со звуковыми дорожками.

Вот набор плееров, которые можно попробовать поставить, причем у каждого — свои особенности.
- KMPlayer — универсальное решение, которому по зубам любой формат.
- GOM Player — обладает функцией, которая в автоматическом режиме находит свежие версии кодеков и обновляет их на устройстве.
- VLC Player — без проблем воспроизводит видео в формате MTS с видеокамер и фотоаппаратов.
Обновляем драйверы видеокарты
Еще одним важным условием для корректного воспроизведения видео-файлов можно назвать нормальную работу драйверов видеокарты. Здесь ситуация схожая со стандартными кодеками. С каждой версией Windows база драйверов расширяется, но есть графические адаптеры, которые остаются без внимания разработчиков. К тому же, новые версии программного обеспечения для видеокарт появляются довольно часто.

Проверить работоспособность видеоадаптера очень просто. Зайдите в свойства компьютера и выберете пункт «Диспетчер устройств». В появившемся окне откройте «Видеоадаптеры» и если увидите желтый восклицательный знак, значит, устройство работает не правильно.
На официальном сайте разработчиков можно скачать, как актуальный драйвер отдельно, так и программу для настройки видеокарты. У Nvidia — это Geforce Expirience. У AMD — это Radeon Software. Предпочтительнее выбирать именно программы, потому что вы сможете регулярно следить за обновлениями драйверов.
Читайте также:


