Приложение fan control как пользоваться
SpeedFan – утилита, распространяемая на бесплатной основе, которая позволяет контролировать скорость вращения кулеров в компьютере или ноутбуке. Помимо этого, в интерфейсе программы отображается информация о текущем состоянии системы, включая температуру практически всех компонентов, а также напряжение в местах, где установлены соответствующие датчики. Ниже мы расскажем, как настроить и пользоваться утилитой SpeedFan.
Как правильно настроить программу SpeedFan
Главная особенность программы: помимо ручного управления скоростью вентиляторов, доступна их автоматическая регулировка в связи с изменением температуры соответствующих компонентов. То есть, если по умолчанию ваш компьютер излишне шумит, а при этом температура достаточно малая , то утилита замедлит кулеры, чтобы обеспечить более комфортную работу за компьютером и уменьшить потребление электроэнергии. Если, наоборот, ПК или ноутбук сильно греется, а кулеры еле-еле вращаются, то SpeedFan разгонит их до оптимальной скорости.
Важно! Данная возможность поддерживается не всеми температурными датчиками, установленными в компьютере.Приведенная ниже инструкция по настройке утилиты подходит практически для всех версий SpeedFan, однако рекомендуется пользоваться последней. В программе присутствует возможность включить русский язык.
Базовая настройка SpeedFan
Пошаговая инструкция по базовой конфигурации утилиты:

- В таблице есть несколько столбцов. В колонке под названием «Sample» указана текущая температура, регистрируемая датчиком. В столбце «Chip» можно увидеть название чипа датчика.
- Перейдем к настройке. Выбираем одну строку. Ниже можно указать желаемое значение («Desired») и опасное («Warning») – цифра, до которой температура не должна подниматься, иначе для пользователя будет отображено соответствующее уведомление. Не стоит устанавливать слишком низкое желаемое значение – программа не всесильна. Оптимально будет установить цифру около 35-50 градусов. Также есть пункт «Show in Traybar», при активации которого температура на датчике будет в реальном времени показываться в трее.
- Пункт списка «Temperatures» можно назвать по-своему, чтобы было удобнее ориентироваться между ними. Это делается кликом мыши или нажатием на F Если пунктов слишком много, то удобнее будет дать им имена в соответствии с тем, как они названы в программе AIDA64 (еще одна удобная утилита, предназначенная для мониторинга системы). Чтобы понять, какие пункты соответствуют друг другу в обеих программах, нужно смотреть на их показатели. На скриншоте ниже пункты Temp01 и Temp02 мы переименовали в CPU0 (первое ядро центрального процессора) и CPU1 (второе ядро) для большей наглядности.
- Теперь, когда имена заданы и все датчики настроены, можно скрыть бесполезные пункты. В некоторых системах бывают установлены датчики, показывающие неправильные значения из-за неисправности или того, что они некорректно подсоединены (в программе могут отображаться отрицательные значения, например, -111 градусов). Если значения постоянно показываются одни и те же – смело удаляйте их из списка. С неиспользуемых температур можно убрать флажки слева.
- Теперь отсортируем список для удобства. Пункты можно передвигать вниз и вверх относительно друг друга, просто потянув их курсором в нужную сторону.
- Настройка на вкладке с температурами завершена. Значения представлены в удобном виде.
- Переключаемся на вкладку «Fans» («Вентиляторы»).
- Названия пунктов здесь также можно изменить для удобства, а строки с неверными значениями убрать, сняв галочку.
- Самое главное в утилите SpeedFan – скорости вращения вентиляторов задаются во вкладке «Speed». На картинке выше вы можете увидеть, что система видит 2 вентилятора. Для каждого из них можно задать верхний и нижний предел скорости вращения. То есть всего в списке должно быть 4 значения.
- Также сортируем список для собственного удобства, задавая свои названия и меняя пункты местами.
- Во вкладке «Voltages» («Напряжения») настройка пунктов списка производится аналогичным образом.
Снова открываем панель «Configure». Каждый пункт списка можно развернуть, чтобы просмотреть связанные с ним значения скоростей, которые мы задавали во вкладке «Speeds». На примере ниже мы видим, что с CPU0 связаны все скорости. Галочками должны быть отмечены те, которые влияют на соответствующий компонент (с 2-х из них программа автоматически сняла галочки, так как мы убрали их с соответствующих скоростей во вкладке «Speeds»). То есть, если температура CPU0 будет слишком высокой, то скорости вентиляторов, на которых установлены датчики Speed CPU0 и Speed CPU1, будут повышаться.
Свяжем с CPU0 скорость Speed CPU0, а с CPU1 – Speed CPU1.
В пункте Case установим галочки напротив обоих значений, так как они оба влияют на данную температуру.
Если в главном окне отметить флажком пункт «Автоматическая скорость вентиляторов» («Automatic Fan Speed»), то должна активироваться авторегулировка.
Чтобы отключить авторегулировку, достаточно убрать галочку в главном окне с соответствующего пункта.
Как включить русский язык в SpeedFan
Подробная инструкция по переключению языка с английского на русский:


- Выбираем пункт Russian и подтверждаем выбор нажатием на кнопку ОК.

Теперь все надписи в интерфейсе будут русифицированы.

Как добавить SpeedFan в автозагрузку Windows
В самой программе отсутствует опция запуска вместе с загрузкой Windows, которая есть в большинстве похожих программ. Но есть решение – использование стандартных средств системы. С их помощью можно поместить в автозагрузку практически любую программу, включая SpeedFan.
При установке утилиты на рабочем столе должен появиться ее ярлык. Щелкаем по нему правой кнопкой мыши, и в контекстном меню выбираем пункт «Расположение файла».

Отобразиться каталог, в который установлена программа.

Копируем исполняемый файл программы.

Теперь файл необходимо поместить в папку автозагрузки. Легче всего в нее попасть, прописав в адресной строке проводника адрес shell:startup. В данном каталоге отображаются все программы, запускаемые при загрузке системы.

Вставляем ярлык программы, кликнув правой кнопкой мыши по фону и выбрав соответствующий пункт контекстного меню.

Все, теперь программа будет загружаться сама при каждом включении компьютера. Но для удобства нужно настроить несколько опций в самой программе: «запуск свернуто» (окно утилиты не будет каждый раз показываться при загрузке системы) и «сворачивать при закрытии» (при нажатии на крестик утилита продолжит висеть в трее, а не закроется насовсем).
Инструкция актуальна для Windows 10. В Windows XP можно также поместить утилиту в автозагрузку путем перетаскивания ярлыка в соответствующий каталог. А вот в 7 и 8 версиях ОС по умолчанию программы, ярлыки которых перемещены в директорию автозапуска, не будут загружаться. Это связано с параметров UAC. Его необходимо понизить до минимума или отключить в параметрах управления учетными записями пользователей.

Как видите, утилита SpeedFan легка в настройке и использовании. Многим даже удобнее английская версия программы, так как надписи в ней короче и лаконичнее, а разобраться в функционале языковой барьер совершенно не мешает, так как он интуитивно понятен. SpeedFan – отличная замена для утилит-конкурентов, которые поставляются производителями материнских плат.
БИОСы ноутбуков самостоятельно управляют оборотами кулера, и обычно больше не нужно ничего делать. Но иногда, автоматическое изменение скорости работает не так, как хотелось бы. Например, процессор греется слишком сильно, а вентилятор не собирается разгоняться до максимальных оборотов. Но чаще наоборот, когда просто читаешь с ноутбука, а он шумит. Для таких случаев есть специальная программа для управления кулером.
В предыдущей статье про управление кулерами в компьютере я описал программу SpeedFan. Но SpeedFan не работает с вентилятором ноутбука, ну может быть подойдёт только для очень старых моделей.
Основные настройки программы Notebook FanControl
Это бесплатная программа, которая подходит для большинства современных ноутбуков: Lenovo, Acer, Asus, Packard Bell, Sony, Toshiba, Xiaomi, HP, Dell и других, часто обновляется.
Пролистайте страницу немного вниз, и скачайте программу по любой ссылке:

Устанавливаем программу NBFC и запускаем. Для управления кулером нужно выбрать свой ноутбук из списка:
- Нажимаем на кнопку с тремя точками в поле «Select Config»
- Выбираем модель или серию своего ноутбука
- Нажимаем кнопку «Apply» (Применить настройки)

Если всё прошло гладко, то теперь вы должны увидеть текущую температуру процессора (Temperature CPU) и текущую скорость вентилятора в процентах от максимальной (Current fan speed). По умолчанию, программа не управляет кулером, а только считывает текущие показания, посмотрите на переключатели:
- Disabled: все функции отключены
- Read-only: режим «только-чтение» текущих параметров
- Enabled: включена ручная или автоматическая регулировка оборотов вентилятора
Чтобы выставить фиксированную скорость вращения кулера нужно включить режим «Enabled» и передвинуть ползунок Fan:

На скриншоте я настроил вентилятор на скорость в 51.6% и получил реальное значение 52.9% от максимально возможного. Тютелька-в-тютельку не обязательно получится.
Настройка автоматического управления оборотами кулера ноутбука
Для включения автоматического управления, ползунок нужно передвинуть вправо до упора, появится значение «Auto». Теперь Notebook Fan Control будет изменять скорость вращения в зависимости от температуры, и это поведение можно настроить: нажимаем на кнопку «…» (где выбирали модель ноутбука) и далее «Edit».

Это число подтягивается автоматически для выбранной модели ноута, но я рекомендую не оставлять значение выше 85 градусов, ноутбук дольше прослужит!
Переходим на вкладку «Fan Configuration», кликаем по единственной строчке в таблице и нажимаем «edit»:

Далее нужно перейти на вкладку «Temperature Thresholds» (температурные пороги).

Удобное окно с ползунками появляется с помощью двойного клика по строчке. Дальше всё просто, для каждого диапазона температуры процессора ноутбука выставляется скорость вращения:
- Up threshold – верхняя граница температуры
- Down threshold – нижняя граница температуры
- Fan Speed – скорость кулера
Например, у меня указано, что при температуре от 35 до 50 градусов будет применена скорость в 30.3% для охлаждения процессора. После внесения изменений нажимаем «ОК -> save -> Apply -> Enabled»

Автоматический запуск программы
В главном окне программы NBFC нажмите на значок шестерёнки в правом нижнем углу:

Посмотрите видео по работе с программой:
Ответы и Вопросы
Стоит отметить, что если выйти из программы, то кулер останется крутиться на установленной программой скорости. Поэтому будьте осторожны! Если поставили маленькую скорость и вышли из программы, думая что сейчас всё закрутиться как обычно, то нет, и процессор может сильно нагреться!
Программа записывает значения в EC-контроллер и далее не требуется её присутствие в памяти, кроме как для автоматической регулировки.
Чтобы вернуть оригинальное поведение ноутбука, нужно открыть программу и поменять переключатель «Enabled» на «Disabled» или «Read-only». Если это невозможно сделать и ноутбук перестал включаться, тогда для сброса значений EC по умолчанию нужно:
- Выключить ноутбук и достать батарею на 20 секунд
- Поставить батарею назад и включить ноутбук
- Если батарея несъёмная, то включайте его, удерживая нажатой кнопку питания 15-20 секунд
- В других случаях обращайтесь к руководству пользователя
В ряде случаев на переносных компьютерах с видеокартами Nvidia может быть что при запуске игр перестанет работать автоматическое управление. Это техническая особенность и никак не решается.
Что делать, если не сохраняются настройки порогов
Если по каким-либо причинам не сохраняются настройки пороговых значений температуры, то нужно вручную отредактировать XML-файл настроек. Для этого:
Ниже мы подготовили для вас небольшую инструкцию по настройке и использованию Speedfan. Конечно, в одной статье невозможно перечислить все функции утилиты, но, надеемся, общее понимание работы с программой после прочтения данной статьи у вас появится.
Перед началом работы мы рекомендуем найти фотографию и описание функционала вашей материнской карты в интернете и уточнить названия и местоположения вентиляторов на ней. После этого следует подключить все вентиляторы, предпочтительно с установкой разной скорости, чтобы их легко отличить. Также рекомендуем отключить управление вентилятором в BIOS / UEFI при настройке SpeedFan, чтобы вентиляторы работали на начальном этапе с полной скоростью.
Первый взгляд на Speedfan
Если это ваш первый опыт работы с SpeedFan, то первое, что вы заметите, это пугающий своим обширным функционалом интерфейс программы. Однако, спешу вас обрадовать, на фоне утилит-конкурентов, поставляемых производителями материнских плат, SpeedFan имеет еще достаточно симпатичный вид.

Основные датчики Speedfan
Основные датчики Speedfan
Основной экран состоит из окна журнала, измерителя данных процессора и сообщает показания датчика скорости вентилятора, температуры, управления вентилятором и напряжения. SpeedFan автоматически дает каждому датчику ярлык, но он может быть не точным.
Температурным датчикам с надписью «Core», «HD0» и «GPU» можно доверять, поскольку они независимо считывают температуру с других компонентов, в данном случае с CPU, жесткого диска и видеокарты, соответственно. Кстати, здесь сразу программа в циничной форме покажет какие элементы вашего ПК перегреты, т.к. слева от датчиков находятся соответствующие иконки. У меня, например, рядом датчиками видеокарты нарисована иконка огня.
Некоторые сомнительные датчики температуры и вентилятора могут быть идентифицированы немедленно (выделено на скриншоте выше). Была температура «CPU», которая не имела никакого смысла, оставаясь при постоянном -60 ° C. Также заметны три датчика «SMIOVT», которые сообщили о том же значении, что и «AUX». Часть процесса настройки точно определяет, что представляют собой эти тайные датчики.
На вкладке «Info» есть возможность загрузить предварительно настроенные параметры вашей материнской платы, что в дальнейшем может сэкономить вам кучу времени.

Для получения дополнительных удобств необходима регистрации на сайте разработчика
Однако, эта функция потребует от вас создания учетной записи на официальном сайте Speedfan. К счастью, это полностью бесплатно, плюс и вы также получаете доступ к последней бета-версии Speedfan, которая может работать лучше на вашей конкретной плате, чем официальная сборка, особенно если это более новая модель.

После регистрации на официальном сайте Speedfan необходимо подтвердить почту и авторизоваться
После регистрации и входа в систему введите модель вашей материнской платы и выберите из списка предлагаемых конфигураций. Если вы используете новую материнскую плату, то выбор конфигураций у вас будет в разы меньше, чем для старых моделей. Стоит также отметить, что если вашей материнской карты не оказалось в выпадающем списке, то загрузить конфигурацию вы также не можете. В такой ситуации остается только писать на почту разработчикам с просьбой добавить вашу модель материнской платы.
Начинаем настройку Speedfan
Как мы уже писали, конкуренты Speedfan в части управления вентилятором и мониторинга температуры комплектующих от производителей материнских плат редко бывают такими же функциональными, как SpeedFan, однако они могут предоставить вам больше информации, поскольку они настроены для конкретных моделей материнских плат.
Например, с помощью утилиты PC Probe Asus, запущенной одновременно со SpeedFan, возможно идентифицировать дополнительные датчики вентилятора и температуры. Если у вас нет второй утилиты для сравнения показаний SpeedFan, немедленно остановите каждый вентилятор и отметьте, какой датчик скорости вращения вентилятора падает до нуля.
Если имеются датчики температуры, отображающие одно и то же значение, попробуйте запустить Speedfan одновременно с Prime95. Это позволит нагревать разные части платы разными значениями. Если рассматриваемые датчики в действительности сообщают о разных температурах, значения начнут дифференцироваться.

В меню “Configure” (Конфигурация) запустите процесс переименования подтвержденных вами датчиков. Это очень полезная функция Speedfan не особенно очевидна, и многие ей не пользуются, а зря. Выделите метку датчика и нажмите F2, после чего введите нужное название.

Введите человеческое название датчика
Если вы хотите скрыть датчики на главном экране, снимите флажки слева. Вы также можете изменить порядок датчиков, перетащив их.
Включение ручного режима управления вентиляторами
Следующим шагом нам необходимо включить элементы управления вентилятором, которые по умолчанию не работают. Для этого на вкладке “Advanced” (Дополнительно) выберите микросхему контроллера для вентиляторов в раскрывающемся меню. Параметры “PWM mode” определяют, как регулируются вентиляторы. Измените их все на “Manual” или, как в моем случае, “Software Control”, и не забудьте отметить галочкой “remember it” в нижнем правом углу для каждого PWM mode.

Теперь, когда мы переименовали вентиляторы и включили ручное управление вентилятором, пришло время определить с помощью Speedfan, какой элемент управления к какому вентилятору привязан . Установите их все на ноль и проверьте, какие вентиляторы замедляются или полностью отключены.
Неспособность полностью отключить вентилятор почти всегда является признаком управления PWM. Диапазон регулирования зависит от платы. Рекомендую поменять 3-контактный и 4-контактный вентиляторы при тестировании вентиляторов, управляемых PWM, поскольку некоторые из них не поддерживают управление напряжением вообще, заставляя 3-контактные вентиляторы работать на полной скорости. Это может быть полезно для разгона системы в дальнейшем.

Ищем элементы управления
После игры с элементами управления вентиляторами мы установили, что оба вентилятора шасси привязаны к одному и тому же элементу управления, поэтому мы соответствующим образом отредактировали метки. Теперь нам еще нужно понять эти абсолютно непонятные температурные датчики Speedfan.
Графики (диаграммы) Speedfan
Одной из самых недооцененных функций утилиты является построение графиков На вкладке “Charts” (Диаграммы) можно увидеть изменение показаний различных датчиков со временем.

Отображение графиков
При определении температурных датчиков вручную полезно сначала нагреть систему, чтобы можно было легче наблюдать различия. В ходе настройки Speedfan я заметил, что значение “CPU” в PC Probe всегда находилось в пределах одного уровня “Core 0” (Core 0 и 1 – это датчики, созданные самим процессором), поэтому все датчики вентилятора, скорости и температуры теперь отсортированы
Автоматическая настройка управления вентиляторами
Теперь давайте переключимся на автоматического настройку управления вентилятором с использованием настраиваемых параметров. Для этого установите галочку “Automatic fan speed” (Автоматическая скорость вращения вентилятора) и вернитесь в меню конфигурации.

Автоматическая настройка скорости управления вентилятором
Датчики на вкладке «Температура» можно раскрыть для отдельных вентиляторов, чтобы понять как они будут реагировать на них. Выше мы установили, чтобы вентилятор процессора реагировал на температуру процессора, вентилятор GPU на температуру GPU и вентиляторы корпуса на температуру жесткого диска. Эти вентиляторы будут ускоряться при превышении температуры “Desired” и “Warning”. Эта функция позволит избежать перегрева вашей системы, т.к. Speedfan тут же запустит вентилятор на 100%. Если вам необходимо, для удобства можно на любом параметре отметить галочкой “Show in tray”, и указанное показание температуры будет отображаться на значке SpeedFan на панели задач.

Каждый параметр поддается настройке
На вкладке “Speeds” установите требуемые минимальные и максимальные значения для каждого вентилятора, и также отметьте “Automatically variated” для автоматической их настройки.

Задаем скорость каждому вентилятору
На этом первоначальная настройка Speedfan закончена. Для ознакомления с дополнительными опциями и расширенными настройками поведения вентиляторов читайте наши остальные инструкции.
Notebook FanControl (NBFC), кросс-платформенная программа управления вентиляторами для ноутбуков. NBFC имеет возможность конфигурирования, позволяя настраивать его под различные модели ноутбуков.
Как скачать Notebook FanControl
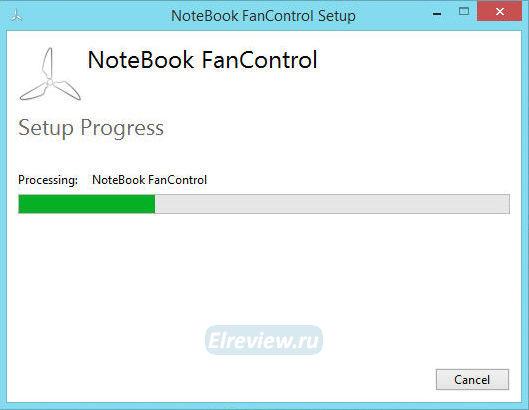
После завершения работы мастера установки переходите в C:\Program Files (x86)\NoteBook FanControl и запускаете файл NoteBookFanControl.exe.
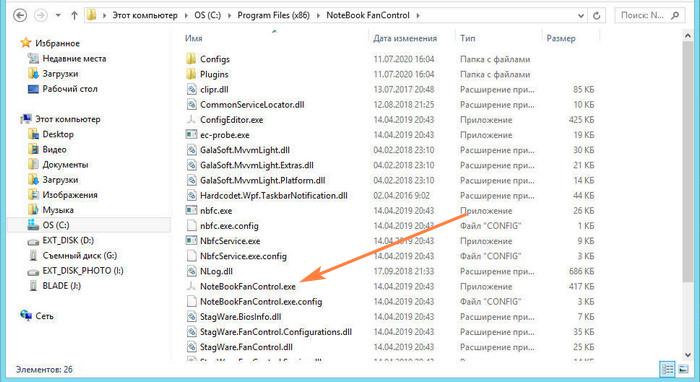
Как настроить Notebook FanControl
Notebook FanControl поддерживает многие современные ноутбуки различных производителей. Чтобы контролировать вращение вентилятора, пользователю необходимо настроить запущенную утилиту NBFC.
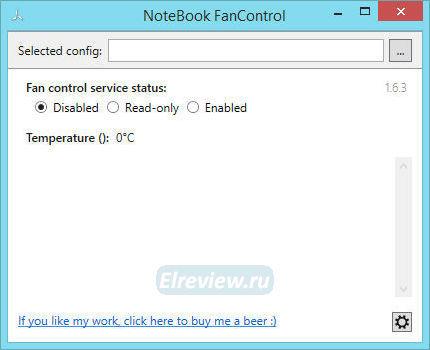
Начальный экран, все функции отключены
Напротив пункта «Selected Config» нажимаете значок троеточие, в выпавшем списке выбираете свою модель ноутбука и нажимаете «Apply».
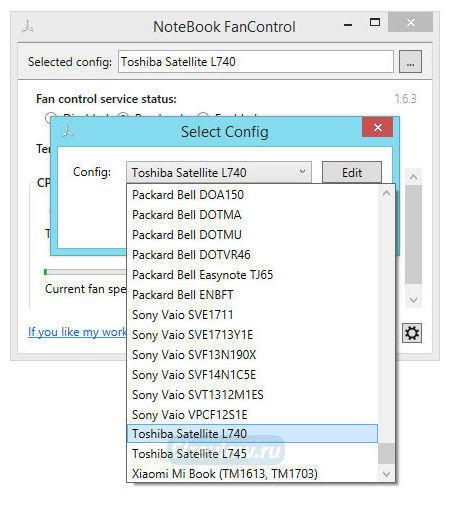
Если все действия выполнены правильно, утилита покажет температуру процессора (Temperature CPU) и %% значения скорости вращения вентилятора от максимального значения (Current fan speed).
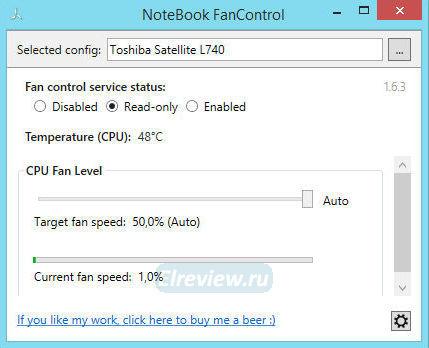
Первоначально NBFC не управляет вентилятором, а только определяет текущие параметры. Fan Control Service Status имеет три переключателя. Первый выключает все предусмотренные разработчиками возможности (Disabled), второй разрешает считывать только текущие параметры (Read-only), третий позволяет вручную либо автоматически регулировать обороты вентилятора. Чтобы указать вручную скорость вращения, надо переключиться в режим «Enabled», после чего переместить ползунок CPU Fan level в нужную позицию.
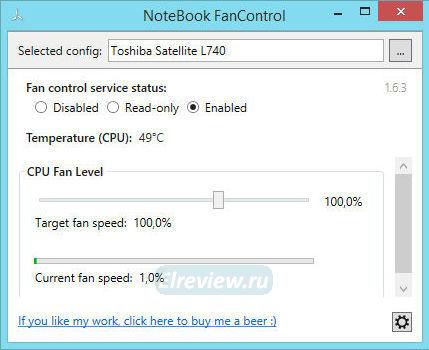
Как настроить автоматический контроль оборотов кулера
Чтобы утилита самостоятельно управляла кулером, ползунок необходимо переместить в положение «Auto». Тогда Notebook Fan Control начнет менять скорость вращения, ориентируясь на значение данных о температуре процессора.
Как самому настроить Notebook FanControl, если в списке нет вашего ноутбука
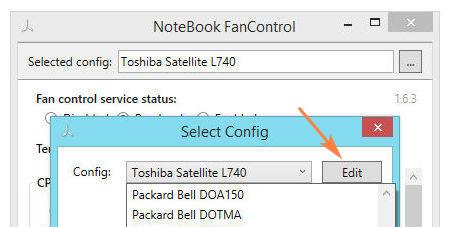
Дальше отобразится окно с тремя вкладками:
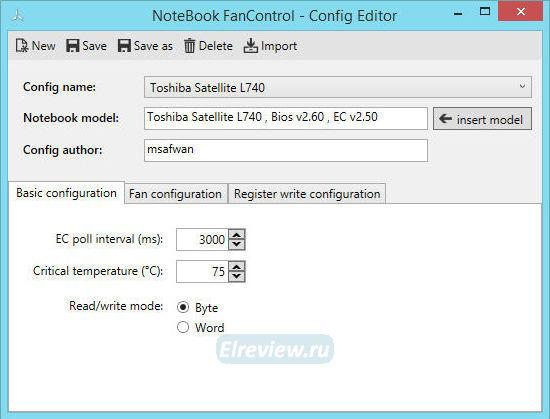
BasicConfiguration — выставляется значение критической температуры процессора. После ее достижения вентилятор разгонится до максимальной скорости. Если выбрать больше 85 градусов, появится риск поломки ноутбука.
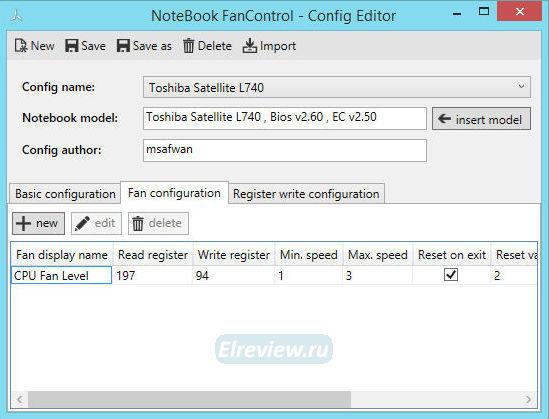
FanConfiguration — кликается единственная строка в представленной таблице , после чего щелкается кнопка Edit.
TemperatureThresholds — двойным нажатием строки внизу отображаются три ползунка для указания верхней границы (Upthreshold), нижней границы (Downthreshold) и скорости вентилятора (FanSpeed).
Когда значения выставлены правильно, кликается OK, щелкается Save, нажимается Apply и указывается Enabled.
Внимание! Если закрыть утилиту, то вентилятор продолжит вращаться на выставленной утилитой скорости. При небольшой скорости процессор может недопустимо нагреться.
Как быть, если настройки Notebook FanControl не сохраняются
Иногда утилита Notebook FanControl неспособна автоматически сохранить установленные величины пороговых температур. Чтобы сделать эту операцию вручную, надо:
В файловом менеджере для Windows открыть директорию C:\Program Files (x86)\NoteBook FanControl\Configs\.
В последней папке надо отыскать файл, которому программа присвоила имя выбранной модели ноутбука.
Открыть этот конфигурационный файл в текстовом редакторе, поддерживающем формат xml, найти нужный раздел и ввести подходящие значения вручную. Затем сохранить отредактированный файл.
Автоматический запуск Notebook FanControl
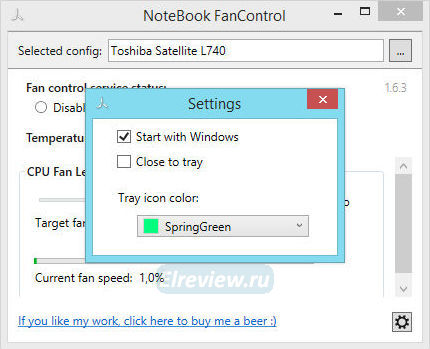
Читайте также:


