Приложение для управления проектором с телефона
Устройства Android великолепны, но маленький размер экрана иногда может мешать просмотру видеоконтента. Когда Вы подключаете свое устройство к проектору, Вы можете продемонстрировать контент на большом экране. Вот несколько способов сделать это.
Если у Вас нет проектора, Вы также можете подключить Android устройство к телевизору . Тем не менее, проекторы являются лучшим вариантом, поскольку они обычно проецируют экран гораздо большего размера, чем телевизор, что делает их идеальными для воспроизведения мультимедиа.
Беспроводное подключение через Chromecast
Самый простой способ подключения устройства Android к проектору — использовать Google Chromecast. Для этого проектор должен поддерживать HDMI подключения.
После того, как Вы подключите Chromecast к порту HDMI, Вы сможете транслировать на него экран своего устройства Android по беспроводной сети. Ваш Chromecast будет отображать содержимое через проектор.
Убедитесь, что Вы отключили режим энергосбережения на своем устройстве Android, так как это может снизить качество трансляции.
Если у Вас еще нет приложения Google Home, загрузите и установите его из магазина Google Play.
Откройте приложение «Google Home», а затем прокрутите список до раздела «Другие устройства Google Cast» и нажмите на найденное устройство.
Выберите «Транслировать экран».
Если Вы увидите предупреждение о том, что Ваше устройство не оптимизировано для трансляции, нажмите «Транслировать экран». Это не должно помешать Вам транслировать экран в Chromecast.
После подключения Ваш экран должен начать потоковую передачу на проектор через Chromecast.
Проводное подключение
Если беспроводной вариант не подходит, Вы можете использовать вместо этого проводное соединение. Все устройства Android имеют разъем Micro-USB или USB-C.
С помощью кабеля Вы можете подключить Ваше устройство Android к проектору через кабель HDMI. Другой поддерживаемый стандарт — MHL, который также позволяет подключаться через порт HDMI.
Кабель USB-C-HDMI
Новые устройства Android, используют USB-C для зарядки. Если у Вас есть устройство с портом USB-C, Вы можете использовать кабель USB-C-HDMI для подключения устройства напрямую к проектору с поддержкой HDMI.
Вам не нужно ничего делать, кроме как подключить устройство с портом USB-C к проектору. Убедитесь, что проектор настроен на правильный вход HDMI.
Имейте в виду, что одним из недостатков USB-C-HDMI является отсутствие зарядки. Если Вы используете другие проводные методы, такие как MHL, Вы можете подключить устройство к сети во время подключения.
Мобильная связь высокого разрешения (MHL)
MHL использует специально разработанные кабели HDMI. В отличие от более нового метода USB-C, кабели MHL используют Micro-USB. Как уже упоминалось выше, он также может заряжать Ваше устройство, предоставляя видео и аудио.
Некоторые проекторы поддерживают HDMI, но Вам нужно специально искать порт HDMI с меткой MHL на Вашем проекторе. Если Вы его не видите, оно не будет заряжать Ваше устройство. Ваше устройство Android также должно поддерживать MHL.
Для подключения через MHL Вам не нужно ничего делать на устройстве Android, кроме как подключить его к проектору с помощью подходящего кабеля. На Вашем проекторе переключите вход на соответствующий порт MHL HDMI, чтобы увидеть проецируемый экран Android.
Беспроводное подключение
Miracast и Wi-Fi Direct — это стандарты беспроводной связи, которые соединяют устройства с другими устройствами, такими как проекторы. Ранее Android официально поддерживал Miracast, до выхода Android 6 Marshmallow. Miracast по-прежнему работает с некоторыми устройствами Android, потому что он основан на Wi-Fi Direct, который все еще поддерживается Android.
Если неизвестно, поддерживают ли оба устройства Wi-Fi Direct или Miracast, то лучший способ определить, будут ли они подключены, — это попробовать один из этих стандартов.
Для запуска на Вашем проекторе найдите «Screen Mirroring», «Device Mirroring» или настройку с аналогичным названием, а затем переключитесь в этот режим.
Лучший способ подключения с помощью Miracast — использовать стороннее приложение, такое как Castto, для подключения.
Поскольку он больше официально не поддерживается, использование Miracast с современными устройствами Android не гарантируется. В этом случае используйте Chromecast, проводное соединение или попробуйте использовать Wi-Fi Direct.
Wi-Fi Direct
Если Вы хотите использовать Wi-Fi Direct, Вы можете сделать это прямо в Android. Эти шаги могут незначительно отличаться в зависимости от Вашей версии Android и производителя Вашего устройства.
Вам нужен проектор, который поддерживает Wi-Fi Direct и позволяет транслировать экран с помощью этого метода.
Для начала панель уведомлений, а затем нажмите значок шестеренки, чтобы открыть меню «Настройки» в Android. Кроме того, Вы можете получить доступ к меню «Настройки» из списка приложений.
Это приложение позволяет управлять любыми телевизорами и приставками с Android TV. Интерфейс предлагает базовые элементы навигации, D-Pad, сенсорную панель и возможность набора текста при помощи экранной клавиатуры. Отдельная кнопка активирует микрофон для голосовых запросов, что особенно удобно, если стандартный пульт этой функцией не обладает.
Требуется: Wi-Fi или Bluetooth.
2. TV (Apple) Remote Control
Неофициальное приложение для дистанционного управления Apple TV. Оно предоставляет все те же кнопки, что и стандартный пульт старого образца. То есть с его помощью можно осуществлять навигацию, вызывать меню и начинать воспроизведение. Сенсорной панели и иных клавиш не предусмотрено.
Требуется: ИК-передатчик.


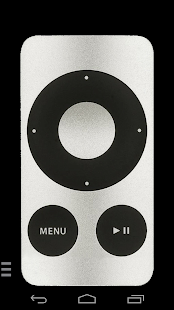
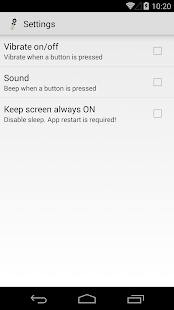
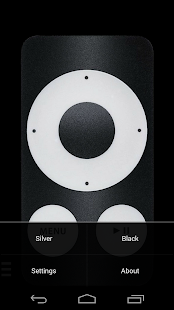
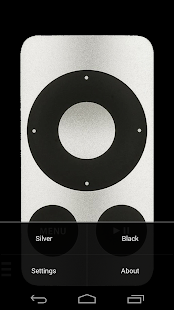
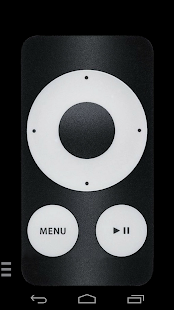
3. Peel Smart Remote
Сочетает в себе универсальный пульт дистанционного управления ТВ и телепрограмму, которая формируется в соответствии с почтовым индексом. Peel Smart Remote определит вашего провайдера и расскажет, что, когда и на каком канале стоит посмотреть. Чем дольше вы им пользуетесь, тем точнее будут рекомендации.
Требуется: ИК-передатчик и Wi-Fi.
4. SURE Universal Remote
Этот универсальный инструмент подойдёт практически для любой техники: телевизоров, приставок, медиаплееров, проекторов, кондиционеров и даже умных пылесосов. Кроме того, приложение позволяет транслировать фотографии и видео с телефона на Smart TV. Также есть поддержка Apple TV, Chromecast и Android TV.
Требуется: ИК-передатчик или Wi-Fi.


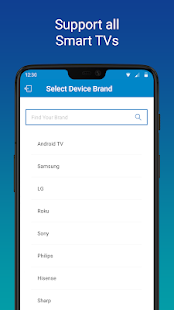
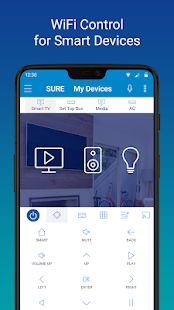
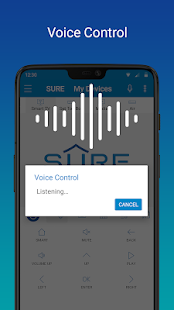
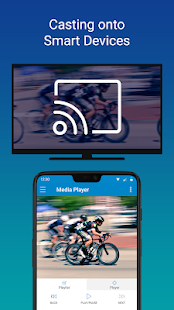
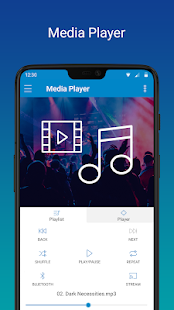
5. AnyMote Universal Remote
Ещё одно приложение, способное заменить все пульты в вашем доме, в том числе и для устройств, подключаемых через Wi-Fi. Доступна детальная настройка набора управляющих элементов и даже возможность создания макросов, позволяющих выполнять несколько действий нажатием одной лишь кнопки.
Требуется: ИК-передатчик или Wi-Fi.
6. Mi Remote
Это решение разработала Xiaomi, но эксклюзивом для фирменных смартфонов оно не является. Mi Remote можно установить и на модели других производителей, чтобы управлять самой разной техникой. От аналогов его отличает простейшая настройка и поддержка русского языка, которая позволяет быстро разобраться со всеми функциями.
Постарался изложить и аргументировать каждый раздел так, чтоб даже не профи разобрался в вопросе подключения и настройки проектора.
Ничего, кроме конкретики: как подключить проектор — 7 способов, которые осилит каждый
В инструкциях проекторов не всегда описывают все возможности оборудования. Особенно те, что касаются взаимодействия с другими устройствами. Стать более подкованным в этом вопросе помогут подсказки, которые даю, опираясь на свой опыт. И анализируя авторитетные источники, которым доверяю.

3 возможности подключить проектор с помощью кабеля
Ни для кого не секрет, что кабельное подключение — не единственный вариант передачи картинки на проектор. Недаром многие устройства продаются со встроенным модулем Wi-Fi. Однако вариант с кабелем — лучший с точки зрения качества трансляции изображения на экран. Если планируете настольную установку, и на потолок подвешивать проекционный аппарат не собираетесь, тогда оптимальным будет вариант подключения по HDMI, VGA или USB. Однако нужно учесть, что некоторые бюджетные модели не поддерживают USB. В инструкции для пользователя это четко прописывается [1].
Но как бы там ни было, можно подключить современный проектор с помощью трех интерфейсов.
Подключение по USB
Порт USB — универсальное решение для запитки устройств и передачи сигнала. На современных проекторах минимум 2 таких разъема: типа В и А. Для трансляции картинки нужен первый. Он квадратной формы со скошенными углами. Для ориентира: рядом с ними часто буквы PC, изображение компьютера и т.п. Перед передачей картинки может понадобиться установка драйвера. В этом случае сначала устанавливают ПО, потом подсоединять кабель. Можно соединить ПК и проектор, не выключая устройства.
Для передачи картинки все же больше подходят VGA и HDMI-кабели. Если транслировать видео по USB — возможны притормаживания, но для показа презентации такой порт станет удачным решением. При USB-соединении идет передача сигнала в 2 конца, можно управлять слайдами с помощью пульта проектора.
USB типа А я часто использую:
для считывания информации с флешки или внешнего жесткого диска,
подключения внешнего модуля Wi-Fi или другого USB-устройства.
Но это не панацея, можно попробовать еще несколько вариантов.
Включение по HDMI
Кабель HDMI дает картинку на экране Full HD качеством выше. Он нивелирует подвисания при передаче видео. Такой интерфейс позволяет соединить ПК с проектором, не выключая их, но лучше подстраховаться и запустить технику после соединения разъемов кабелем, поскольку сгоревший порт — это всегда неприятно. Поэтому нужно действовать по инструкции: сначала включаем проектор, потом — компьютер [2].
В некоторых ноутбуках и ультрабуках вместо полноразмерного HDMI присутствует мини- или даже микро-HDMI. В этом случае понадобится кабель с разъемами разной величины на концах.
Единственный минус HDMI — ограничение на длину шнурка. Производитель вряд ли укомплектует девайс кабелем длиннее 3 метров. Это означает, что ноутбук или стационарный ПК должен находиться где-то рядом, что не всегда удобно. В продаже есть кабели длиной до 15 метров, но они довольно дорогие. К тому же с увеличением длины растет вероятность потери качества при передаче видео.
Подключение по VGA
Технология VGA появилась намного раньше HDMI, она не подходит для трансляции высококачественной, по нынешним меркам, картинки. На HD качество можно рассчитывать, но вот выжать FHD уже не получится. Звук VGA-кабель не передает. Если нужно посмотреть видео — придется передавать аудио по другому каналу, например, используя кабель A/V [3]. На проекторе кроме входного может быть выходной VGA, передающий сигнал, получаемый от ПК, далее, на другое устройство. В этом случае проекционный аппарат выступает в роли разветвителя.
4 способа беспроводного подключения проектора
Большинство беспроводных вариантов строятся на использовании Wi-Fi. Проще обеспечить передачу сигнала, если в помещении работает беспроводной роутер. Хотя также есть варианты прямой передачи видеоконтента от телефона/ноутбука на проектор. Использование Wi-Fi-технологий актуально при трансляции слайдов. Смотреть фильмы с их помощью проблематично — качество картинки теряется, будут задержки передачи данных. А у трансляции «по воздуху» заметил два преимущества:
она актуальна при монтаже проецирующего устройства на потолке;
дает возможность проецировать информацию со смартфонов на экран нескольким людям.
Особняком среди рассматриваемых беспроводных решений держится технология WirelessHD. Она пытается сохранить качество передачи HDMI-кабеля, заменив его передатчиком и приемником.
Как подключиться с помощью Miracast
Miracast обеспечивает передачу Wi-Fi сигнала между устройствами без посредников. Для беспроводного подключения проектора не нужно иметь роутер или точку доступа. Источник и приемник должны быть сертифицированными. Передавать картинку можно со смартфона или другого устройства на Android, а также с девайсов под Windows. Приверженцы iOS могут пользоваться аналогичной технологией, которая называется AirPlay [4].

Если в проекторе отсутствует встроенная поддержка Miracast, можно воспользоваться адаптерами MiraScreen или AnyCast. Мираскрин похож на большую флешку. Этот гаджет я вставляю в порт HDMI проектора, перед этим к адаптеру подсоедив кабель питания и антенны. Для получения питания использую порт USB.

Хитрости включения по WiDi
В компании Intel придумали технологию, во многом схожую с Miracast, под названием Wi-Fi Direct (сокращенно WiDi). Ее тоже используют для подключения проекторов по WiFi. Она ориентирована на пользователей, предпочитающих ноутбуки и прочую технику с процессорами Intel. Чтобы воспользоваться технологией, на компьютер нужно установить интеловскую программу Wireless Displey. Также WiDi можно использовать для передачи сигнала с Андроид-устройств. Если в трансляции изображений участвует адаптер, то это тоже может быть MiraScreen или AnyCast.
Подключение по Wi-Fi
Картинка с телефона отобразится на беспроводном проекторе при наличии в помещении Wi-Fi. Проекционное устройство в этой связке будет играть роль точки доступа. Сигнал пойдет, например, через роутер. Подключение включает 2 этапа, нужно:
Перевести проектор в режим приема Wi-Fi.
Выбрать устройство в настройках смартфона. Будет пункт PlayTo (Беспроводное подключение к дисплею) или что-то вроде того (зависит от модели телефона).
Ноутбук настраивается по-другому. У большинства моделей за переключение на телевизор/ проектор/отдельный монитор отвечает функциональная клавиша, например, F1. В паре с Fn она активирует нужный режим. Подробнейшее руководство по этому вопросу хорошо описал Андрей Киреев в своей статье [5].
Коннект через WirelessHD
По окончанию HD в названии можно догадаться, что технология обеспечивает передачу видео высокого качества. В стандарте реализована поддержка 3D и 4К. Сигнал, в отличие от Wi-Fi, не проходит сквозь стены, а огибает препятствия — людей, вертикальные конструкции, стулья и т.п. Передача потока рассчитана на присутствие источника и получателя в одной комнате. Расстояние трансляции ограничено 5-30 метрами, то есть речь идет о замене HDMI-кабеля с сохранением качества трансфера видеосигнала. Для реализации технологии понадобится комплект оборудования, состоящий из передатчика и приемника.
Аргументы «за» и «против» WirelessHD я вывел в таблицу:
Чемпион по скорости среди беспроводных технологий
Не работает сквозь стену
Не сжимает информацию при передаче
Требует наличия достаточно громоздкого оборудования
2 алгоритма подключения проектора к ПК
По кабелю На компьютере должно быть два видеовыхода. Нужно соединить ПК и проектор кабелем, включить технику и перейти к настройке компьютера. Далее алгоритм зависит от ОС:
а) Настройки ПК для Windows 7: кликаем правой по Рабочему столу — открываем Разрешение экрана. В меню «Несколько экранов» выбираем способ трансляции: дублирование, только второй экран, растянуть Рабочий стол на два экрана. В Панели управления открываем настройки звука и в устройствах выбираем проектор в качестве источника звука по умолчанию.
б) У Windows 10 есть чудесная комбинация Win+P, которая открывает окно с выбором способа трансляции [6]. Чтобы настроить звук, кликаем правой по значку громкоговорителя в системном трее, открываем параметры звука и выбираем проецирующее устройство.
«По воздуху» Нужно перевести проектор в режим беспроводного подключения. Далее в Windows 10 кликаем Пуск → Параметры → Система → Дисплей → Несколько дисплеев → Подключиться к беспроводному дисплею. В правой части окна появятся обнаруженные устройства. Подробнейший гайд по этому вопросу подсмотрел здесь.[6]
Как происходит подключение к смартфонам и планшетам
Для проводного соединения желательно, чтобы проектор и смартфон поддерживали MHL. Оптимально, если оба устройства имеют порты miniHDMI, но такой вариант встречается редко. Чаще приходится использовать переходник, соединяющий mini- или microUSB с HDMI.

Как обеспечить коннект планшета или смартфона к проектору через Wi Fi — описано выше. Если планшетный компьютер или телефон работают под Windows, понадобится дополнительное ПО, например, вышеупомянутое Wireless Displey.
Основные настройки проектора для Wi-Fi
Приведу пример настройки одного из проекторов с адаптером для синхронизации со смартфоном. Для этого включаем проецирующее устройство и настраиваем его с помощью пульта, при этом меню отображаются на экране. Итак, алгоритм следующий:
В меню «Приложение» выбираем «Дисплей Wi-Fi». Попадаем в окно EZCast.
При первом использовании беспроводного соединения скачиваем и устанавливаем программу EZCast на смартфон, для этого можно отсканировать QR-код с экрана.
Включаем Wi-Fi на проекторе, подключаем его к доступной сети.
На смартфоне включаем Wi-Fi, коннектимся к этой же сети.
Подключаемся к адаптеру с помощью приложения EZCast.
Для проецирования презентаций по-прежнему актуальна программа Power Point. Она позволяет делать доклад, не показывая аудитории часть файла, используя «шпаргалку» [7].
В заключении отмечу еще одно проводное решение для подключения смартфона к проектору — кабель-конвертер Unnlink. С одной стороны аксессуара — HDMI и USB для подпитки переходника, с другой — концевик с возможностью подключения к Lightning, Micro USB или Type-C. Кабель-конвертер Unnlink поддерживает MHL, можно управлять передачей данных с помощью EZCast или другого приложения.
Подключение проектора по Wi-Fi — один из методов коннекта беспроводных устройств со смартфонами, планшетниками и ПК. Вся техника настраивается очень просто и не нуждается в долгой предварительной подготовке. В статье — разбор всех тонкостей и необходимых приложений, а также советы по подключению.
Как подключить проектор к интернету по WiFi

Преимущество подключения беспроводным методом — сигнал передается «по воздуху». Это значит, что находиться рядом с проектором во время презентации или трансляции фильма не обязательно.
Гаджеты синхронизируются, даже если будут находиться в 5–10 метрах. При этом подключить беспроводной проектор можно будет к любому устройству, поддерживающему ретрансляцию изображения: смартфону, компьютеру и т.д.
Установка проектора
Перед тем, как подключить проектор к wi-fi, нужно его зарядить или же оставить включенным в розетку. Причина в том, что беспроводное подключение «ест» очень много энергии, поэтому устройство должно выдержать всю презентацию.
В качестве подставки для проектора лучше выбрать устойчивый стационарный штатив (его используют для видеокамер), который гарантированно выдержит конструкцию. Стандартный штатив, идущий в комплекте, лучше оставить для более компактных гаджетов по типу экшн-камер.
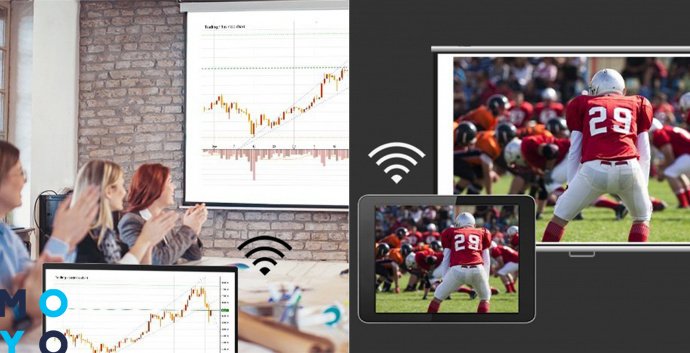
Размер финального изображения будет зависеть исключительно от расстояния от проектора до стены или экрана. Лучше не направлять его на телевизор, так как черный дисплей поглотит большую часть света, и никто не увидит транслируемый контент.
Как выбрать угол наклона
В современных беспроводных проекторах на корректный показ изображения не будет влиять его наклон — гаджет сам рассчитает наклон и выстроит правильную картинку.
Важно: Главное, чтобы экран, на который будет транслироваться изображение, был параллельным полу — в противном случае часть транслируемой картинки будет за его пределами.
Обзор рабочего стола
В беспроводных проекторах уже установлены основные приложения для интернет-серфинга (Ютуб) и ретрансляции экрана других девайсов, такие как Miracast и AirPlay. Уже на этом этапе можно смотреть контент из сети и файлы, находящиеся внутри плеера либо на подсоединенной к нему флешке.
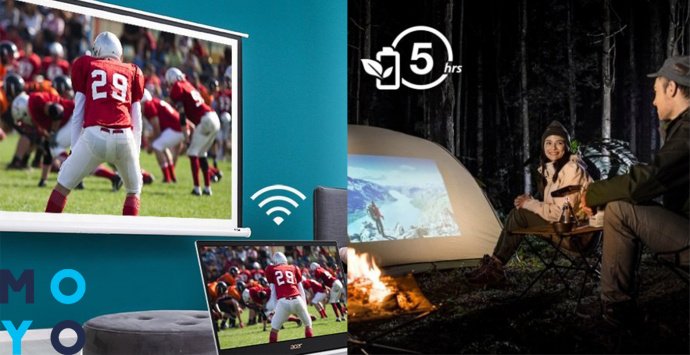
Во встроенных приложениях можно увидеть плееры для трансляции файлов с локальной сети. К ней подключаются компьютеры, ноутбуки и даже смартфоны.
Подключение проектора к интернету по WiFi
Для начала нужно включить онлайн-статус девайса. Это делается таким способом:
- Зайти в параметры.
- Открыть подменю «Настройки».
- Перейти в «Настройки Wi-Fi».
- Включить вай-фай модуль.
- Найти свой роутер и законектиться к нему, введя верный пароль.
Лайфхак: При отсутствии вай-фай роутера проектор можно подключить обходным путем через включенный «Режим модема» на подсоединяемом аппарате. В данном случае оно будет выступать в роли портативного маршрутизатора.
Алгоритм включения режима модема на iOS и Android-устройствах следующий:
- Зайти в настройки.
- Открыть «Настройки сети».
- Выбрать «Точка доступа» и подтвердить включение режима модема.
- Чтобы это сделать, следует зайти в параметры, найти подменю «Настройки сети» и перейти в «Настройки WiFi»
В компьютере режим раздачи интернета включается специальными программами. Самая популярная среди них — Connectify, позволяющая раздавать интернет без адаптеров, если компьютер подключен к сети по проводу.
Просмотр видео с YouTube
Для просмотра видеороликов с Youtube достаточно открыть встроенное приложение и найти нужный ролик в поиске. Авторизация в сервисе не обязательна.
Установка других приложений с интернета
Если есть необходимость скачать сторонние приложения, нужно будет зайти в учетную запись Google и загрузить необходимые программы из магазина.
Важно: Не рекомендуется устанавливать apk с непроверенных источников, так как они могут занести вирус на проектор, что приведет к его поломке.
Для ввода логина и подтверждения данных проще подключить физическую клавиатуру и мышь, чем использовать эмулированные аналоги. Тип подключения зависит от устройства: где-то поддерживается только беспроводная связь, а где-то — usb-подключение.
Трансляция со смартфона Android через Miracast на проектор
Если нужно подключить проектор через wi-fi напрямую к мобильному устройству, следует воспользоваться этими встроенными программами:
- Miracast — для устройств на Андроид;
- AirPlay — для iOS.
Чтобы воспользоваться преимуществами технологии, достаточно просто включить нужную программу и подтвердить активацию режима ретрансляции.
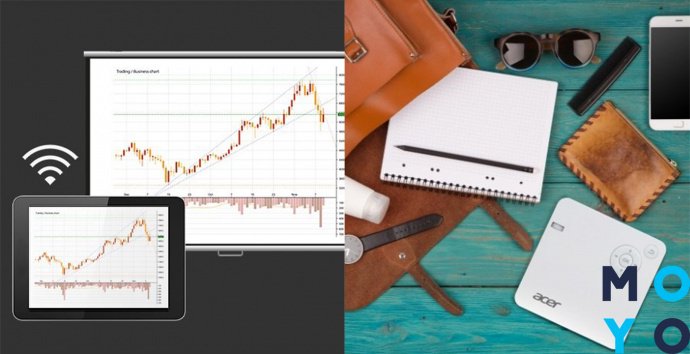
В некоторых мобильных телефонах Miracast присутствует по умолчанию.
Чтобы использовать софт, нужно:
- Зайти в настройки.
- Выбрать дополнительные функции.
- Перейти на «Беспроводной дисплей».
- Найти проектор.
Бывает, что такого пункта нет в настройках, хоть смартфон поддерживает эту функцию. Это возможно, если производитель установил свою оболочку и просто не добавил в нее возможность Миракаст-трансляции.
Это исправимо, если использовать бесплатные программы:
- Miracast Wi-fi Display;
- Miracast Screen Sharing;
- Screen Mirroring.
Подключение в программах проходит такому алгоритму:
- Включить программы на смартфоне и проекторе.
- Подсоединить гаджеты к одной сети.
- Найти проектор и нажать Connect.
- Разрешить доступ к мультимедиа на мобильном девайсе и доступ к файлам.
- Выбрать нужный документ.
- На экране стартует воспроизведение, а смартфон станет компактным пультом.
Важно: Если нет wi-fi роутера, можно пойти на хитрость — раздать интернет с устройства через режим модема. Он и будет служить общей сетью.
Для владельцев Apple-устройств подключение проектора через WiFi проходит через приложение AirPlay. При этом на гаджет нужно поставить программу с поддержкой DLNA-подключения из AppStore. Для поиска подобных приложений достаточно ввести в строке поиска AppStore словосочетания Miracast или Screen Mirror.
Лучшие программы собраны в таблице ниже:
Передача видео по Wi-fi проходит через приложение AirPlay на проекторе и любое из приложение выше на телефоне.

Алгоритм коннекта следующий:
- Включить приложение.
- Выбрать «Воспроизвести с этого устройства».
- Найти нужный документ для проигрывания.
- Выбор девайса для транслирования, в данном случае — проектор.
Беспроводное соединение позволяет отказаться от любых кабелей, которые загромождают пространство и усложняют установку оборудования. Перечисленные выше способы позволяют подключать по вай-фай к проектору разные девайсы — как телефон, так и ноутбук, планшет или ПК. Они обеспечивают качественную трансляцию контента с четкой картинкой и хорошим звуком.
Читайте также:


