Приложение для просмотра камер видеонаблюдения на андроид dmss
Нельзя переоценить полезность наличия в их распоряжении камеры видеонаблюдения. Хотя камеры видеонаблюдения существуют уже довольно давно, не было достаточно инструментов для отображения контента, записанного этими камерами, особенно когда на них установлено лучшее приложение для камер видеонаблюдения для Android. Однако времена изменились, и сегодня мы можем использовать множество приложений для просмотра записей в реальном времени или после него.
Учитывая универсальность платформы Android, существует довольно много приложений. которые помогают нам использовать наши смартфоны в качестве видоискателя для камер видеонаблюдения. Некоторые специализированные системы камер, такие как Nest, имеют свои собственные приложения, которые могут облегчить строгий процесс поиска работающего приложения.
Однако многие из приложений, доступных в Play Store, работают с любой системой камеры, что делает их можно использовать с сотнями и тысячами аппаратных камер видеонаблюдения.
Лучшие приложения для камер видеонаблюдения для Android

1) Nest
Это одно приложение Nest почти для любого оборудования, которое оно предлагает. Через приложение вы можете перейти к настройкам термостата Nest, а также к функциям защиты и защиты. Это приложение имеет большой смысл, если вы инвестируете в экосистему Nest, будь то термостат или домашняя безопасность.
Оно также может предупреждать вас о движении в любом из обозначенных вами мест. Это комплексное приложение для любого оборудования Nest, доступного на рынке. Учитывая универсальность камер Nest, их можно разместить практически в любом месте вашей собственности. Что касается мониторинга, приложение для планшета может дать вам больше возможностей благодаря большему экрану. С помощью этого приложения вы можете настроить столько камер, сколько захотите, причем процесс займет всего несколько минут.
Загрузите его сейчас: здесь

2) WardenCam
Он поставляется с бесплатным облачным хранилищем, функцией обнаружения движения и предупреждениями, а также работает в сетях Wi-Fi, 3G, 4G и LTE.
Загрузите его сейчас: здесь

3) Камера безопасности CZ
Далее о нашем лучшем приложении камеры безопасности для Android у нас есть камера безопасности CZ. Подобно WardenCam, вы можете превратить любой старый смартфон или планшет в камеру домашней безопасности. Легко отслеживайте, что происходит в вашем доме, не вкладывая несколько сотен долларов в настоящую домашнюю систему безопасности. Благодаря функции обнаружения движения и предупреждений камера видеонаблюдения CZ будет работать так же, как Nest Cam и другие камеры наблюдения.
Эта камера имеет функцию двустороннего разговора (например, рацию).. Также есть опция сирены, которую вы можете включить, если когда-нибудь увидите злоумышленника в вашем доме или на вашем участке. Или вы можете просто использовать это для наблюдения за собаками, когда они ушли, или за ребенком, находящимся в другой комнате!
Загрузите его сейчас: здесь

4) AtHome Camera
Как и Альфред, это приложение позволяет вам перепрофилировать старый смартфон или планшет в камеру домашней безопасности. Благодаря расширенным функциям распознавания лиц приложение может отправлять вам уведомление (с анимированными GIF-файлами), когда оно распознает кого-то на видео. При этом используются передовые технологии глубокого обучения и искусственного интеллекта, что позволяет приложению точно определять человека на видео. Вы можете транслировать видео с камеры со своего основного смартфона, используя сотовые данные или Wi-Fi.
Загрузить сейчас: здесь

5) Домашняя камера безопасности
Это еще одно приложение, похожее на то, о котором мы говорили выше, позволяющее вам использовать свой старый смартфон/планшет в качестве камеры постоянного наблюдения. Он также имеет двухстороннюю аудиосвязь для связи через главное устройство. Здесь есть функция обнаружения движения, которая активирует тревогу на камере, когда злоумышленник проходит через камеру, а встроенная технология обеспечивает снижение количества ложных тревог (домашних животных).
Загрузите ее сейчас: здесь

6) Альфред
Названный в честь дворецкого Бэтмена, Альфред помогает использовать старые неиспользуемые смартфоны и превращать их в камеру наблюдения. В любом доме будут неиспользованные смартфоны и планшеты, которые будут заменены более новыми и лучшими устройствами.
А пока, если вы хотите добавить дополнительный уровень безопасности в свой дома или в офисе, использование одного из этих устройств имеет смысл. И Альфред очень помогает тебе в этом. Хотя это возможно и с множеством других приложений, простота, с которой это приложение помогает вам настроить ваш телефон или планшет в качестве камеры, не имеет себе равных.
Это приложение обеспечивает удаленный доступ, позволяя вам просматривать отснятый материал независимо от того, где вы находитесь. Приложение также предлагает возможность использования в качестве камеры на 360 градусов, используя как переднюю, так и заднюю камеры для более широкой периферии. Также доступна функция масштабирования, гарантирующая, что вы уловите каждую мельчайшую деталь.
Одним из ключевых преимуществ этой конкретной настройки камеры телефона является то, что вы можете изменять ее местоположение столько раз, сколько захотите, с минимальными затратами времени. без усилий. Также доступно бесплатное облачное хранилище (с дополнительным хранилищем, доступным через покупки в приложении), что позволяет хранить записанный контент.
Загрузите его сейчас: здесь

7) Hik-Connect
Когда в вашей системе безопасности срабатывает сигнал тревоги, приложение немедленно уведомит вас о необходимости предпринять необходимые действия. Для дополнительного уровня безопасности на вашем смартфоне приложение позволяет входить в систему с помощью отпечатка пальца. Хотя Hikvision предлагает услуги корпоративного облачного хранилища, приложение не может помочь вам настроить или изменить эти параметры.
Загрузите его сейчас: здесь
Вердикт о лучшей камере безопасности Приложения для Android
Здесь мы показали вам лучшие приложения для камеры безопасности для Android в Google Play. Вы можете использовать любой из них, чтобы подключиться к камере наблюдения или видеонаблюдения, а затем наблюдать за своим домом из любой точки мира. Здесь вы найдете лучшее приложение для камеры видеонаблюдения для Android, чтобы ваш дом или офис оставался в безопасности, пока вы в отпуске или в командировке.
У вас есть любимая домашняя камера видеонаблюдения. приложение? Дайте нам знать в комментариях ниже.
В тех случаях, когда нет под рукой компьютера или ноутбука, а доступ к оборудованию Dahua получить нужно, на помощь приходит смартфон и приложение «Dahua DMSS». Это универсальное мобильное приложение для Android и для iOS, которое можете скачать на нашем сайте.
В данной статье будут рассмотрены следующие темы:
- Установка приложения и основные настройки.
- Подключение к камере по р2р.
- Подключение к регистратору по р2р.
- Просмотр архива записи с карты памяти камеры.
- Просмотр архива записи с регистратора.
- Подключение камеры сразу по Wi-Fi (если камера поддерживает данную функцию).
Установка приложения и основные настройки
Для установки программы, в строке поиска Play Market вводим «dmss», выбираем приложение «DMSS» или «DMSS HD» (для слабых устройств или устройств со слабым Интернет-подключением приоритетен первый вариант) и нажимаем кнопку «Установить» (1).
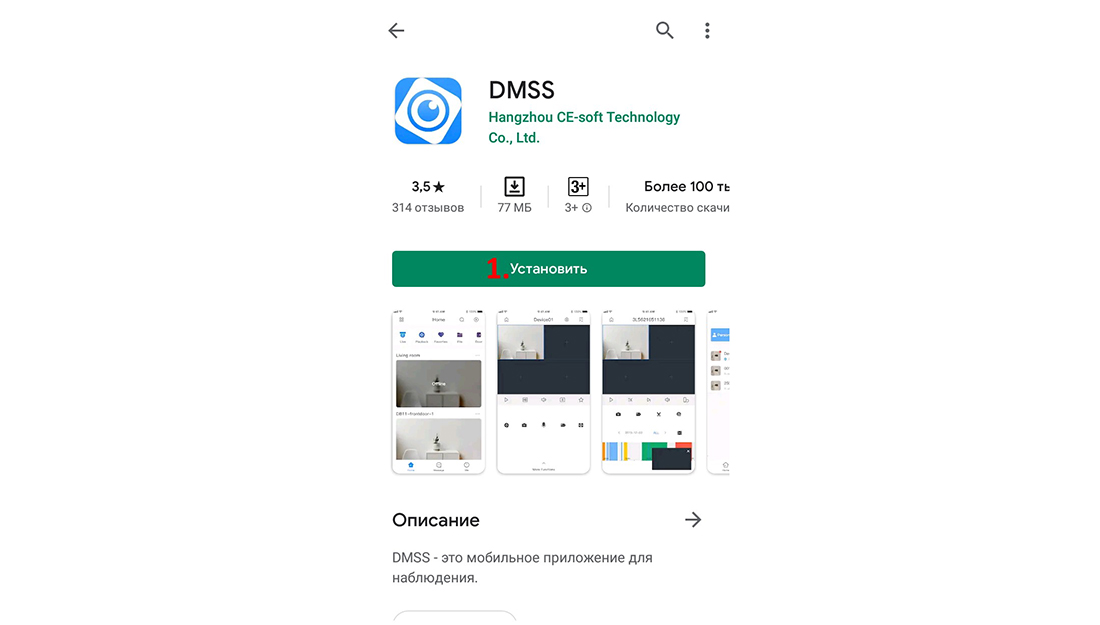
После того как приложение загрузится, Вам необходимо будет открыть его. В сплывающем окне нужно нажать «Далее» (2).
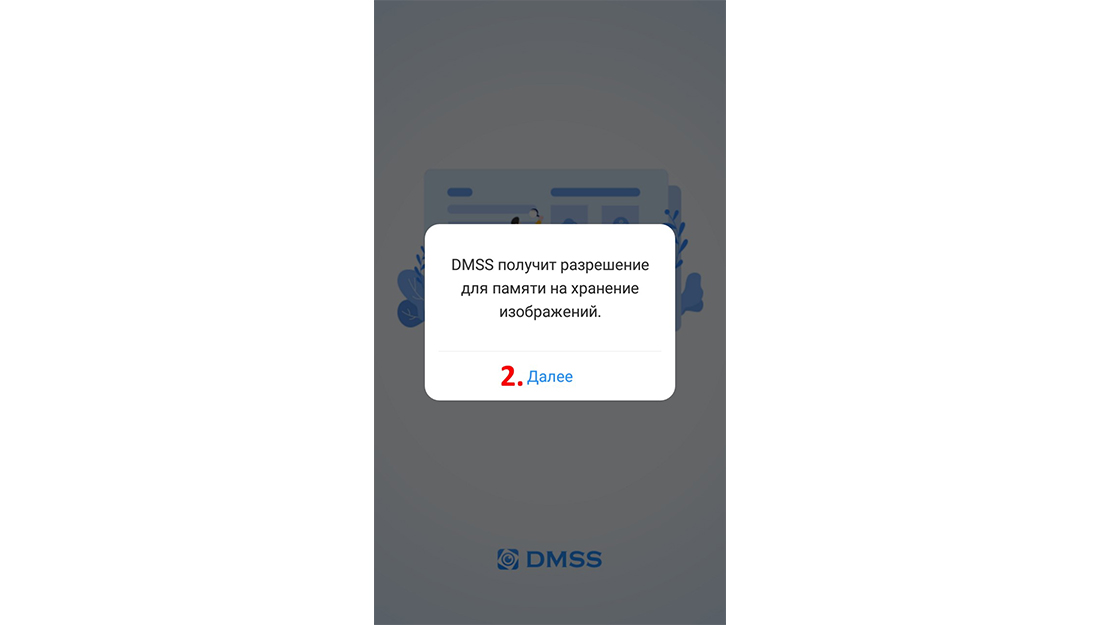
В следующем окне «Разрешить» (3).

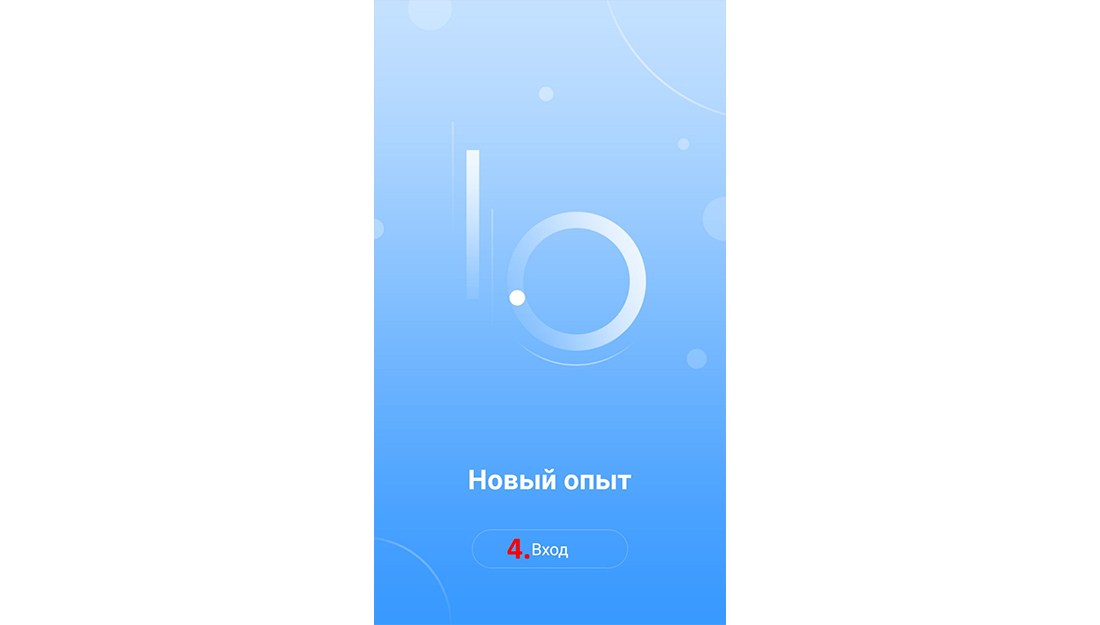
Далее нужно выбрать страну. В нашем случае это Украина (5). И нажать кнопку «Выполнить» (6).
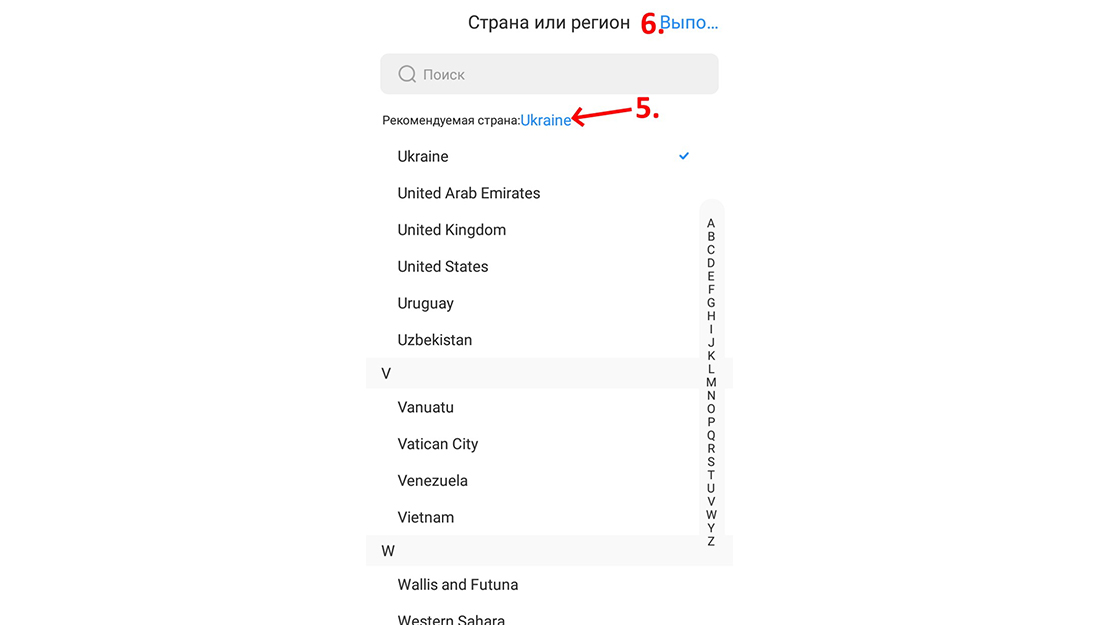
После появится всплывающее окно, в котором будет предложено посмотреть обучающее видео, в котором описывается как перенести настройки из приложения «gDMSS» в приложение «DMSS». Если Вам это не нужно нажимаете кнопку «Пропустить» (7).
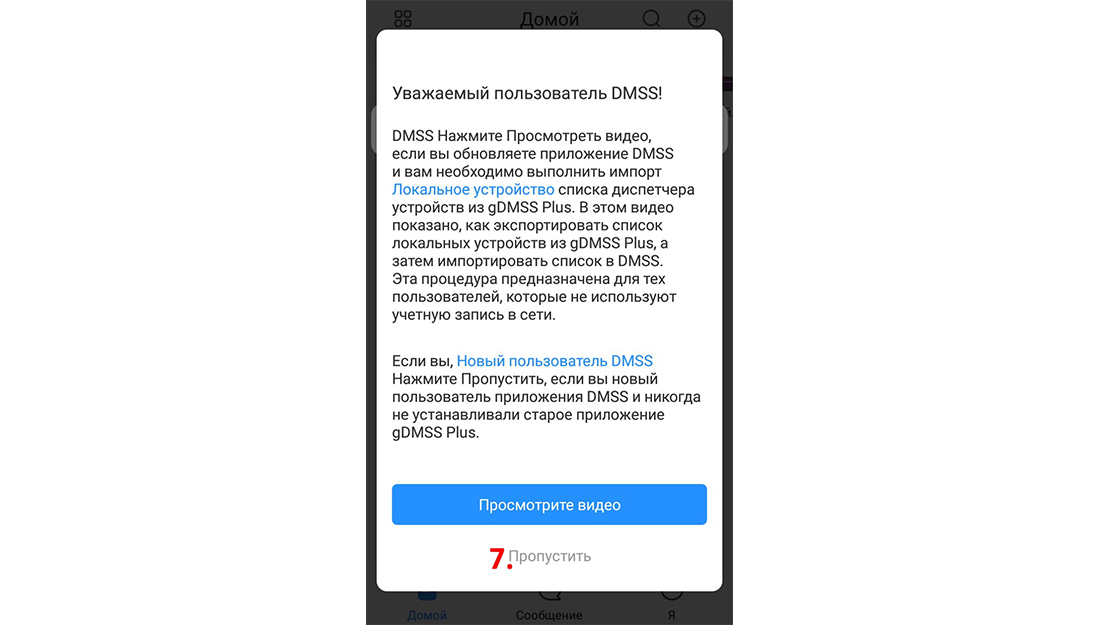
После этого приложение покажет Вам, что Вы можете изменять положение элементов управления в соответствии с тем как Вам удобно. Для того, чтобы спрятать эту подсказку, нужно нажать в произвольном месте экрана.
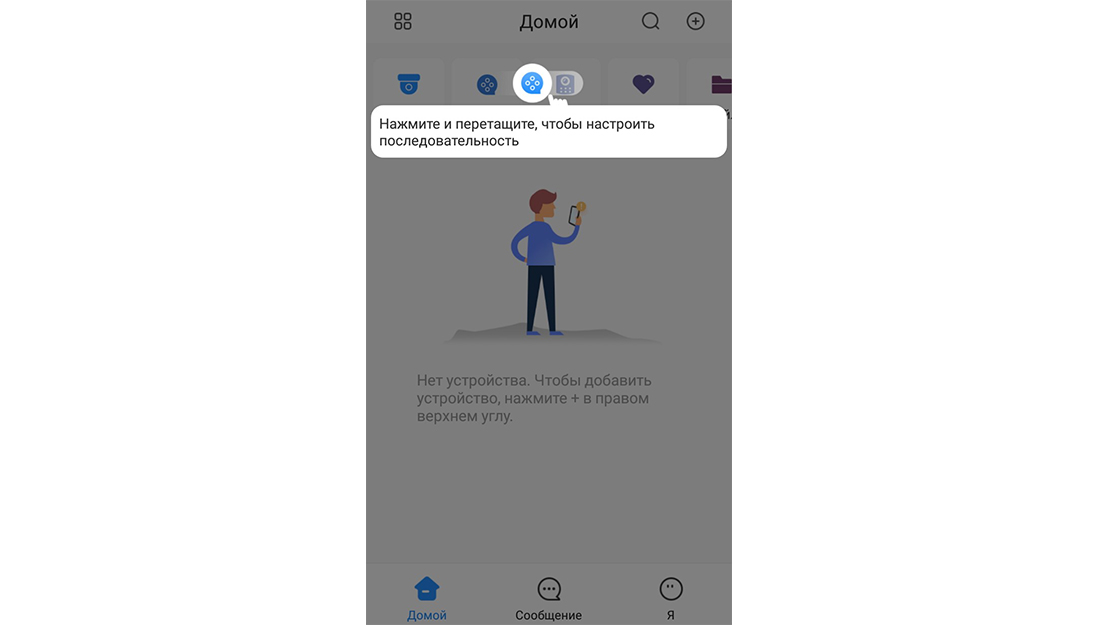
Окно приложения состоит из следующих элементов:

Основные пункты панели инструментов:
- «Просмотр» – просмотр наших устройств в реальном времени
- «Видео» – просмотр архивных записей производимых нашим оборудованием на sd карты в камерах и жесткие диски в регистраторах.
- «Дверь» – доступ к цифровым вызывным панелям компании Dahua.
- «Избранное» – Просмотр избранных устройств, тут можно камерам присваивать дополнительное название.
Подключение к камере по P2P
Про то, как подключиться к камере этим способом, описано в статье «Как подключить IP камеру Dahua к телефону через мобильное приложение DMSS» в главе «Подключение по серийному номеру».
Подключение к регистратору по P2P
Для начала в самом регистраторе должна быть активирована данная функция. Для этого в «Управление – Сеть – Р2Р» нужно поставить галочку в пункте «Включить» и после этого сохранить параметры.
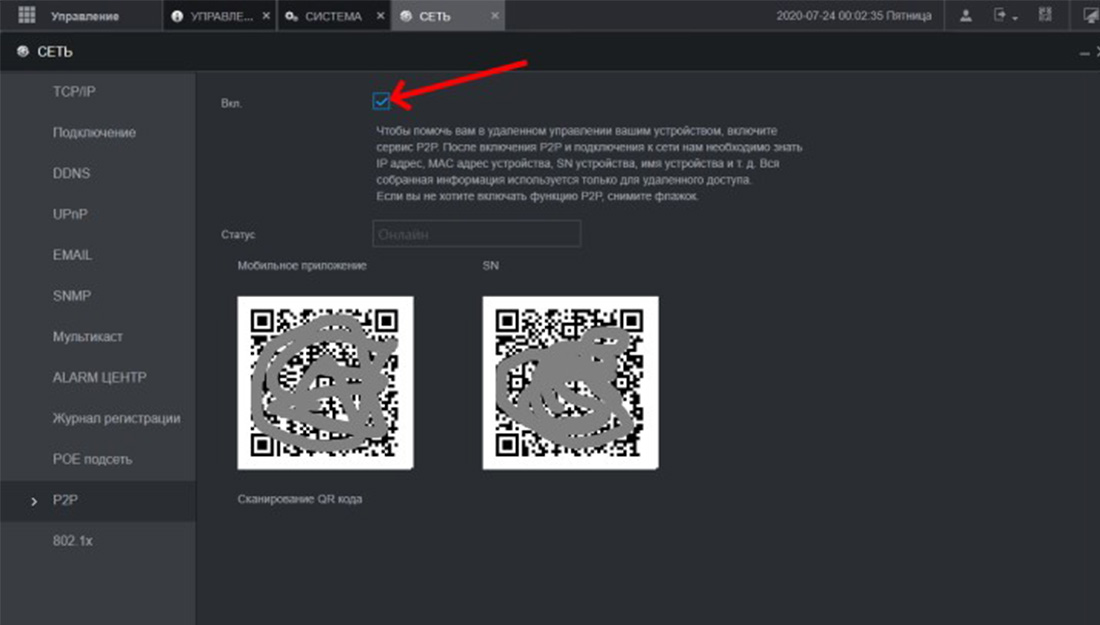
После этого нужно войти в приложение и нажать на кнопку «Добавить устройство» (1).

После этого «Скан.SN» (2).
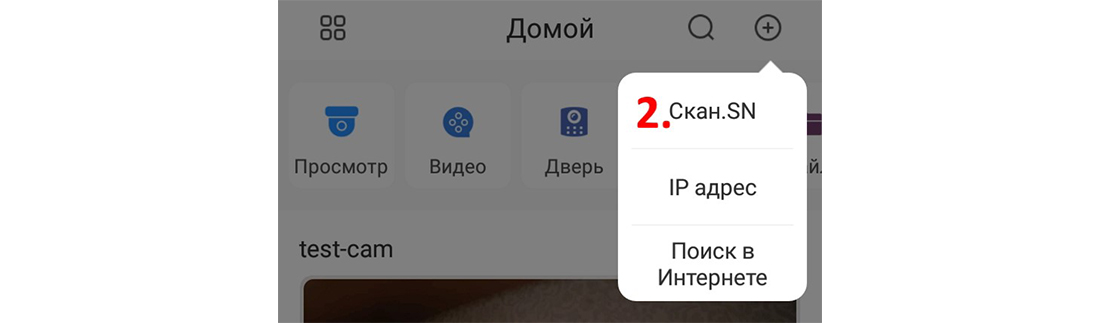
После этого просканировать серийный номер устройства (QR-код на коробке или на самом устройстве, а также на экране регистратора там, где включается данная функция) или ввести его вручную.
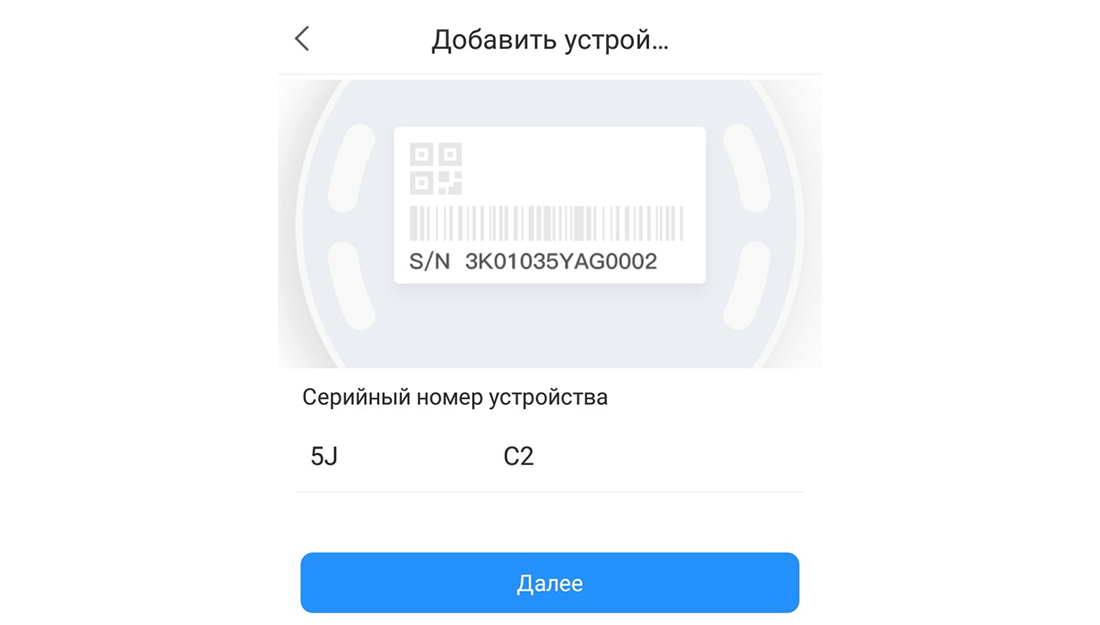
Далее Вам нужно выбрать тип устройства «NVR» (3).
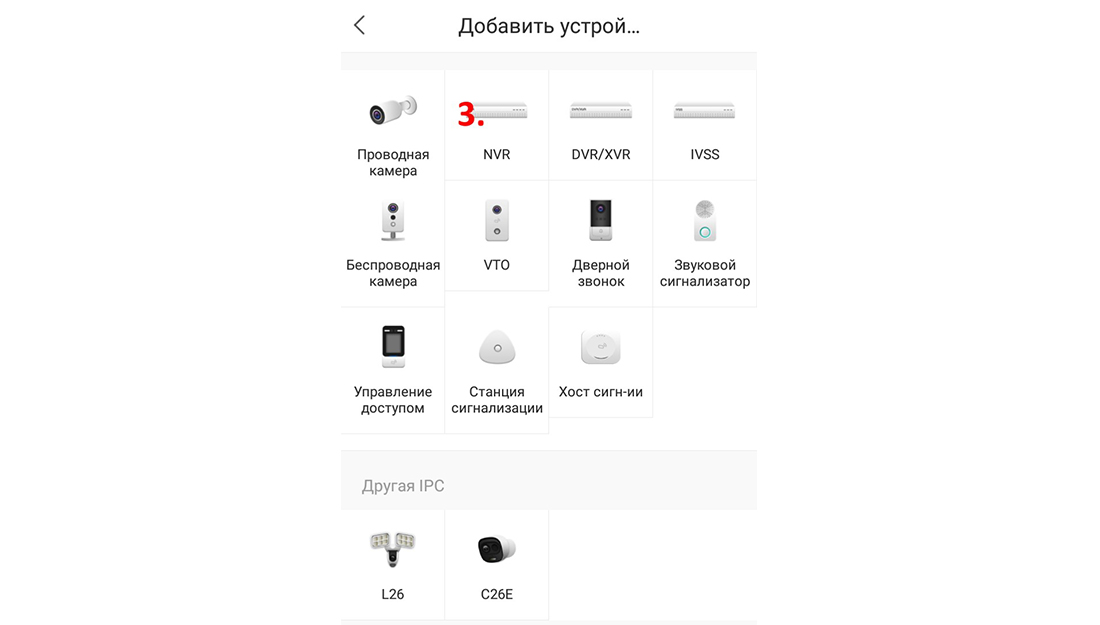
После этого назначить «Имя устройства» (4) и ввести «Пароль администратора» (5) данного устройства и нажать «Save» (6).
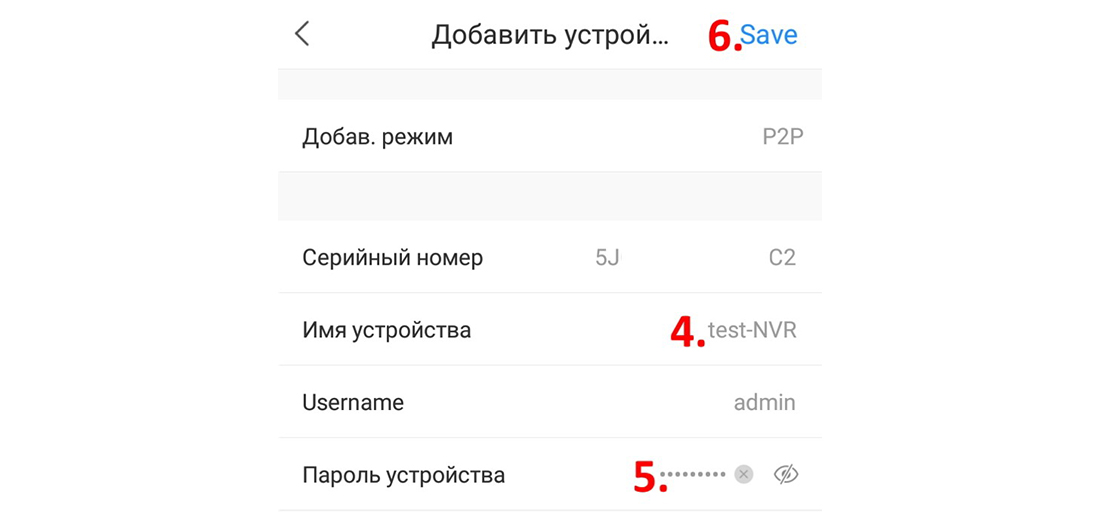
После чего, если Вы всё сделали правильно, новое устройство отобразится в списке Ваших устройств.
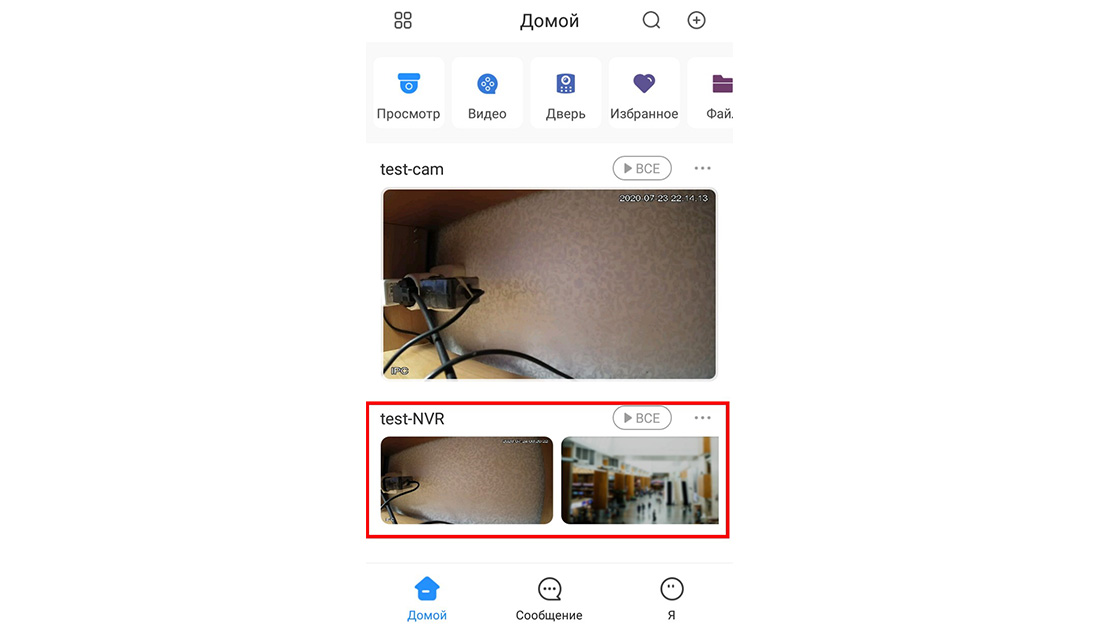
Просмотр архива записи с карты памяти камеры
Информация на данную тему находится в статье «Просмотр архива записей с SD карты памяти в камерах Dahua» в главе «Просмотр при помощи мобильного приложения DMSS».
Просмотр архива записи с регистратора
Для того, чтобы просматривать записи с накопителя регистратора, необходимо иметь подключение к регистратору в программе, инструкция по подключению написана в 3-м пункте данной статьи.
Когда в программе в списке Ваших устройств уже присутствует нужный видеорегистратор (регистратор подключён к программе), Вам нужно зайти в главное меню программы (оно отображается при старте программы) и нажать на кнопку «Видео» (1) на панели инструментов.
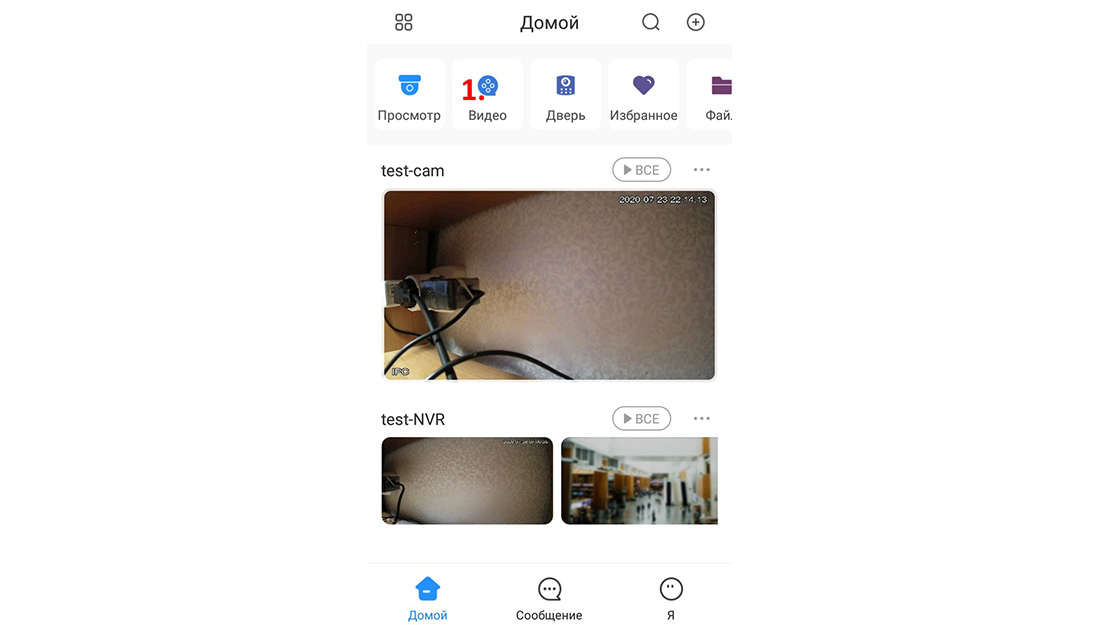
После этого нажать на кнопку «Параметры» (2).
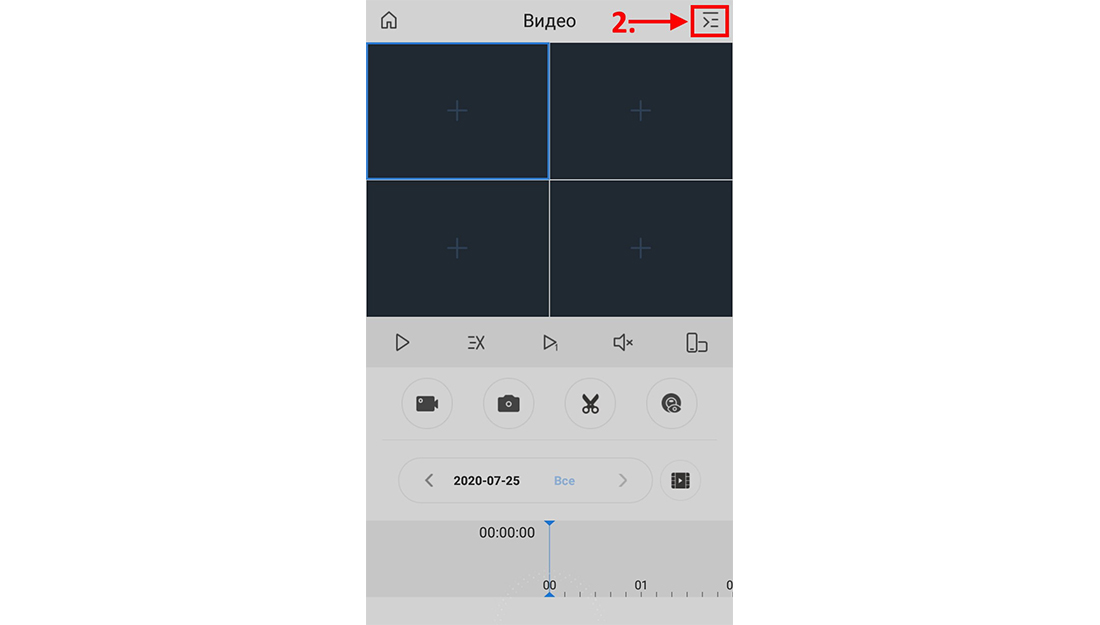
После этого откроется список подключённых устройств, в нём нужно выбрать необходимое (3) и нажать на кнопку «Начало воспроизведения» (4). Число в скобках – это количество выбранных каналов, т.е. можно выбирать каналы с разных устройств, но не более 4-х за раз.
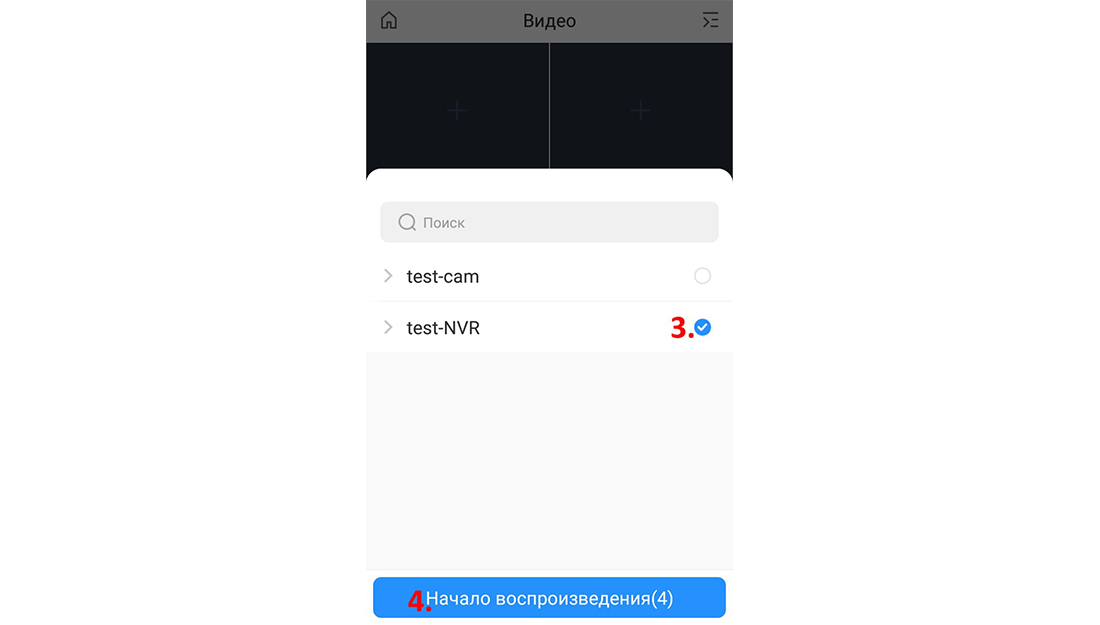
После этого отобразится окно просмотра видео, в котором нужно нажать на «Дату» (5).
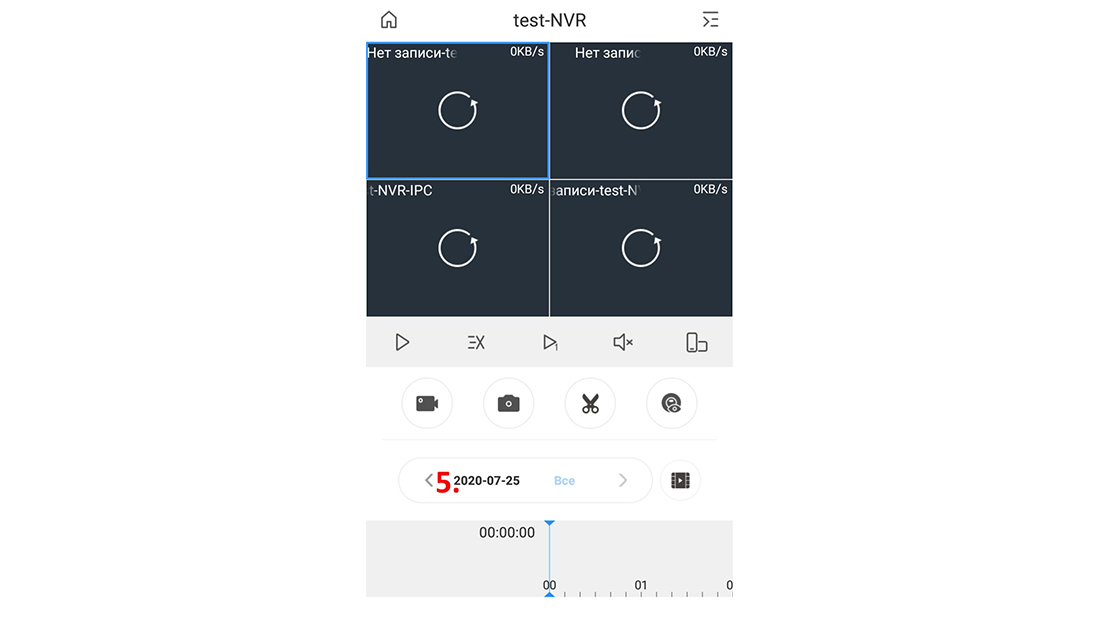
После этого перед Вами откроется диалоговое окно календаря, состоящее из самого календаря, а также фильтров и кнопок. Фильтры позволяют находить записи по их типу. В календаре над датами, когда происходила запись, нарисован синий значок киноплёнки.
Выберите нужную дату (6) и нажмите «ОК» (7).
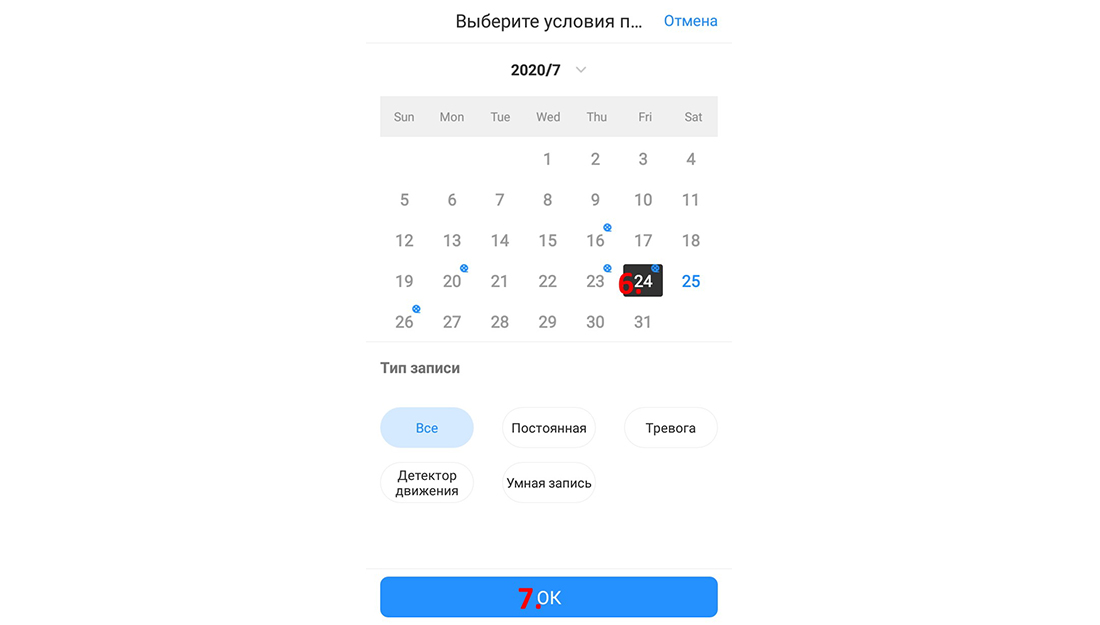
После этого у Вас откроется окно просмотра видео, с видеофрагментом нужной даты. Данное окно состоит из следующих элементов:
- Экран потоков – маленькие проекции видео.
- Панель инструментов – набор кнопок, позволяющий воспроизводить и загружать видео.
- Календарь – при нажатии на который можно сменить текущий день на другой.
- Таймлайн – временная полоса, где синим отмечено время, когда велась запись.
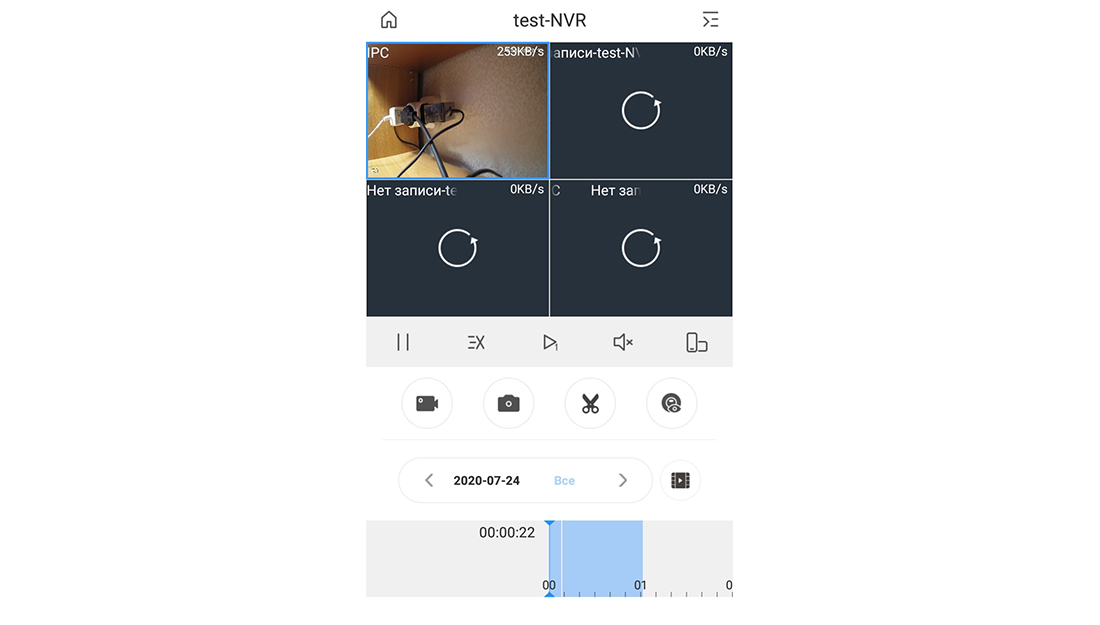
Для того, чтобы сделать скриншот видео, необходимо нажать кнопку фотокамеры. Для того, чтобы сохранить нужный фрагмент видео, нужно переместится на начало данного фрагмента, нажать кнопку видеокамеры, дождаться завершения нужных событий и нажать ту же кнопку, после чего видеофрагмент сохранится на Вашем устройстве. Также есть второй способ записи видео – нажать кнопку «Ножницы», «Старт», пролистать на таймлайне до места окончания фрагмента и нажать кнопку «Стоп». После этого начнётся загрузка видеофрагмента на Ваше мобильное устройство.
Подключение камеры сразу по WI-Fi
Некоторые камеры имеют возможность подключения сразу по Wi-Fi через приложение DMSS. К примеру, камера Dahua K35P. Что это значит? Это значит, что для подключения и настройки камеры достаточно подключить к ней блок питания и взять в руки смартфон с приложением DMSS.
Для начала Вам нужно запустить приложение DMSS и нажать на кнопку «Добавить устройство» (1), далее кнопку «Скан.SN» (2).
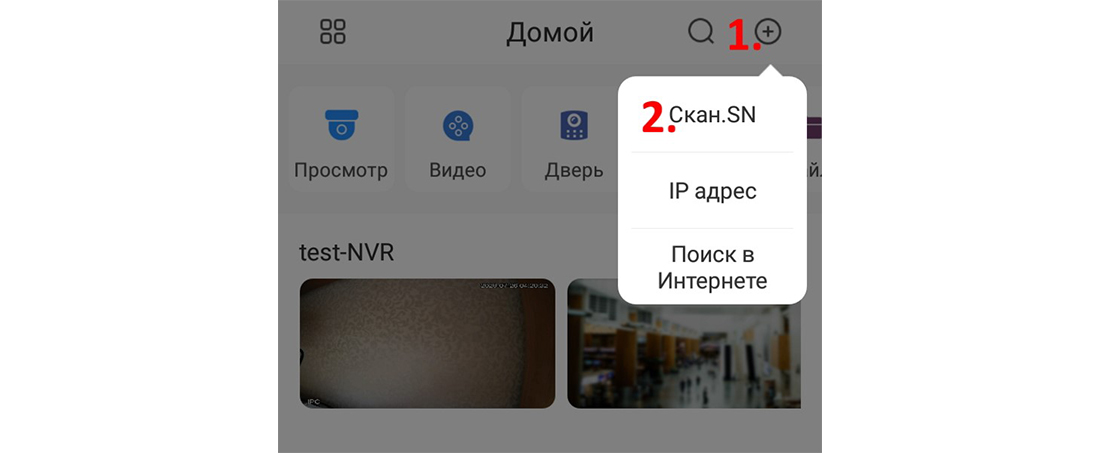
После этого просканировать или вставить серийный номер и нажать кнопку «Далее» (3).
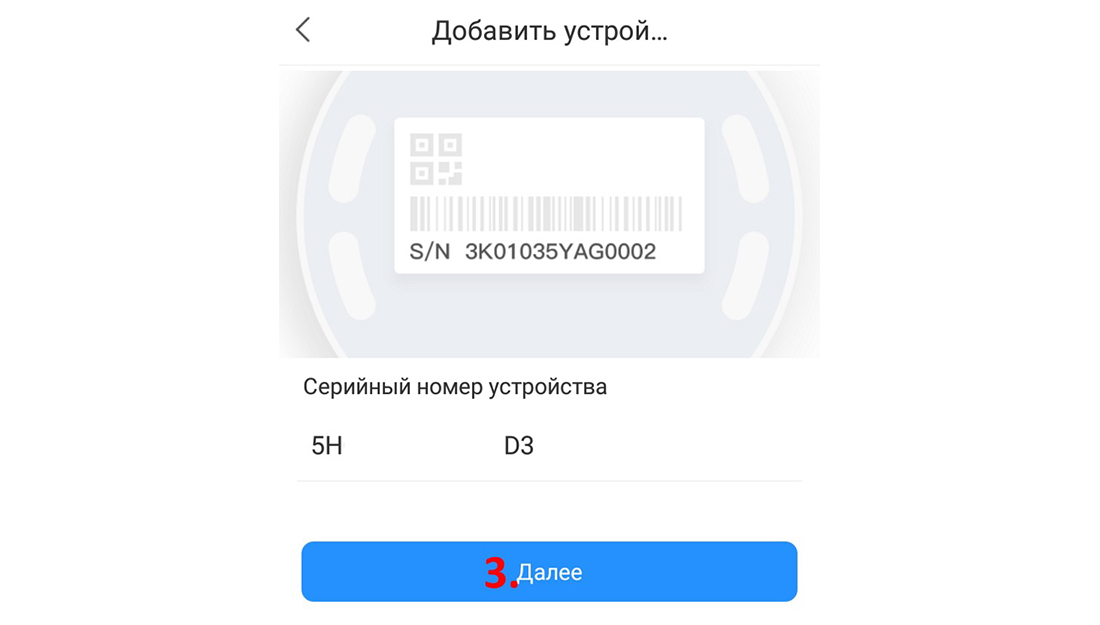
Далее выбрать тип камеры «Беспроводная камера» (4).
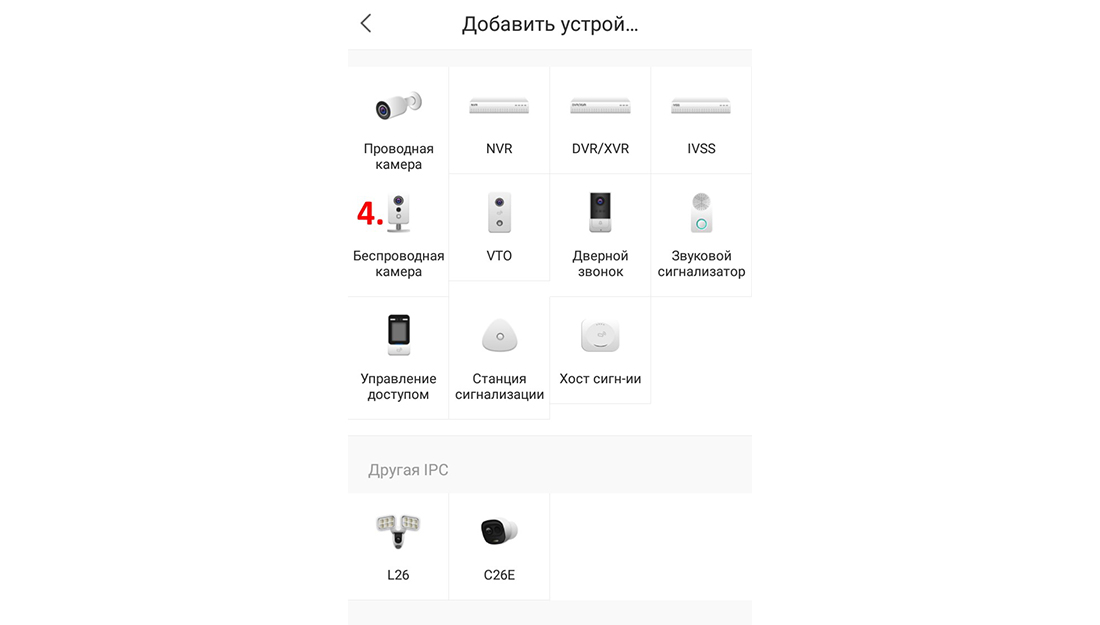
После этого появится окно напоминание, в котором нужно нажать «Далее» (5).
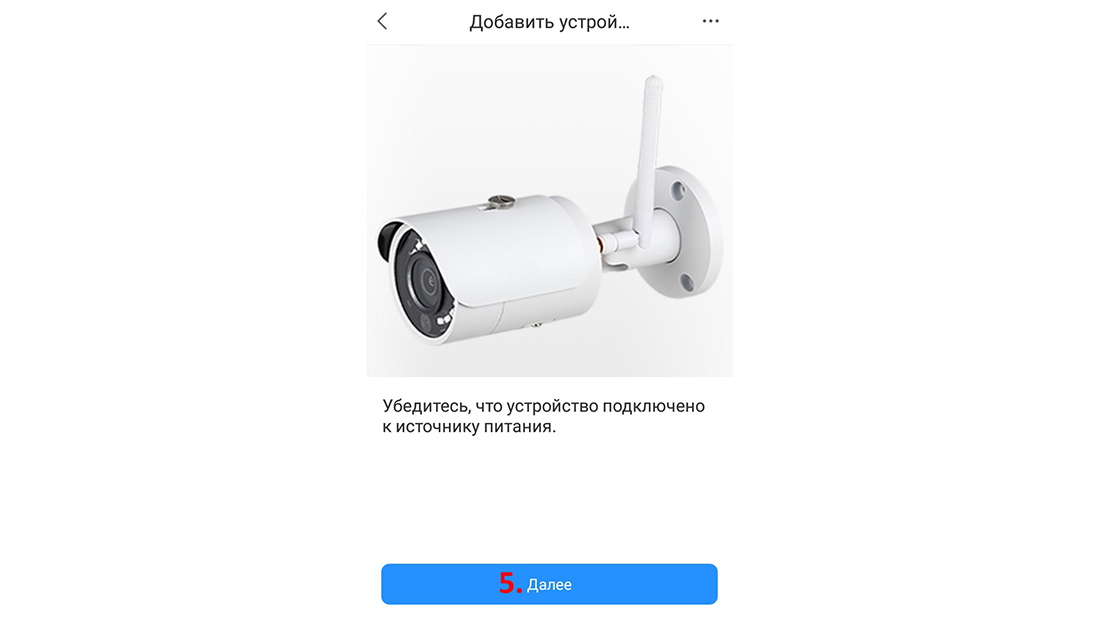
В случае, если Ваш телефон не подключен к Wi-Fi сети, приложение про это скажет и попросит включить сеть. В противном случае или после подключения высветится окно, в котором нужно ввести пароль (6) от текущей Wi-Fi сети и нажать «Далее» (7). Перед тем как нажимать «Далее» убедитесь, что на телефоне включена максимальная громкость звука.
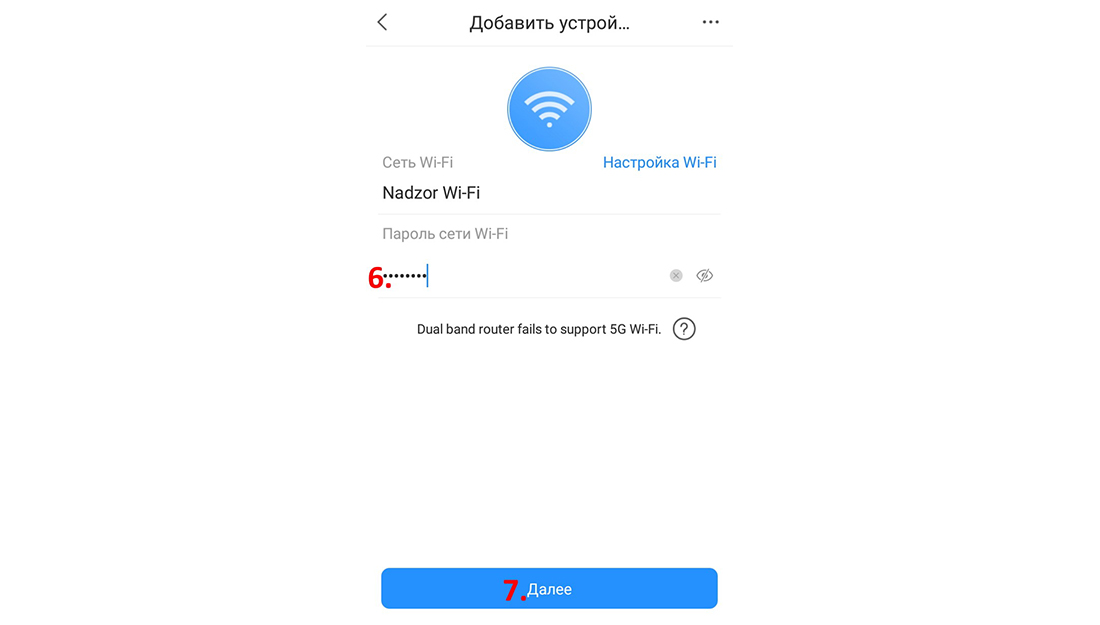
После нажатия кнопки «Далее» поднесите телефон к камере, на экране появится таймер, а в телефоне «Проснётся кукушка».
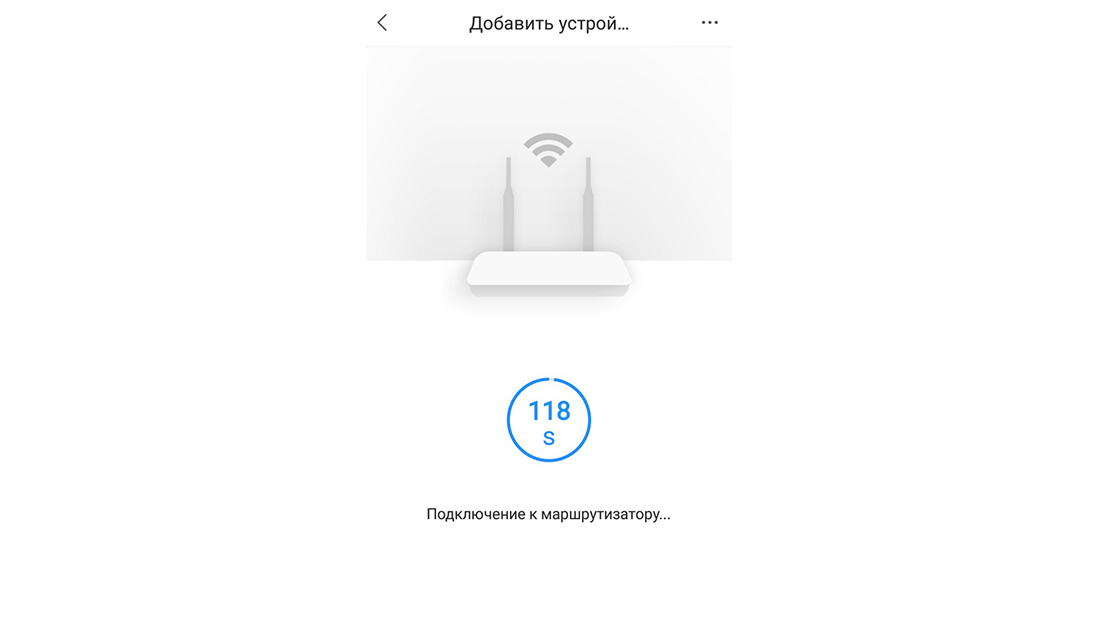
У кукушки установлен таймер с параметром в 2 минуты. За это время телефон и камера начнут обмен данными, а именно передачу пароля от Wi-Fi сети с телефона на камеру.
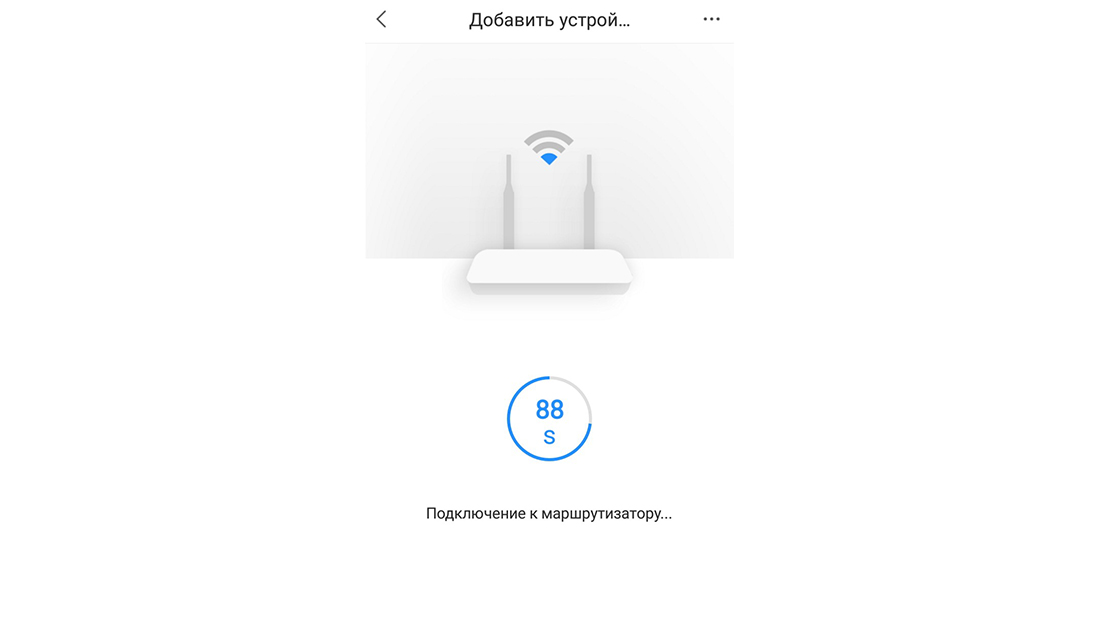
После того как камера подключится к Wi-Fi сети отобразится следующее окно:
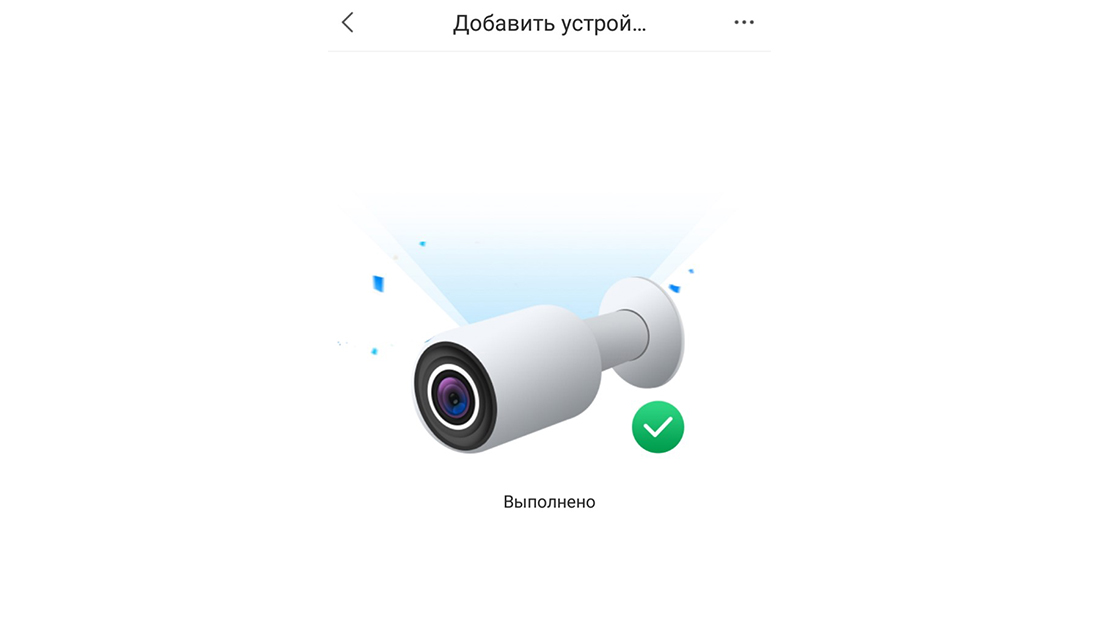
А через небольшой промежуток времени окно конфигурации камеры. На этом этапе нужно уточнить, что камера уже подключена к вашей Wi-Fi сети. Но если эта сеть не подключена к сети Интернет, дальше подключение данным способом будет невозможно. Вам нужно или сменить способ подключения («IP адрес» или «Поиск в Интернете»), или подключиться к сети Интернет. Если же у Вас присутствует подключение к Интернету, Вам остаётся ввести «Имя устройства» (8), «Пароль устройства» (9) и нажать «Save» (10).
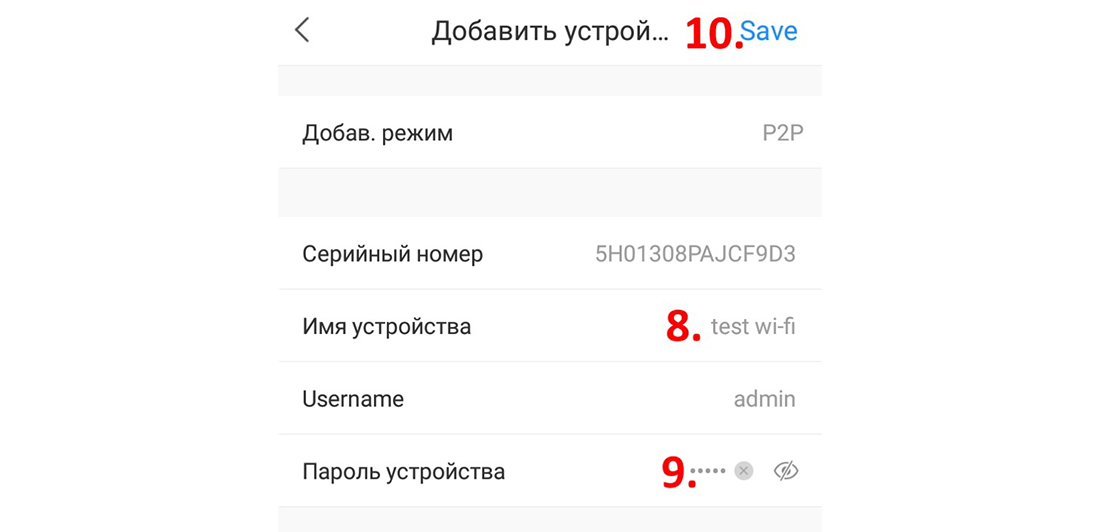
После всех проделанных манипуляций, если всё было сделано правильно, появится окно с камерой.
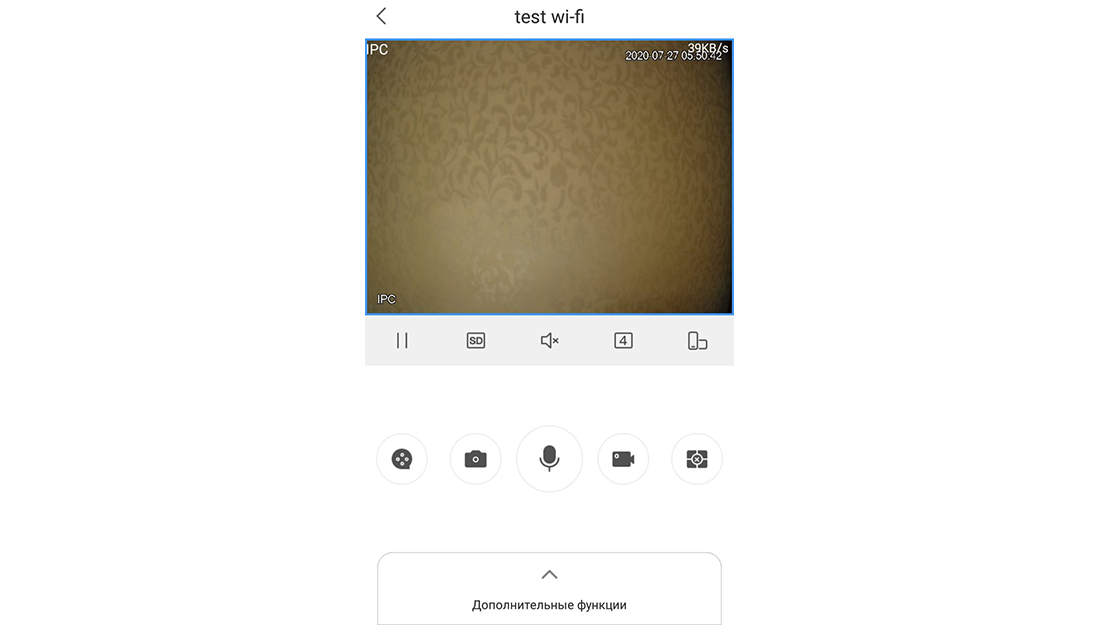
На этом всё. Надеемся, данная статья была полезной. Если у Вас возникнут вопросы, пишите в чат или звоните в нашу техническую поддержку.
Особенности приложения
Программное обеспечение позволит использовать следующие возможности:
- Динамические изменения и DIY функции.
- Оповещение по тревоге.
- Сенсорное управление PTZ (поворотными устройствами и трансфокаторами).
- Память используемых каналов.
- Регулировка окна с видео.
- Двухсторонний разговор.
- Многоканальный мониторинг и воспроизведение. Несколько режимов воспроизведения ускоренное, замедленное и покадровое.
- Запись потокового видео и фото в память мобильного устройства.
- Функции SmartPicture увеличения / уменьшения изображения при просмотре.
- Функции электронной карты для нанесения камер на карту объекта.
- Настройка разрешение канала, частоты кадров, а так же отображение информации о состоянии HDD.
Что же необходимо сделать, что бы начать работу?
Во-первых, необходимо установить соответствующее приложение, есть два варианта в зависимости от вашего мобильного.
Установите приложение. Когда загрузка и установка приложения завершится, на экране появиться соответствующий значок приложения. Чтобы открыть программное обеспечение, достаточно коснуться иконки приложения на экране. См. Рис. 1-4
Программный интерфейс показан на рисунке 2-1. Управление приложением происходит привычным пользователю прикосновением. Все функции которые пользователь может использовать на своем смартфоне, показаны на Рис. 2-1.
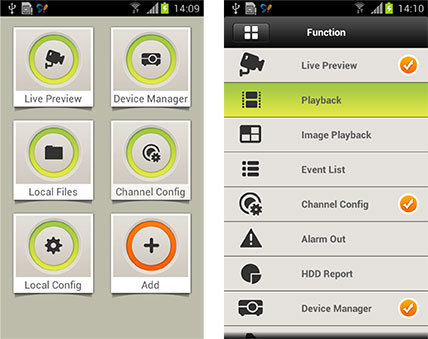
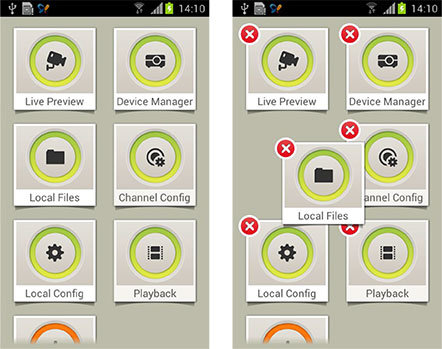
Пользователи могут добавлять функции, прикоснувшись к кнопке добавить. Что бы удалить или переместить значки необходимо прикоснуться к ней на более продолжительное время, и затем переместить или удалить не нужную. Для выхода из режима модификации, коснитесь пустой области или нажмите кнопку назад.
Добавление устройства
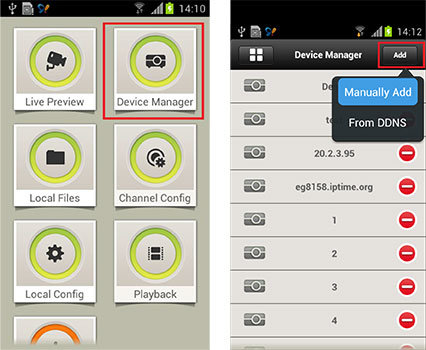
Рис. 2-2 и Рис. 2-3
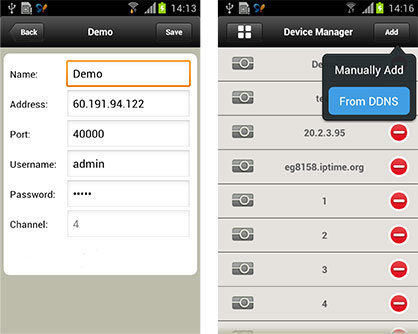
Рис. 2-4 и Рис. 2-5
- Name: имя устройства которое будет отображается в программном обеспечении мобильного монитора.
- Address: Адрес (IP или имя домена) DVR или сетевой камеры для подключения.
- Port: Номер порта видеорегистратора или сетевой камеры для подключения.
- Username: Логин имя пользователя устройства.
- Password: Пароль для входа соответствующий имени пользователя. Channel: Общее количество каналов устройства может варьироваться от 1 до 128. Он будет обновлять после подключения к устройству.
Выбрав добавление из DDNS, как показано на рис 2-5, войдя вы увидите панель авторизации как показано на Рис. 2-6.
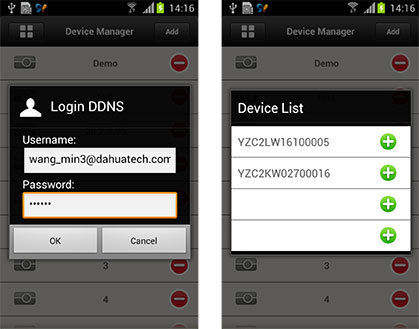
Рис. 2-6 и Рис. 2-7
- Username: Введите Ваше Имя пользователя на сервисе DDNS.
- Password: Пароль для входа соответствующий имени пользователя.
Как только вы успешно вошли в систему, программное обеспечение автоматически загрузит список устройств под своей учетной записью. Вы можете выбрать необходимые устройства из списка нажав кнопку Добавить, выбранные устройства будут добавлены в программное обеспечение мобильного монитора. См. Рис. 2-7.
Также эта функция позволяет вам сохранить данные устройств на сервере DDNS, это даст возможность использовать данные устройств на других смартфонах.
После ввода данных для авторизации вы попадете в Live Preview интерфейс, это основной интерфейс пользователя, который вы увидите после входа. В него можно попасть также через иконку Live Preview изображенную на рис. 2-8.
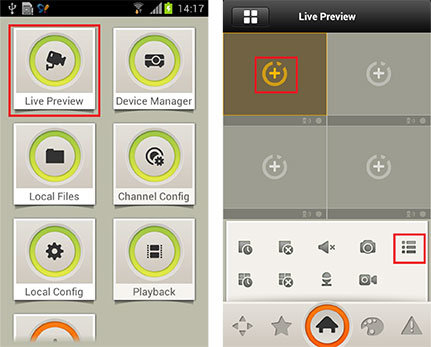
Рис. 2-8 и Рис. 2-9
Прикоснитесь к красному квадрату, изображенному на рис. 2-9 и всплывет список устройств добавленный одним из ранее описанных способом. Выберите канал, из списка устройств, который вы хотите открыть и вы увидите выбранный канал.
Одновременно вы сможете просматривать до 4 камер. Посмотрите Рис.2-10 и Рис 2-11.
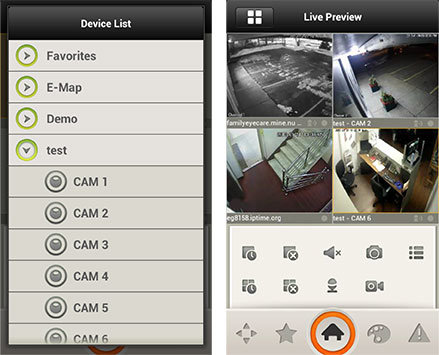
Рис. 2-10 и Рис. 2-11
На рис. 2-12 изображен интерфейсе просмотра определенного канала. Вы можете двойным касанием развернуть выбранный канал на все окно.

Приложение также поддерживает вертикальное/горизонтальное положение просмотра. Для устройств с PTZ, есть возможность управлять в режиме просмотра с помощью кнопок на экране.
Функции режима просмотра
Меню режима просмотра состоит из двух частей Главное меню (внизу) и Подменю. Подменю изменяется в соответствии с выбранным элементом в Главном меню. Смотрите Рис. 2-13.
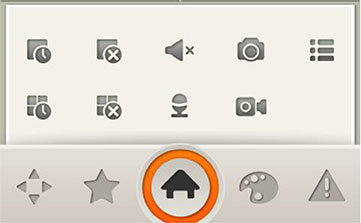
Определение каждой кнопки даётся ниже.

Управление PTZ
Кнопки PTZ меню могут управлять функциями PTZ устройства выбранного для просмотра. Смотрите Рис 2-14.
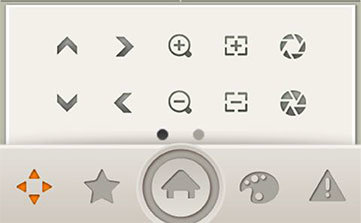
Описание каждой кнопки приведено ниже.
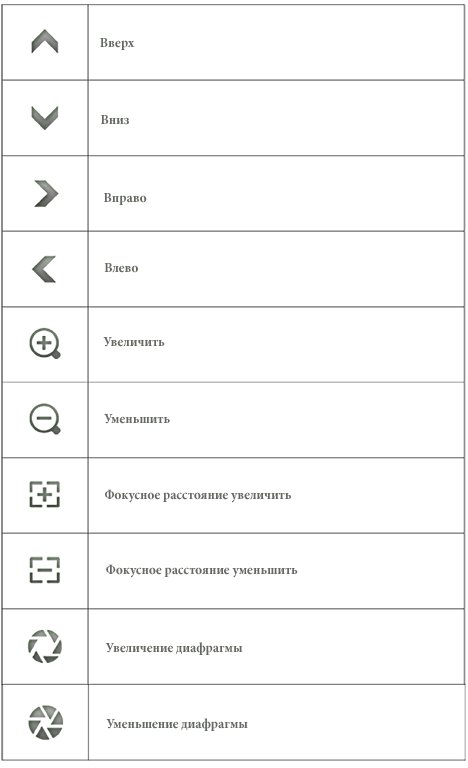
Функция PTZ также поддерживает управление с помощью прикосновений к экрану. Смотрите Рис. 2-15
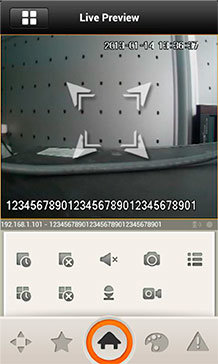
Коснитесь кнопки Закладки в виде звездочки в подменю закладки для добавления группы окон. См. Рис. 2- 16.
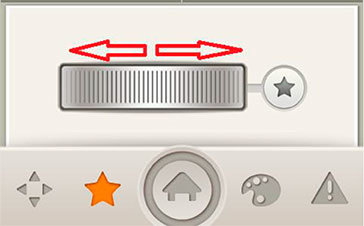
Закладки групп также поддерживает вызов последнего воспроизводимого канала в главном окне. с помощью скроллера изображенного на экране.
Настройки изображения
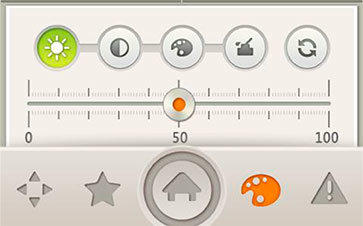
Настройки изображения позволяют корректировать картинку с канала, который сейчас активен. Возможные настройки Слева на право: яркость, контраст, насыщенность и кнопка сброс. Каждая из настроек может меняться от 0 до 100.
Тревожный выход
Тревожный выход в основном используется для замыкания либо размыкания тревожного выхода на устройстве со смартфона. См. Pис 2-18.
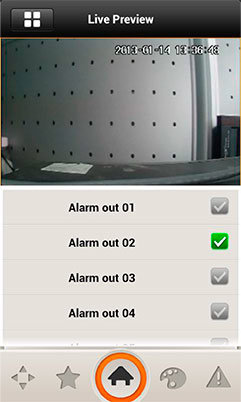
Воспроизведение
Функция воспроизведения позволяет проигрывать видеофрагмент на устройстве в соответствии с выбранным пользователем временем. Интерфейс поддерживает воспроизведение до 4 каналов, поддерживает функцию ускорения до х4, замедления до х1/4 и покадровое воспроизведение. Панель управления разработана специально для маленьких сенсорных экранов смартфонов. См.Рис. 2- 19.
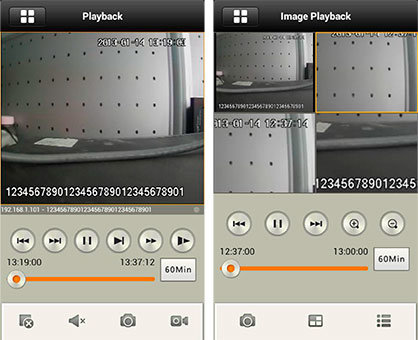
Управление воспроизведением и Панель управления
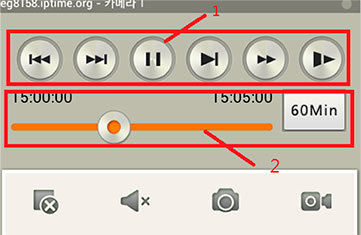
Панель управления видео состоит из кнопок показанных на рис. 2- 20 (перечисление слева на право): Предыдущая, следующая, пауза / воспроизведение, покадровое, ускоренное и замедленное воспроизведение. Переходы между предыдущей и следующей основаны на временном интервале установленном в смартфоне. Например. Интервал в 60 мин позволяет воспроизводить видеоснятое один час назад. Доступные интервалы: 5 мин, 30 мин, 60 мин. Ускоренный режим воспроизведения поддерживает максимальную скорость 4x, а замедленный режим поддерживает мин 1/4 скорости.
Воспроизведение изображений
Воспроизведение изображений также называют SmartPictureView предназначено для воспроизведения изображений на смартфоне, изображения которые были сохранены приложением на смартфоне.При воспроизведении изображений поддерживается Zoom In / Out с помощью соответствующих кнопок на экране, также есть кнопки воспроизведения по своим функциям они аналогичны кнопкам для воспроизведения видео. См. Рисунок 2-21.
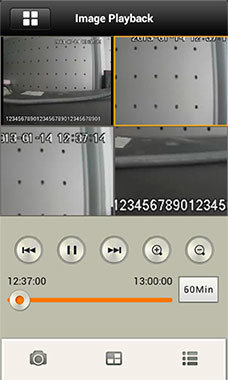
Тревожная кнопка
Функция оповещения представляет собой взаимодействие смартфона, программного обеспечения телефона и модуля сигнализации устройства, который посылает тревогу на смартфон и позволяет пользователю узнать о произошедшем событии плюс мониторинг в реальном времени и воспроизведение изображения. Эта функция позволяет пользователю управлять и контролировать состояние объекта мониторинга дома, рабочего места и т.д., представляют собой замечательную инновацию в индустрии видеонаблюдения.
Настройка тревоги
Рис. 2-22 и Рис. 2-23
- Убедитесь что ваш смартфон обладает функциями wifi/3G и они включены.
- Смартфон на Android должен быть подключен к аккаунту Google (gmail account) и синхронизирован. Интерфейс Android См. Рис.2- 25.
Для iPhone необходимо включить функцию уведомления iDMSS Plus в интерфейсе настройки-уведомлений. См. Рис. 2-26 и Рис. 2-27.
Рис. 2-29 и Рис. 2-30
E-Map предназначен для загрузки схему определенного объекта в смартфон, а затем вы можете добавить камеры в определенные места на схему, туда где они установлены, так вы получите карту камер объекта. Например, на рис. 2-32, есть схема дома, камеры добавлены в спальни которые отмечены в схеме значками, которые позволяют пользователям четко увидеть расположение видеокамер. Прикоснитесь к обозначению камеры на E-Map в необходимой вам комнате, это позволит открыть соответствующий видеоканал.
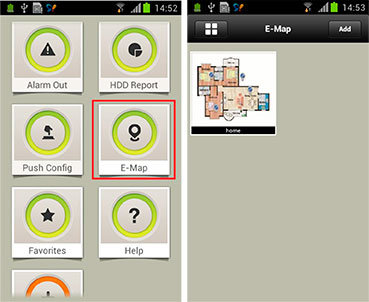
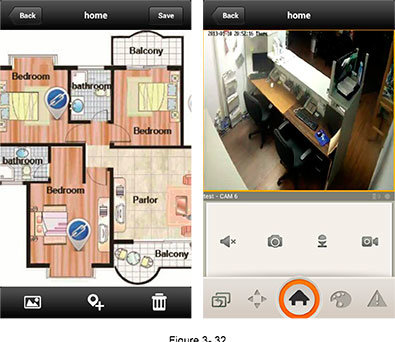
Настройка канала
ПО для мониторинга на смартфоне позволяет сконфигурировать включение и отключение аудио и видео,установить разрешение, частоту кадров, контролировать скорости передачи основного потока и скорость битрейта дополнительного потока. Эта функция позволяет пользователю напрямую управлять устройством из смартфона без ПК или интерфейса конфигурации устройства. См. Рисунок 2-33.
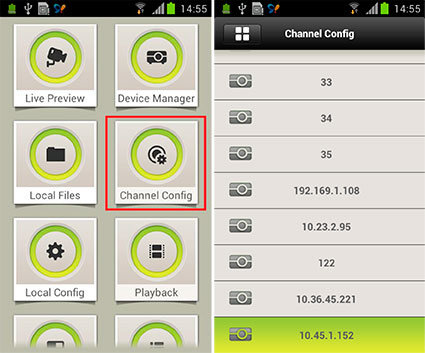
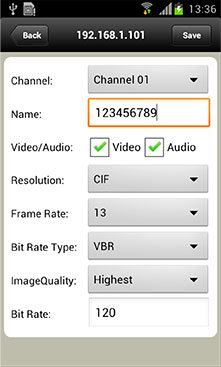
Local Config
Локальные настройки позволяют управлять функциями приложения в частности PTZ,фото,воспроизведения,защита паролем,и обновлением сертификата. См. Рис. 2-34
Видеонаблюдение с удалённым доступом

Видеонаблюдение организовано так:
В короб установлена ip-camera подключеная к 3G роутеру. Все это работает, но когда на одну камеру цепляется более 3-х человек начинаются проблемы. Есть идея поднять для этого небольшой vlc сервер который будет собирать потоки со всех камер, перекодировать и раздавать. Соответсвенно нагрузка на камеру существенно упадет. Далее все это будет доступно на специальной веб страничке, тобишь нажал кнопку - Камера "Плесецк", смотришь Плесецк и.т.д.
Проблема в том что при текущей схеме, в то время когда никто не смотрит камеру, камера работает вхолостую, трафик не идет. В схеме с VLC я так понимаю что поток идет постоянно.
В общем вопрос такой - можно ли как то заставить VLC серв подключатся к камере по запросу? Чтобы когда веб страничку с камерами никто не смотрит, сервер с VLC ни как не обращался бы к камерам и не принимал с них картинку?
Так же рассмотрю другие схемы)
192.168.1.99:99 - не думаю. даже не знаю как проверить.
З.Ы: также на сайте производителя нашел программу, якобы для поиска и коннекта данного девайса, скачал - запустил. жму кнопку find - ноль реакции.
putnik11.10,Ну так вот с этого нужно начинать.
Наберите в командной строке компа ipconfig и посмотрите какой у вас сейчас ip адрес, если что то отличается кроме последней цифры, то до камеры не достучитесь. IP у вас должен быть вида 192.168.1.хх. Если другой, то меняйте ip на компе и настраивайте камеру, там в настройках наверняка можно задать ей ip, что б была в вашем диапазоне.
putnik11.10, ко мне буквально на прошлой неделе приехала вот такая видеокамера, есть диск, я его правда даже в привод не вставлял - и так всё что надо в мануале было. А понадобилось только IP по умолчанию. По умолчанию - у моей webcam стоял 192.168.1.126, порт 81. Попробуй, может тоже прокатит. Сделав на роутере (если конечно через роутер это всё делаешь) автоматическое DHCP, смотришь в журнале IP вебкамеры , потом в настройках вебкамеры переписывашь на IP который тебе нужен, порт так же можно поменять в настройках потом.
вроде как я слышал что можно привязать к ПО на сервере IP камеры не по IP а по MAC адресу и проблема с динамичным IP сразу отпадает но инфу я не нашел.по МАС-адресу только внутри сети. т.е. было бы всё в один коммутатор воткнуто и не было бы интернета - работало бы.
попросить у провайдера VPN подключение. от сервера к каждой камере. тогда все будут в "одной локальной сети". делай что хочешь. небесплатно конечно, но куда деваться. Вопрос знатокам:
У меня имеются не используемые смартфоны ETen, работающие под winдой.
Могу ли я, зарядив их симками, использовать как веб-камеры с возможностью удаленного к ним подключения через GSM? т.е. могу ли я использовать свои старые смартфоны для наблюдения, например, за дачным участком?
Существует ли программа, которая генерит СМС-ки в случае движения в кадре смартфона?
спасибо. Ребят выручайте, возможно ли сделать так, чтобы, когда на тебя смотрят через IP камеру с определенного ip (через прокси) или по названию ПК раздавался бы сигнал, посоветуйте плз что-нибудь или подскажите, где искать? А никто не "ковырял" поглубже IP камеры Wanscam? У меня одна такая спустя 2 дня нормальной работы перестала отликаться. по Eth зайти больше не могу. Вскрыл, глянул - визуально все хорошо, греется все так же как и раньше, питание везде есть. Что случилось - непонятно. Хочу попробовать к консольному порту подключиться на плате.
Для пытливых поясню - наблюдение скрытое. Дома стоит сигналка.
Всем доброго времени суток, подскажите кто прикручивал Microdigital i4240 и казахстанские 3G модемы, в списке совместимости камер ZTE MF192, а казахстанские провайдеры используют ZTE MF190, можно ли эту камеру и этот модем скрестить, или как по другому провести скрещивание Здравствуйте! Помогите настроить камеру Vanxse P2P. Имеется ноутбук установил на него программу что рекомендовалась для этой камеры IP Camera Super Client(PnP), подключил по сетевухе камеру к ноуту(так как роутера нету), камера сама по себе покрутилась сразу ввел номер что на дне камеры указан но она не обнаруживается программой. Подскажите, мож кто имел дело с такой штукой, как настроить, что бы вдальнейшем использовать по Вай-Фай?Думаю, моё желание не так ново, и кто-то подобное реализовывал.
Хочу повесить старый телефон на андроиде в гараже, что бы иметь возможность смотреть видео с камеры телефона, и при необходимости, слушать звук с микрофона.
Интернет на телефоне будет организован либо через gprs соответственно через сеть сотового оператора, либо через wifi.
Первая проблема, а как собственно попасть на телефон? DDNS тут не поможет, в случае wifi - точно, так как максимум куда мы сможем попасть это на оконечную точку wifi, и то, в случае, если она будет иметь реальный адрес. В случае доступа через gprs - а не уверен, оператор даёт в этом случае устройствам реальные IP? Или NATит их всех? Нужно что-то типа teamviewer-а. Или может быть, даже просто организовать постоянное VPN-соеденение телефона с домашней точкой доступа, что бы соединение инницировал телефон, у точки дома реальный IP. Но в этом случае коннектиться к телефону можно будет только из сети домашней точки доступа, а не откуда угодно.
Как думаете, как это проделать будет лучше?
Вторая проблема - какой софт поставить, что бы видеть камеру телефона, и слушать микрофон?
Читайте также:


