Приложение для просмотра демок в кс го на телефоне
Чтобы постоянно тренировать свой скилл стрельбы, передвижения и обнаружения врагов (и даже отдачу инфы для союзников), надо смотреть свои демки. Но где они сохраняются? Как их найти? Что с ними делать после того, как вы её записали? Разберем в этой статье.
Демка — это игровая запись в специальном формате, которая воспроизводится исключительно внутри игры.
Как посмотреть демку
Чтобы посмотреть демку можно воспользоваться одним из трёх способов. Разберем каждый из них, при этом способ просмотра напрямую зависит от способа записи демки.
- Посмотреть демку прямо в игре. Независимо от того, записываете ли вы свою игру в соревновательном режиме или нет, демка будет записываться в таблицу игр, откуда её можно будет скачать в течение 1 недели.
Чтобы открыть игру таким образом, нам понадобится зайти в игру, в левом сайдбаре открыть «Смотреть игры и турниры», а после этого выбрать: «Ваши матчи».
Мы видим все матчи, которые отыграли в последнее время (сохраняется 8 матчей).
После того, как мы нажмем: «Загрузить», начнется загрузка демки. После чего кнопка «Загрузить» сменится на «Смотреть».
Как начать запись
Способ записи относится ко второму способу просмотра демки. Для того, чтобы записывать свою игру с определенного момента, нам необходимо ввести команду:
record demos/demo_number_one — там, где написано «demo_number_one» вы можете прописать своё название для демки.
Ваши демки будут сохраняться по адресу: C:\Program Files (x86)\Steam\steamapps\common\Counter-Strike Global Offensive\csgo— место сохранения может разниться в зависимости от того, куда вы устанавливали игру. В любом случае ищите папку «csgo».
Как сохранить демку
Чтобы сохранить демку, которую вы начали записывать с помощью команды record, достаточно ввести в консоль: «stop», либо закончить начатый матч — запись прекратится автоматически, а в консоли вы найдете немного информации по демке.
Как посмотреть свою демку
Чтобы загрузить и открыть свою демку, которую вы записали с помощью команды record, в главном меню игры нажмите «Shift + F2», или введите в консоли demoui . У вас откроется такое меню.
Меню для просмотра и загрузки демок
Далее мы нажимаем на «Load», и выбираем в папке ту демку, которую загрузили. В нашем случае это демка с названием «demo132».
Находим папку через кнопку «Load» в меню, которое вы вызвали нажатием клавиш «Shift + F2»
Загружаем, открываем, смотрим.
Как управлять демкой
Меню управления демкой вызывается легко. Как мы уже написали выше «Shift + F2». Внутри этого меню есть множество команд, с которыми легко разобраться интуитивно, например.
Дублирование меню на «Shift + F2»
Кнопки «1/4x», «1/2x» и так далее, это ускорение или замедление игрового процесса. Помогает, если вам надо посчитать тикрейт.
Таймлайн поможет вам перенести ползунок в конкретное место игры.
Стрелочки около «Round» и «Death» переносят вас:
- Там, где Round к следующему или предыдущему раунду.
- Там, где Death к смерти игрока, за которым вы смотрите.
Все остальные кнопки ниже нужны для просмотра и загрузки других демо, а также для настройки самой демки.
Команды для демки
Чтобы было удобнее просматривать демку, половину команд можно поставить на бинд, однако использование мыши во многих ситуациях будет быстрее.
listdemo — показывает всю доступную информацию по демке (размер, длительность, название).
playdemo название — проигрывает демку на обычной скорости.
stop — прекращает запись демки.
stopdemo — останавливает показ демки.
timedemo — проигрывает данную демку с максимальным возможным ФПС, показывая вам средний FPS по игре.
Также при просмотре демки вам помогут следующие горячие клавиши:
Пробел (Space) — включает режим свободного полета во время просмотре демки. Повторное нажатие выключает полет.
CTRL — показывает вам полноразмерную карту внутри игры в отдельном окне. Удобно, чтобы следить за местоположением игроков без постоянного переключения на них.
Стрелки на клавиатуре — влево и вправо — переключают вас между игроками.
Как убрать все окна
Если вы открыли слишком много окон во время просмотра демки, то воспользуйтесь вышеупомянутым биндом (если вы всё-таки забиндили кнопку), либо нажмите комбинацию «Shift + F2». Так вы скроете интерфейс.
Если окна остались, можно ввести команду «demoui» в консоль повторно.
Как посмотреть чужую демку
Если вы скачали демку другого игрока и сохранили по известному вам пути, то достаточно в самой игре открыть меню демки (demoui) и загрузить её. После этого открыть и просматривать, как обычную демку.
Demo-записи, реплеи или просто «демки» — это один из инструментов в CS:GO, который позволяет просматривать записи своих или чужих матчей. В отличие от обычной записи с экрана или стрима, в демке можно в любой момент посмотреть, что делал каждый из игроков на карте, причем с разных ракурсов. Это помогает не только более точно изучить, где произошла ошибка в действиях команды, но и отследить паттерны поведения противника, выучить новые для себя фишки и даже вычислить хитрых читеров.
Для чего нужны демки в CS:GO?
Представить работу профессионального киберспортсмена без просмотра демок просто невозможно. На современной сцене практически у каждого клуба есть свой собственный аналитик, который вместе с игроками просматривает реплеи с играми. Выделяются как собственные ошибки, так и действия противника. Все это помогает лучше подготовиться к оппоненту и улучшить собственную игру. Сделать это может любой игрок с помощью инструментов демо в онлайне.

Плюсом полноценного реплея матча является то, что можно в любой момент можно переключиться на любого игрока на карте и посмотреть за его действиями от его же перспективы. Выделим плюсы просмотра реплеев:
- Анализ собственных ошибок. Вас постоянно убивают в одном и том же месте, или заготовленный план не сработал? Просто переключитесь на этот момент в записи демо и посмотрите за ним из глаз противника. Действительно ли хорошо сработали ваши гранаты, а стрейфы были достаточно хорошими, чтобы выиграть в данной ситуации?
- Изучение стратегий противника с помощью просмотра реплея CS:GO. Изучайте тайминги команды и каждого игрока в отдельности, смотрите, кто и как передвигается по карте, какие позиции занимает и следите за расстановкой врага по точкам.
- Поиск новых раскидок на картах. Многие команды находятся в постоянном поиске новых гранат, которые помогут в атаке и защите. Иногда не совсем понятно, откуда прилетели смок, флешка или молотов. На записи реплея это все можно увидеть.
- Вычисление читеров. Самый банальный и простой способ увидеть, был ли честным ваш противник. В демке будет отчетливо видно, как читер наводится на модельки игроков через стены, как отворачивается от флешек и дает префаеры. Лучше всего с этим справится банальный обзор матча CS:GO из демки.
Можно бесконечно проводить аналитику демо в CS:GO, но при этом в упор не видеть своих ошибок. Даже взгляд со стороны не всегда помогает заметить какую-нибудь мелочь, которая повлияла на исход раунда. Но там, где не видит живой человек, всегда увидит машина. Для лучшей оценки эффективности игрока в CS:GO существуют сервисы, которые автоматически собирают всю статистику в матчах этого игрока. Одним из таких сервисов аналитики является SCOPE.GG.
На сайте SCOPE.GG демо матча конвертировано в удобный 2D-реплей, который позволит понаблюдать за игроками в любом раунде, сыгранном в ММ или на FACEIT без использования клиента игры. Раздел 2D-реплея доступен в любом из матчей на странице "Мои матчи" Реплей доступен как с компьютера, так и со смартфона или планшета, что позволяет в любой момент проанализировать свои ошибки.
Кроме раздела с просмотром 2D-версии матча здесь ты найдешь огромное количество полезной статистики: гранаты, экономика, клатчи, хайлайты и ошибки, стрельба и многое другое.

Чтобы понять, что пошло не так в ваших матчах, достаточно лишь зарегистрироваться, привязать свой Steam или FACEIT аккаунт, а наша система мгновенно выделит все ваши успехи и неточности в матчах, а также даст рекомендации по улучшению игры.
Виды демок и реплеев в CS:GO
В Counter-Strike есть два типа записей игры.
- POV-реплеи — это запись от лица конкретного игрока. Вы не сможете переключать камеру, поэтому если захотите увидеть действия всей команды, то вам придется качать POV всех пятерых игроков. Если же хотите больше свободы действий, то можно использовать второй тип записи.
- Полноценные demo матчей в CS:GO. В этом случае с помощью встроенного в CS:GO проигрывателя демок (csgo demo viewer) и горячих клавиш вы сможете полноценно следить за матчем на любой точке карты в любой момент игры. Переключаться между игроками, менять вид камеры и др. Больше всего это похоже на работу обсервера, который показывает матчи CS:GO на турнирных стримах.
Как записать демо своей игры в CS:GO?
В первую очередь нужно определиться, какой тип записи вам нужен. Сделать собственный реплей POV проще простого: заходите на сервер, открываете консоль и пишете туда «record имя_демо». Писать нужно без кавычек, а вместо фразы «имя_демо» использовать любое удобное вам название. Чуть позже его можно будет открыть с помощью проигрывателя демок CS:GO.
Учтите тот факт, что нужно вписать имя демки без пробелов — консоль в CS:GO не любит и не понимает их, поэтому в примере мы использовали нижнее подчеркивание. Чтобы остановить запись — просто пропишите в консоли команду stop.
Кстати, если вы собрались играть турниры вместе со своей командой, то у большинства из них есть неотъемлемое правило: каждый игрок обязан записывать свою POV-демку с самого старта матча. Если этого не сделать, то администраторы и судьи турнира могут просто дисквалифицировать вас с турнира. В любом случае, перестраховаться лишний раз не помешает, ведь вас могут обвинить в читерстве, и только реплей поможет сохранить ваш авторитет.
С записью полноценной демки все сложнее. Обычно ее осуществляет сам выделенный сервер игры, когда к нему подключают обсервер GOTV, а это значит, что самостоятельно вы записать ее не сможете. Но здесь есть нюансы.
Если вы играете обычный матчмейкинг в CS:GO, то у вас есть возможность скачать полное демо игры. Для этого достаточно зайти в раздел «Ваши матчи» и найти недавнюю игру в списке, запись которой вы хотите посмотреть. Нажать кнопку «Загрузить» и через некоторое время демка будет скачана на ваш компьютер.
Другие игровые платформы, такие, как FACEIT, предлагают скачать запись матча сразу после игры. Сделать это можно прямо на странице результатов с помощью специальной кнопки.
Как в CS:GO посмотреть реплей?
Вы скачали (или записали) собственный или чужой реплей, что делать дальше? Для начала нужно определиться, где эти файлы находятся. Если вы качаете демку самостоятельно со сторонних ресурсов, таких, как HLTV, то лучше всего закинуть ее в папку с самой игрой. Сделать это можно по пути «Steam\steamapps\common\Counter-Strike Global Offensive\csgo». Только не забудьте предварительно разархивировать демку.
В том случае, если вы качаете реплей собственной игры в матчмейкинге, он сохранится в папку «Steam\steamapps\common\Counter-Strike Global Offensive\csgo\replays». О том, где взять демки для CS:GO, мы расскажем дальше.
В Counter-Strike: Global Offensive есть несколько способов открыть реплей. Первый — самый простой. Просто пропишите в консоли «playdemo имя_демки», опять же без кавычек. В этом случае у вас запустится обычное проигрывание реплея. Если это POV-запись, то вам останется только откинуться на спинку кресла и следить за игрой. Если это полноценная демка, то можно будет переключаться между игроками и менять вид камеры. В том числе можно включать функцию X-ray, а также открывать карту и следить за позициями всей десятки игроков на ней.
Есть и расширенная версия проигрывателя демок в CS:GO, которая позволяет использовать функции полноценного плеера, будто вы смотрите обычный фильм. Можно перематывать демку вперед и назад, замедлять и ускорять ее, а также переходить к следующему и предыдущему раунду всего одним нажатием кнопки. Чтобы вызвать интерфейс такого проигрывателя, просто нажмите комбинацию клавиш Shift+F2.
Если интерфейс проигрывателя не появился (это возникает из-за неклассических биндов в игре), всегда можно использовать консольную команду demoui. В этом же проигрывателе можно вручную выбрать нужную демку, которую вы хотите посмотреть.
Где скачать демки и реплеи CS:GO?
Помимо вышеупомянутого способа, при котором вы можете скачать даже собственные матчи после игры в соревновательном режиме от Valve или на FACIET, есть еще несколько ресурсов, на которых можно скачать реплеи матчей с участием профессионалов.
Обратите внимание на то, что файл реплея будет скачан в архиве и имеет расширение *.rar. Игра же понимает только расширение *.dem, поэтому не забудьте предварительно извлечь файл из архива и закинуть его в папку с игрой.
Что делать, если нет консоли в игре?
При работе с игровыми реплеями в CS:GO без консоли не обойтись. Но что делать, если консоль по нажатию клавиши «
» не открывается? Возможно, вы просто забыли включить ее в настройках игры, т.к. разработчики решили, что этим инструментом лучше пользоваться только продвинутым игрокам. Чтобы включить консоль в CS:GO, нужно зайти в раздел «Игра» в настройках и там напротив фразы «Включить консоль разработчика» поставить YES. Готово, вы великолепны!

По умолчанию CS:GO сохраняет демки в папке csgo, но, поскольку мы хотим легко находить наши демки и избежать беспорядочности в папке, мы создадим папку с названием demos.
C: \ Program Files \ Valve \ Steam \ SteamApps \ common \ Counter-Strike Global Offensive \ csgo \ demos

Этот шаг не является обязательным, и вы вполне можете использовать папку по умолчанию, если она еще не засорена файлами демок.
Теперь, когда у нас есть специальная папка для наших демок, нам нужно проверить наши игровые настройки!Во-первых, вы должны убедиться, что у вас включена консоль разработчика.

Клавиша по умолчанию для вызова консоли – это тильда (
), но вы можете привязать ее к любой кнопке, которая вам нравится, в том же меню настроек во вкладке “Клавиатура и мышь”.
Отлично, все готово к записи. Заходим в игру! Чтобы начать запись, просто откройте консоль, введите команду record имя демки на английском и нажмите Enter. В нашем же случае мы сразу указываем путь к созданной нами папке: record demos/имя демки на английском.

Теперь вы можете закрыть консоль и играть. Чтобы остановить запись, либо завершите матч, и она остановится автоматически, либо снова откройте консоль, введите stop и нажмите Enter.

Это остановит процесс записи и покажет вам кое-какую информацию о демке, которую вы только что записали в консоли.
Не забывайте выбирать разное имя для каждой демки, когда вы начинаете запись!
Все наши демки будут храниться в папке demos, которую мы создали ранее. Файлы демок имеют относительно небольшой размер, но не забывайте время от времени проверять папку или жесткий диск, чтобы убедиться, что на диске осталось достаточно места для записи.
С просмотром демок последних сыгранных вами матчей в соревновательном режиме все просто.
Сначала вам нужно выбрать значок экрана с левой стороны в главном меню.
Далее необходимо перейти на вкладку Ваши матчи, отыскать необходимый матч и нажать Загрузить.

После полной загрузки демки матча кнопка Загрузить сменится на Смотреть.

Теперь можно, нажать кнопку для просмотра матча целиком, либо смотреть демо по интересующим вас раундам.
Вы сняли свою первую демку с отличными фрагами, которые вы сделали за один раунд.
Если вы хотите воспроизвести свои демки, вам нужно нажать Shift + F2 (или команда demoui в консоли), пока вы находитесь в главном меню CS:GO. Это вызовет интерфейс воспроизведения демок, который вы можете использовать для просмотра своих демок.

Поиграйте немного с элементами управления и посмотрите, что вы можете использовать. Кнопки с замедлением/ускорением могут быть очень удобны!
Как вы могли заметить, ваши демо-файлы заканчиваются на .dem. Это означает, что вы можете отправлять демки друзьям, и они смогут просматривать их после помещения файла в папку csgo, но, очевидно, что это не обычные видео файлы!
Чтобы загрузить их на сайт, такой как YouTube, вам нужно будет использовать программу, подобную Fraps, чтобы записывать экран во время воспроизведения демонстрации.
Кажется, что это не самое удобное решение, но оно определенно предпочтительнее, так как запись вашей игры с помощью Fraps в реальном времени во время игры снизит ваш FPS и может даже вызвать определенные лаги!
Не забывайте, что в настройках игры должна быть включена консоль. Как только вы включите эту опцию, чтобы появилась консоль, вы должны нажать тильду на клавиатуре, это будет выглядеть как «
Затем начните вводить «playdemo», если вы загрузили GOTV матча и распаковали его в нужном месте, вы увидите всплывающие имена файлов на жестком диске. Перейдите к тому файлу, который вы хотите посмотреть, и нажмите Enter. Это автоматически запустит демо для вас и начнется просмотр.

Опять же, для управления демкой во время просмотра, вы можете включить меню, нажав SHIFT + F2 (или demoui в консоли), что даст вам немного более быстрый функционал для ваших демок.
С помощью этого меню вы можете пропустить раунды, промотать разминку или даже посмотреть некоторые важные моменты в супер замедлении.
Вы также можете использовать сторонние программу, такие как CSGO DEMOS MANAGER, это отличный инструмент для сбора гораздо большей информации о ваших демках, а также возможность просмотра крутых или плохих моментов любого игрока в матче GOTV.
Она также дает вам возможность помечать определенных игроков или оставлять заметки на определенных демках, к которым вы хотите вернуться позже.
Она также анализирует и показывает вам подробную статистику каждой демки, которую вы добавляете в нее, и позволяет пометить каждую демку разными цветами для отображения, смотрели вы их или нет.

Демка в CS:GO - видео запись игрового матча по КС:ГО. Формат демки может быть с расширением ".dem" для просмотра через игру или ".pov" запись только от первого лица.
- Демки формата ".dem" - позволяют переключать вид и смотреть от лица любого игрока или с любого ракурса.
- Демки формата ".pov" - позволяют просмотреть непосредственно то, что видел игрок записывающий видео в процессе раунда.
Как записать демо видео в кс го читайте в предыдущей статье.
Как смотреть демки в CS GO
Включаем интерфейс управления демкой
Чтобы отрыть панель управления проигрывателя демок необходимо:
- открыть консоль для ввода комманд;
- ввести комманду "demoui";
- нажать [Enter].
На панели управления демками есть ряд инструментов: ускорение и замедление потока видео, редактор, проводник, управление перемоткой, перемотка по раундам и т.п.
Упрощенное открытие проигрователя демки в CS:GO? реализуется стандартной привязкой комманды на клавишу клавиатуры (биндом). Для примера привяжем комманду на клавишу со смыслом - "P" (play):
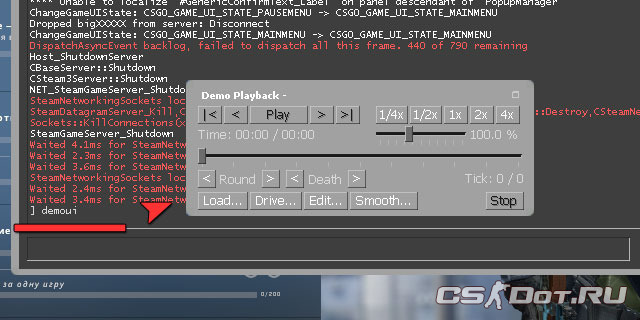
Демки в кс го хранятся в корневой папке игры "/csgo/". Формат файлов - "*.dem".
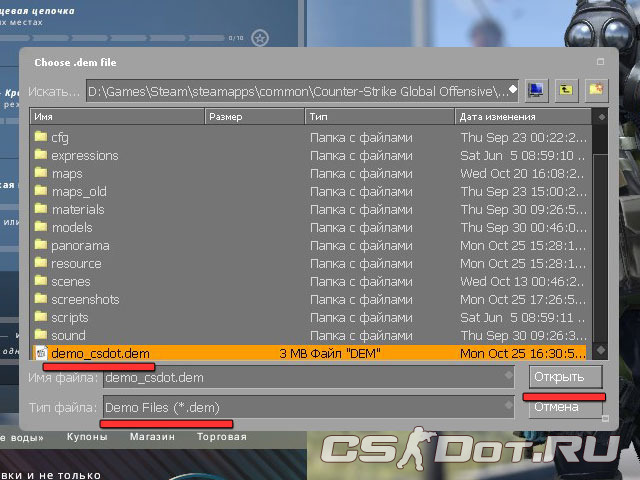
| Кнопка | Описание |
|---|---|
| Play | замедление видео |
| [|<] | Начать сначала |
| [<] | Перемотка назад |
| [>|] | В конец |
| [>] | Перевотка вперёд |
| [1/4x], [1/2x] | Замедленное воспроизведение |
| [1x] | Нормальная скорость воспроизведения |
| [2x], [4x] | Ускоренное воспроизведение |
| [<] Round [>] | Если в демке записано несколько раундов, можно переключать назад в перед |
| [<] Death [>] | Переключение на момент смерти персонажа |
| [Load . ] | Открыть другой файл демки CS:GO |
| [Drive . ] | Возможность осмотреться вокруг персонажа |
| [Edit . ] | Редактор демок |
| [Smooth . ] | Редактор демок |
| [Stop] | Остановить демку кс го |
| [] | Закрыть квадратик в верхнем правом углу |


Команды управления демкой
| Кнопка | Описание |
|---|---|
| [CTRL] | просмотр карты |
| [Space] | переход в режим свободного полета |
| [<-] [->] | Переключение между игроками |
Итоговая таблица
В итоге Вам понадобится 2 команды консоли, вызов плейера и бинд на клавишу, если часто используете просмотр демок.
Читайте также:


