Приложение для поиска закладок на андроид
Хотелось бы, чтобы просматривать веб-сайты на ваш телефон или планшет, а теперь хотите сделать резервную копию закладок с Android телефон в случае, вы можете удалить или потерять их accidently? Там вы много приложений, которые могут помочь вам резервного копирования андроида закладки легко и удобно. В приведенном ниже части я покажу вам приложение. Надеюсь, что они то, что вам нравится.
Часть 1. Top 3 приложения для резервного копирования закладок на Android телефон или планшет
1. Закладка Сортировка и резервное копирование
Закладка Сортировка и резервное копирование немного Android приложение. С его помощью вы можете резервного копирования все закладки на вашем Android и восстановить всякий раз, когда вы в них нуждается. Кроме того, он может сортировать закладки, так что вам не нужно беспокоиться, что слишком много закладок могут запутался, и это будет трудно найти то, что вы хотите. Кроме того, вы также можете переместить любую закладку вверх и вниз. При длительном нажав на закладку, вы можете получить больше возможностей. Однако, если вы используете Google Chrome закладки на устройстве под управлением Android 3/4, вы можете использовать это приложение.
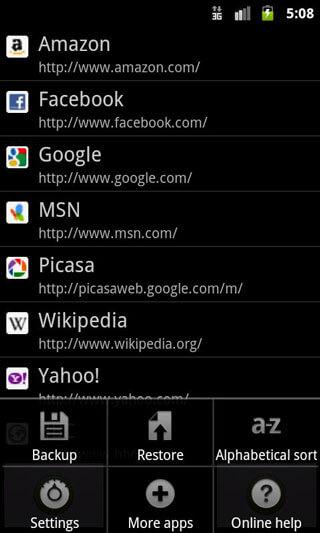
2. Maxthon Add-на: Закладка резервного копирования
Так же, как закладки Сортировка и резервного копирования, Maxthon Add-на: Закладка резервного копирования также немного, но хороший андроид приложение резервного копирования закладки. С его помощью вы можете легко резервного копирования все ваши закладки на SD-карту. Кроме того, он также позволяет импортировать закладки из другого браузера по умолчанию Android, как Skyfire. Тем не менее, одна вещь, которую вы должны знать, что он не может быть использован в качестве одного приложения.
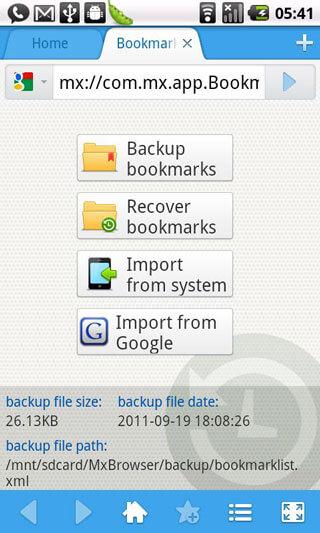
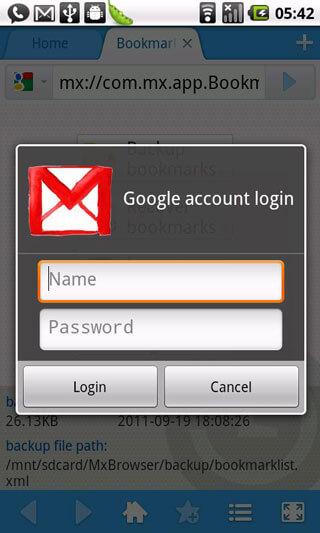
3. Закладки менеджер
менеджер закладки прекрасно работает в резервном копировании Android закладки браузера на SD-карту. Вы можете восстановить сохраненные закладки из SD-карты легко. Если у вас есть много закладок, которые делают его трудно найти то, что вы хотите, вы можете использовать это приложение, чтобы сортировать их вручную или автоматически применяя алфавитный или создание заказа данных. Кроме того, вы можете также удалить акции заперли закладки. Только один недостаток заключается в том, что это приложение поддерживает только Android 2.1 до 2.3.7.
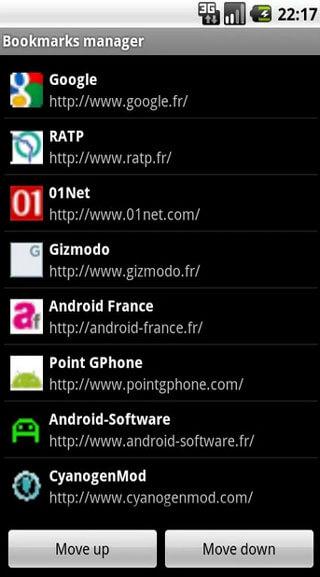
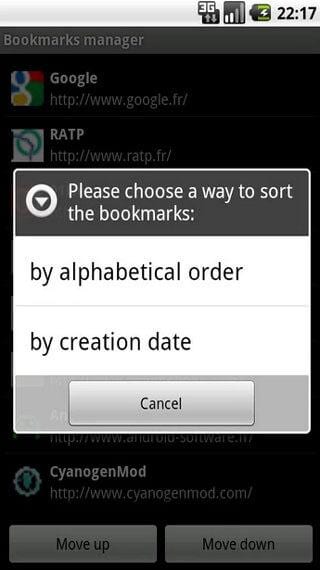
Часть 2: Top 3 приложения к Резервным закладкам браузера на облака / PC
Кроме того, Android телефона, вы можете, как синхронизировать или резервное копирование закладки браузера на компьютере, чтобы облако. Вы можете легко получить их обратно. В этой части я расскажу вам 3 способа для синхронизации закладок браузера.
1. Google Chrome Sync
Если вы установили Google Chrome на компьютере, и телефонах Android, вы можете использовать его для резервного копирования с Android закладки на компьютер. Это создаст резервную копию закладок браузера с данными с вашей собственной учетной записи Google. Для настройки синхронизации в вашем хромом нажмите пункт меню Chrome и выберите Войти в Chrome. Откройте окно настроек и нажмите кнопку Дополнительные настройки синхронизации после того, как войти в систему, вы можете контролировать данные браузера. С его помощью можно синхронизировать:
- Программы
- Автоматическое заполнение данных
- история
- ID Пароль
- настройки
- Темы
- закладки
Затем выберите в меню хрома в верхнем правом углу и выберите Закладки. Нажмите Диспетчер закладок> Упорядочить> Экспорт закладок в HTML-файл. Вы можете сохранить закладки как HTML-файл. Затем, вы можете импортировать закладки в другой браузер.
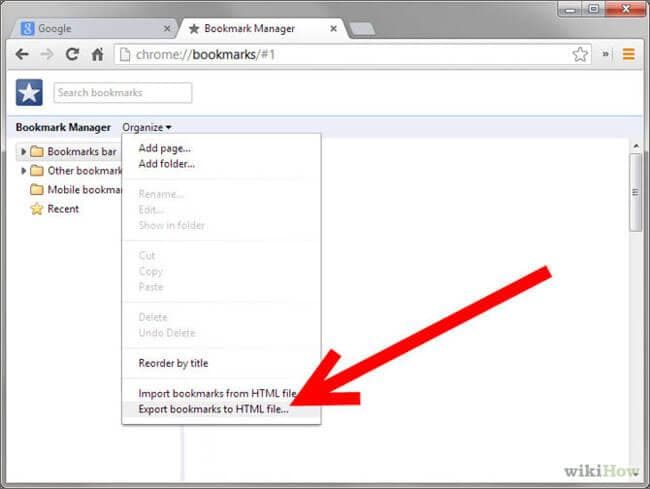
2. Firefox Sync
Если вы пользователь Firefox, и имеют установить Firefox как на Android телефон и компьютер, вы можете использовать Firefox Sync для резервного копирования закладок на Android с настольным Firefox и компьютером. Firefox синхронизации используется в Firefox для синхронизации данных браузера. До этого он был использован отдельно для синхронизации. Теперь это суммирование Firefox. Для того, чтобы использовать Firefox синхронизация идет в официальном браузер Firefox и выберите значок синхронизации и использовать опцию.
Firefox Sync синхронизирует:
- закладки
- 60 дней истории
- Открытые вкладки
- ID с паролями
Кроме того, это приложение также:
- Создание и редактирование закладки
- Резервное копирование закладки в файл
- Импорт закладок из вашего Android-браузера
Нажмите Закладки> Показать все закладки, чтобы открыть окно библиотеки. В окне библиотеки, выберите Импорт и резервное копирование> Резервное копирование .
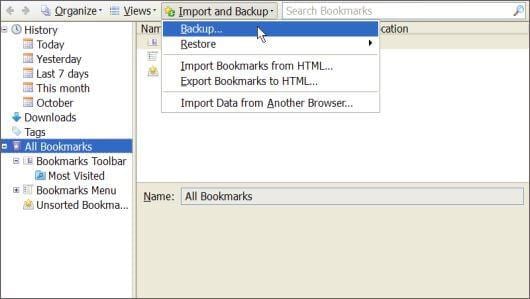
3. относительно
Xmarks является простым в использовании дополнение к синхронизации и резервного копирования закладок браузера в Google Chrome, Firefox, Safari, Internet Explorer и многое другое. Просто зарегистрируйте свой счет Xmarks, то все закладки браузера будут сохранены. Таким образом, вы можете использовать закладки на нескольких компьютерах.
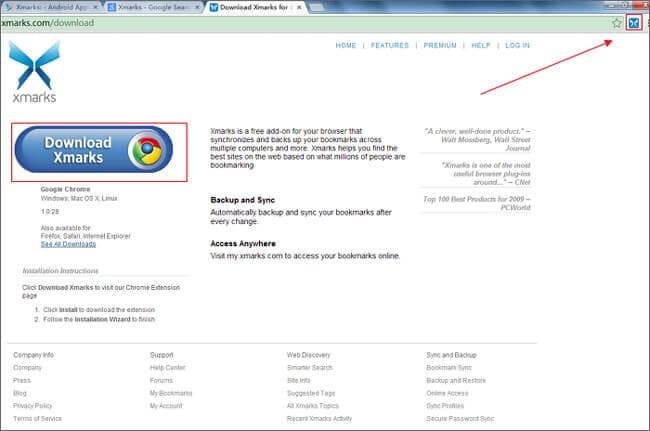
Затем загрузите и установите Xmarks для премиум - клиентов на ваш телефон. Войдите в свою учетную запись Xmarks использовать закладки , сохраненные в службе. Затем можно создавать резервные копии закладок, синхронизации с Android браузера. Кроме того, вы можете также добавлять или удалять закладки. Тем не менее, это всего лишь 14-дневная бесплатная пробная версия, а затем вам нужно потратить $ 12 / год Xmarks Премиум подписку впоследствии.
Bookmark Folder
версия: 4.1.11
Последнее обновление программы в шапке: 30.10.2021







Краткое описание:
Менеджер закладок для любителей ставить несколько браузеров.
Описание:
Наверняка практически каждый сталкивался с ситуацией, когда на девайс установлено несколько браузеров, но синхронизировать между ними закладки не удается или просто неохота. Или хочется перетащить кучу закладок с ПК в мобильный браузер, а он не поддерживает импорт. Или вам нравится какой-то браузер, но там неудобно организованы закладки. Все эти проблемы вполне решает сторонний менеджер закладок.
- Легкое управление закладками, разнообразные способы сортировки + ручное перетаскивание;
- Создание папок и подпапок, нет ограничений по структуре;
- Отображение значков или эскиза веб-страницы;
- Импорт закладок из браузера, установленного по умолчанию, или HTML-файла;
- Экспорт закладок в браузер или HTML-файл;
- Резервное копирование (ручное или автоматическое) закладок и настроек приложения, восстановление бэкапа;
- Дополнительные разделы "Часто используемые" и "История";
- Каждую закладку можно открывать своим браузером или выбрать один для всех;
- Запароливание выбранных закладок и папок;
- Ярлыки для рабочего стола для выбранных закладок;
- Можно указать стартовую браузер для каждой закладки.
- Настройка внешнего вида: список/сетка, цвета фонов вкладок, текста, размера элементов;
- Выбор папки, открываемой при запуске;
- Возможность показывать в шторке уведомление для быстрого доступа к закладкам;
- Возможность закрывать приложение после запуска браузера;
- Предупреждение о дублировании ссылок при добавлении закладки.
INTERNET, ACCESS_NETWORK_STATE - для показа рекламы (для ломаной версии не актуально), отображения значков/эскизов веб-страниц и проверки обновлений.
READ_HISTORY_BOOKMARKS - для импорта закладок из браузера по умолчанию.
WRITE_HISTORY_BOOKMARKS - для экспорта закладок в браузер по умолчанию.
READ_EXTERNAL_STORAGE - для импорта закладок и настроек.
WRITE_EXTERNAL_STORAGE - для экспорта закладок и бэкапа настроек.
INSTALL_SHORTCUT - для создания ярлыков на закладки.
RECEIVE_BOOT_COMPLETED - для показа уведомления в шторке (если эта опция включена) после загрузки системы.



Bookmark Folder (Закладка папка). Менеджер закладок для любителей ставить несколько браузеров. Наверняка практически каждый сталкивался с ситуацией, когда на девайс установлено несколько браузеров, но синхронизировать между ними закладки не удается или просто неохота. Или хочется перетащить кучу закладок с ПК в мобильный браузер, а он не поддерживает импорт. Или вам нравится какой-то браузер, но там неудобно организованы закладки. Все эти проблемы вполне решает сторонний менеджер закладок.
Особенности:
- Легкое управление закладками, разнообразные способы сортировки + ручное перетаскивание;
- Создание папок и подпапок, нет ограничений по структуре;
- Отображение значков или эскиза веб-страницы;
- Импорт закладок из браузера, установленного по умолчанию, или HTML-файла;
- Экспорт закладок в браузер или HTML-файл;
- Резервное копирование (ручное или автоматическое) закладок и настроек приложения, восстановление бэкапа;
- Дополнительные разделы "Часто используемые" и "История";
- Каждую закладку можно открывать своим браузером или выбрать один для всех;
- Запароливание выбранных закладок и папок;
- Ярлыки для рабочего стола для выбранных закладок;
- Можно указать стартовую браузер для каждой закладки.
- Настройка внешнего вида: список/сетка, цвета фонов вкладок, текста, размера элементов;
- Выбор папки, открываемой при запуске;
- Возможность показывать в шторке уведомление для быстрого доступа к закладкам;
- Возможность закрывать приложение после запуска браузера;
- Предупреждение о дублировании ссылок при добавлении закладки.
Разработчик: Tossy
Платформа: Android 4.0 и выше
Язык интерфейса: Русский (RUS)
Состояние: Full (Полная версия) [Unlocked]
Root: Не нужен
Собственно решил зайти в свои закладки через chrome://bookmarks (да некоторые наверное и сказали бы в нем ковыряться) сил не хватило, очень много закладок которые уже стухли, и каждую заходить проверять колёсико мыши отвалится
Вот и интересуюсь, может кто нибудь подскажет какой нибудь менеджер где был бы предпросмотр или еще какая нибудь ерунда, чтоб было по проще
я их фасовал по папкам, но когда с телефона добавляешь закладку она добавляется непонятно куда, так что у меня такая каша..
Пользуюсь этим. Есть и расширение для браузера, и приложение на телефон.
эм, не понял
оно может с моими работать?
потому что я перешел в него, и там пусто
Это самостоятельное хранилище, а не расширение закладок хрома. Ты можешь экспортировать свои закладки в файл, а рэиндроп их заимпортирует.
Я в самом хроме только самое необходимое храню, что нужно каждый день. А все остальное скидываю в рэиндроп. У меня там уже сотни их и все по папочкам разложено )
хотя да, удобно если пользуешься разными браузерами
Именно, учитывая, что мне еще и в сафари постоянно приходится сидеть.
всё же это немного не то, вместо миниатюр иногда иконки и невозможно определить что именно в закладках
Если прям очень хочется, чтобы была красота, можно каждой закладке задать свое описание и загрузить свою картинку. Что именно подгружается автоматически, зависит от настроек сайта, который ты добавляешь в закладки.
у меня их 1000, это будет ооооооочень долго(
Ааа, наверное, это потому, что ты их экспортировал из хрома. А в хроме хранятся только иконки и текст. Увы, тогда только ручками пробегаться и подгружать картинки (там есть кнопка подгрузки скриншота сайта, с ней все будет относительно быстро).
Перешёл на него с Pocket (он немного для другого, знаю, но я для закладок использовал). Оч удобно. Хотя я всё ещё скучаю по минималистичности Google Закладок/
Тоже до рэина юзал покет (еще со времен, когда он был Read It Later). И все же у рэина возможностей гораздо больше, очень рад, что нашел его в свое время )
У меня только Google Chrome
кто-нибудь уже шутил про тор и гидру?
Toolbar Dial is a browser extension that replaces the New Tab page with a colorful grid of…имхо, но менеджмент закладок это не лишнее, тут же вообще тупо таблица закладок, нельзя даже иконки поставить, когда нужно распознать среди 50+ закладок.
у тя тоже менеджер. тут же вообще тупо таблица закладок, нельзя даже иконки
поставить, - увы не удобно. панель всегда удобнее .
слева внизу есть кнопка фотоапарата, он создаст миниатюры сайта
как раз то что мне нужно
панель удобнее и надо иконки мисурные качать. если ток сам уммешь делать одном стиле
Можешь приблезительно показать? потому что тут превьюха просто стартовую страницу показывает )
это тоже самое что и закладки.
э? я смотрел в магазине расширений (может плохо искал) но там не то что мне нужно
Cntrl+c Cntrl+v заинтересовавшая ссылка в тхт документ - идеально
и описание ссылки)))
простые решение - самые лучшие
твое приложение может прекратиться подддерживаться
так сложно сделать папки?
чел, прочитай под картинкой
скачай google keep и создай папку и добавляй туда ссылки
мне сейчас нужно разобраться, а не потом кидать
если хром не дает выбора папки. значит проблема хрома мобаил. это уже гуглу надо писать
Bookmarks are for books, not browsers. Organize your browser tabs into Toby so you can access key…не, для вкладок у меня есть Session Buddy
Делал давно, столет не обновлял, куча багов ))
Из плюсов - бесплатно, без рекламы и прочих интеграций.

Пользователи, которые только установили Яндекс браузер на свой смартфон или планшет под управлением Андроид иногда сталкивают с проблемой освоения новых функций. Например, затруднения могут возникнуть с закладками: новичок не знает, как добавить закладки в Яндекс браузере на Андроид, а если это удалось, то не может найти, где находятся закладки в Яндекс браузере в мобильной версии.
С этими вопросами и разберемся далее.
Как добавить закладку в Яндекс браузере в мобильном телефоне (Андроид)
Добавление закладок в Яндекс браузере в мобильном телефоне на Андроид – весьма нетривиальная задача, с которой не всегда справляются даже бывалые пользователи, ведь она сильно отличается от сохранения закладок на компьютере и других мобильных браузерах.
Как сделать закладку в мобильной версии Яндекс браузере на Андроид:
- Нужно открыть страницу сайта, который необходимо сохранить в закладках;
- Внизу экрана нажать на значок 3-х вертикальных точек, как это показано ниже:

меню в яндекс браузере в мобильной версии
как найти, добавить и открыть
Изобретение браузерных закладок существенно облегчило жизнь множеству пользователей. Теперь нет необходимости всякий раз искать нужную страницу и перелопачивать множество материалов в поиске, ища именно тот, который когда-то пришёлся по душе. Ныне открытие нужных материалов производится за пару секунд, нужно лишь знать, где находится панель закладок в вашем веб-навигаторе. В данной статье мы разберём, где находятся закладки в популярном Яндекс.Браузере на Андроид, разъясним, как их найти, добавить и открыть.

Преимущества закладок в веб-навигаторе
Как известно, под закладками понимают сохранённые ссылки на нужные страницы в сети. Функция закладок была создана разработчиками браузеров для упрощения доступа к нужным страницам, позволяя существенно экономить время при их открытии.
Среди преимуществ закладок в Яндекс.Браузере можно выделить следующие:
| № | Опция | Особенность |
| 1 | Закладки создаются самими пользователями в ходе серфинга в сети | Те пользователи, которые пренебрегают созданием закладок, вынуждены тратить дополнительное время на поиск ранее отмеченных ими страниц, что замедляет эффективность работы с сетью. |
| 2 | Функция синхронизации закладок | Сохранённые закладки в стационарной версии браузера будут доступны и в мобильной версии веб-навигатора этого же разработчика. Очень удобно. |
Где найти закладки в Яндекс браузере на Android
Ну что же, как добавить закладку в Яндекс браузере на Андроид разобрались, но где же теперь ее искать? Где хранятся закладки в Яндекс браузере, как их посмотреть?
Открыть закладки в Яндекс браузере на Андроид можно следующим образом:
- Открыть главную (начальную) страницу мобильного Яндекс браузера. (буква «Я» внизу экрана);
- В окне поиска нажать на иконку с 3-мя вертикальными палочками (если открыты какие-либо вкладки, то вместо этого значка будут цифры в квадрате);

открыть закладки и историю ЯБ
Не нашли ответ? Тогда воспользуйтесь формой поиска:
Как и любой другой веб-обозреватель, Яндекс.Браузер для смартфонов на базе Andro > Для примера в закладки мы добавили сайт ВКонтакте.
Запустите Яндекс.Браузер с помощью иконки на рабочем столе.

Далее тапните по указанной на скриншоте ниже кнопке.

Раздел «Закладки» обозначен звездочкой. Здесь вы увидите сохраненные закладки.

Чтобы добавить в закладки какой-либо сайт, сначала откройте его и нажмите на указанную кнопку.

Появится меню. Тапните по иконке «Добавить в закладки».

Сайт был сохранен в закладках.

Кстати, обратите внимание, что с некоторых пор в Яндекс.Браузере появилась темная тема.
Друзья! Если наш сайт помог вам или просто понравился, вы можете помочь нам развиваться и двигаться дальше. Для этого можно:
Яндекс браузер устанавливается на десктоп и мобильные устройства. Эта утилита обладает набором харак.
Находим файл или папку в Android с помощью файлового менеджера
Если у вас изначально на телефоне или планшете не было файлового менеджера, то установите любой бесплатный из официального магазина приложений Google Play, введя в строку поиска вверху фразу «файловый менеджер». Можно порекомендовать такое популярное приложение как ES Проводник. Алгоритм действий в других файловых менеджерах примерно одинаков и интуитивно понятен. Итак, чтобы найти файл делаем следующее:
- Запустите ФМ, в нашем случае – это ES Проводник.
- В стартовом окне будет показан значок раздела внутренней памяти устройства с названием sdcard. При вставленной карте памяти будет отображено два раздела: sdcard0 и sdcard1. Соответственно, это microSD карта и собственная память аппарата.
- Выберите тот раздел, где вы рассчитываете найти нужный файл/папку и тапом по названию откройте его. Например, выберем внутреннюю память телефона (планшета), представленную как sdcard
- Содержимое раздела будет открыто в виде папок, где фотографии хранятся в папке «DCIM», а аудиозаписи в папке «Music» (не всегда).
- Если вы помните название файла или хотя бы его часть, то введите его имя (или часть имени) в поисковую строку файлового менеджера, расположенную вверху.
Приложение найдет и выведет искомый объект. В случае, если введена только часть имени файла, то ФМ в результатах поиска выведет все файлы и папки, где встречается подобное сочетание символов.
Вот и все. Теперь вы знаете, как найти файл в Android телефоне или планшете.
Яндекс браузер устанавливается на десктоп и мобильные устройства. Эта утилита обладает набором характеристик, которые обеспечивают оперативный переход на Интернет-ресурсы. В отличие от десктопной версии, в мобильном обозревателе для перехода на порталы не требуется ввода точного адреса. Так повышается скорость работы, что и позволяет юзерам «на ходу» посещать выбранные сайты.

Среди преимуществ веб-браузера для Андроид – включенный в функционал поиск, ускоренный процесс загрузки страниц, защита от вирусов и фишинговых порталов. Кроме того, любимые ресурсы пользователя всегда под рукой. Главное – понять, где закладки в яндекс браузере на андроид телефон расположены, поскольку интерфейс мобильного варианта отличается от программы для ПК. Зная, где найти закладки яндекс браузера на компьютере, не каждый пользователь способен оперативно отыскать их на лэптопе или смартфоне.

Создать закладку для открытой страницы
Процесс создания закладок в обозревателе на мобильном устройстве не отличается сложностью. Неопытные юзеры в два касания способны выполнить процедуру и сохранить веб-страницу в список избранных. Перед тем, как разобраться, где находятся закладки в яндекс браузере, добавим новый портал в избранные. Для этого входим в учетную запись Яндекса, иначе все вкладки откроются в режиме «невидимки» или «инкогнито». В таких случаях сохранить в избранное страницы не получается.
Затем действуем по инструкции. Алгоритм действий состоит из двух стадий. Сначала на экране с открытой страницей нажимаем на иконку с изображением трех точек, выстроенных вертикально одна над одной. Иконка в интернет-обозревателе расположена внизу экрана, в правой части. В выпадающем списке доступных операций находим пункт «Добавить в закладки». Достаточно одного касания, чтобы портал оказался в числе избранных.

Таким образом, процедура создания новой закладки для открытой в обозревателе страницы не отличается сложностью. Поэтому пользователь способен оперативно создавать закладки в яндекс браузере. Где же они хранятся в андроид телефоне, рассмотрим ниже.
Кроме стандартных закладок, которые создает юзер, в обозревателе предусмотрена опция сохранения оффлайн-копий открытых страниц порталов. Копии открытых во вкладках страниц сохраняет пользователь, а также интернет-обозреватель, в автоматическом режиме. Функция позволяет просматривать информацию при отсутствии подключения к сети. Браузер яндекс для Android выгружает сведения из сохраненных копий страниц. Понять, что страница в режиме «оффлайн», помогает значок в виде стрелки. Активный портал помечен изображением в виде замочка.

Одновременно обозреватель хранит до 50 копий. При закрытии пользователем вкладок оффлайн-копии удаляются. У владельцев гаджетов с объемом встроенной памяти до 1024 Мб сохранить копии не получится – в функционале веб-браузера отсутствует соответствующая опция. Функцию сохранения копий при необходимости пользователь отключает самостоятельно.
Как отредактировать созданную закладку
В процессе добавления сайтов в категорию избранных порталов, пользователь оставляет данные, предлагаемые обозревателем, либо корректирует закладки. Для корректировки необходимо знать, где найти закладки в яндекс браузере на телефоне.
Чтобы это сделать входим в меню закладок (нажав на соответствующую кнопку в правом нижнем углу обозревателя). Здесь в перечне сохраненных страниц выбираем ту, которую собираемся скорректировать. Чтобы перейти в режим исправления, строку с закладкой зажимаем и удерживаем до момента, пока на экране не появится контекстное меню. Среди перечня пунктов, которые отображаются в контекстном меню, выбираем Изменить. Здесь пользователь меняет имя сайта, вводя название в соответствующее поле. При желании меняется адрес портала. Например, указывается короткий путь доступа. Обязательно сохранять выполненные изменения нажатием соответствующей кнопки. Таким образом, пользователь самостоятельно управляет видом и оформлением списка избранных порталов. Также доступно удаление устаревшей информации.

Перейти к списку закладок
При первом использовании обозревателю сразу непонятно, где найти закладки в яндекс браузере на лэптопе, смартфоне. Если в десктопном варианте на помощь приходит курсор мыши, при наведении им на раздел пользователь видит всплывающую подсказку.
Открыть закладки в яндекс браузере в мобильном телефоне просто, если знать, где они расположены. Для перехода к избранным страницам в открытом приложении обозревателя нужно нажать на значок Вкладок. Иконка представляет собой квадрат с цифрой, которая обозначает количество открытых страниц у пользователя.

При отсутствии открытых вкладок на экране сразу отобразятся визуальные закладки. Для перехода к сохраненным сайтам нажимаем на изображение в форме крестика (плюса). Слева от табло, которое появляется на экране, находим знак в виде звезды, обозначающий избранные порталы. При нажатии на иконку попадаем в закладки.
Как удалить созданную закладку
Для удаления Интернет-ресурса из перечня избранных, требуется открыть закладки в яндекс браузере на андроид и выполнить три этапа процедуры.
- первый этап: выбираем в представленном перечне запись, которую будем удалять.
- второй этап: нажимаем на строку и удерживаем ее до появления окошка со списком опций.
- третий этап: в контекстном меню в списке операций выбираем удаление. И подтверждаем выполненное действие.
Теперь в перечне любимых сайтов пользователя удаленная вкладка отображаться не будет.

Закладки на разных устройствах
Владельцам нескольких устройств доступна опция синхронизации информации между гаджетами. Благодаря функции личные данные и основные настройки обозревателя хранятся на специальном сервере. Информация в зашифрованном виде поступает к серверу по каналу, который надежно защищен.
Автоматически в обозревателе синхронизируются: закладки, открытые вкладки, интернет-ресурсы на Табло. После включения функции по синхронизации, она запускается при каждом изменении хранящейся на сервере информации. Например, пользователь добавляет новые закладки в мобильном яндекс браузере. Веб-браузер при этом отправляет ссылку на сервер и скачивает изменения на других гаджетах.
С помощью синхронизации браузер будет одинаково настроен на всех устройствах. Также при утере гаджета не возникнет проблем с восстановлением паролей, настроек, закладок в яндекс браузере или лэптопе.




Экспорт и импорт закладок на Андроиде
Пользователь может перенести все свои сохраненные страницы с телефона на компьютер и наоборот. Для этого требуется одна учетная запись на различных устройствах. На смартфоне необходимо перейти в меню с сохраненными вкладками и нажать на команду «Включить синхронизацию».
Последующая синхронизация будет происходить автоматически. Если пользователь добавит страницу в сохраненные на компьютере, она будет сохранена и на телефоне.
Рассмотри основные проблемы при работе с закладками в формате вопрос-ответ.
Вопрос эксперту Можно ли импортировать или экспортировать закладки с разных браузеров? Чтобы включить синхронизацию на разных устройствах, их требуется подключить к одному аккаунту. В большинстве случаев данный аккаунт связан с электронной почтой. Для Яндекс и, например, Гугл, они будут разными. Если же в разных браузерах использовался один аккаунт (например, в Опере и Яндексе), тогда проблем с импортом/экспортом не возникнет. Я включил синхронизацию, но закладки не копируются, в чем заключается проблема? В данном случае рекомендуется проверить доступ к интернету, а также подключение самого аккаунта. Иногда следует пройти повторную авторизацию, ввести данные от своего аккаунта, логин и пароль. Можно ли отключить синхронизацию устройств? Да. Для этого необходимо воспользоваться аналогичной последовательностью действий, как и для включения.
Читайте также:


