Приложение для андроид для уменьшения яркости экрана
Современные смартфоны – весьма сложные устройства. Поэтому не всегда владелец такого телефона, столкнувшись с определенной проблемой, понимает, что именно нужно сделать, чтобы избавиться от нее. В этой статье мы разберемся с ситуацией, когда самопроизвольно понижается яркость экрана на мобильниках, выпускаемых под торговыми марками Huawei и Honor.
Но перед тем, как разобрать причину подобной неприятности, ознакомимся с настройкой этого функционала. Чтобы понять, как он работает, и что именно пользователь может изменить, подкорректировать самостоятельно.
Настройка яркости экрана с помощью стандартного набора инструментов
Чтобы попасть в профильное меню, необходимо сделать всего два шага:
- Первый – в иконках обнаружить ту, которая напоминает визуально шестеренку. Кликнуть по ней;
- Второй – в предложенном списке нажать на раздел, который имеет название «Экран».
Что здесь можно поменять или откорректировать:
- Выставить автоматическую или пользовательскую яркость. Для первого варианта достаточно, чтобы рядом со словом «Авто» стояла галочка. Если владелец мобильной техники хочет задать собственные параметры яркости, то ему следует убрать эту галочку. В этом случае рядом активируется специальный ползунок, который можно двигать вправо или влево, тем самым, изменяя нужный человеку параметр;
- Цветовая температура. Для этого необходимо нажать на слово «Цвета». Активируется дополнительное окошко, где можно будет увидеть окружность, в которых цвета плавно перетекают один в другой. Пользователь может сместить отметку таким образом, чтобы выбрать наиболее насыщенный вариант определенной цветовой гаммы. То есть, если передвинуть отметку в левую сторону, то на экране все будет отдавать зеленным оттенков, в правую – синим. И так далее.

Также можно выбрать просто один из трех предложенных режимов: по умолчанию, холодно, тепло.
То есть, все в этом разделе достаточно просто. Поэтому выполнить необходимую настройку сможет абсолютно каждый.
Постоянно «теплый» дисплей

Подойдет такой способ для тех, кому картинка на экране кажется слишком синей или «холодной» и хочется более теплого цвета вне зависимости от освещения и времени суток.
Сделать это можно на любом iPhone или iPad, достаточно перейти по пути Настройки – Основные – Универсальный доступ – Адаптация дисплея – Светофильтры. Здесь нужно включить фильтры главным переключателем, выбрать режим Оттенок и отрегулировать интенсивность и оттенок ползунками ниже.

Дополнительно можно перейти в раздел Настройки – Основные – Универсальный доступ – Сочетание клавиш и отметить здесь пункт Светофильтры. Так тройное нажатие на кнопку Домой быдет быстро включать и отключать применение светофильтра.
Советы при автоматическом снижении яркости экрана, которое не устраивает владельца смартфона
Один из владельцев Honor 20 описал следующую ситуацию:
- После покупки новенького мобильного устройства, никакие настройки поменяны не были;
- При просмотре видео в Ютубе, пользователь отметил, что экранная яркость автоматически понижается, когда произведение происходит на темных местах.

Еще одна ситуация, с которой столкнулся владелец Huawei Mate 10:
- Он, наоборот, убрал автоматическую корректировку, сняв галочку и передвинув ползунок на восемьдесят процентов;
- Но при активированном главном экране смартфона получается слишком сильной;
- При запуске какой-либо программы, например, интернет-браузера, она понижается;
- При возврате обратно – повышается самостоятельно.
То есть, в первом случае стоят автоматические параметры, во втором – нет. Но телефоны все равно живут как бы своей жизнью.
Для владельца Хонор 20 было предложено решение, которое заключается в выключении автонастройки этого параметра. То есть, человеку предложили перейти в «Настройки», нажать на «Экран» и, затем, снять галочку рядом со словом «Авто». Ну и выставить ползунок в нужное положение.
А в чем того проблема у второго пользователя? Было сделано следующее предположение:
- Вполне возможно, что в фоновом режиме смартфона активированы и вполне себе функционируют приложения, которые относятся к энергоемким. Например, какие-то «тяжелые» игры с хорошей графикой;
- Работа таких программ приводит к повышению общей температуры мобильного устройства, так как процессор и другие компоненты функционируют в повышенных режимах и сильнее нагреваются;
- В мобильных телефонах Хонор и Хуавей есть специальная встроенная система защиты. Она анализирует степень нагрева устройства. И при достижении определенных значений яркость экрана снижается – как один из способов оптимизации энергопотребления;
- Как только температурные значения приводятся в норму, мобильник начинает работать в полноценном режиме. И экранная яркость повышается до заданных пользователем значений.
Кроме того, существует еще одна интересная особенность мобильников этого производителя. В них встроена еще одна система, которая, при запуске различных программ, например, игр, интернет-браузеров, немного понижает параметры яркости, даже если в этот момент времени автонастройка находится в деактивированном состоянии. Делается это для того, чтобы владелец смартфона смог больше времени уделить запущенным программам – ведь понижение яркости экрана дает некоторую экономию заряда батареи. И, опять же, изменить в этом случае ничего нельзя – такая технология применяется.
Ручная регулировка
Любой пользователь самостоятельно может увеличить яркость экрана Xiaomi. Для этого в устройстве всех моделей имеются соответствующие органы управления:
- Опустить шторку уведомлений и найти значок «Автояркость». Если она слишком низкая для вас, то выключите эту функцию для ручной настройки.
- Перейдите в настройки аппарата в раздел «Экран».
- Там найдите пункт «Яркость» и войдите в него.
Пользователю будет доступен весь широкий диапазон регулирования от минимума до максимума. Минимальный рекомендуется устанавливать в полной темноте, а максимальный при ярком солнце, так как уровень яркости экрана должен быть выше, чем при отражении света от предметов.
В нормальном режиме яркость регулируется автоматически, но могут быть и аппаратные проблемы, выраженные боями в управлении подсветкой экрана. В таком случае рекомендуется обратиться к специалисту.
Что делать, если не работает Xiaomi:

Отзывы
Если внимательно прочитать изложенную выше информацию, то получается, что снижение яркости экрана на телефонах Хонор и Хуавей происходит автоматически, даже если эта функция находится в деактивированном состоянии. Такое устройство этих телефонов. Естественно, это не всегда устраивает людей. И мы решили ознакомиться с их отзывами, чтобы понять – какие именно решения они находят для себя:
- Антон. У меня Huawei Mediapad T1 8.0. Несколько дней пытался самостоятельно разобраться с этой проблемой. Уже все настройки перелопатил. Включал и отключал автонастройку. Все равно при запуске той или иной программы наблюдается снижение яркости. В итоге, для своего смартфона решение нашел, возможно, оно поможет и еще кому-нибудь. И так, в чем оно заключается? Я изначально получил root-права для своего мобильника. Затем активировал браузер, зашел на Плэй Маркет и скачал оттуда специальную программку. Она называется System app Remover. Установил, запустил. Это специализированное ПО позволило мне добраться до приложений своего мобильника, которые ранее я просто не мог удалить. И таким образом я избавился от Power Genius (у некоторых может называться как-то иначе, например, power genie, Hwpowergenie и так далее, в общем, ищите что-то такое). Все! Больше у меня эта проблема не возникала.

System app Remover
Night Owl — Screen Dimmer — регулировка яркости монитора Android-устройства
Собственно, программа по принципу почти ничем не отличается от описанной ранее Night Mode, не считая того, что:
- Умеет делать это, пусть и не в соответствии с реальной ситуацией за окном, но по расписанию, заданному Вами самолично, что мощно бережет глаза и нервы:
- Умеет работать из «шторки» (панели уведомлений) Android-устройства, позволяя включать-выключать программу ровно тогда, когда Вам того хочется, а так же менять яркость без переключения непосредственно в приложение:
- Способна накладывать не просто тёмный, а цветовой фильтр, выбранный из шаблонных (пока один) или заданных на Ваше усмотрение (давно известно, что перед сном хорошо бы использовать смартфон с затемнением не в холодные, а тёплые тона, как минимум, исключая синие свечение):
- Умеет запускаться при старте устройства, накладывать фильтр на панель уведомлений (работает не на всех версиях Android) и, при желании, не сидеть в этой самой панели:
- Ну и, само собой, сова, — это всё таки сова!
В общем это, пока что, это все её (программы) преимущества, что уже ставит её на порядок выше других аналогов, не смотря на отсутствие русского языка (на момент написания статьи).

Взять можно с того же Google Play по этой вот ссылке. Про поддержку (в смысле наличие-отсутствие) рекламы мне ничего неизвестно, т.к она у меня отключена, описанным на сайте способом, с использованием root-прав, опять же, описанным на сайте способом.
В двух словах как-то так.
Настройка контраста на планшете
Краткое описание:
Настройка яркости и контрастности экрана.
Основные особенности: — Настройки цветности,яркости и контраста. — Затемнение экрана 15 — 100% — Регулировка системы яркости 0 — 100% — Функциональные виджеты — Опция автозапуска
Некоторые телефоны имеют проблемы,с корректным отображением,цветовых оттенков. Это приложение,дает возможность, улучшить цвета на таких,»проблемных» экранах, установив дополнительный регулятор RGB(Red/Green/Blue)
Диапазон настроек с 15% до 100%: (Позволяет,уменьшить яркость экрана ниже минимального значения,установленного системой).Это необходимо,например,для снижения нагрузки на глаза,во время ночного чтения. Кроме того, вы можете быстро изменить,настройки яркости и контрастности,для более комфортного отображения,картинок и текста, на некоторых экранах .*
Виджет обеспечивает быстрое включение / выключение службы, ярлыки для настроек и регулятор системы яркости.
Работает с настройками, установленными выше 22% (для безопасности).
Примечание: *Невозможность настройки «Гаммы». * Невозможность улучшения цвета и контрастности.
*Невозможность доступа,из программы, к системным настройкам экрана.
Тем не менее, приложение может быть полезно для некоторых устройств и очень полезно при чтении или восприятия изображения более естественным.
За долгие годы господства десктопов эта платформа успела обзавестись целым набором приложений, которые следят за яркостью монитора, напоминают о необходимости сделать перерыв или просто периодически блокируют экран, чтобы мы не переутомлялись. Мобильные устройства под управлением Android не менее нуждаются в подобных приложениях, так как пользователи все больше и больше применяют их для длительного чтения, серфинга или игр. В этом обзоре мы вас познакомим с несколькими утилитами, которые позаботятся о здоровье вашего зрения.


Это одно из лучших приложений для Android, которое управляет яркостью экрана. Его главной особенностью является автоматическая регулировка яркости в зависимости от освещенности окружающей среды для обеспечения оптимальной видимости и времени автономной работы. Но в отличие от встроенного инструмента Android, которому так не хватает настроек, в Lux вы можете взять управление яркостью под свой полный контроль.
Например, вы можете установить яркость даже меньше, чем минимальные значения в Android, что может быть очень полезно, если в устройстве завышены эти значения, чем грешат очень многие производители. Приложение имеет также платную версию, в которой доступны функции автоматического управления цветовой гаммой экрана в зависимости от времени суток, использование встроенной камеры устройства для более точной оценки освещенности в помещении и так далее.
Twilight


Эта программа обязательно должна быть в арсенале каждого человека, любящего почитать на сон грядущий. Исследования ученых выяснили, что длительное созерцание перед сном холодных и особенно голубых оттенков может привести к проблемам с засыпанием и расстроить ваши природные суточные ритмы сна.
Twilight автоматически окрашивает резкий свет экрана в более теплые оттенки красно-оранжевого в зависимости от времени суток. Интенсивность фильтра плавно настраивается в зависимости от текущего времени и данных о времени заката в вашей местности.
Velis


Это приложение призвано заменить стандартный инструмент управления яркостью в Android. Выглядит оно несколько по-гиковски, во всяком случае количество настроек и опций может поначалу испугать. Но, разобравшись с ними, вы получите мощнейший инструмент, с помощью которого сможете контролировать яркость устройства буквально в любой момент времени.
Среди наиболее полезных функций Velis можно выделить поддержку нескольких профилей, список приложений-исключений, в которых яркость не будет изменяться, и поддержку интеграции с популярными утилитами для автоматизации Tasker и Locale.
Backlight! Widget


Если вам не нравится автоматический способ управления яркостью, который предлагают рассмотренные выше программы, то Backlight! Widget может быть хорошим выбором. Это виджет для рабочего стола Android, который позволяет вручную изменить яркость экрана буквально в одно касание. Это удобнее, чем ковыряться в настройках каждый раз, когда вы хотите изменить яркость.
Яркость экрана является одним из тех факторов, которые оказывают незаметное, но постоянное влияние на наше здоровье, поэтому необходимо уделять этому особенное внимание. Так что не стоит недооценивать полезность этих приложений и обязательно попробуйте одно из них для обеспечения безопасности ваших глаз.
может быть огромной проблемой для любого, кто много времени смотрит на экраны, будь то настольный монитор, телевизор или даже смартфон. Неправильные настройки яркости экрана могут стать причиной усталости глаз и усталости
, глядя на яркие экраны ночью, может затруднить засыпание.
Вот почему вы должны начать использовать одно из следующих приложений яркости экрана Android. Вы будете удивлены, насколько полезными они могут быть.
1. CF.Lumen
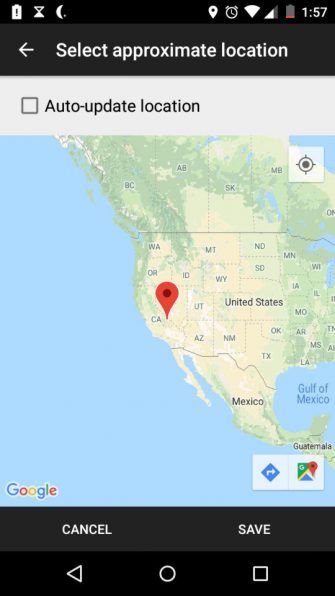
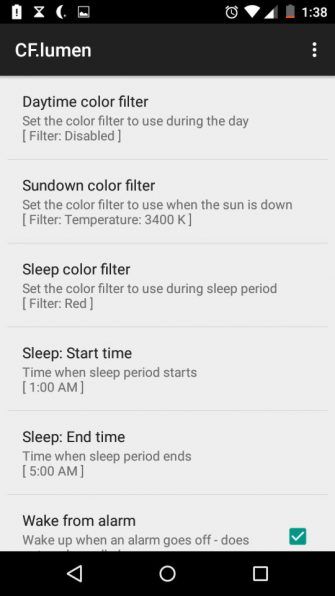
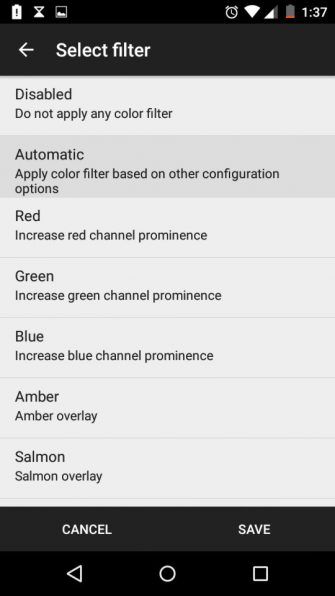
Если есть одна вещь, которая ставит CF.Lumen перед всеми другими приложениями яркости и температуры экрана, то это: CF.Lumen настраивает цвета, напрямую манипулируя значениями гаммы, а не используя тонированное прозрачное наложение (хотя в настройках доступна опция наложения) ,
Все автоматические настройки яркости выполняются в зависимости от вашего местоположения и времени суток. Вы можете настроить величины регулировки, а также переключать некоторые изящные опции, такие как «Принудительный режим сна в темноте» или «Принудительный дневной режим при ярком окружающем освещении». Полезно, например, когда в полночь вы находитесь в светлой комнате.
И вот что действительно круто для разработчика: Pro версия CF.Lumen добавляет новые функции, такие как кнопки быстрого переключения, параметры уведомлений и удаление нескольких обновлений, но если вы хотите, вы можете просто переключить настройку «Freeload», чтобы получить все функции Pro без оплаты. Купите его, если можете, но если вам не хватает наличных, приятно знать, что этот вариант есть.
2. Люкс
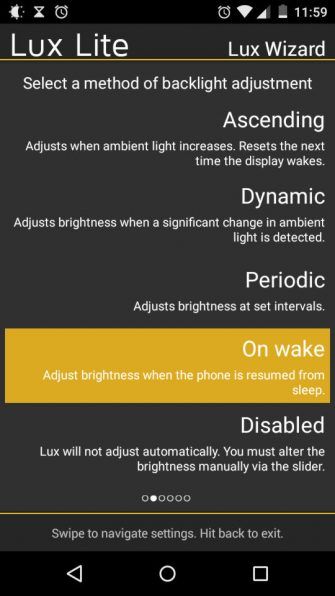
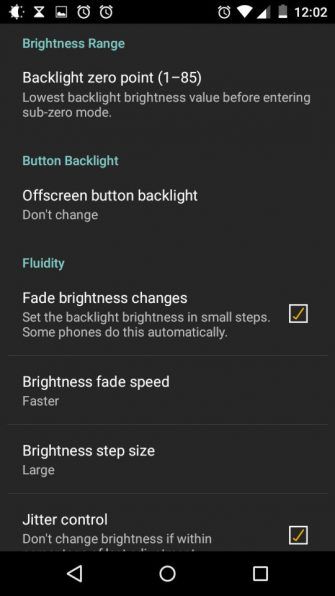
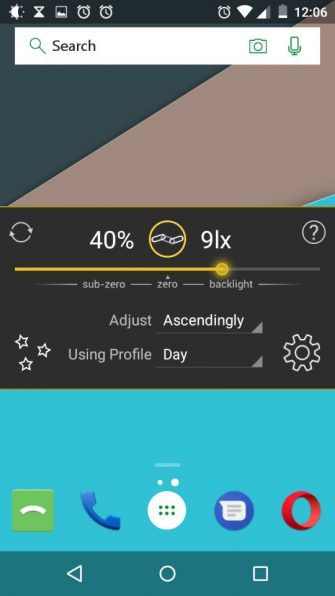
- По возрастанию (корректируется при изменении окружающего освещения)
- Динамический (регулируется только при значительных изменениях внешнего освещения)
- Периодический (корректируется на основе заранее определенного графика)
- On Wake (настраивается, когда устройство просыпается из спящего режима)
Но если вам нужна большая детализация, вы можете погрузиться в настройки Lux и вручную отрегулировать практически все, что вам нужно, включая минимальный и максимальный уровни яркости, когда яркость меняется, как быстро яркость затухает и т. Д. Lux дает вам всю мощь.
Одна вещь, которую я люблю в Lux, это то, что он может делать яркость ниже нуля. Иногда самая низкая яркость в Android все еще слишком яркая, особенно когда вы находитесь в темной комнате. Люкс может стать еще темнее. Он также поставляется с виджетом, который можно использовать для быстрого изменения настроек яркости.
Также имеется дополнительная версия Pro с дополнительными функциями: использование камеры для считывания окружающего освещения, расширенные настройки для опытных пользователей для точного контроля, астрономический режим для звездных наблюдателей, автоматический ночной режим для контроля цветовой температуры на основе времени (т.е. уменьшение синего света ночью) , и больше.
3. Сумерки
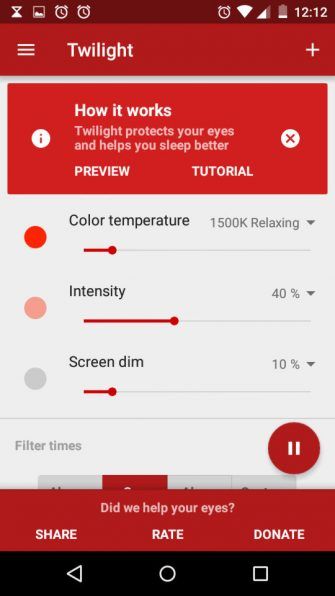
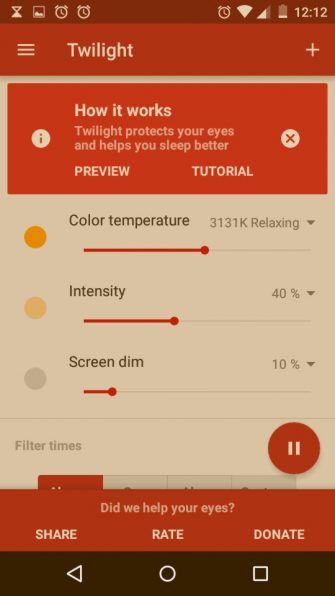
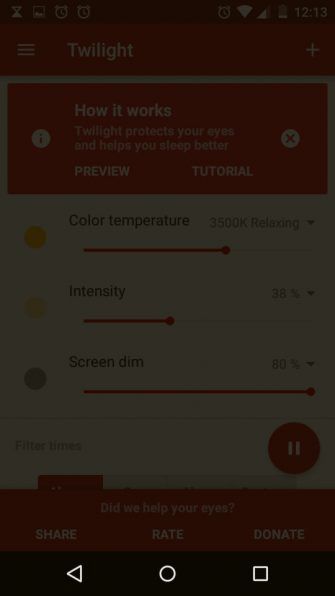
Не волнует синий свет? Все в порядке. Сумерки также имеют коэффициент затемнения, так что вы можете игнорировать все элементы управления теплом и температурой и просто автоматически регулировать яркость экрана, основываясь на тех же настройках восхода и захода солнца.
Существует дополнительная версия Pro с дополнительными настройками: пользовательское время восхода, пользовательское время заката, пользовательское время перехода (время, необходимое для затухания от отсутствия демпфирования до полного демпфирования при достижении времени восхода или заката) и многое другое.
4. Велис
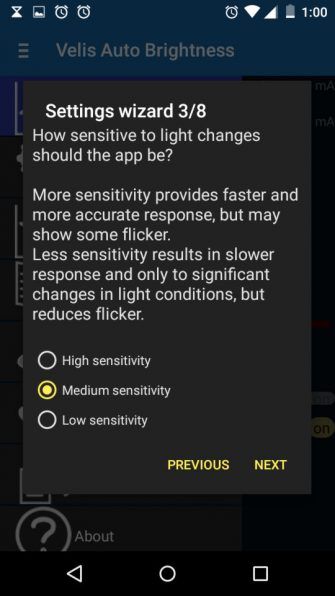
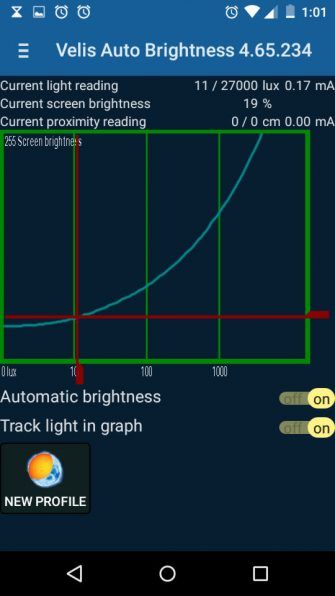
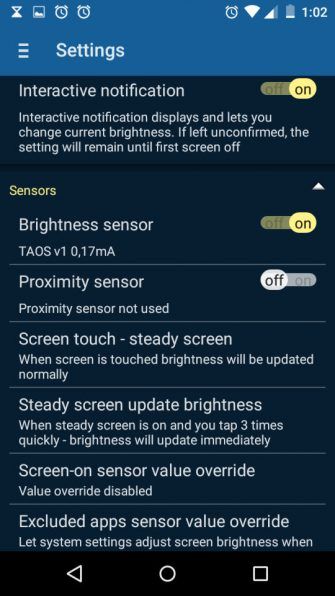
Velis дает вам график (показания внешнего освещения вдоль оси X, яркости экрана вдоль оси Y) и позволяет вам полностью контролировать, как должен выглядеть график автоматической яркости в каждой точке. При таком-то окружающем освещении вы можете установить яркость для A; при том-же рассеянном свете яркость B. Velis заполняет пробелы.
Другие замечательные функции, которые вы найдете в Velis: супердимминг (даже темнее, чем минимальная яркость Android по умолчанию), исключенные приложения (Velis не будет работать, когда эти приложения находятся в фокусе) и несколько профилей для различных графиков автояркости.
5. Яркость Виджет
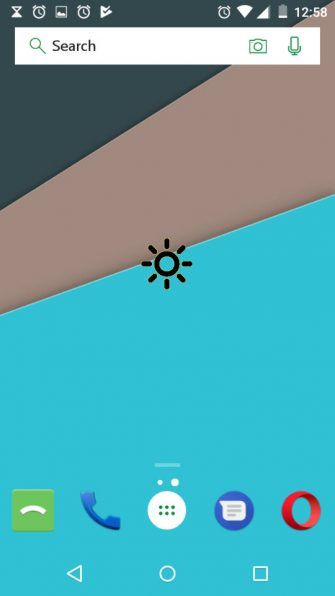
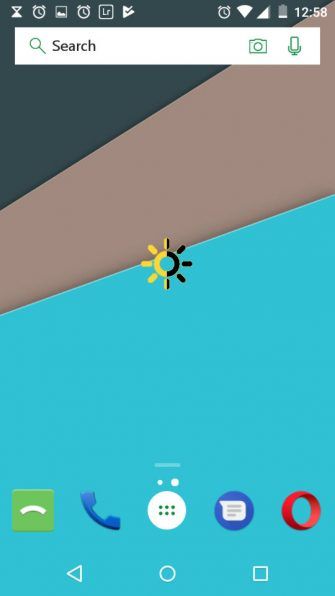
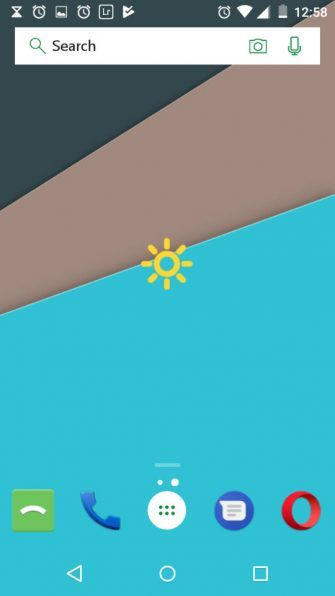
Допустим, вы вообще не хотите возиться с настройками, но вам также не нужна автоматическая регулировка яркости. Все, что вам нужно, это мгновенный и простой способ переключать яркость по желанию, предпочтительно в форме виджета. Есть что-то для тебя? Да!
Это называется Яркость Виджет. Это легкое приложение (его размер менее 1 МБ) позволяет разместить простой виджет на главном экране. Касание виджета переключает три настройки яркости: минимальную, среднюю и максимальную. Это все, что нужно сделать. В приложении даже нет страницы настроек.
Какое приложение Android Brightness вам нравится больше всего?
Современные смартфоны – весьма сложные устройства. Поэтому не всегда владелец такого телефона, столкнувшись с определенной проблемой, понимает, что именно нужно сделать, чтобы избавиться от нее. В этой статье мы разберемся с ситуацией, когда самопроизвольно понижается яркость экрана на мобильниках, выпускаемых под торговыми марками Huawei и Honor.
Но перед тем, как разобрать причину подобной неприятности, ознакомимся с настройкой этого функционала. Чтобы понять, как он работает, и что именно пользователь может изменить, подкорректировать самостоятельно.
Настройка яркости экрана с помощью стандартного набора инструментов
Чтобы попасть в профильное меню, необходимо сделать всего два шага:
- Первый – в иконках обнаружить ту, которая напоминает визуально шестеренку. Кликнуть по ней;
- Второй – в предложенном списке нажать на раздел, который имеет название «Экран».
Что здесь можно поменять или откорректировать:
- Выставить автоматическую или пользовательскую яркость. Для первого варианта достаточно, чтобы рядом со словом «Авто» стояла галочка. Если владелец мобильной техники хочет задать собственные параметры яркости, то ему следует убрать эту галочку. В этом случае рядом активируется специальный ползунок, который можно двигать вправо или влево, тем самым, изменяя нужный человеку параметр;
- Цветовая температура. Для этого необходимо нажать на слово «Цвета». Активируется дополнительное окошко, где можно будет увидеть окружность, в которых цвета плавно перетекают один в другой. Пользователь может сместить отметку таким образом, чтобы выбрать наиболее насыщенный вариант определенной цветовой гаммы. То есть, если передвинуть отметку в левую сторону, то на экране все будет отдавать зеленным оттенков, в правую – синим. И так далее.

Также можно выбрать просто один из трех предложенных режимов: по умолчанию, холодно, тепло.
То есть, все в этом разделе достаточно просто. Поэтому выполнить необходимую настройку сможет абсолютно каждый.
Постоянно «теплый» дисплей

Подойдет такой способ для тех, кому картинка на экране кажется слишком синей или «холодной» и хочется более теплого цвета вне зависимости от освещения и времени суток.
Сделать это можно на любом iPhone или iPad, достаточно перейти по пути Настройки – Основные – Универсальный доступ – Адаптация дисплея – Светофильтры. Здесь нужно включить фильтры главным переключателем, выбрать режим Оттенок и отрегулировать интенсивность и оттенок ползунками ниже.

Дополнительно можно перейти в раздел Настройки – Основные – Универсальный доступ – Сочетание клавиш и отметить здесь пункт Светофильтры. Так тройное нажатие на кнопку Домой быдет быстро включать и отключать применение светофильтра.
Советы при автоматическом снижении яркости экрана, которое не устраивает владельца смартфона
Один из владельцев Honor 20 описал следующую ситуацию:
- После покупки новенького мобильного устройства, никакие настройки поменяны не были;
- При просмотре видео в Ютубе, пользователь отметил, что экранная яркость автоматически понижается, когда произведение происходит на темных местах.

Еще одна ситуация, с которой столкнулся владелец Huawei Mate 10:
- Он, наоборот, убрал автоматическую корректировку, сняв галочку и передвинув ползунок на восемьдесят процентов;
- Но при активированном главном экране смартфона получается слишком сильной;
- При запуске какой-либо программы, например, интернет-браузера, она понижается;
- При возврате обратно – повышается самостоятельно.
То есть, в первом случае стоят автоматические параметры, во втором – нет. Но телефоны все равно живут как бы своей жизнью.
Для владельца Хонор 20 было предложено решение, которое заключается в выключении автонастройки этого параметра. То есть, человеку предложили перейти в «Настройки», нажать на «Экран» и, затем, снять галочку рядом со словом «Авто». Ну и выставить ползунок в нужное положение.
А в чем того проблема у второго пользователя? Было сделано следующее предположение:
- Вполне возможно, что в фоновом режиме смартфона активированы и вполне себе функционируют приложения, которые относятся к энергоемким. Например, какие-то «тяжелые» игры с хорошей графикой;
- Работа таких программ приводит к повышению общей температуры мобильного устройства, так как процессор и другие компоненты функционируют в повышенных режимах и сильнее нагреваются;
- В мобильных телефонах Хонор и Хуавей есть специальная встроенная система защиты. Она анализирует степень нагрева устройства. И при достижении определенных значений яркость экрана снижается – как один из способов оптимизации энергопотребления;
- Как только температурные значения приводятся в норму, мобильник начинает работать в полноценном режиме. И экранная яркость повышается до заданных пользователем значений.
Кроме того, существует еще одна интересная особенность мобильников этого производителя. В них встроена еще одна система, которая, при запуске различных программ, например, игр, интернет-браузеров, немного понижает параметры яркости, даже если в этот момент времени автонастройка находится в деактивированном состоянии. Делается это для того, чтобы владелец смартфона смог больше времени уделить запущенным программам – ведь понижение яркости экрана дает некоторую экономию заряда батареи. И, опять же, изменить в этом случае ничего нельзя – такая технология применяется.
Ручная регулировка
Любой пользователь самостоятельно может увеличить яркость экрана Xiaomi. Для этого в устройстве всех моделей имеются соответствующие органы управления:
- Опустить шторку уведомлений и найти значок «Автояркость». Если она слишком низкая для вас, то выключите эту функцию для ручной настройки.
- Перейдите в настройки аппарата в раздел «Экран».
- Там найдите пункт «Яркость» и войдите в него.
Пользователю будет доступен весь широкий диапазон регулирования от минимума до максимума. Минимальный рекомендуется устанавливать в полной темноте, а максимальный при ярком солнце, так как уровень яркости экрана должен быть выше, чем при отражении света от предметов.
В нормальном режиме яркость регулируется автоматически, но могут быть и аппаратные проблемы, выраженные боями в управлении подсветкой экрана. В таком случае рекомендуется обратиться к специалисту.
Что делать, если не работает Xiaomi:

Отзывы
Если внимательно прочитать изложенную выше информацию, то получается, что снижение яркости экрана на телефонах Хонор и Хуавей происходит автоматически, даже если эта функция находится в деактивированном состоянии. Такое устройство этих телефонов. Естественно, это не всегда устраивает людей. И мы решили ознакомиться с их отзывами, чтобы понять – какие именно решения они находят для себя:
- Антон. У меня Huawei Mediapad T1 8.0. Несколько дней пытался самостоятельно разобраться с этой проблемой. Уже все настройки перелопатил. Включал и отключал автонастройку. Все равно при запуске той или иной программы наблюдается снижение яркости. В итоге, для своего смартфона решение нашел, возможно, оно поможет и еще кому-нибудь. И так, в чем оно заключается? Я изначально получил root-права для своего мобильника. Затем активировал браузер, зашел на Плэй Маркет и скачал оттуда специальную программку. Она называется System app Remover. Установил, запустил. Это специализированное ПО позволило мне добраться до приложений своего мобильника, которые ранее я просто не мог удалить. И таким образом я избавился от Power Genius (у некоторых может называться как-то иначе, например, power genie, Hwpowergenie и так далее, в общем, ищите что-то такое). Все! Больше у меня эта проблема не возникала.

System app Remover
Night Owl — Screen Dimmer — регулировка яркости монитора Android-устройства
Собственно, программа по принципу почти ничем не отличается от описанной ранее Night Mode, не считая того, что:
- Умеет делать это, пусть и не в соответствии с реальной ситуацией за окном, но по расписанию, заданному Вами самолично, что мощно бережет глаза и нервы:
- Умеет работать из «шторки» (панели уведомлений) Android-устройства, позволяя включать-выключать программу ровно тогда, когда Вам того хочется, а так же менять яркость без переключения непосредственно в приложение:
- Способна накладывать не просто тёмный, а цветовой фильтр, выбранный из шаблонных (пока один) или заданных на Ваше усмотрение (давно известно, что перед сном хорошо бы использовать смартфон с затемнением не в холодные, а тёплые тона, как минимум, исключая синие свечение):
- Умеет запускаться при старте устройства, накладывать фильтр на панель уведомлений (работает не на всех версиях Android) и, при желании, не сидеть в этой самой панели:
- Ну и, само собой, сова, — это всё таки сова!
В общем это, пока что, это все её (программы) преимущества, что уже ставит её на порядок выше других аналогов, не смотря на отсутствие русского языка (на момент написания статьи).

Взять можно с того же Google Play по этой вот ссылке. Про поддержку (в смысле наличие-отсутствие) рекламы мне ничего неизвестно, т.к она у меня отключена, описанным на сайте способом, с использованием root-прав, опять же, описанным на сайте способом.
В двух словах как-то так.
Настройка контраста на планшете
Краткое описание:
Настройка яркости и контрастности экрана.
Основные особенности: — Настройки цветности,яркости и контраста. — Затемнение экрана 15 — 100% — Регулировка системы яркости 0 — 100% — Функциональные виджеты — Опция автозапуска
Некоторые телефоны имеют проблемы,с корректным отображением,цветовых оттенков. Это приложение,дает возможность, улучшить цвета на таких,»проблемных» экранах, установив дополнительный регулятор RGB(Red/Green/Blue)
Диапазон настроек с 15% до 100%: (Позволяет,уменьшить яркость экрана ниже минимального значения,установленного системой).Это необходимо,например,для снижения нагрузки на глаза,во время ночного чтения. Кроме того, вы можете быстро изменить,настройки яркости и контрастности,для более комфортного отображения,картинок и текста, на некоторых экранах .*
Виджет обеспечивает быстрое включение / выключение службы, ярлыки для настроек и регулятор системы яркости.
Работает с настройками, установленными выше 22% (для безопасности).
Примечание: *Невозможность настройки «Гаммы». * Невозможность улучшения цвета и контрастности.
*Невозможность доступа,из программы, к системным настройкам экрана.
Тем не менее, приложение может быть полезно для некоторых устройств и очень полезно при чтении или восприятия изображения более естественным.
Читайте также:


