Приложение дискорд записывает аудио в данный момент как убрать
Shadowplay - удобная функция, предоставляемая NVidia, которая позволяет игрокам одновременно записывать звук и микрофонный вход. Это довольно удобно, так как его можно использовать для записи любых троллей или токсичных игроков, или его можно просто использовать для записи определенных строк или диалогов, когда захотите.
Одна из лучших сторон Shadowplay - это то, что вы можно заставить его работать и с Discord, если немного поработаете с настройками. Это означает, что теперь вы можете записывать звонки и своим друзьям по любой причине. Но заставить оба приложения работать вместе довольно сложно. Вот что вы можете сделать, если вам не удается заставить Shadowplay записываться с помощью Discord.
Популярные уроки Discord
Первое вам нужно убедиться, что и Discord, и Shadowplay работают как администраторы на вашем устройстве, поскольку отсутствие разрешений может быть потенциальной причиной этого. На самом деле довольно просто запустить приложение от имени администратора на ПК. Если вы используете ПК с Windows, все, что вам нужно сделать, это найти значок определенного приложения и щелкнуть его правой кнопкой мыши. Теперь все, что вам нужно сделать, это выбрать опцию «Запуск от имени администратора».
Сделайте это для Discord, а затем повторите тот же процесс для Shadowplay. Хотя одного этого может быть недостаточно, чтобы Shadowplay снова правильно записывала с помощью Discord, это все же необходимый шаг, который вы должны попробовать, несмотря ни на что.
Сделав это, вы сможете управлять звуком игры и голосовым чатом Discord через Shadowplay. Вы также сможете записать их обоих одновременно с помощью Shadowplay. Если вам этого было недостаточно, вы можете попробовать еще кое-что.
Также потребуются настройки Shadowplay и Discord. необходимо изменить, если вы хотите, чтобы первое записывало второе. Во-первых, перейдите к настройкам звука через приложение Shadowplay и найдите, на что настроено ваше устройство вывода звука. Теперь сделайте то же самое для Discord, перейдя в настройки «Голос» и «Видео». Убедитесь, что настройки в любом приложении не установлены по умолчанию. Измените его на фактическое конкретное устройство, которое вы используете в настоящее время, и то же самое касается устройства ввода. Теперь Shadowplay снова сможет записывать Discord.


Во время трансляции можно передавать другим пользователям или отключать звуки Дискорд, тем самым повышая комфорт нахождения в стриме. Но, несмотря на удобство настроек, многие путаются в вопросе или сталкиваются с ситуацией, когда звуковое сопровождение пропало или нет системных сигналов. Ниже рассмотрим правила настройки и способы устранения неисправности.
Включение звука Discord на ПК, телефоне и в браузере
Для начала разберемся, как включить звук в Дискорде на смартфоне, компьютере и браузерной версии программы. Принцип действия во всех случаях почти идентичный, поэтому приведем общую инструкцию:
- Войдите в приложение на телефоне или ПК.
- Найдите значок шестеренки слева внизу возле имени профиля.


На следующем этапе выставьте необходимые настройки — установите устройство ввода и вывода, проверьте микрофон, выберите активацию по голосу или режим рации. При желании громкость микрофона и звуковые эффекты можно вообще отключить. Ниже имеются другие параметры звучания в Дискорд — подавление эха и шума, автоматическое регулирование усиления, приглушение приложений и т. д. Все параметры собраны в одном разделе, что позволяет регулировать звуковое сопровождение на смартфонах, ПК или в веб-версии программы.
Передача системных звуков
Следующий момент, требующий рассмотрения — как передавать системные звуки в Discord. Здесь алгоритм действий почти такой же:
- Войдите в приложение Дискорд.
- Жмите на символ шестеренки внизу экрана (Настройки).
- Войдите в меню Голос и видео.
- Найдите раздел Приглушение приложений. Эта опция уменьшает громкость системных звуков на определенный процент, когда кто-то говорит. Когда тумблер находится в положении 0, эта опция отключена.
- Выберите необходимые позиции для приглушения системных звуков — когда я говорю или кода другие говорят.

В дальнейшем можно включать или отключать системные звуки Дискорд путем изменения положения ползунка. Также доступна точечная регулировка при выборе какого-то промежуточного положения.
Включение музыки в Discord
Много вопросов касается того, как включить звук музыки с компьютера в Дискорде. Здесь важно понимать, что любое музыкальное приложение потребляет много ресурсов и может снизить быстродействие ПК. В случае с Discord все проще, ведь приложение потребляет меньше энергии. Для проигрывания музыки можно использовать специальную программу или бота.
Настройка с помощью Virtual Audio Cabel:
- установите упомянутую утилиту;
- в настройках звука найдите канал Line 1 и выберите его;
- откройте музыкальный плеер в настройках и установите воспроизведение через главный микшерный канал;
- войдите в Дискорд и перейдите в настройки;
- в параметрах Голос и видео установите устройства ввода Line 1.
Теперь можно включать музыку и передавать ее в трансляции. Минус в том, что такой способ не дает одновременно общаться по микрофону.
С применением программы-бота:
- отыщите в Сети хорошего звукового бота;
- добавьте его на сервер;
- активируйте программу-бота.
Принципы управления могут различаться, поэтому с ними необходимо разбираться по отдельности.
Проблемы со звуком
Многие пользователи сталкиваются с ситуацией, когда звук не передается в Дискорде. К примеру, не работает микрофон. Причин может быть несколько — неисправность устройства или сбои в настройках.
Сделайте следующие шаги:
- Сбросьте и перезапустите приложение.
- После запуска Дискорд перейдите в меню настроек, а далее Голос и видео.
- Сбросьте голосовые настройки.
- Установите в качестве устройства ввода девайс, которое на данный момент применяется в Дискорд.

Если возникли проблемы с внешним микрофоном, сделайте следующее:
- Проверьте, чтобы разъемы на 3,5 мм или USB были надежно подключены к ПК.
- Убедитесь, что звук включен на аппаратном уровне.
- Обновите аудио и системные драйвера, чтобы на ПК была установлена только последняя версия.
- Убедитесь в правильности работы звуков Дискорд путем нажатия на кнопки Активация по голосу или Активация по нажатию.
Если эти действия не решили проблему, попробуйте еще раз перезапустить приложение и сбросить настройки. После этого сделайте следующее:
- Войдите в настроечный раздел, Голос и видео, а там переведите тумблер Включить обслуживание пакетов с высоким приоритетом в левую сторону.
- Подключите микрофон к доступным разъемам и запустите Дискорд от имени администратора.

Если возникают трудности при трансляции, во время демонстрации экрана найдите тумблер Sound и переведите его в правую сторону. При наличии Стерео микшера войдите в раздел Голос и видео (пользовательские настройки Дискорд) и установите этот девайс в качестве устройства для ввода. Минус в том, что при таком варианте микрофон в Дискорд не будет работать.
Итоги
В ситуации, когда не слышен звук отключения Дискорда или системные звуки, начните с перезагрузки программы. На следующем шаге проверьте настройки, которые в большинстве случаев являются причиной неправильной работы приложения. Если решить проблему своими силами не удается, всегда можно обратиться в службу поддержки, а также к другим пользователям программы на форумах или сайтах по интересам.

Многие пользователи устройств Huawei при включении камеры сталкиваются с ошибкой «Приложение Камера записывает аудио». При этом уведомление об ошибке очень мешает делать снимки на камеру.
Полный текст ошибки выглядит так: «Приложение Камера записывает аудио. В данный момент com.google.android.googlequicksearchbox:interactor невозможно использовать для записи аудио». После закрытия уведомления об ошибке, оно снова появляется.
Простая перезагрузка устройства в данном случае вам не поможет. Однако другие способы наверняка должны вам помочь.
Как избавиться от ошибки «Приложение Камера записывает аудио»
1) Отключение распознавания «О′кей, Google» на любом экране.
Как известно фраза «О′кей, Google» запускает голосовой поиск и позволяет выполнять различные действия на устройстве, например, можно с помощью голоса включить или выключить Bluetooth и так далее. Если в настройках приложения Google включена функция распознавания фразы «О′кей, Google» на любом экране, это заставляет микрофон вашего устройства постоянно работать. Помимо того, что включение этой функции может привести к повышенному потреблению заряда аккумулятора, на устройствах Huawei это становится причиной появления ошибки при работе с камерой. Поэтому данную функцию стоит отключить. Для этого:
1) откройте приложение «Google» и нажав кнопку «Меню» выберите «Настройки»;
2) нажмите на пункт «Голосовой поиск», выберите раздел ″Распознавание «О′кей, Google» ″;
3) отключите функцию «На любом экране».

2) Запретить приложениям Google использовать микрофон.
Если по какой-либо причине первый способ вам не помог, и ошибка «Приложение Камера записывает аудио» по-прежнему появляется, вы можете поступить иначе. На ОС Android существуют разрешения, которые дают право приложению выполнять те или иные функции на устройстве. Скорее всего ошибка исчезнет если запретить приложениям Google использовать микрофон вашего устройства. Однако в таком случае вы не сможете пользоваться голосовым управлением. Для того, чтобы закрыть приложениям Google доступ к микрофону:
1) зайдите в «Настройки» и выберите раздел «Приложения»;
2) нажмите «Разрешения для приложений» и выберите «Google»;
3) в пункте «Запись звука» нажмите «Запретить».
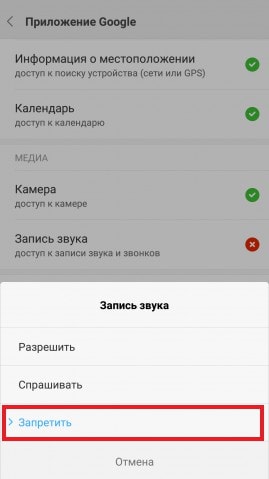
Эти способы должны помочь вам избавиться от проблем с камерой. И ошибка «Приложение Камера записывает аудио» больше не должна мешать вам делать фотографии на своем устройстве.
Несмотря на то, что Discord не предлагает встроенной функции для записи звука, вы можете использовать сторонние приложения для простой записи звука Discord. Чтобы помочь вам, мы составили небольшое руководство, которому вы можете следовать, чтобы записывать звук Discord на свои смартфоны и компьютеры.
Примечание. Мы не рекомендуем записывать аудиочаты Discord без согласия другой стороны. Убедитесь, что у вас есть разрешение других участников разговора на запись аудио.
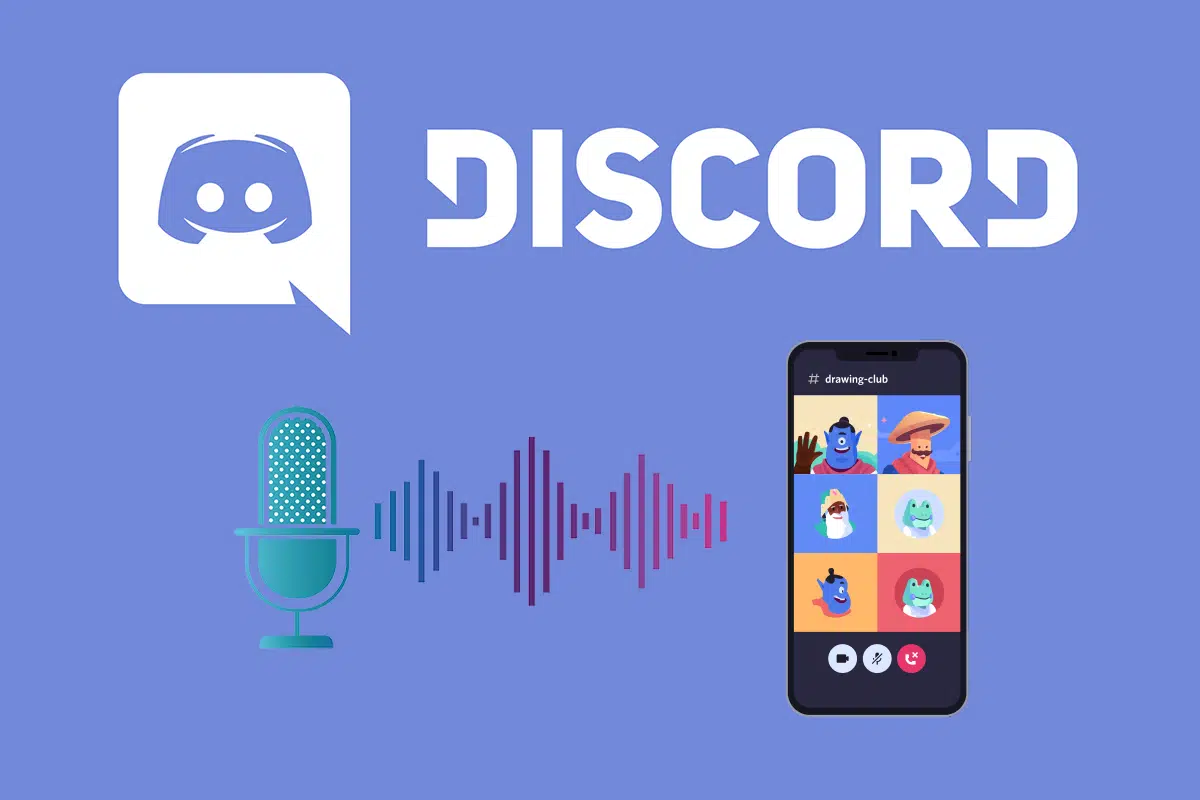
Как записать аудио в Discord на Android, iOS и Windows 10
Как записать аудио в Discord на телефонах Android
Если вы используете приложение Discord на телефоне Android, вы должны знать, что сторонние приложения или встроенные диктофоны не работают. Однако есть альтернативное решение: записывающий бот Discord, Craig. Craig был создан специально для Discord, чтобы обеспечить возможность многоканальной записи. Это означает одновременную запись и сохранение нескольких аудиофайлов. Очевидно, что бот Craig экономит время и прост в использовании.
Примечание. Поскольку у смартфонов разные параметры настроек, и они различаются от производителя к производителю, убедитесь, что настройки верны, прежде чем их менять.
Выполните следующие действия, чтобы записать аудио из Discord на телефон Android:
1. Запустите приложение Discord и войдите в свою учетную запись.
2. Нажмите на свой сервер на левой панели.
3. Теперь перейдите на официальный сайт бота Craig в любом браузере.
4. Выберите на экране кнопку Invite Craig to your Discord server, как показано.
Примечание: убедитесь, что у вас есть персональный сервер, созданный в Discord, поскольку бот Craig находится на вашем сервере. После этого вы можете пригласить бота для записи аудиочатов в разных чатах, используя несколько простых команд.
Почитать 3 простых и полезных приема, которые должен знать каждый пользователь андроид5. Снова войдите в свою учетную запись Discord.
6. Нажмите в раскрывающемся меню параметр, отмеченный как Выбрать сервер. Здесь выберите сервер, который вы создали.
7. Нажмите Авторизоваться, как показано ниже.
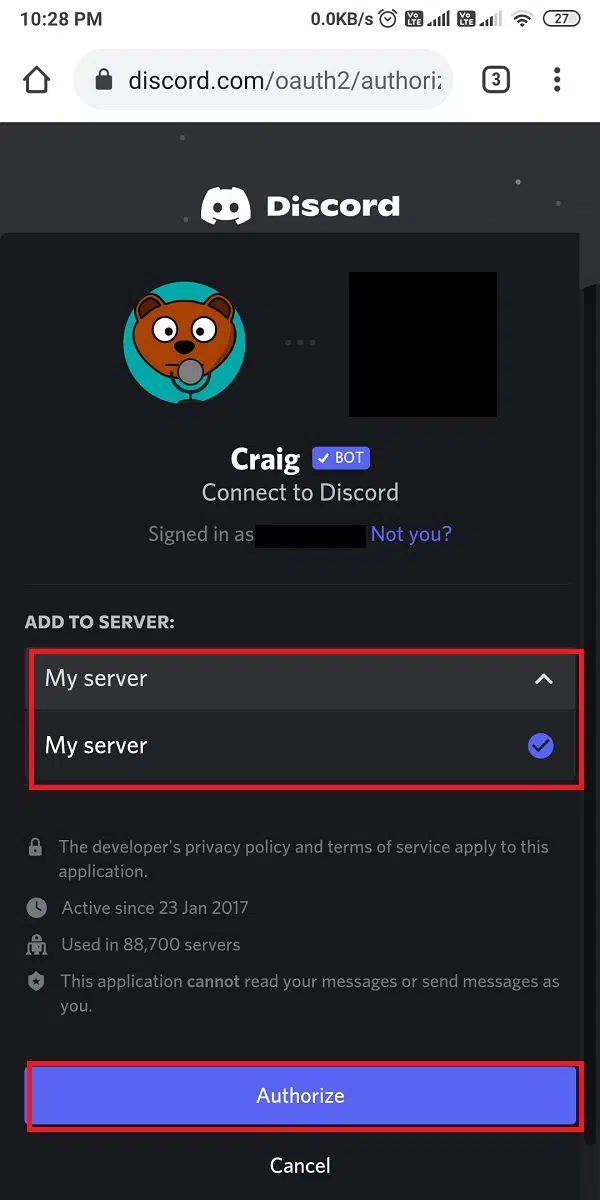
8. Выполните проверку Captcha для авторизации.
9. Затем перейдите в Discord и перейдите на свой сервер.
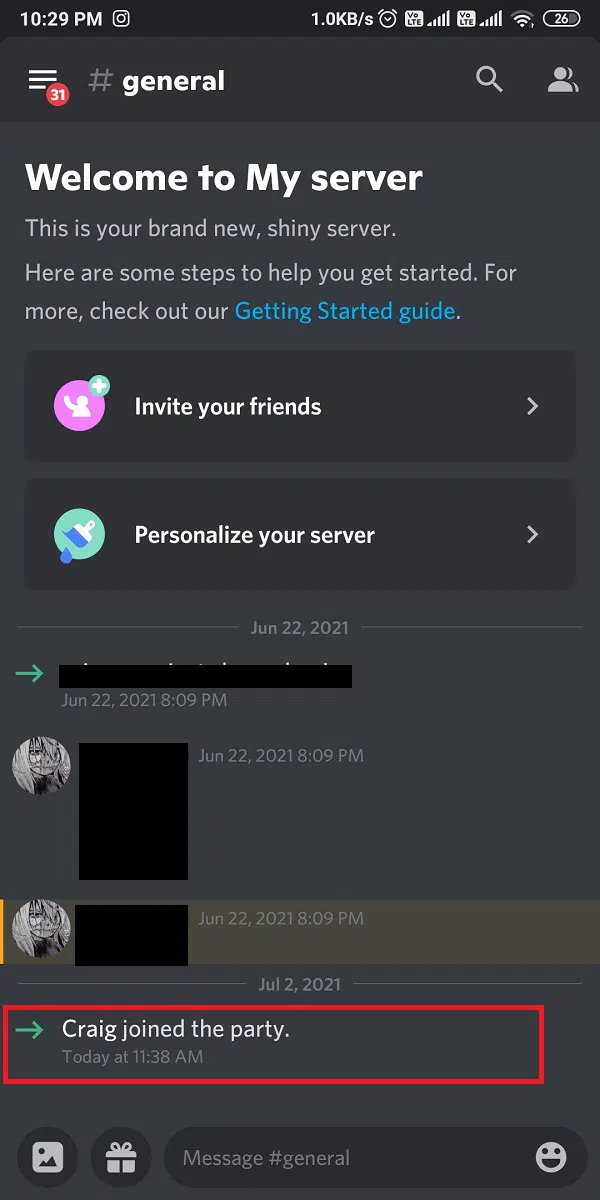
11. Кроме того, вы также можете записывать звук в нескольких каналах. Например, если вы хотите записать общий канал, введите craig:, join general.
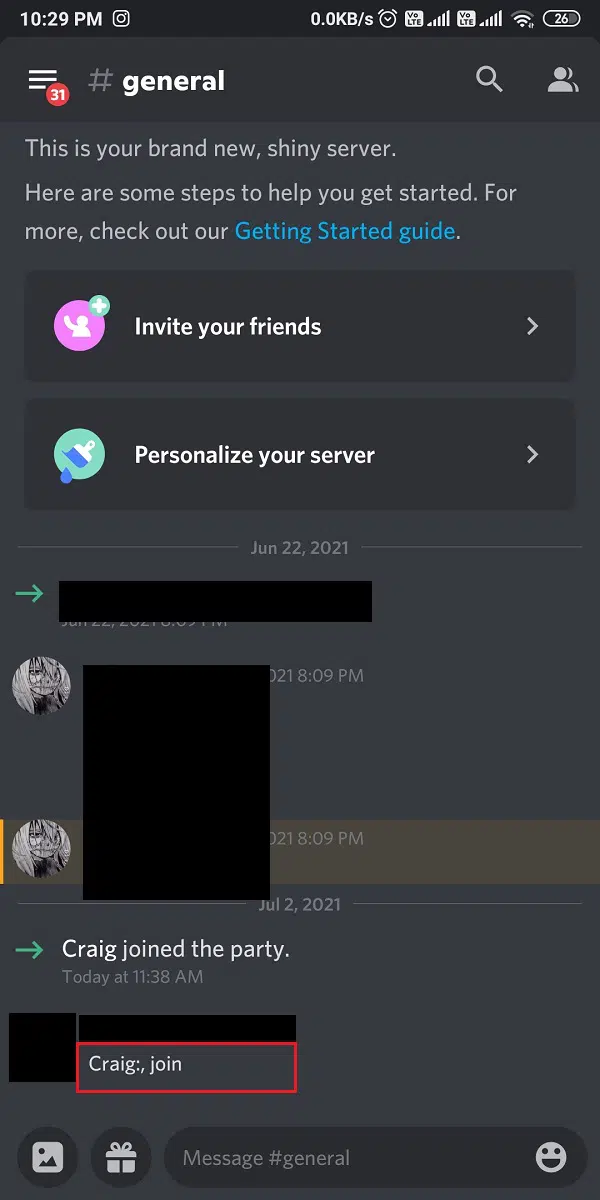
12. После успешной записи голосового чата на сервере введите craig:, leave (имя канала), чтобы остановить запись.
13. И, наконец, вы получите ссылку для загрузки записанных звуковых файлов.
14. Загрузите и сохраните эти файлы в форматах .aac или .flac.
Как записать аудио в Discord на телефонах iOS
Если у вас iPhone, выполните те же действия, что и для телефонов Android, так как процесс использования бота Craig для записи звука аналогичен как для устройств Android, так и для устройств iOS.
Как записать звук в Discord на ПК с Windows 10
Если вы хотите записать голосовые чаты из настольного приложения Discord или его веб-версии на своем ПК, вы можете сделать это либо с помощью бота Craig, либо с помощью сторонних приложений. Читайте далее, чтобы узнать, как записать звук в Discord на ПК с Windows 10:
Метод 1: используйте бота Craig
- Он не только обеспечивает возможность одновременной записи звука нескольких голосовых каналов, но также предлагает сохранять эти файлы по отдельности.
- Бот Craig может записывать до шести часов за один присест.
- Интересно, что Craig не разрешает аморальную запись без согласия других пользователей. Таким образом, он будет отображать метку, чтобы указать им, что он записывает их голосовые чаты.
Примечание: убедитесь, что у вас есть персональный сервер, созданный в Discord, поскольку бот Craig должен находиться на вашем сервере. После этого вы можете пригласить бота для записи звука в разных чатах, выполнив несколько простых команд.
Вот как записать звук в Discord с помощью бота Craig на ПК с Windows:
1. Запустите приложение Discord и войдите в свою учетную запись.
2. Щелкните Ваш сервер на панели слева.
4. Щелкните ссылку Invite Craig to your Discord server в нижней части экрана.
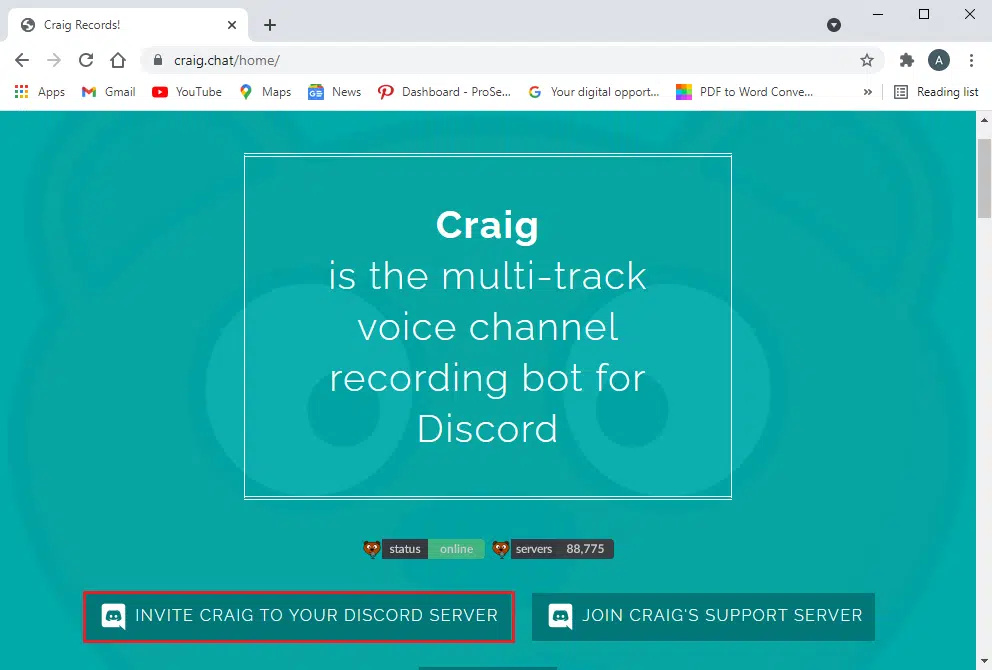
5. В новом окне, которое теперь появляется на вашем экране, выберите Ваш сервер и нажмите кнопку Авторизовать, как показано ниже.
6. Пройдите тест капчи для авторизации.
7. Закройте окно и откройте Discord .
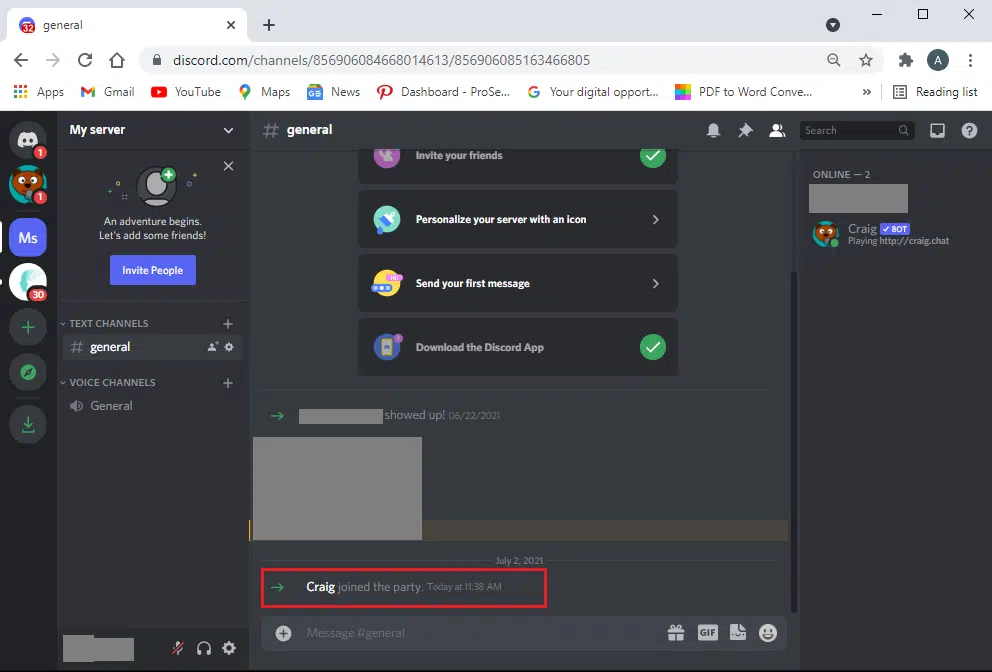
9. Чтобы начать запись звука в Discord, введите команду craig:, join (имя канала), чтобы начать запись. Craig войдет в голосовой канал и автоматически начнет запись звука.
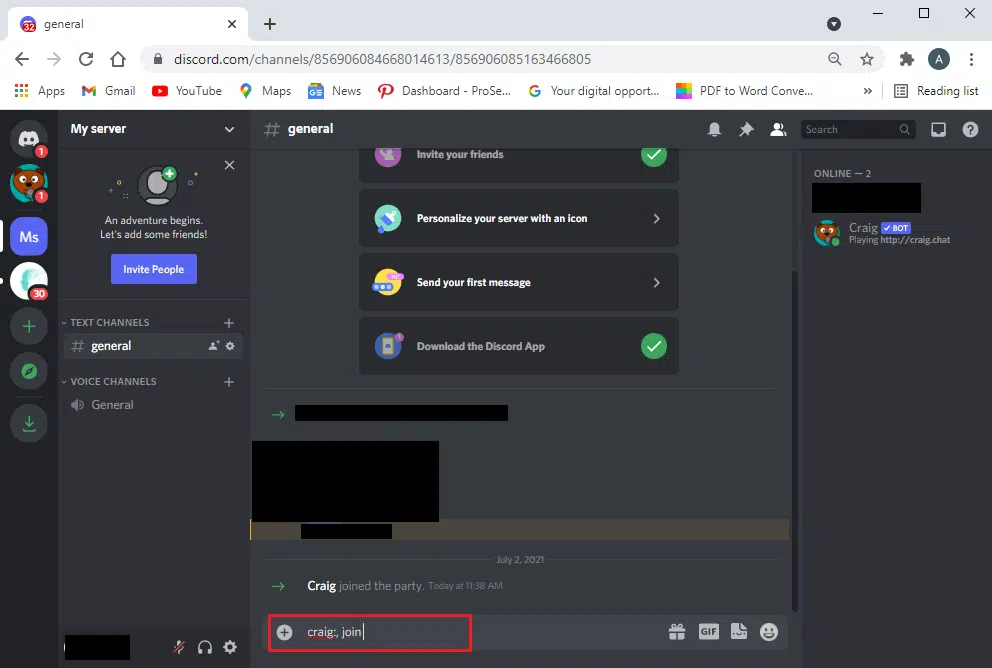
10. Чтобы остановить запись, используйте команду craig:, leave (название канала). Эта команда заставит бота Крейга покинуть канал и прекратить запись.
11. В качестве альтернативы, если вы записываете сразу несколько каналов, вы можете использовать команду craig:, stop.
12. Как только Крейг прекратит запись, вы получите ссылки для загрузки созданных таким образом аудиофайлов.
Кроме того, вы можете ознакомиться с другими командами для использования бота Craig здесь.
Метод 2: используйте OBS Studio
- Это бесплатно.
- Кроме того, он предлагает функцию записи экрана.
- Для этого инструмента также существует выделенный сервер.
Вот как записать звук в Discord с помощью OBS:
1. Откройте любой веб-браузер и загрузите аудиорекордер OBS с официального сайта.
Примечание. Не забудьте установить версию OBS, совместимую с версией операционной системы вашего компьютера.
2. После успешной загрузки и установки приложения запустите OBS Studio.
Почитать Как пожаловаться на пользователя в Discord3. Щелкните значок (плюс) + в разделе Источники.
4. В данном меню выберите Захват аудиовыхода.
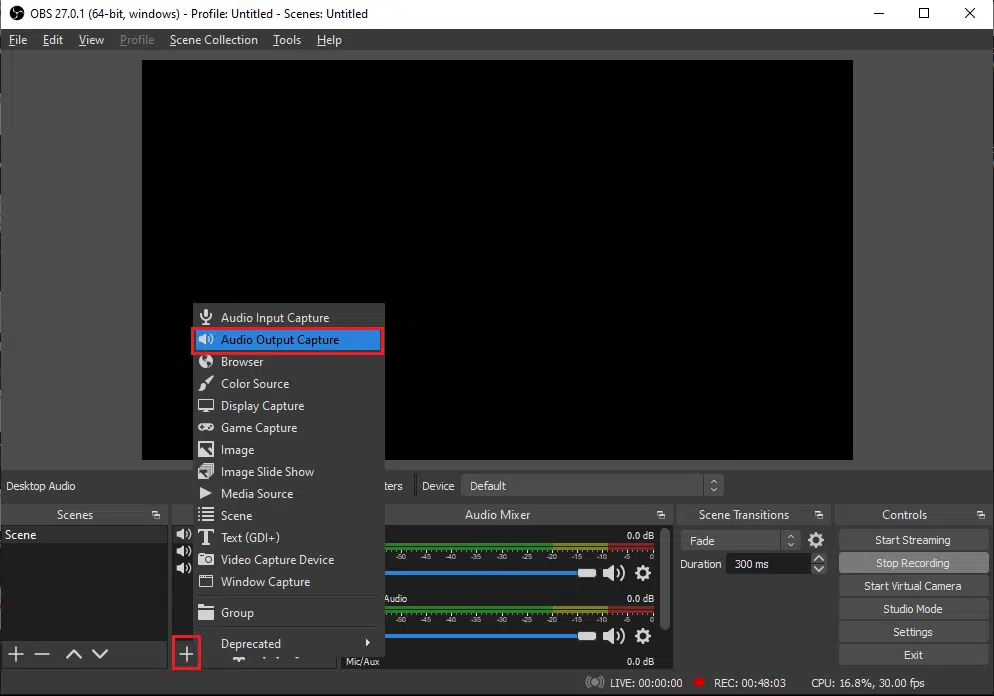
5. Затем в новом окне введите имя файла и нажмите ОК.
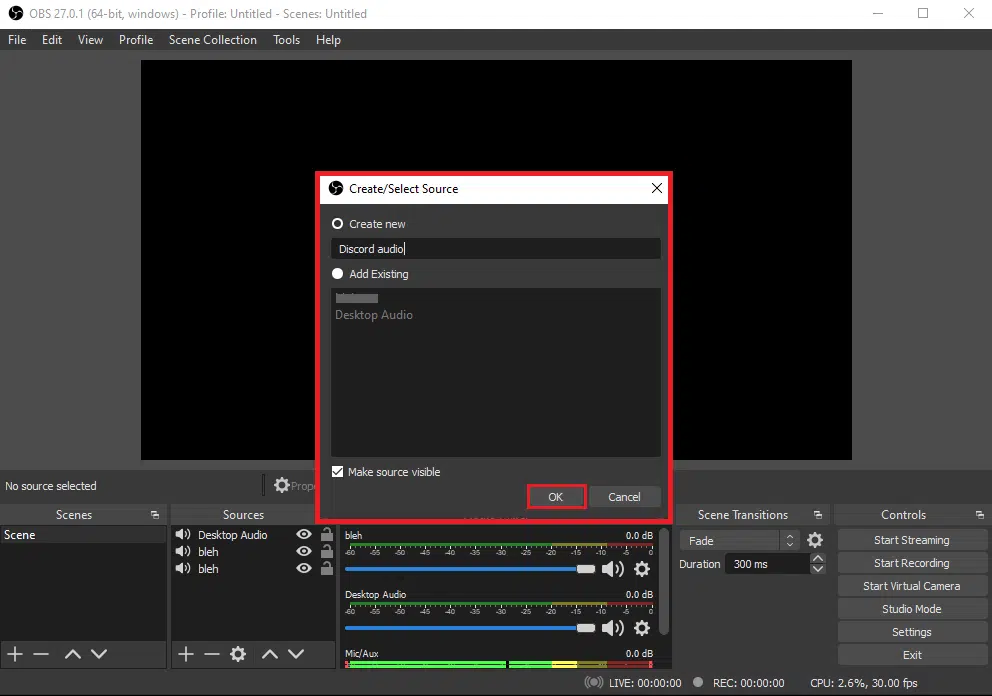
6. На вашем экране появится окно Свойства. Здесь выберите ваше устройство вывода и нажмите OK, как показано ниже.
Примечание. Рекомендуется протестировать инструмент перед тем, как начать запись звука в Discord. Вы можете проверить ползунки Аудио в разделе Аудиомикшер, убедившись, что они перемещаются при приеме звука.
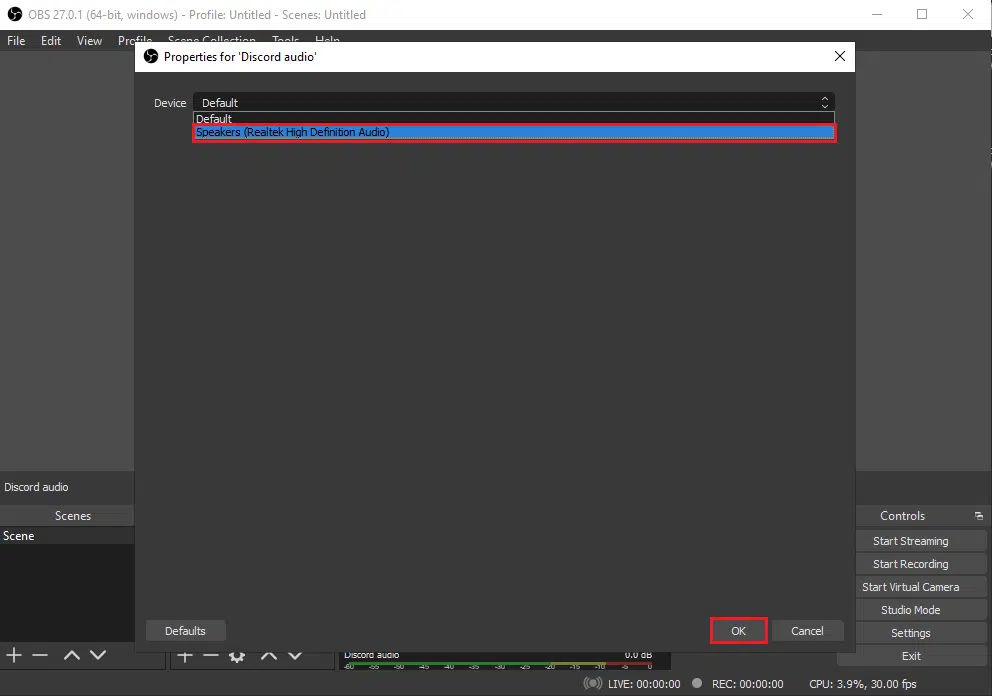
7. Теперь нажмите Начать запись в разделе Элементы управления в правом нижнем углу экрана.
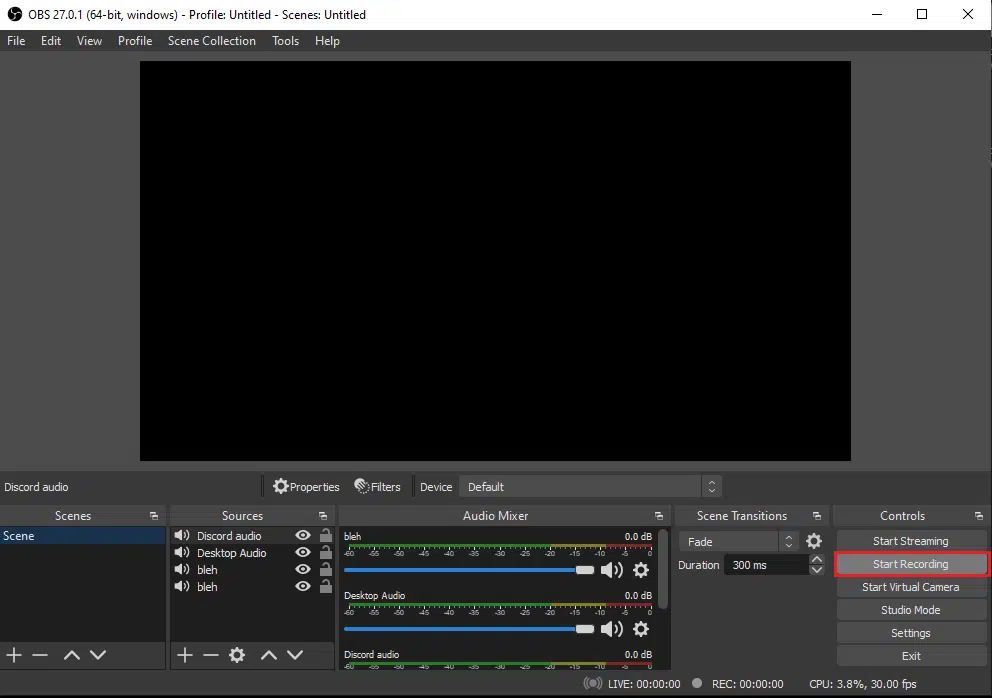
8. OBS автоматически начнет запись аудиочата Discord, который проигрывается в вашей системе.
9. Наконец, чтобы получить доступ к записанным аудиофайлам, нажмите Файл > Показать записи в правом верхнем углу экрана.
Метод 3: используйте Audacity
Альтернативой использованию аудиорекордера OBS является Audacity. Его примечательные особенности включают в себя:
- Это бесплатный инструмент, который вы можете использовать для записи звука в Discord.
- Audacity совместим с различными операционными системами, такими как Windows, Mac и Linux.
- Вы можете легко выбрать различные варианты формата файла при использовании Audacity.
Однако с Audacity вы можете записывать только одного человека за раз. У вас нет возможности записывать несколько человек. Тем не менее, он считается отличным инструментом для записи подкастов или голосовых чатов в Discord.
Вот как записать звук в Discord с Audacity:
1. Запустите веб-браузер и загрузите Audacity с официального сайта.
2. После успешной установки запустите Audacity.
3. Нажмите Edit сверху.
4. Затем нажмите на опцию Preferences, как показано.
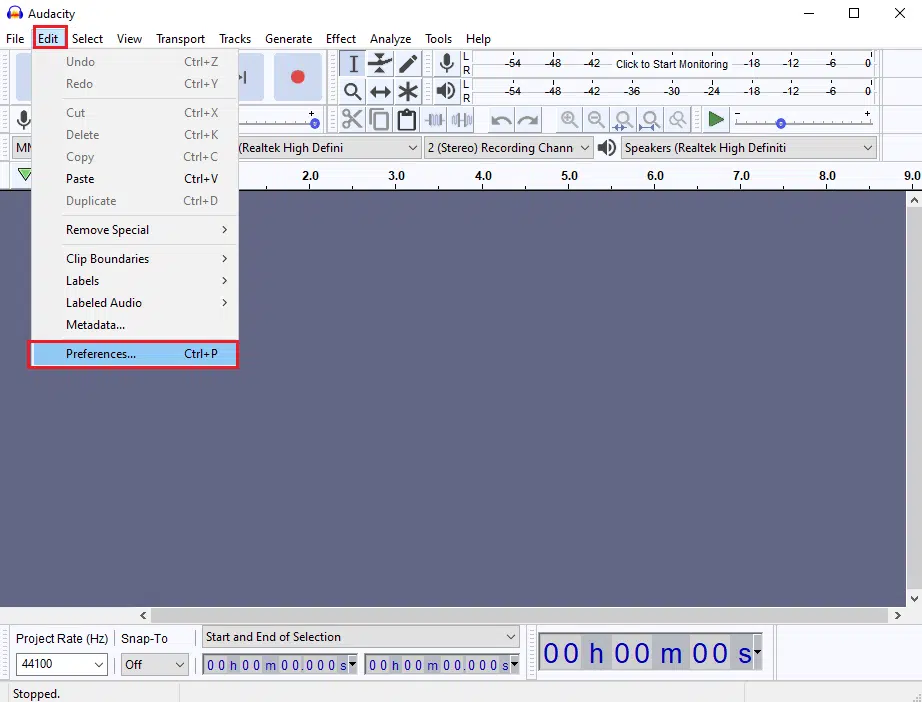
5. Выберите вкладку Devices на панели слева.
6. Щелкните в раскрывающемся меню раздел Recording.
7. Здесь выберите Microphone и нажмите ОК, как показано ниже.

8. Запустите Discord и перейдите в голосовой канал.
9. Перейдите в окно Audacity и щелкните значок с красной точкой вверху, чтобы начать запись.
10. По завершении записи щелкните значок черного квадрата в верхней части экрана, чтобы остановить запись в Discord.
11. Для того, чтобы скачать запись, нажмите на Export и найдите место, куда вы хотите сохранить файл.
Читайте также:


