Как запустить приложение ios на mac
В интернете можно найти массу утилит, которые обещают чуть ли не установку iOS на Android и Windows, но это всего лишь бесполезные и заражённые вирусами пустышки.
Поскольку мобильная операционная система Apple имеет закрытый исходный код, её полноценных эмуляторов не существует. Попытки создать такое ПО заканчивались судебными тяжбами с компанией и неизбежно проваливались. По факту все программы, которые выдают за эмуляторы, на самом деле являются симуляторами.
Чем симулятор отличается от эмулятора
Оба термина созвучны и многие считают их синонимами, но это далеко не так.
Эмуляция подразумевает воссоздание идентичной копии оборудования и всех его свойств. В этом случае программный код выполняется в «родной» среде, которая строится на тех же компонентах, что и оригинал.
Симуляция — это всего лишь имитация интерфейса оригинального ПО и его поведения. Симулятор реализует функции приложений не полностью и иначе. Внешне они могут выглядеть как полная копия, но о выполнении оригинального программного кода речь не идёт.
Можно ли поиграть на симуляторе
Открыть игру или любое другое приложение из App Store на компьютере не получится. Даже в официальном симуляторе Apple можно запустить только собственноручно созданные программы — чужие проекты, для которых нет исходников, открыть не выйдет.
Поэтому не стоит рассчитывать поиграть в какой‑нибудь громкий эксклюзив с iOS, который недоступен на Android.
Зачем тогда вообще нужны симуляторы
Действительно извлечь какую‑то пользу из подобного ПО могут только разработчики приложений для iOS. Симуляторы позволяют тестировать свои программы, даже если под рукой нет реального iPhone и других гаджетов Apple.
Обычные пользователи с помощью симуляторов iOS могут разве что удовлетворить любопытство и поближе взглянуть на интерфейс операционной системы Apple.
1. Xcode Simulator
Лучшее решение для тестирования iOS‑приложений, которое уступает только запуску ПО на реальных устройствах. Simulator входит в состав Xcode — фирменной среды разработки для платформ Apple — и имитирует работу iOS, iPadOS, watchOS, tvOS настолько точно, насколько это вообще возможно.
Симулятор запускается прямо из проекта Xcode. При этом даже здесь создается специально скомпилированная под архитектуру x86 версия для работы на Mac. Тестировать можно как проекты на Objective‑C или Swift, так и веб‑приложения — Simulator полностью воспроизводит внешний вид и поведение iOS на выбранном устройстве.


2. Xamarin iOS Simulator
Набор инструментов для кросс‑платформенной разработки Xamarin входит в среду Microsoft Visual Studio, и это единственный способ получить полноценный симулятор iOS в Windows. Правда, для его использования нужно подключаться к удалённому Mac, на котором фактически всё и работает. Зато возможности симуляции такие же, как в Xcode.
Встроенный iOS‑симулятор Xamarin позволяет тестировать приложения без использования iPhone. В нём есть поддержка тачскрина, скриншоты и много других полезных опций. Главное преимущество Xamarin — возможность разработки в универсальном формате с последующим развёртыванием как на iOS, так и на Android без необходимости переписывать всё с нуля.
3. Appetize
- Платформа: веб.
- Цена: бесплатно 100 минут в месяц или премиум от 40 долларов в месяц.
В отличие от предыдущих двух симуляторов Appetize является онлайн‑решением и функционирует в любом браузере, включая мобильные. Сервис предоставляет доступ к рабочему столу iOS, а также позволяет запускать собственные приложения после загрузки исходников.
В Appetize реализована симуляция всех iOS‑устройств, начиная от iPhone 4S и заканчивая iPhone 11 Pro Max. Помимо этого есть возможность выбора между различными версиями операционной системы, а также журнал отладки и логирование сети.
4. Electric Mobile Studio
- Платформа: Windows.
- Цена: 40 долларов, бесплатная пробная версия на 7 дней.
Полезная утилита для тестирования iOS‑приложений в среде Windows. Electric Mobile Studio поддерживает интеграцию с Microsoft Visual Studio, поэтому в процессе написания кода можно сразу же отлаживать его, проверять отображение интерфейса и другие компоненты.
Симулятор имеет встроенный движок WebKit и инструменты отладки Google Chrome, которые упрощают разработку и тестирование. Есть возможность переключаться между профилями различных устройств, менять разрешение, ориентацию и множество других параметров.
5. Ripple
Ещё один онлайн‑симулятор, который в отличие от Appetize доступен не в виде сервиса, а как расширение для Google Chrome. Ripple призван облегчить разработку веб‑приложений на HTML5 и позволяет тестировать их прямо в браузере.
При активации на текущей странице симулятор перезагружает её и отображает в соответствии с выбранными настройками. Среди параметров доступны разрешение экрана, платформа, а также данные геолокации, акселерометра и несколько дополнительных опций.
Сегодня мы “подружим” или настроим макбук и RAD Studio XE8 (или Delphi, или C++ Builder, или Appmethod).
В результате мы сможем запускать свои приложения не только в среде Windows, но и на макбуке и iOS-симуляторе из одного и того же исходного кода. Эти действия являются основой для настройки и подключения реального iOS-устройств (тема отдельного поста).

План действий:
— настройка макбука (xCode + PAServer);
— настройка RAD Studio XE8 (Profile + SDK);
— запуск своего приложения на макбуке и iOS-симуляторе.
В предыдущей статье я рассказал, как настроить RAD Studio для разработки приложений под Android, а сегодня поговорим о настройке макбука и iOS-симулятора с RAD Studio.
Для того, чтобы выполнить эту задачу, я использовал:
— Dell Latitude E7240 (мой ноутбук);
— MacBook Pro.
Процесс настройки несложный, но на эту тему часто задают вопросы, что подтолкнуло меня написать данный пост. Я постараюсь подробно описать процесс настройки и показать его пошагово со скриншотами.
— на вашем ПК должна быть установлена последняя версия RAD Studio XE8;
— убедитесь, что макбук и ПК с установленной RAD Studio XE8 “видят” друг друга в сети.
У меня это:
— ноутбук: Windows 8 64x + RAD Studio XE8;
— макбук: OS X Yosemite 10.10.2;
— ноутбук подключен по LAN к роутеру, а макбук — по WiFi к роутеру, оба устройства находятся в одной сети.
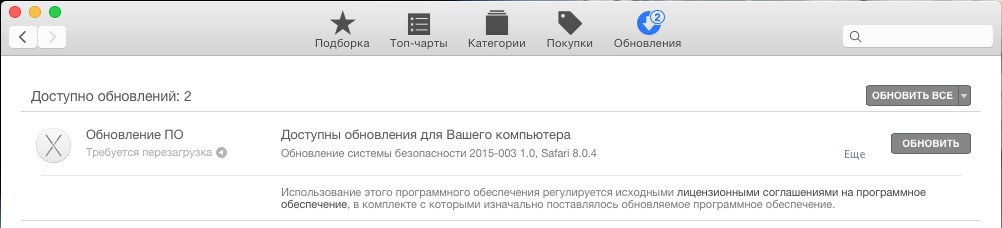
Настоятельно рекомендую проверить, что у вас установлены последние обновления. Это избавит вас от лишних проблем в процессе установки.
Заходим в “App Store. ”
С помощью поиска находим xCode и нажимаем на кнопку “установить”.
Далее пойдет процесс установки, дождитесь его окончания и не переходите на следующий этап до его завершения.
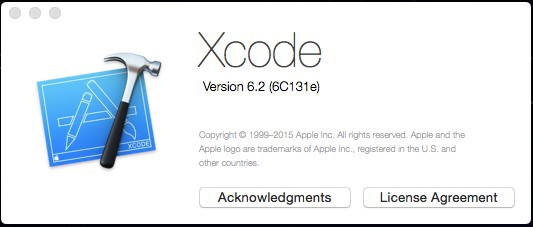
Убедитесь, что версия xCode у вас действительно последняя. Это предотвратит вас от “головной боли” на следующих этапах и в тех случаях, когда в будущем вы захотите подключить iOS-устройства.
Например, мой макбук не сразу обновился до 6.2, а после обновления выдал версию 6.1, затем я снова зашел в “App Store” и обновил xCode до последней версии.
Находим приложение PAServer на нашем ПК, где установлена RAD Studio XE8.
C:\Program Files (x86)\Embarcadero\Studio\16.0\PAServer\
PAServer16.0.pkg
Копируем его на свой макбук. Я это сделал с помощью usb-флешки (будьте внимательны, не все файловые системы “видит” Mac OS).
Запускаем и устанавливаем PAServer на макбуке.
Находим PAServer в списке установленных программ. Его можно сразу запустить, но я, как правило, создаю для удобства ярлык на рабочем столе и запускаю программу ярлыком.
При первом запуске система запрашивает логин и пароль для запуска приложения.
Далее в консоли будет предложено ввести пароль для соединения с PAServer, нам этот пароль понадобится при настройке RAD Studio.
Работающий PAServer будет выглядеть, как показано на скриншоте ниже, находим в нем номер порта, далее, если необходимо, запущенный PAServer можно свернуть.
Находим IP-адрес через форму “Сеть”. Неважно, что вы используете LAN или WiFi, оба варианта — рабочие. У себя, например, я использую WiFi.
На этом макбук оставляем и переходим к нашему ПК, где установлена RAD Studio XE8.
Запускаем RAD Studio XE8 и создаем новый проект “Multi-Device Application”. Переводим свой взгляд на “Project Manager”, открываем там список “Target Platforms”, находим в нем “OS X”, нажимаем на нем правой кнопкой и из выпадающего списка выбираем “Properties. ”.
Создаем новый профиль для нашего макбука.
Указываем имя профиля, это произвольное имя, просто для нашего удобства.
Теперь указываем IP-адрес макбука, порт и пароль, который мы установили при запуске PAServer на макбуке.
Проверяем соединение с PAServer, нажимая на кнопку “Test Connection”.
Профиль готов.
После настройки профиля сразу же приступаем к настройке SDK.
На этой форме проверяем версию SDK и профиль.
Далее пойдет процесс установки.
SDK настроен и нажимаем на кнопку OK.
В “Project Manager” открываем список “Target Platforms”, находим в нем “iOS Simulator”, нажимаем на нем правой кнопкой и из выпадающего списка выбираем “Properties. ”.
Буквально в несколько кликов выполняется настройка.
SDK для iOS-симулятора настроена и нажимаем OK.
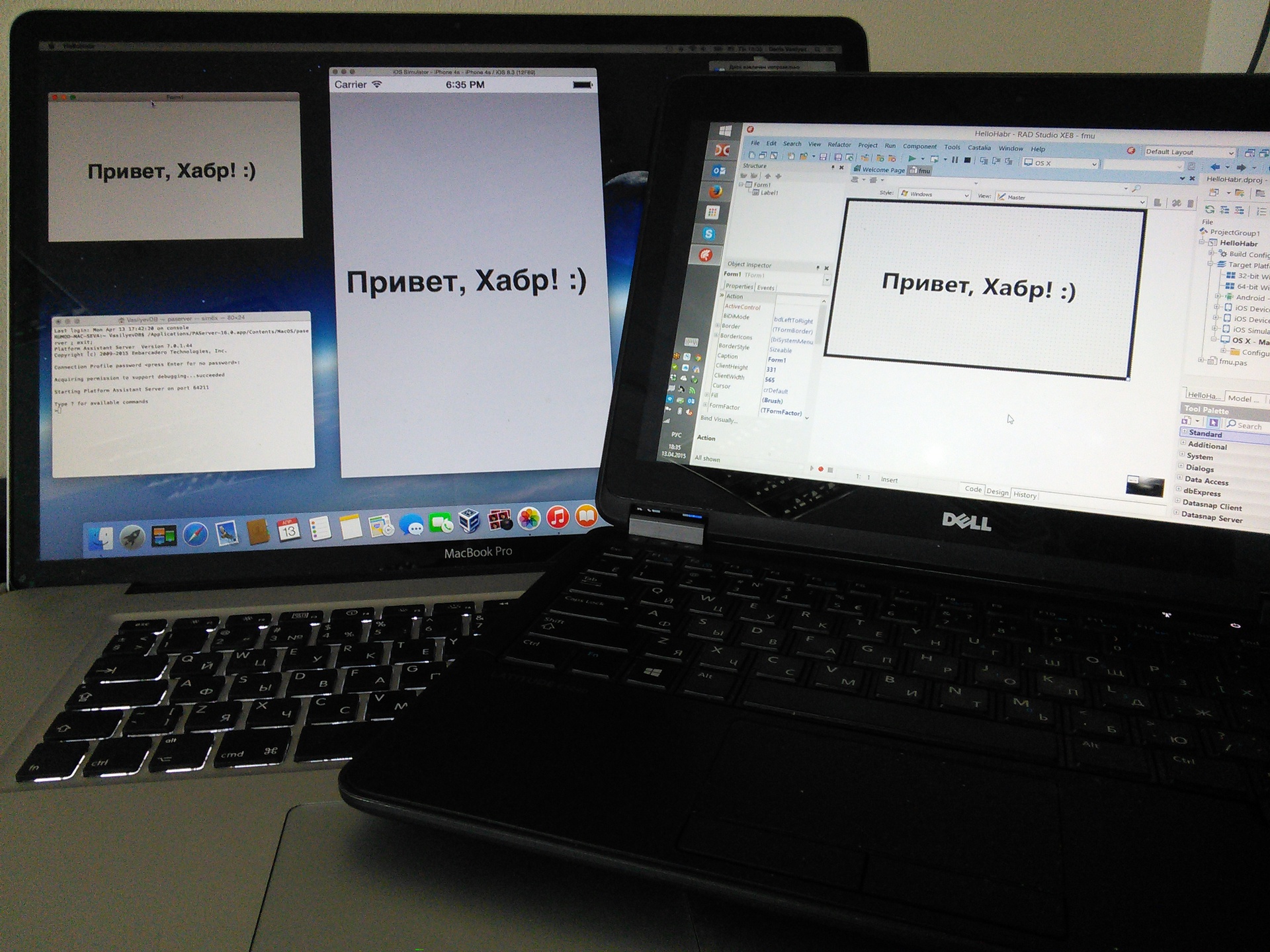
Наше приложение запускаем на макбуке и в симуляторе “iOS Simulator”.
Вот и все!
Помните, что при обновлении xCode шаги 9-10, возможно, придется повторить.
Помните, что не обязательно каждый раз запускать свое приложение на макбуке или iOS-симуляторе, можно отладить всю свою логику в среде Windows, а только потом переключиться и запускать свое приложение на макбуке или iOS-симуляторе.

С выпуском новых компьютеров Mac с чипсетом M1 от Apple стало возможным запускать приложения iOS на вашем компьютере. Есть несколько способов сделать это.
Самый простой - запускать приложения, официально предназначенные для использования в macOS их авторами. В этом случае они будут доступны в App Store на macOS как обычно. Однако можно загрузить и запустить любое приложение iOS на Mac с процессором M1.
Для этого вам понадобится бесплатное приложение Apple Configurator 2 .
Подключите устройство iOS к Mac M1.
Запустите Apple Configurator 2, выберите свой телефон и нажмите Add → Apps в строке меню.

«Добавить» приложения в Apple Configurator
Если Apple Configurator не вошел в ваш Apple ID, вам необходимо нажать «Войти» и ввести свои учетные данные.

Войдите в Apple Configurator
Найдите приложение, которое хотите загрузить, прежде чем нажать «Добавить». Это должно быть приложение, которое уже установлено на вашем iPhone.
Если вы хотите выбрать приложение, которого в настоящее время нет на вашем телефоне, посетите App Store на своем устройстве iOS и нажмите «Установить» в соответствующем приложении, прежде чем перезапустить этот процесс.

Конфигуратор Apple готов загрузить приложение

Предупреждение о загрузке приложения Apple Configurator
Переключитесь в Finder и нажмите ⌘ Cmd + ⇧ Shift + G чтобы открыть диалоговое окно «Перейти в папку», и вставьте это перед нажатием ⏎ Enter :
Открывайте папки в новом окне, пока не дойдете до файла IPA. Дважды щелкните его, чтобы установить на свой Mac, и он появится в папке « Applications ».

Скачанный файл IPA
Приложение iOS не запустится, пока вы не утвердите его для работы в своей системе. Откройте Терминал на своем Mac и вставьте эту команду, но не нажимайте клавишу ввода:
sudo xattr -rd com.apple.quarantine
Нажмите пробел, чтобы добавить пробел после этого текста, а затем перетащите приложение из папки « Applications » в окно терминала. Это добавит путь к приложению в конец вставленной вами строки.
Нажмите ⏎ Enter и введите свой пароль, прежде ⏎ Enter снова нажать ⏎ Enter .

Утверждение приложения iOS для запуска на Mac
Вот и все - теперь вы сможете запускать свое приложение из Applications как любое другое приложение.
Если у вас возникнут какие-либо проблемы или вы хотите поделиться советами, напишите нам или оставьте комментарий ниже.

На компьютеры Apple с процессором M1 можно устанавливать приложения для iPhone / iOS. Однако в официальном магазине App Store доступны далеко не все программки. Как обойти эти ограничения, сейчас и разберёмся.
Что нам понадобится?
Во-первых, любой мак на процессоре M1. Сейчас таких три: Mac mini, MacBook Air и MacBook Pro 13. На компьютеры с Intel внутри устанавливать iOS-приложения нельзя. Только если вы не разработчик и не тестируете / создаёте собственное же приложение.

Во-вторых, работает всё только на macOS Big Sur. Старшие версии не поддерживаются.
Как устанавливать приложения для iPhone и iPad на Mac
Есть два способа: официальный и не совсем. Пойдём по порядку.Первый способ. Официальный
Заходим в App Store на Mac. В строке поиска слева вверху вписываем название нужной программки.


По умолчанию в основной части окна будет выдача программ для Mac. Однако вверху можно переключиться на категорию «Приложения для iPhone и iPad».
Далее находим нужную утилиту, скачиваем и юзаем на компьютере как обычно, на смартфоне.
Некоторые приложения позволяют изменять размер окна, другие нет. В основном всеми утилитами можно комфортно управлять мышкой и клавиатурой — ограничений почти нет. Но, понятное дело, что-то может не работать, ибо программки рассчитаны в первую очередь на сенсорный ввод.

iOS приложения на Mac
У такого способа есть один существенный минус — многих iOS-приложений попросту нет в Mac App Store. Насколько я понял, разработчикам банально не выгодно разрешать установку одной и той же программы сразу на две системы. Особенно, когда для старшей macOS есть специальная версия за отдельную плату.
Например, нельзя установить Instagram и TikTok — их нет в поиске. Та же история с играми вроде PUBG Mobile. В каталоге App Store (для iPhone и iPad) есть лишь многочисленные клоны.


Второй способ. Не очень официальный
Сразу предупреждаю, что скачать в интернетах IPA-файл и установить на Mac не получится. По крайней мере, у меня не вышло. К тому же, это попахивает пиратством, а нам такого не надо.
Остаётся установка через сторонние каталоги-приложения. На данный момент их два:
Сразу предупреждаю, что способ не слишком безопасный. Приложения скачиваются пусть и с официальных сайтов разработчиков, но проверку Apple не проходили — их нет в App Store. Спасибо хотя бы за то, что они не запрашивают доступ к системе, не суют свой нос никуда.

iMazing
Целый комбайн для работы с iOS-устройствами. С его помощью можно гонять туда-сюда музыку, фильмы, файлы и прочее. Некая альтернатива iTunes — всё в одном.

Однако нам интересно другое — как устанавливать iOS-приложения на Mac:
- для этого заходим в iMazing, подключаем iPhone по кабелю и вводим пароль доверия к компьютеру на смартфоне
- отказываемся от резервной копии и тыкаем на иконку iOS-устройства


- в третьем столбце ищем «Управление приложениями»
- переходим на вкладку «Медиатека», ищем нужное нам приложение и нажимаем на облачко

- далее нужно будет ввести пароль Apple ID (на свой страх и риск, конечно)
- после кликаем по названию загруженной утилиты правой кнопкой мышки, выбираем «Экспортировать IPA» и сохраняем файл в удобное место на компьютер

- далее запускаем скачанный IPA-файл
- он без проблем устанавливается в раздел «Программы», так как подписан вашей учёткой
- пользуемся, кайфуем
Тот же Instagram работает ровно также, как и на телефоне. Можно скролить ленту, смотреть сторис, чатится, постить фото и так далее. Ограничение одно — нельзя изменять размеры окна.

Таким образом, при помощи iMazing можно скачать любое приобретённое за денежку или бесплатно приложение. Всё почти официально, без пиратства и прочего мракобесия.
Минус — программа платная и не дешёвая. Для двух устройств цена 2 299 рублей, однако первые 15 дней бесплатные. Можно успеть установить всё, что нравится и простится с iMazing.
iMobile M1 App Checker
Изначально, приложение позиционировалось для проверки совместимости утилит с процессором M1. Так гораздо удобнее и нагляднее чекать совместимость программ, нежели через настройки «Об этом Mac».

Тем не менее, iMobile позволяет скачивать на Mac любое приложение из мобильного App Store. Для этого:
- запускаем iMobile и переходим во вкладку iPhone App
- в поиске ищем нужное приложение и нажимаем на облачко



- перед скачиванием утилита попросит ввести Apple ID, чтобы проверить легальность приобретения той или иной утилиты
- пользуемся, наслаждаемся любым iOS-приложением на MacBook Air
Огромный плюс iMobile M1 App Checker — оно бесплатное. Скачал один раз и кайфуй, никто и слова не скажет.
Возможность установки на Mac приложений для iPhone или iPad — ещё один маркер масштаба той революции, которую Apple совершила прошлой осенью. Процессор M1 на ARM-архитектуре объединяет под своим крылом два лагеря: настольные компьютеры и мобильные устройства. Ещё чуть-чуть и все границы будут стёрты. И особенно круто, что это слияние проходит под эгидой запредельной производительности как настольного чипа M1, так и мобильного Apple A14 Bionic.
Читайте также:


