Приложение deest не удается подключиться к сети
Может быть несколько причин, по которым приложение не работает с мобильными данными. Это может быть из-за проблем с интернетом, если приложение отключено для мобильного интернета, проблем с настройками APN и т. д. Ниже мы описали некоторые шаги по устранению неполадок, которые вы можете использовать, чтобы решить проблему с телефоном Android.
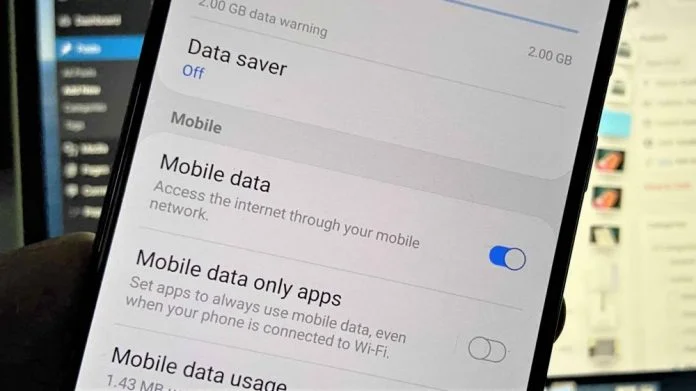
1. Проверьте подключение данных
- Есть ли у вас активный интернет-пакет на симке.
- Возможно, вы исчерпали мобильный трафик или дневной лимит данных.
2. Проверьте лимит мобильных данных
Следующее, что вам нужно сделать, это проверить, возможно у вас включена функция ограничения мобильных данных в настройках телефона. Если этот параметр включен, Android автоматически отключит передачу данных по достижении установленного лимита данных.



- Откройте Настройки на телефоне.
- Перейдите в Сеть и Интернет > Мобильная сеть.
- Здесь найдите параметр Предупреждение или ограничение данных. Отключите любые ограничения, если они включены.
- Если вы не можете найти нужный вариант, найдите что-то подобное в настройках.
3. Извлеките SIM-карту, перезагрузите телефон
Если у вас есть активный интернет-пакет на SIM-карте, перезагрузите телефон, чтобы проверить, заработает ли снова интернет. Если этого не произошло, выключите телефон, извлеките SIM-карту и снова вставьте ее. Затем через минуту или две включите телефон.
4. Включите интернет в роуминге
Если вы приехали в другой регион, вам необходимо включить роуминг, чтобы мобильный Интернет заработал. Для этого:



- Откройте Настройки на телефоне.
- Перейдите в Настройки сети и Интернета.
- Зайдите в раздел Мобильная сеть.
- Включите Роуминг и перезагрузите телефон.
Если только у определенных приложений возникают проблемы с подключением к Интернету при передаче мобильных данных, выполните следующие действия по устранению неполадок.
5. Проверьте, возможно отключен интернет для конкретного приложения
На Android вы можете запретить приложению использовать мобильные данные, если хотите. Есть вероятность, что вы случайно отключили мобильные данные для приложения, из-за чего оно не может подключиться к Интернету. Чтобы проверить это:



- Откройте Настройки на телефоне.
- Перейдите в Приложения и уведомления > Все приложения.
- Найдите здесь приложение, которое не работает с мобильными данными. Коснитесь его.
- Нажмите Мобильные данные и Wi-Fi.
- Проверьте, возможно для него отключена передача мобильных данных или ограничена фоновая передача данных. Если да, включите или разрешите передачу.
6. Отключите экономию трафика
Поэтому, отключите функцию экономии данных, выполнив действия, указанные ниже. Обратите внимание, что действия могут отличаться в зависимости от марки и модели вашего телефона. В этом случае найдите Экономия трафика в настройках.



- Откройте Настройки на телефоне.
- Перейдите в Настройки сети и Интернета.
- Коснитесь Экономия трафика. Отключите его (если он включен).
7. Сбросьте APN на значения по умолчанию
Сброс настроек APN может помочь решить любые проблемы с настройкой мобильных данных на телефоне. Чтобы сделать это нужно:



- Откройте Настройки на телефоне.
- Перейдите в Сеть и Интернет > Мобильная сеть.
- Теперь нажмите Точки доступа (APN).
- Щелкните трехточечное меню и нажмите Восстановить значения по умолчанию.
8. Сбросьте настройки сети
Вы можете дополнительно сбросить настройки сети на телефоне. Это даст новый старт всем соединениям.



- Откройте Настройки на телефоне.
- Перейдите в <>Системные > Параметры сброса.
- Здесь нажмите Сбросить настройки сети или Сбросить Wi-Fi.
- При появлении запроса введите пароль для экрана блокировки.
9. Попробуйте изменить DNS, чтобы приложения подключались к Интернету

Чтобы изменить DNS, перейдите в Настройки телефона > Wi-Fi и сеть > Частный DNS. Измените его с автоматического на частный DNS. Затем введите dns.google в качестве имени хоста поставщика DNS. Затем нажмите Сохранить.
Cloudflare DNS
10. Приложение заблокировано? Серверы не работают?
Разные приложения могут быть запрещены в России. Следовательно, даже если вы загрузите их из других источников, они могут не работать с мобильным интернетом, поскольку блокируются операторами связи.
В этом случае придется либо использовать VPN, либо попробовать метод изменения DNS, описанный выше. Однако мы не рекомендуем вам использовать эти приложения, поскольку они могут представлять угрозу для вашей конфиденциальности.
Актуальная частая ошибка у пользователей Windows 10 – «Не удается подключиться к этой сети». Для младших версий Windows и других операционных систем эта проблема так же имеет место быть. А здесь я, Ботан из WiFiGid, подробно расскажу об этой ошибке и покажу быстрые пути ее исправления. Начинаем!
Не удалось? Остались вопросы? Есть пожелания? Пишите в комментарии! Всегда отвечаем на вопросы.
Возможные ошибки
Показываю одинаковые ошибки, решение которых лежит в одной плоскости. Найдите среди них свою похожую, убедитесь, что все так же, а после продолжайте изучение материала и способов исправления.
Во всех вариантах речь идет именно о подключении к Wi-Fi сети. Для проводной сети эта ошибка не свойственна.
Windows 10 – Не удается подключиться к этой сети
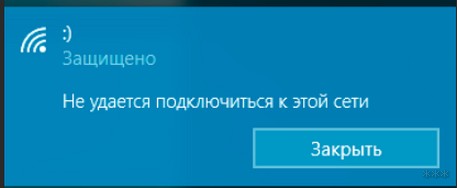
Windows 7 – Windows не удалось подключиться к… (вашей сети)
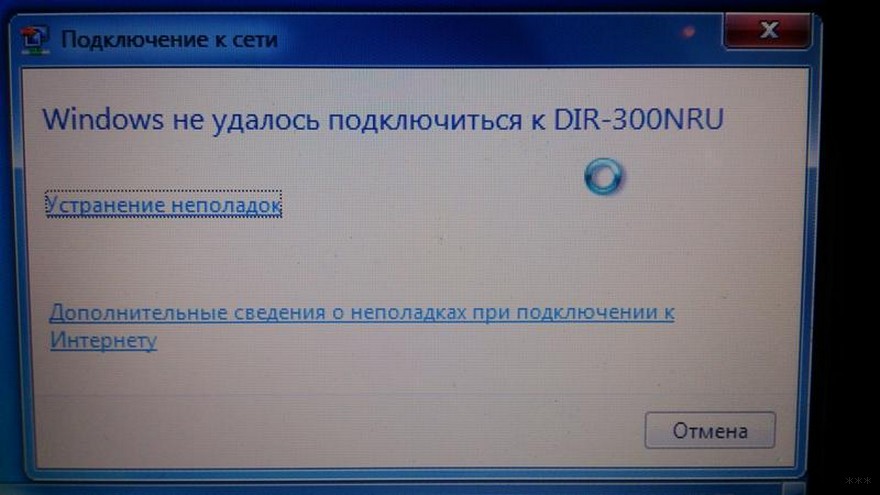
Linux – Не удалось подключиться к сети Wi-Fi

Могут наступить и другие вариации, но причины и решение для всех будет таким же, как и по первому пункту для Windows 10. Этот текст я набираю именно с нее, так что на ней и покажу все. Для других систем просто ищите похожее решение, а если запросов вдруг будет очень много – мы или выпишем отдельную статью или дополним эту. Свои проблемы пишите в комментарии, возможно этим вы поможете тысячам других читателей нашего портала!
Основные причины
Их может быть очень много, но здесь лишь самый ТОП проблем. Почему возникает ошибка:
- Был изменен пароль – кто-то поменял пароль на Wi-Fi и сейчас старый сохраненный не подходит.
- Менялись другие настройки на роутере – тип шифрования, каналы и что-то другое, связанное с беспроводной сетью.
- Одинаковые названия сети в разных местах, но с разными паролями.
- Просто сбой на маршрутизаторе или устройстве – всякое бывает, это ж техника.
- Иные причины – солнечная буря, государственный переворот у пингвинов в Антарктиде и т.д. Такое даже рассматривать не будем, но причины иногда бывают действительно бредовыми. О таком лучше сразу писать в комменты – и поможете другим, и посмеемся вместе.
Для первого, второго и третьего пункта подойдет озвученный выше метод, для другого любого обычно спасает перезагрузка.
Первое действие при любой проблеме – перезагрузите компьютер или ноутбук и роутер. Очень часто помогает, если вы совсем не догадываетесь о причине.
Если не помогло начинаем вспоминать. Может меняли пароль? Давайте попробуем ввести его заново. Если пароль уже сохранен и не дает ввестись заново, можно просто «забыть» эту сеть.
Windows 10
Делаем по инструкции для Windows 10:
- Переходим в «Параметры сети и интернет». Для этого щелкаем левой кнопкой по нашей сети и выбираем этот пункт:
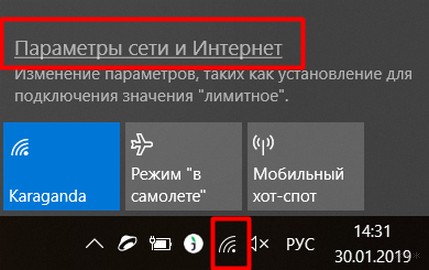
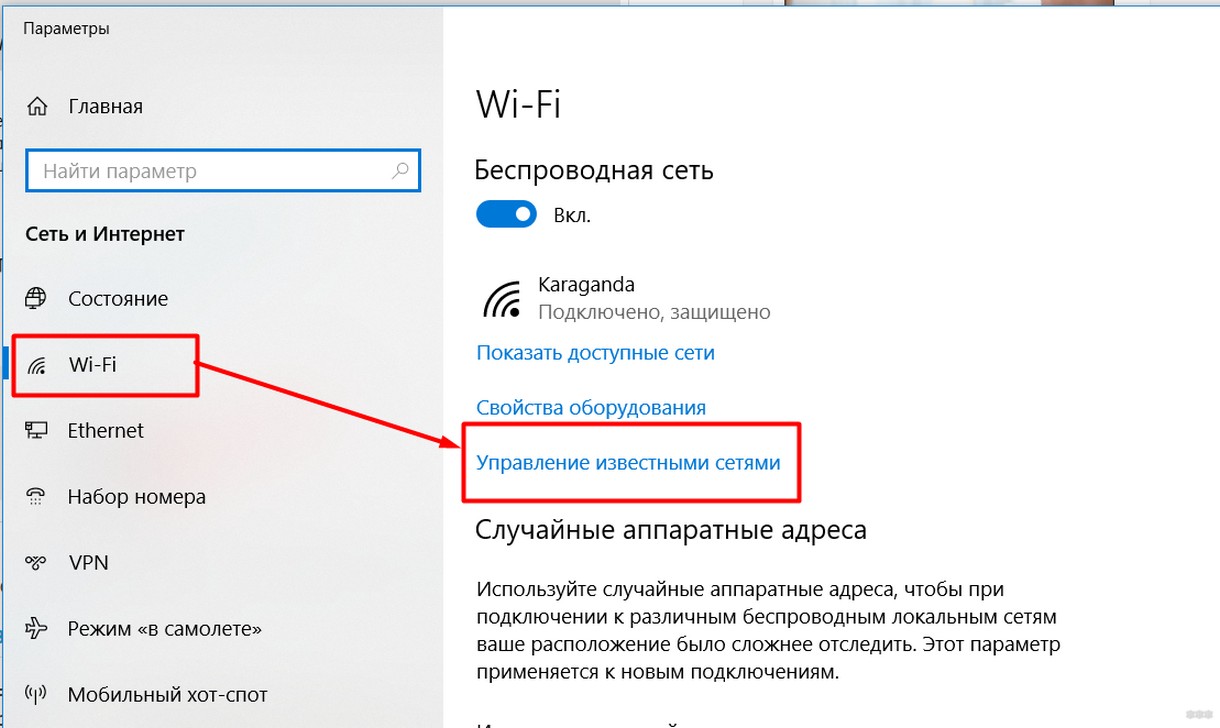
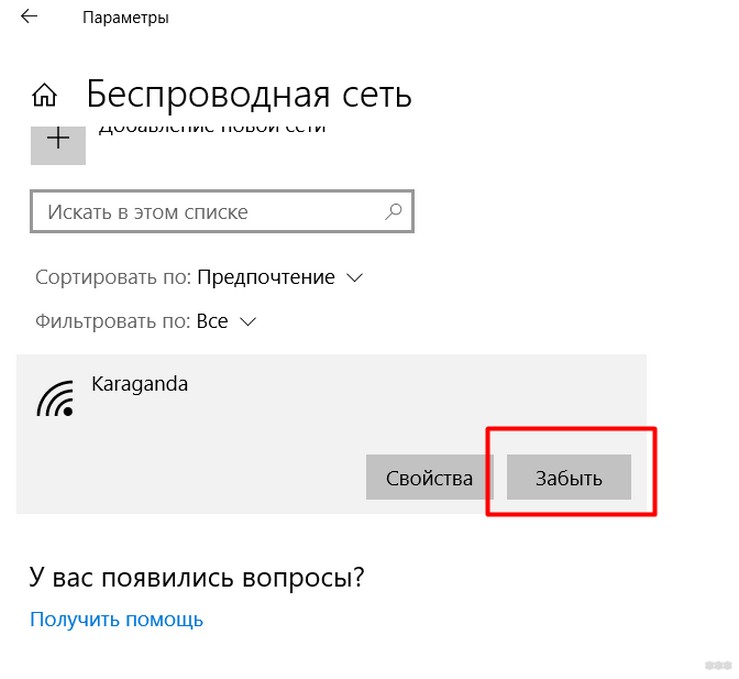
Теперь можете попробовать заново подключиться к сети и ввести актуальный пароль!
Windows 7
На Windows 7 делается похожим образом:
- Через тот же значок сети попадаем в «Центр управления сетями и общим доступом»
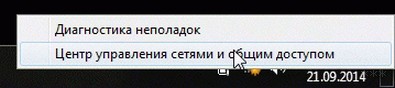
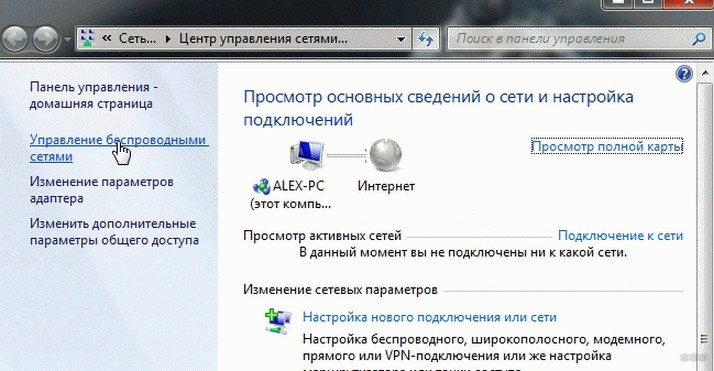
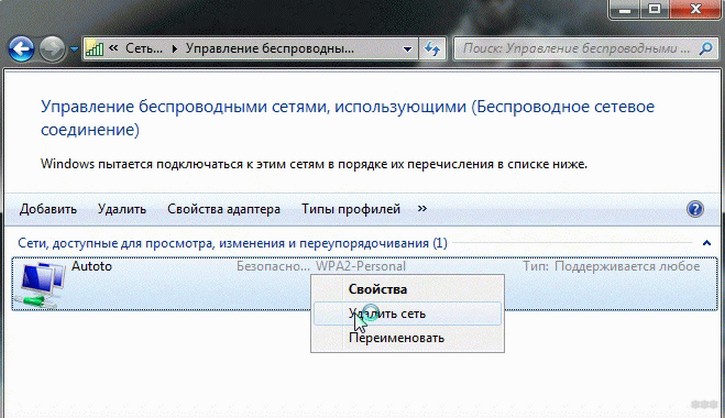
Вышеизложенные способы актуальны и для Windows 8.
Проверка требований сети
Иногда возникает похожая по природе проблема: постоянно вываливается статус «Проверка требований сети»:

Причина по отзывам пользователей кроется снова в конфликте паролей. Решение будет то же самое – забыли сеть и подключились к ней заново.
Некоторые данные изменились
Иногда система сама разрешает ситуацию и заставляет пользователя вручную ввести новый пароль. Обычно так и пишет: «Некоторые данные изменились с момента вашего последнего подключения. Для установки соединения требуется дополнительная информация»:
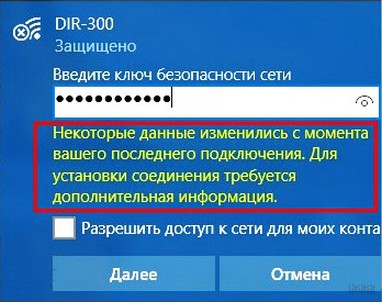
Еще раз про пароль
Это самая частая причина, поэтому если вы ввели пароль от вайфая, а он все равно не подходит, есть вариант его изменить на роутере. Для этого найдите вашу модель на нашем сайте через поиск – там обязательно будет статья с настройками. Зайдите в конфигуратор, и где-то в беспроводной сети будет актуальный пароль.
Может быть это позволит вам просто его вспомнить, а может и захотите поменять. На примере своего TP-Link:
Если что-то сбойнуло, есть смысл заново ввести и сохранить старый пароль – пусть обновится в системе маршрутизатора. Бывало, что именно такая перезапись помогала на всех устройствах.
Другие способы исправления
Вот еще подборка возможных способов исправления этой ошибки:
- Отключаем антивирус – как бы это смешно не было, но в редких случаях он может блокировать подключение к сети наглухо – подключиться будет совсем невозможно. Способы отключения индивидуальны, смотрите под свой.
- Обновить конфигурацию оборудования. Быстрый метод, тоже может помочь. Вся суть – зайдите в Диспетчер устройств и нажмите одноименную кнопку:
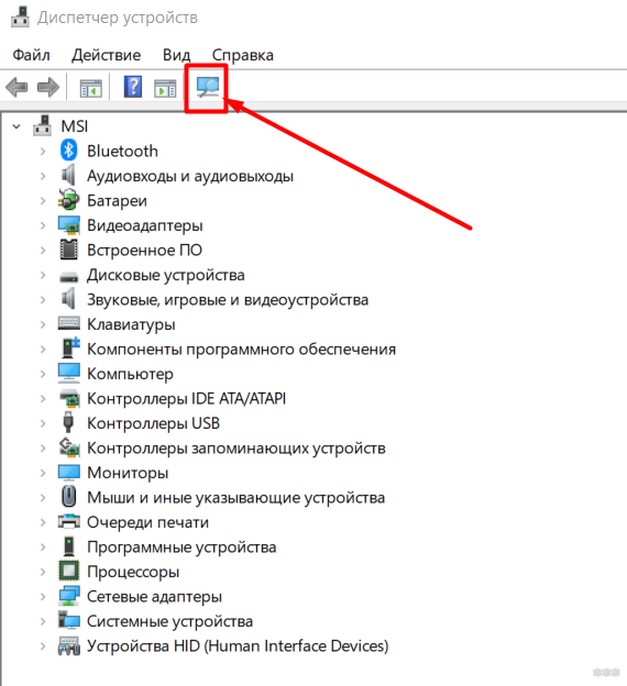
- Канал. Обычно Wi-Fi роутер сам выбирает нормальный канал, к которому по крайней мере можно свободно подключиться. Но в некоторых случаях он ставит 13й канал, а Windows не может подключиться к нему. Так что из рекомендаций – зайти в настройки роутера, проверить канал, выставить отличный от этого. Но проще – просто несколько раз перезагрузить его – однажды да установит правильный.
- Драйверы. Только на случай, если изначально ничего не работало, а система очень древняя или просто есть подозрения именно на драйвер. На практике бывает не часто. Если хочется – обновите.
Вот и все! Свой опыт не забываем писать в комментарии. А на этом прощаюсь с вам. Надеюсь, что статья оказалась действительно полезной и вам удалось подключиться к вашей сети и интернету. Ваш Ботан.
Решил написать о возможных решениях еще одной проблемы с подключением к Wi-Fi в Windows 10. Это ошибка "Не удается подключиться к этой сети". Когда мы в списке доступных сетей выбираем нужную нам сеть, нажимаем подключится, вроде бы идет подключение, но появляется надпись "Не удается подключиться к этой сети". В Windows 10 это выглядит вот так:

Появляться эта ошибка может из-за чего угодно: какой-то сбой в самой системе, или на роутере, смена параметров Wi-Fi сети (пароль, тип шифрования) , и т. д. Кстати, самая популярная причина, это как раз смена пароля Wi-Fi сети. Если при попытке подключить свой ноутбук на Windows 10 к Wi-Fi вы видите ошибку что это не возможно, то есть несколько способов, которые могут вам помочь. Сейчас мы их рассмотрим.
Первым делом перезагрузите ноутбук и роутер. Очень часто обычная перезагрузка помогает, и не нужно будет копаться в настройках.
Если же этот способ не помог, то нужно удалить сеть на вашем компьютере (забыть ее). Сделать это так же не сложно. Нажмите на иконку подключения к Wi-Fi и выберите Сетевые параметры.

Дальше, на вкладке Wi-Fi выберите Управление параметрами сети Wi-Fi.

Выберите сеть к которой не удается подключится и нажмите на кнопку Забыть.

После этого попробуйте заново подключится к своей Wi-Fi сети. Нужно будет указать пароль. Можете смотреть эту инструкцию по подключению. Более подробно о том, как "забыть" сеть в Windows 10 я писал здесь.
Обновление: попробуйте отключить антивирус
В комментариях Алекс посоветовал отключить антивирус. Ему это помогло, ошибка "Не удается подключиться к этой сети" пропала, и он смог подключится к интернету. Так что, обязательно попробуйте у себя отключить антивирус. Как правило, нужно нажать правой кнопкой на иконку антивируса на панели уведомлений, и выбрать что-то типа "приостановить защиту".
Отключите встроенный в Windows 10 брандмауэр.
Обновление: обновляем конфигурацию оборудования
Снова же в комментариях Артем написал, что от ошибки "Не удается подключиться к этой сети" он избавился обновлением оборудования в диспетчере устройств. Михаил подтвердил, что ему так же помог этот способ. Поэтому, решил добавить это решение в статью.
Достаточно зайти в диспетчер устройств и нажать на кнопку "Обновить конфигурацию оборудования".

Возможно, вам этот способ так же поможет. Напишите о результатах в комментариях.
Обновление: смените канал Wi-Fi сети
Есть информация, что ошибка "Не удается подключиться к этой сети" может появляться из-за того, что Wi-Fi сеть, к которой не получается подключится работает на 12-том, или 13-том канале.
Попробуйте установить любой канал, только не 12, или 13-тый. Если это не решило проблему, то рекомендую обратно поставить автоматический выбор канала.
Обновление: включите и отключите режим "В самолете"
В комментариях подсказали, что это помогло решить проблему с подключением к беспроводной сети. Откройте центр уведомлений и активируйте режим "В самолете". Затем отключите его нажав на кнопку еще раз.
Спасибо Марии за подсказку. Поделитесь в комментариях своим решением!
Обновление: удалите Wi-Fi адаптер для его переустановки
И снова совет из комментариев. Алексей рассказал, что эта ошибка у него появилась после обновления Windows 10. Ничего не помогло кроме удаления Wi-Fi адаптера в диспетчере устройств. Сделать это не сложно.
После обновления конфигурации оборудования (кнопка в диспетчере устройств) , или перезагрузки компьютера адаптер будет установлен повторно. У Алексея ошибка исчезла и компьютер подключился к Wi-Fi сети.
Обновление: включите "Случайные аппаратные адреса"
Очередная подсказка, которой в комментариях поделился Артем. Он включил функцию "Случайные аппаратные адреса" и Windows 10 подключилась к Wi-Fi сети, ошибка пропала.
Включить ее можно в параметрах, в разделе "Сеть и Интернет" на вкладке "Wi-Fi". Возле "Использовать случайные аппаратные адреса" установите переключатель в положение Вкл.

В двух словах поясню как это работает. Аппаратный адрес - это MAC-адрес. Уникальный адрес Wi-Fi модуля. Он фиксируется роутером при подключении. Если, например, MAC-адрес вашего компьютера заблокирован в настройках роутера, то при подключении будет ошибка. Может быть конфликт MAC-адресов. После включения функции "Случайные аппаратные адреса" Windows 10 начинает каждый раз менять физический адрес при подключении к новым Wi-Fi сетям.
Обновление: меняем ширину канала в свойствах Wi-Fi адаптера
Нужно зайти в диспетчер устройств (можно нажать Win + R и выполнить команду devmgmt.msc) , открыть вкладку "Сетевые адаптеры", нажать правой кнопкой на Wi-Fi адаптер (в названии будет "802.11", "Wireless", "Dual Band") и выбрать "Свойства".
На вкладке "Дополнительно" слева нужно выбрать свойство "Ширина канала (диапазон сети)" или "Bandwidth" и слева в выпадающем меню выбрать "20 MHz". Сохраните настройки нажав "Ok".

Если вам известны другие варианты решения проблемы "Не удается подключиться к этой сети", которая появляется в Windows 10, то вы можете поделиться ими в комментариях.
Ошибка «Не удается подключиться к этой сети» в Windows 10
Привет друзья! Переходим сразу к делу, все объяснения по ходу статьи, уверен, так будет понятнее. Если при подключении ноутбука к беспроводной сети Wi-Fi роутера, выходит ошибка: «Не удается подключиться к этой сети»,
то происходит это обычно в двух случаях.
1. В настройках роутера вы сменили спецификацию шифрования беспроводной сети (WPA-PSK или WPA2-PSK) или вы сменили ключ безопасности сети, а затем, как ни в чём не бывало, решили подключиться к сети Wi-Fi вашего роутера.

2. Или вы пришли к кому-то в гости со своим ноутбуком и захотели подключиться к чужой беспроводной сети Wi-Fi. В этом случае, вам нужно будет просто ввести ключ безопасности, который вам скажут хозяева.

Но часто бывает, что во всех перечисленных случаях, ноутбук не может автоматически подключиться к Wi-Fi-сети и выходит ошибка «Защищено. Не удается подключиться к этой сети», поле ввода ключа безопасности при этом не появляется! Что тогда делать?

Друзья, нужно просто «забыть» эту сеть и затем заново подключиться к ней, почти всегда, при новом подключении к сети ноутбук автоматически увидит другую спецификацию шифрования беспроводной сети (WPA-PSK, WPA2-PSK) и тип шифрования (AES), и затем подключится к Wi-Fi- сети (нужно будет ввести ключ безопасности сети). Если это не поможет, то есть ещё способ.
Щ ёлкаем левой кнопкой мыши на значке беспроводного соединения в трее.
Жмём на кнопку «Сетевые параметры».

«Управление параметрами сети Wi-Fi»

В этом окне будет список сохраненных беспроводных сетей. Щёлкните левой мышью на той сети, при подключении к которой у вас появляется ошибка «Не удается подключиться к этой сети» и нажмите кнопку «Забыть», и параметры данной сети будут удалены.

Теперь щёлкаем левой кнопкой мыши на значке беспроводного соединения в области уведомлений.

Выбираем нашу сеть и жмём «Подключиться».
Примечание : Если в списке сетей не будет вашей сети Wi-Fi, то нужно перезагрузить ноутбук.

Вводим ключ безопасности сети и жмём «Далее».

Вот и всё, мы подключены к нашей сети Wi-Fi.

Но такой благоприятный исход дела случается не всегда. Часто бывает, проверка требований сети длится бесконечно, а значок беспроводного соединения в трее красноречиво говорит о том, интернета у нас сейчас нет.

В этом случае идём в Диспетчер устройств и раскрываем пункт « Сетевые адаптеры», затем щёлкаем мышью на нашем сетевом адаптере Wi-Fi и в контекстном меню выбираем « Удалить».

Сетевой адаптер Wi-Fi удалён.


Если переустановка сетевого адаптера Wi-Fi не поможет, то сбросьте настройки вашего роутера на заводские, сделать это можно по нашим статьям из этого раздела.
Читайте также:


