Приложение clips как делать субтитры
Самый точный и эффективный способ добавления субтитров — это прописать их вручную и сделать это в профессиональном видеоредакторе. Но нам так часто хочется, чтобы все делалось автоматически, а еще и бесплатно. Давайте рассмотрим варианты добавления анимированных субтитров, для чего это нужно и какие расценки на рынке подобных услуг.
Субтитры к вашим видео в Instagram - это мощный инструмент, который поможет удержать аудиторию на вашем контенте. Не имеет значения, будет ли пользователь смотреть ленту со звуком или без, если вы пропишете субтитры. Во многих социальных сетях все видео показываются с отключенным звуком. Поэтому субтитры нужны для того, чтобы человек мог узнать, о чем говорится в видео, не увеличивая громкость. Первые строки он будет читать подсознательно, а если тематика его заинтересует, то он обязательно остановится и посмотрит ролик полноценно.
На мобильных устройствах
К видео в формате IGTV можно добавлять автоматические субтитры. Для этого во время публикации нажмите " Расширенные настройки " и включите " Автоматические субтитры ".
На iOS субтитры можно добавить в приложении Clips . Оно бесплатное, во многих моделях уже предустановлено. Функция «Живые заголовки» позволяет добавлять в видеоролики анимированные субтитры в выбранном вами стиле посредством записи голоса. Подробная инструкция по добавлению анимированных субтитров в приложении Clips
Приложение Clipomatic iOS (платное $ 4,99) — это умный видеоредактор, который превращает все, что вы говорите, в живые подписи. Все, что вам нужно сделать, это нажать на волшебную кнопку записи, говорить четко, и ваши слова будут выглядеть как стильные надписи прямо на вашей записи. В нем больше возможностей оформления, чем в Clips, но и в том, и в другом варианте нет возможности автоматической генерации субтитров на уже готовое видео. Текст добавляется автоматически только при записи ролика через камеру указанных выше приложений.
MixCaptions iOS — приложение позволяет автоматически создавать субтитры к вашим видео. У вас есть возможность редактировать текст и изменить временной интервал, но ограничен функционал оформления текста и его размещения на экране. Оплата поминутно.
AutoCap Android / iOS — автоматически добавляет анимированные подписи к видео, использует технологии распознавания голоса, анализирует аудиодорожку видео, а потом транскрибирует его в текст.
Добавить субтитры на уже готовое видео возможно через InShot Android / iOS . Для этого вручную накладывайте фразы на нужный отрезок видео, подбирайте переходы и делайте все это бесплатно. Такой подход более точный, но и более затратный по времени.

Начать очень легко — просто коснитесь красной кнопки записи и удерживайте ее. Можно записать видео или сделать фотоснимок, а затем увеличить его, чтобы рассмотреть поближе. Также можно добавить клип или фото из медиатеки Вашего устройства.

Меняйте все вокруг
Используйте сцены дополненной реальности, чтобы трансформировать место, где Вы находитесь, с помощью интересных визуальных эффектов, которые реалистично преобразуют объекты реального мира. Например, превратите свою комнату в ночной клуб, наполните ее забавными падающими предметами или добавьте анимированное освещение. Эти эффекты подстраиваются под Ваше окружение во время съемки.

Перенеситесь в другой мир
Сцены селфи делают приложение Clips еще увлекательнее. Погрузитесь в красивые анимированные ландшафты, декорации фильмов или произведения абстрактного искусства. Каждая сцена создается в формате 360 градусов, так что при любом перемещении устройства она будет окружать Вас со всех сторон.

Озвучьте свои мысли
Добавляйте анимированные живые заголовки, просто произнося текст. Когда Вы говорите, на видео появляются титры — синхронно с Вашими комментариями за кадром. Запись Вашего голоса может воспроизводиться вместе с живым заголовком. Эту функцию можно отключить.

Заявите о себе
Чтобы изучить Руководство пользователя Clips, нажмите «Оглавление» вверху страницы либо введите слово или фразу в поле поиска.
Заместит ли новое приложение Clips видеоредактор iMovie? Не совсем. Приложение Clips ориентировано на поколение медиа Instagram/Snapchat и является максимально простой платформой для создания и размещения историй в формате видео. Clips – достаточно хороший видеоредактор, однако он не нацелен на замещение iMovie. Он все же не сможет служить для профессионального и сложного редактирования видео, однако для повседневных целей это новый и веселый способ создания качественных видео, которые легко можно редактировать и распространять среди друзей.
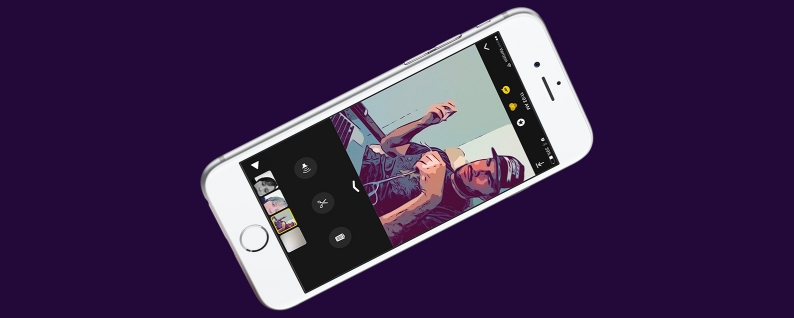
В этой статье пойдет речь о том, как создавать и редактировать видео с помощью приложения Clips.Это новейшее приложение от Apple, созданное в первую очередь для развлечения.
Что представляет собой новое приложение Clips?
Новинка Clips – это веселое и простое приложение Apple для создания и редактирования видео. Приложение на iPhone явно адаптировано для создания селфи-видео – при открытии приложения запускается именно фронтальная камера. Версия для iPad ориентирована на презентации. Однако принципиально функциональность версий Clips для iPhone и iPad совпадает: то, что вы создаете, и то, как именно используете это, зависит только от вас. По словам Apple, Clips – это «новое приложение iOS для создания и распространения веселых видео с текстом, эффектами, графикой».
Если вы являетесь обладателем iPhone с прошивкой iOS 10.3 или более поздней версией, то сможете скачать приложение Clips в App Store. Пожалуй, одним из безусловных преимуществ Clips является возможность записи видео продолжительностью вплоть до 30 минут (это может быть как один, так и несколько связанных между собой роликов).
Как загрузить Clips + список совместимых устройств
Как уже было сказано выше, если у вас есть устройство с версией прошивки iOS 10.3 или новее, вы можете скачать приложение Clips из App Store. Это означает, что приложение совместимо как с новыми, так и со старыми устройствами, включая (но не ограничиваясь) iPhone 5, iPhone 6s, iPhone 7, а также iPad Air, iPad Pro и iPad mini 4. Для загрузки Clips на iPhone или iPad:
- Откройте App Store.
- Нажмите «Поиск» и введите «Clips Apple».
- Первым из приложений высветится Clips.
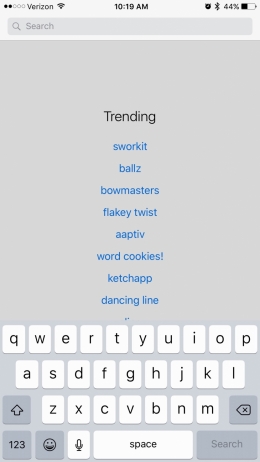
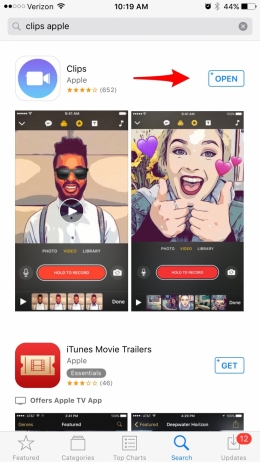
Загрузка приложения начнется.
Как использовать приложение Clips для съемки и изменения видео на iPhone или iPad
Как только вы запустите приложение Clips на iPhone, откроется камера в режиме «Селфи», т.е. смотрящая на вас. Итак, базовая информация о Clips:
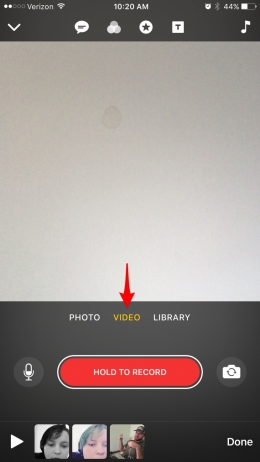
- Внизу вы увидите большую красную кнопку с надписью «Удерживать для записи». Как становится ясно, для записи видео нужно удерживать ее.
- По умолчанию осуществляется запись видео. Над красной кнопкой можно также выбрать «Фото» и сделать фотографию, которая будет добавлена к вашему видео.
- Можно также загрузить фото или видео непосредственно с устройства, нажав «Медиатека».
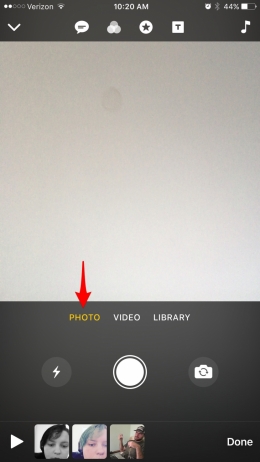
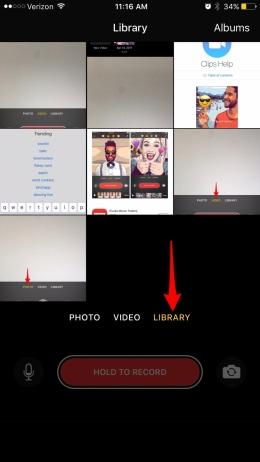
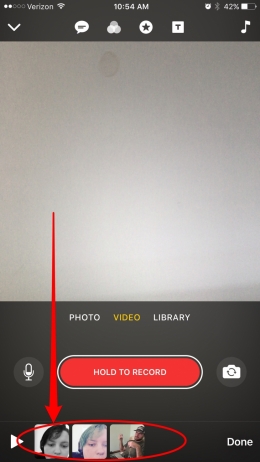
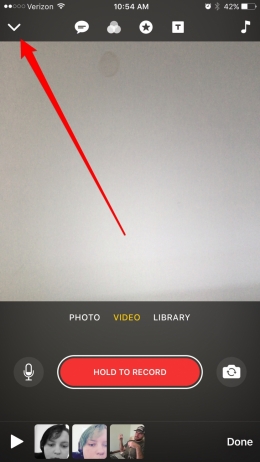
Это основные возможности приложения Clips, однако есть несколько дополнительных функций. Наиболее заметная из них – «Живые заголовки», которая позволяет вести запись звука с созданием субтитров в режиме реального времени. Другие особенности приложения, которые также будут освещены в тексте инструкции, – фильтры для видео, эффекты, заставки, возможность добавления музыки, редактирование видео и отправка друзьям.
«Живые заголовки»
При включенной опции «Живые заголовки» Clips создает субтитры синхронно с голосом пользователя. Функция работает неидеально. Понадобится создать условия, в которых будет минимум постороннего шума (совсем не подойдет, например, запись с Красной площади); говорить придется очень четко и в нормальном темпе. На сегодняшний день приложение не способно хорошо обрабатывать голосовые интонации и акценты. Впрочем, если Clips ошибется в распознавании, субтитры можно будет отредактировать. Итак, чтобы использовать опцию «Живые заголовки» и редактировать автоматические субтитры, необходимо:
- В запущенном приложении нажмите на первый из верхних значков (в виде облака с текстом).
- Выберите из семи возможных шрифтов и стилей для своей сопроводительной подписи.
- В этом же меню можно отключить функцию «Живые заголовки».
- Нажав на стиль, который хотите использовать, вы окажетесь на экране записи.
- Удерживайте красную кнопку, чтобы вести съемку. По мере произнесения слов приложение будет переводить их в субтитры.
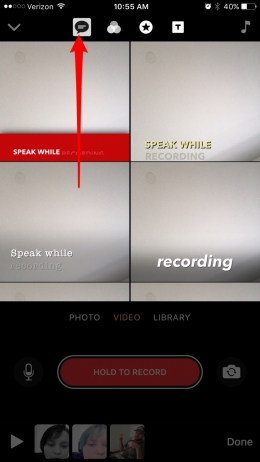
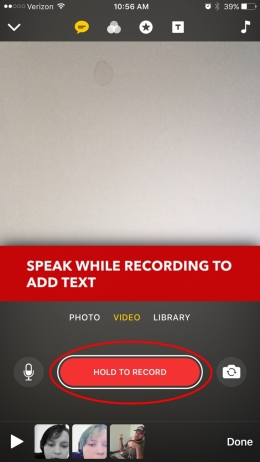
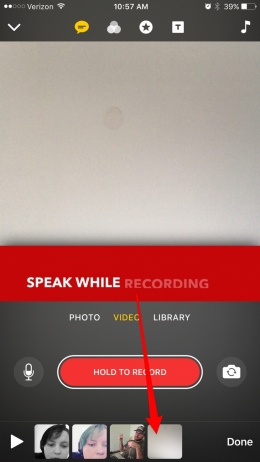
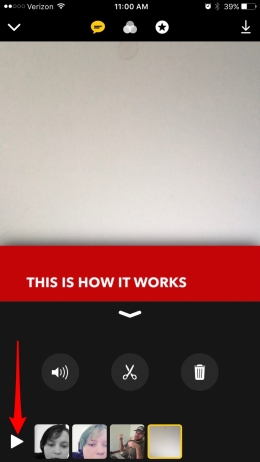
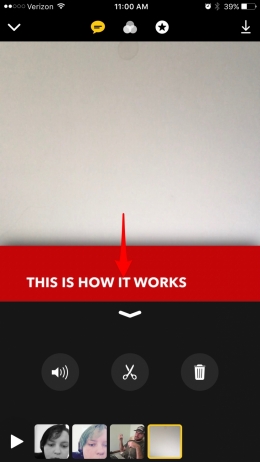
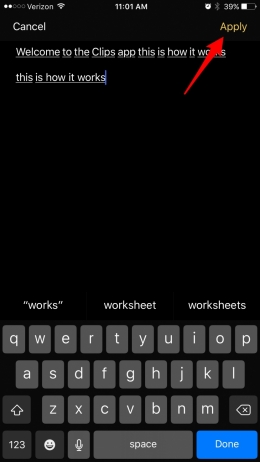
Также можно сначала записать видео, а затем, нажав на облако с текстом, выбрать нужный вид сопроводительных субтитров.
Фильтры
Подробно фильтрам, которые вы используете при размещении фото в Instagram, приложение Clips предлагает собственные фильтры для фото и видео. Можно использовать разные фильтры для отдельных фрагментов ролика либо, напротив, придать составляющим единый стиль. Сейчас возможности фильтров достаточно ограничены, однако Apple планирует выпустить обновление приложения. Есть надежда, что в будущем имеющиеся опции будут расширены. Фильтр можно применить как до, так и после записи; для этого необходимо:
- Нажать второй из верхних значков, имеющий вид трех перекрывающихся кругов.
- Откроется страница фильтром с предпросмотром для каждого из вариантов.
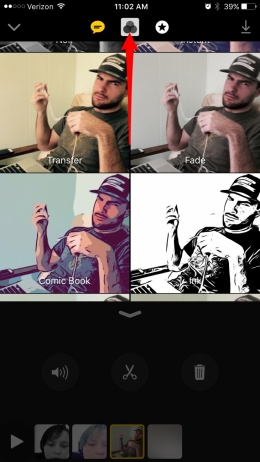
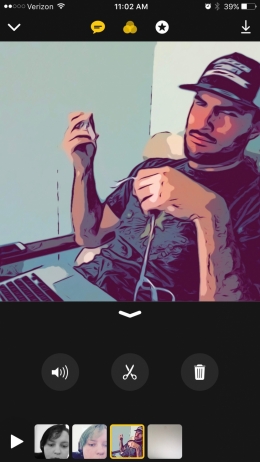
Нажав на отдельный клип-фрагмент, вы можете повторить для него эти шаги, добавив или изменив фильтры для различных роликов.
Эффекты: стикеры и смайлики
К видео в Clips также можно добавить стикеры и эмодзи. Приложение по умолчанию показывает 30 наиболее используемых смайликов, однако можно выбирать из других (как, будет показано далее). Если вы хотите добавить эффекты в свой ролик Clips:
- Нажмите третий верхний значок – звезду в круге.
- На экране появятся стикеры, доступные для добавления. Некоторые из них включают автоматическое отображение времени, даты или местоположения.
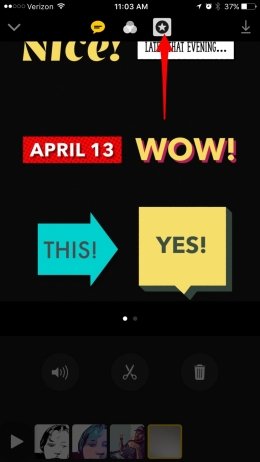
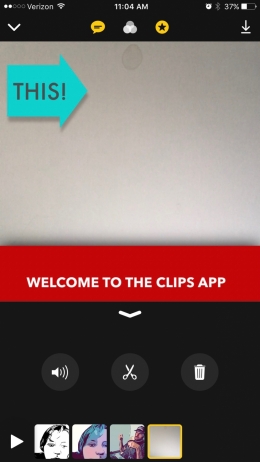
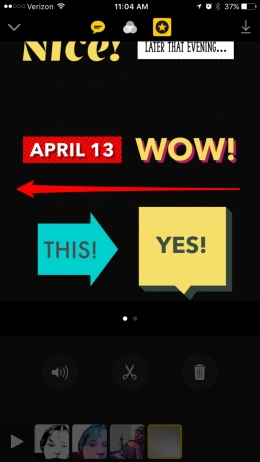

Совет: Если желаемый смайлик отсутствует, выберите любой. Он будет добавлен к вашему видео. Затем дважды нажмите на него для выделения. Появится экранная клавиатура iPhone. Откройте стандартную клавиатуру эмодзи и, выбрав нужный смайлик, нажмите «Применить».
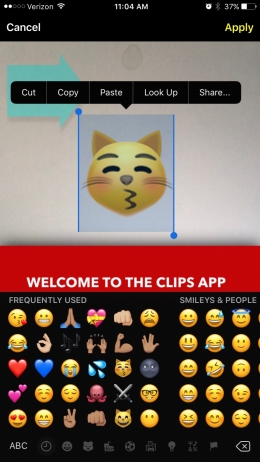
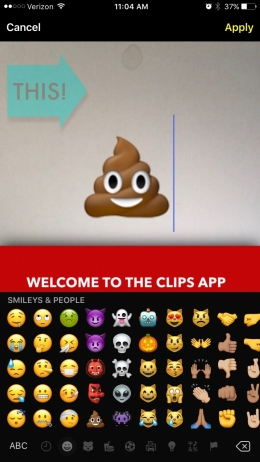
Как вставить и редактировать стикеры и смайлики
После выбора стикера или эмодзи есть несколько вариантов настроек:
- Нажмите на стикер и удерживайте для редактирования сопроводительного текста.
- Одиночное нажатие на стикер или эмозди вызовет появление крестика X для удаления.
- Одиночное нажатие также позволяет выбрать стикер или смайлик для перемещения его по экрану. Чтобы изменить размер эмодзи или стикера, поместите на экран два пальца и разведите или сожмите их для увеличения или уменьшения соответственно.
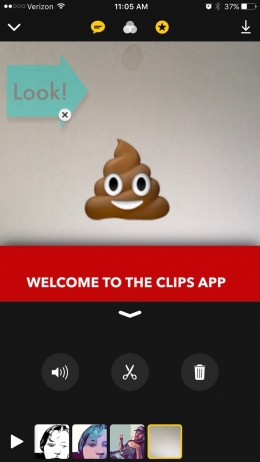
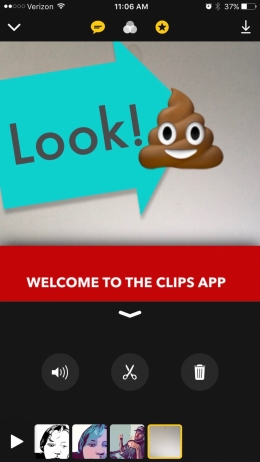
Заставки
Для придания профессионального оттенка можно снабдить видео в Clips заставкой. Для выбора и редактирования заставки:
- Первым делом убедитесь, что находитесь на главной странице приложения. Если вы перешли в режим выбора ролика, то не увидите значок заставки. Для возвращения к главной странице коснитесь стрелки, расположенной под роликом.
- Нажмите четвертый значок из верхнего ряда, похожий на обрамленную букву T.
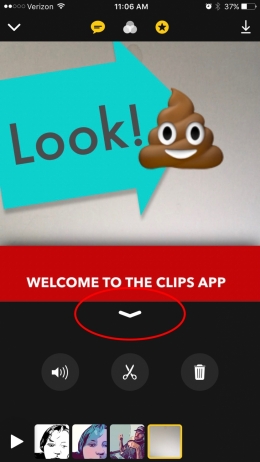
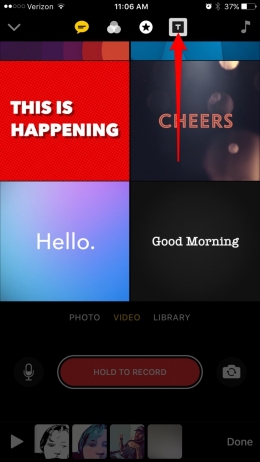
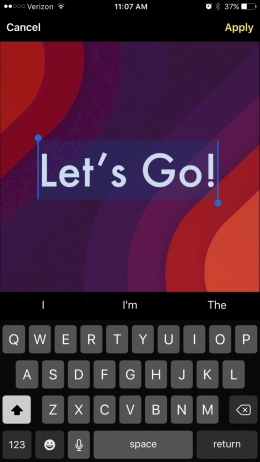
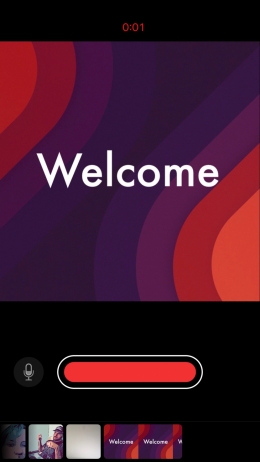
Можно создать несколько заставок. Если вы хотите добавить вступительную и заключительную заставки, создайте две и перетащите в начало и конец хроники проекта. Заставки также могут помочь разбить ролик на составные части.
Добавление музыки
К видео можно добавить музыку. При добавлении она зацикливается, поэтому необходимо встраивать ее в собранный проект. К отдельным роликам добавить музыку нельзя. В приложении доступны несколько бесплатных композиций, а еще можно добавить собственные посредством iTunes Store. Однако музыку из Apple Music здесь использовать невозможно. Для встраивания музыки в проект в приложении Clips:
- Первым делом убедитесь, что находитесь на главной странице приложения. Если вы перешли в режим выбора ролика, то не увидите значок заставки. Для возвращения к главной странице коснитесь стрелки, расположенной под роликом.
- Коснитесь изображения ноты в верхнем правом углу экрана.
- Выберите опцию «Саундтреки» или «Музыка». По желанию здесь же можно отключить добавление музыкальной дорожки.
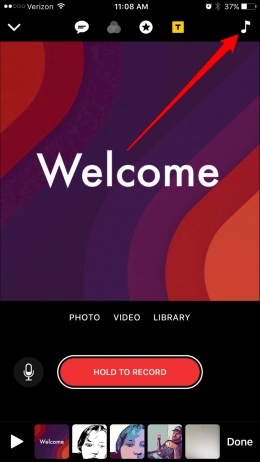
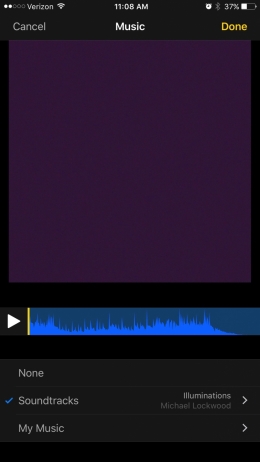
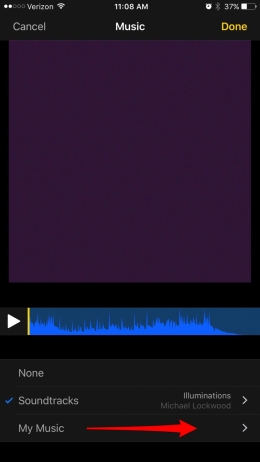
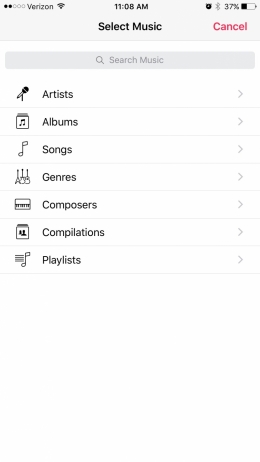
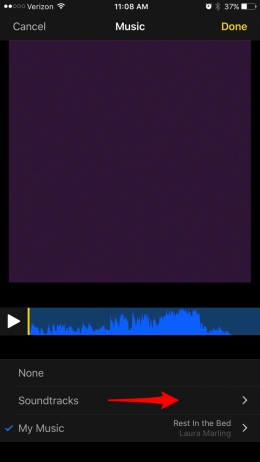
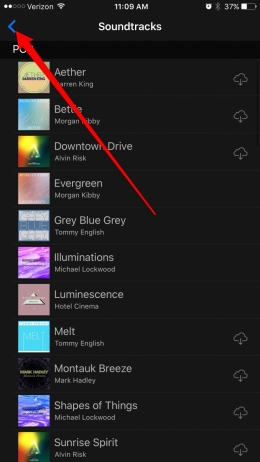
Если вы хотите встроить музыкальную композицию в видео, где уже есть звук, задача вполне осуществима. Громкость музыки автоматически подстроится под громкость аудиоряда.
Редактирование и изменение настроек видео
Итак, вы создали видео в Clips и настроили по своему усмотрению. Настала пора финального редактирования. Вы можете перемещать видеофрагменты в различном порядке, включать и выключать звуковую дорожку в отдельных видео, обрезать ролики и удалять их. Для редактирования ролика в Clips:
- Первым делом убедитесь, что находитесь на главной странице приложения. Для возвращения к главной странице коснитесь стрелки, расположенной под роликом.
- В нижней части главной страницы отображается хроника видео. Нажмите на треугольник для воспроизведения.
- При необходимости захватите и перетащите видеофрагменты, чтобы разместить их в желаемом порядке.
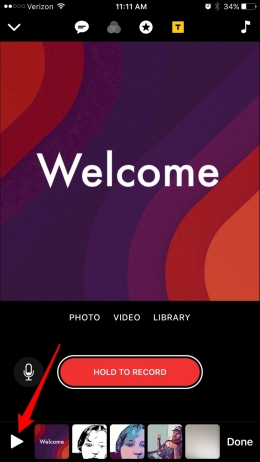
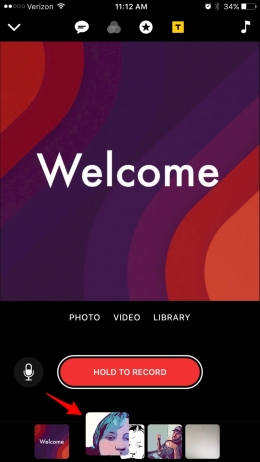
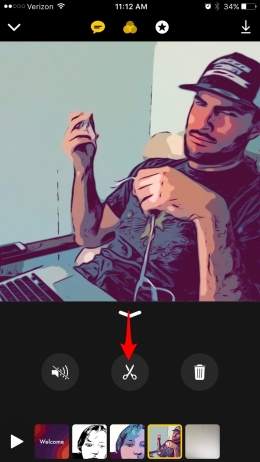
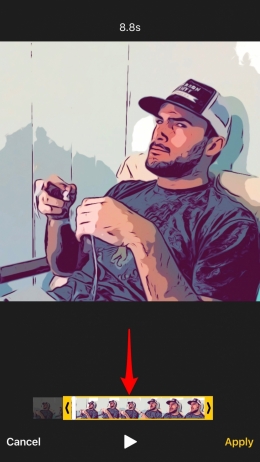
Для перехода к редактированию другого видеофрагмента или завершения редактирования проекта вернитесь на главный экран, коснувшись расположенной под видео стрелки.
Как сохранить видео и поделиться им
- Зайдите на главную страницу приложения Clips. Внизу появится хроника видео. Коснитесь надписи «Готово» в правом нижнем углу.
- Нажмите на кнопку воспроизведения, расположенную в левой нижней части экрана, для запуска предварительного просмотра ролика.
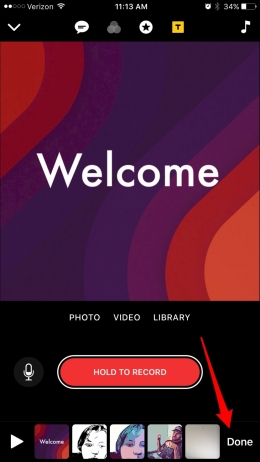
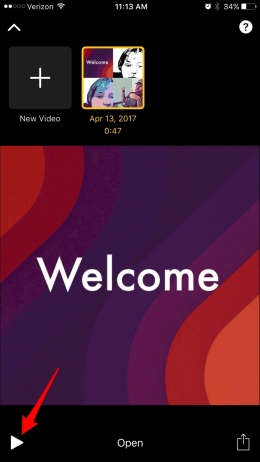
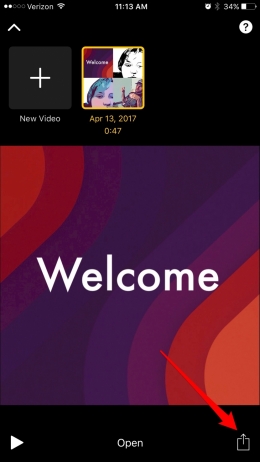
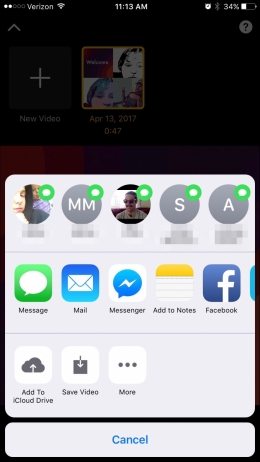
Встроенное руководство по использованию Apple Clips
Так как приложение Clips вышло совсем недавно, Apple встроила в него руководство. Если вам понадобится освежить в памяти список функций Clips и основы их использования, вы можете запустить руководство непосредственно из приложения. Для открытия гида по Clips:
- На главной странице, которая запускается при открытии приложения, коснитесь стрелки в верхнем левом углу экрана.
- Откроется страница с перечнем всех снятых вами роликов и опцией создания нового видео.
- Для запуска руководства коснитесь знака вопроса, расположенного в правом верхнем углу.
При создании видео иногда возникает необходимость добавить субтитры. Это можно сделать при монтаже видео на компьютере либо на телефоне.
В данной статье разберем приложения для добавления субтитров к видео на Android и iPhone и их основные возможности.
Получайте до 18% от расходов на контекстную и таргетированную рекламу!- Более 2000 рекламных агентств и фрилансеров уже работают с сервисом.
- Подключиться можно самому за 1 день.
- Зарабатывайте с первого потраченного рубля, без начальных ограничений, без входного барьера.
- Выплаты на WebMoney, на карту физическому лицу, реинвестирование в рекламу.
- У вас остаются прямые доступы в рекламные кабинеты, рай для бухгалтерии по документообороту и оплатам.
Зачем добавлять субтитры на видео
Некоторые авторы вообще не задумываются о субтитрах при создании видеоконтента. Либо считают, что они не нужны. Но иногда люди смотрят видео без звука (чаще всего с телефона). Например, когда едут в метро. Еще звук может быть отключен на площадке по умолчанию или пользователь сам отключил его в настройках приложения. Например, в Инстаграм сторис и постах видео может открываться без звука. Чтобы пользователь захотел специально включить звук при просмотре конкретной сторис, его должен заинтересовать видеоряд. А это не всегда получается.
Без звука и титров аудитория может пропустить важную информацию. А еще есть люди с патологиями слуха, и они тоже могут быть зрителями вашего контента.
Окей, у YouTube и IGTV есть автоматические субтитры и для их генерации сторонние приложения не нужны. Функция пока поддерживает не все языки, но русский и английский среди них есть. Искусственный интеллект распознает язык, который используется в видео и преобразовывает голос в текст. Изменить язык субтитров, а также отредактировать текст можно в Творческой студии в разделе редактирования видео. Это важно, потому что ИИ частенько ошибается и получается белиберда. Особенно бывает заметно в видео на русском. Также можно загрузить на Ютуб свои заранее подготовленные субтитры.
Кроме обычных видео и Shorts на YouTube, пользователи смотрят сторис в Инстаграм, видео в ВК, моменты в Одноклассниках и видеоконтент на других платформах. И для них все же стоит добавлять субтитры отдельно.
Рассказываем, какие приложения использовать. Есть программы, которые работают по принципу автоматических субтитров на YouTube (то есть, сами преобразовывают голос в текст), а есть такие, где можно просто вручную добавить текст поверх видео. Рассмотрим оба варианта.
5 приложений для создания субтитров на Android
Что использовать владельцам устройств на Андроид:

Как понятно из названия, приложение Kaptioned создает автоматические субтитры. Путем преобразования голоса в текст. Можно изменить шрифт, цвет текста, добавить цветной фон для субтитров. Из недостатков — нельзя поменять горизонтальное выравнивание текста, то есть, субтитры размещаются только по центру.

FilmoraGo — мобильный видеоредактор от создателей Wondershare Filmora (программы для монтажа видео на компьютере). Добавление текста поверх видео — лишь одна из функций, так что приложение можно использовать для полноценного монтажа. Для субтитров доступно несколько шрифтов. Кроме добавления текста есть эффекты, стикеры, своя библиотека музыки, оверлеи, современные переходы. Можно экспортировать видео в HD качестве и разрешении 1080p.
3. Film Maker Pro

Film Maker Pro — аналог FilmoraGo. Это тоже видеоредактор, но менее известный. Для текста доступно более 100 шрифтов + есть отдельные шаблоны для субтитров. Кроме текста в редакторе есть более 50 фильтров и более 100 дополнительных эффектов. А также музыка и переходы. В Film Maker Pro даже можно работать со встроенным инструментом для замены фона. Бесплатный экспорт видео в формате 720p, 1080p, 4K.
4.Voicella

5. Написать текст на видео и обрезать видео. Редактор от Oddyssey Apps Ltd.

Данный редактор позволяет добавить текст поверх видео и установить его длительность. Есть шрифты и палитра цветов. Это мини программа для монтажа и кроме текста в ней можно добавлять стикеры, рисовать карандашом поверх видео и обрезать видеоролик.
5 приложений для добавления субтитров к видео на iPhone
Что использовать владельцам Айфонов и Айпадов:
1. Clips

Clips — это мобильный редактор, созданный Apple. Выпущен еще в 2017 году, но продолжает пользоваться популярностью. Идеален для создания субтитров, так как автоматически генерирует анимированные титры на основе речи спикера. Они отображаются на экране синхронно с голосом пользователя под ритм его речи. То есть, не нужно специально анимировать текст или устанавливать его длительность. Кроме добавления субтитров в приложении есть эффекты, стикеры, эмодзи, музыка. Также в Clips можно найти эффекты дополненной реальности. Есть возможность снимать селфи-сцены внутри 360‑градусных видеопанорам. Для использования последней версии приложения требуется iOS 14.5 или более новая.
2. iMovie

iMovie — один из самых популярных видеоредакторов на iOS, и создан он тоже корпорацией Apple. Здесь есть готовые шаблоны сцен для видео с титрами, переходами, фильтрами и музыкой. У текста можно менять шрифт, цвет, размер, расположение. Можно сохранять видео с разрешением до 4K и частотой 60 кадр/с. Или сразу экспортировать ролик в соцсети.
3. Clipomatic
Clipomatic — приложение для создания субтитров. Как и Clips, он распознает речь и создает автоматические титры. В нем есть кнопка записи голоса. Для текста доступно несколько стилей. Приложение распознает больше 40 самых популярных языков. Также есть фильтры и эмодзи для дополнительного редактирования. Для записи видео и добавления субтитров доступно 3 главных инструмента: «Камера», «Микрофон» и «Распознавание речи».
4. MixCaptions: Субтитры для видео

MixCaptions — еще одно приложение для автоматического добавления субтитров. Оно попроще предыдущих, в нем создается минималистичный белый текст на полупрозрачной плашке. Но это не назовешь минусом, так как полученные субтитры не перетягивают на себя внимание. А значит, не будут отвлекать зрителей от просмотра видео. Есть и другие шрифты, а при желании можно сделать текст цветным. Субтитры добавляются на готовое видео длительностью до 10 минут. Можно изменить расположение текста (внизу, вверху или по центру видео). Приложение распознает 23 языка.
5. Overvideo

Overvideo — это мини-редактор для быстрого создания видео. Работает просто — выбираем ролик на телефоне, пишем вручную текст, добавляем музыку, сохраняем. Для редактирования субтитров доступно более 100 стильных шрифтов, есть возможность настроить размер текста и добавить эффекты.
Заключение
Используйте титры там, где это уместно — в разговорных видео, интервью, в роликах с закадровой озвучкой, для обработки репортажей, там, где есть перевод иностранных видео. Особенно это касается роликов для социальных сетей. Для создания автоматических субтитров подходят приложения Kaptioned, Voicella (оба для Android), Clips, Clipomatic, MixCaptions (3 приложения для iOS). Но не стоит полностью надеяться на автогенераторы субтитров — в большинстве случаев текст в них нужно дополнительно редактировать. Для видео, где присутствует сложная терминология, слова произносятся нечетко или у ролика тихий звук лучше использовать редакторы, где можно вручную добавить заранее подготовленный текст. Это приложения FilmoraGo, iMovie и аналоги.
В каких стилях бывают живые титры?
Live Titles позволяет выбрать один из восьми различных стилей (сверху слева направо в галерее):
- Жирная полоса
- Жирный ниже
- Три строчки ниже
- На одно слово ниже
- Центр одного слова
- Жирный центр
- Простой нижний
- Никто
Как вы добавляете живые заголовки к своим клипам?
Вы можете использовать живые заголовки для любого добавляемого вами клипа, видео или фотографии, нового или из вашей библиотеки.
- Коснитесь режима, который хотите использовать: «Фото», «Видео» или «Библиотека». (К любому из них можно добавить живые заголовки.)
- Нажмите Живые названия кнопка, вверху слева.
- Нажмите на Стиль живых заголовков, которые вы хотите использовать в плитках предварительного просмотра в реальном времени.
- Нажмите Запись аудио кнопку, чтобы выключить звук и просто использовать живые заголовки.
- Коснитесь и удерживайте Удерживайте, чтобы записать / Добавить этот клип / Добавить это фото (если вы делаете новую фотографию, вам нужно сначала нажать кнопку спуска затвора, а затем удерживать, чтобы добавить.)
- Говорите четко и четко, удерживая кнопку нажатой.
- Отпустить когда вы закончите.

Выключение микрофона отключает только звук. Живые титулы по-прежнему сохраняются. Если вы передумали о стиле или хотите отредактировать текст, вы можете сделать и то, и другое после того, как закончите запись.
Примечание. Живые заголовки не могут подписывать существующее видео (если вы не записали его в клипах), но вы можете записывать новый звук для подписи к видео из библиотеки или фотографиям по мере их вставки.
Как изменить стили Live Title в ваших клипах
Живые заголовки хранятся отдельно, а не встраиваются в ваши клипы. Это означает, что они неразрушающие и могут быть изменены в любое время.
- Нажмите на Клип вы хотите перемен.
- Нажмите на Живое название кнопка.
- Нажмите на Стиль вы хотите переключиться на.

Вы можете изменять стиль Live Title так часто, как захотите, в Clips.
Как удалить стили Live Title из ваших клипов
Если вы решите, что больше не хотите, чтобы живые заголовки отображались, их легко удалить.
- Нажмите на Клип вы хотите перемен.
- Нажмите на Живое название кнопка.
- Нажать на Никто, внизу справа.
Если вы снова передумаете, просто выберите любой другой стиль, и живые заголовки вернутся.
Как редактировать живые заголовки на ваших клипах
Если вы испортите то, что говорите, Live Titles испортит то, что он транскрибирует, или ваш внутренний приверженец просто хочет сделать акцент на идеале, вы можете отредактировать любой или весь текст.
- Нажмите на Клип вы хотите отредактировать.
- Нажмите на Играть в кнопка в нижнем левом углу строки клипа.
- Кран Пауза когда начинаются заголовки.
- Нажмите на текст заголовка, чтобы открыть редактор.
- Отредактируйте!
- Нажать на Подать заявление заканчивать.

Если вы ошиблись, вы можете нажать Отмена вместо этого или просто повторяйте процесс редактирования столько раз, сколько захотите, пока не получите именно те заголовки, которые вам нужны.
Есть вопросы по клипам?
Если у вас есть какие-либо вопросы о Live Titles или Clips в целом, оставьте их в комментариях ниже!
Читайте также:


