Приложение чтобы видео не тряслось на айфон
5 Оценок: 1 (Ваша: )
Обзор программ для стабилизации видео
Редакторы видео подразделяются на профессиональные приложения с большим пакетом функций, но сложным управлением, либо простые ПО с урезанными возможностями для новичков. Однако есть третий вариант – универсальные программы, предлагающие большой выбор продвинутых функций и удобные в работе.
ВидеоМАСТЕР
ВидеоМАСТЕР удобен в работе и обладает понятным русскоязычным интерфейсом. Софт совместим с любыми сборками Windows от XP до 10 и оказывает минимальную нагрузку на системный процессор. Программа предлагает большой набор опций для конвертирования видеофайлов, позволяет записывать DVD-диски с интерактивными меню, работать с звуковой дорожкой, монтировать видео и улучшать видеозаписи.
Среди множества полезных функций есть модуль для сглаживания трясущихся кадров. При этом понять, как стабилизировать видео, сможет даже новичок в монтаже, так как функцию можно применить в автоматическом режиме или вручную.

Adobe Premiere Pro
Adobe Premiere Pro требует хороших познаний в видеомонтаже, так что советуем устанавливать его, если у вас уже есть опыт работы с более простыми альтернативами. Как и все продукты Adobe, этот видеоредактор предлагает безграничные возможности, среди которых не только стандартные инструменты, но также работа с HDR, продвинутая цветокоррекция, совместная работа над проектом, создание бэкапов и многое другое.
Стабилизировать изображение можно несколькими способами, но для всех методов потребуется ручная настройка. Premiere требует мощного компьютера с установленной 64-битной Windows 10. Софт можно испробовать в течение недели, после этого потребуется оформить подписку стоимостью 2 434,80 рублей в месяц.

Adobe Premiere Pro
Windows Movie Maker
Убрать дрожание в видео можно не только в продвинутых программах. Знакомый почти всем пользователям Windows Movie Maker также дает такую прекрасную возможность, при этом процесс проходит в автоматическом режиме, а вы можете выбрать сразу три метода исправления дефекта. Функция доступна в версии редактора, включенного в обновленный пакет Windows Essential 2012 года.
Самое удобное в этом случае то, что софт не нужно устанавливать – он по умолчанию встроен в компьютеры с версией Виндовс вплоть до 8. А вот обладатели последней версии ОС не смогут воспользоваться приложением, так как оно снято с разработки и найти ссылку на оригинальный инсталлятор невозможно.

Windows Movie Maker
Vegas Movie Studio
Vegas Movie Studio позволяет выбрать простой или расширенный режим редактирования, что отлично подходит как для базовых, так и для опытных пользователей. Как и во многих других профессиональных редакторах, в приложении имеется программная стабилизация видео. Есть поддержка 3D-редактирования и разрешения 4K, что позволяет создавать фильмы в экстра-высоком разрешении.
Можно создавать объемный звук, при этом полностью контролируя звуковые эффекты. Однако будьте готовы к тому, что при работе на ноутбуке проект будет «замерзать», так как софт предъявляет высокие системные требования. Цены на приложение начинаются от 3300 рублей, каждое обновление требуется оплачивать заново.

Vegas Movie Studio
Corel VideoStudio Ultimate
VideoStudio Ultimate — это профессиональный инструмент для редактирования видео, который представлен в нескольких различных версиях, но только версия Ultimate включает в себя необходимый нам стабилизатор видео.
Среди остальных возможностей, заслуживающих внимания, имеется Time Remapping для ускорения или замедления скорости, нормализация и приглушение звука, различные фильтры, анимированные заголовки, переходы, эффекты «картинка в картинке». Есть возможность улучшить цвет, имеется поддержка зеленого экрана. Возможности софта можно протестировать в течение месяца, затем потребуется оплатить лицензию стоимостью в 7900 рублей.

Corel VideoStudio Ultimate
LightWorks
LightWorks — один из немногих бесплатных редакторов, который поддерживает такие продвинутые функции, как исправление трясущихся кадров. Убрать этот дефект можно при помощи плагина Stabilizer. Однако приложение отличается слегка необычным интерфейсом и отсутствием перевода на русский язык. Чтобы понять, как убрать тряску рук из видеокадра, потребуется потратить некоторое время.
Как и премиум-программы, LightWorks предлагает большое разнообразие переходов и видеоэффектов. Как уже упоминалось, приложением можно пользоваться бесплатно, но многие плагины доступны только в платном PRO-аккаунте.

Filmora Wondershare
Filmora придет на выручку, если вам нужна профессиональная и удобная программа стабилизации видео. Процесс можно провести в автоматическом режиме, но стоит отметить, что приложение тратит довольно длительное время даже на короткий ролик в несколько секунд. Зато от пользователя не требуется фактически никаких действий.
Дополнительно можно управлять скоростью, настраивать цвета, делать панорамирование и масштабирование. Единственный упрек, которого заслуживает приложение – чрезмерная нагрузка на ПК. Цены на софт начинаются от 59.98$ в год.

Pinnacle Studio
Pinnacle Studio позволяет редактировать видео 3D, 360 и 4K, разделять крупные файлы на фрагменты, вырезать определенные участки и многое другое. Убрать проблему с трясущимся видео можно при помощи одного из трех встроенных плагинов, процесс проходит в полуавтоматическом режиме. Помимо этого, в программе есть поддержка хромакей, а режим мультикам позволяет обрабатывать записи с 6 камер сразу.
Пользователям предлагается огромная коллекция разнообразных переходов, фильтров и эффектов, их количество доходит до 2000. Как и Corel, Pinnacle Studio предлагает три тарифных плана: Studio, Plus и Ultimate, которые стоят 3300, 5600 и 6400 рублей соответственно. Обновления, к сожалению, нужно покупать отдельно.

HitFilm Express
HitFilm Express — еще одна бесплатная программа для стабилизации видео в нашем рейтинге. В видеоредактор включены многие инструменты, которые доступны только в премиум-сегменте, к примеру, можно изменять погоду в кадре, создавать фрактально искаженные 3D-модели, проводить цветовую коррекцию, убирать искажения кадра и т.д.
Несмотря на то, что за софт распространяется свободно, многие продвинутые функции доступны только в оплаченной версии. HitFilm нужно устанавливать на устройства с мощными характеристиками, иначе он будет зависать или совсем не запустится.

AVS Video Editor
Этот видеоредактор станет хорошим выбором, если вы ищете простое в использовании и функциональное решение. Стабилизация в AVS Video Editor проходит в полуавтоматическом режиме: чтобы запустить процесс, потребуется сначала указать уровень сглаживания, но этот параметр можно легко подобрать наугад. Также в редактор включен большой выбор ярких эффектов, поддержка Blu-Ray, многоязычная поддержка, работа со цветом, озвучка и раскадровка. У видеоклипа можно изменить формат или сохранить с его оригинальными настройками.
AVS Video Editor можно использовать бесплатно, но в этом случае на видеоролик будет наложен крупный логотип фирмы. Во время редактирования и экспортирования программа показала высокую нагрузку на ЦПУ компьютера.

AVS Video Editor
Выводы
Дрожание в кадре – частая проблема при видеосъемке, и предотвратить такое можно лишь при помощи дорогостоящей аппаратуры или узнав, как сделать стабилизатор для камеры самостоятельно. Однако даже эти способы могут не сработать, поэтому дефект придется убирать вручную. Это можно сделать в приложении вроде Inshot на смартфоне либо воспользоваться сервисами в режиме онлайн. Но только на ПК можно обработать клипы в высоком разрешении с оптимальными настройками.
Если вы начинаете осваивать видеомонтаж, лучшим решением станет ВидеоМАСТЕР. Он обрабатывает видеозаписи без потери качества и рассчитан на пользователей с любым уровнем навыков. Кроме того, здесь присутствуют инструменты автоулучшения и готовые видеоэффекты. Скачайте приложение и создавайте яркие, привлекательные видеокадры, даже если съемка проводилась в неблагоприятных условиях.
Смартфоны от Apple обладают комплексом самых неожиданных возможностей, о которых известно далеко не каждому пользователю. Так, например, большинство «яблок» могут снимать замедленные видео. Воспользоваться функцией можно без установки стороннего ПО.

Как на Айфоне снять замедленное видео в режиме Slow-Mo – для моделей 5S и новее
Все iPhone, начиная с модели 5S, обладают несколько расширенным функционалом. Среди дополнительных возможностей оказалась и съемка в замедленном темпе, или режим Slow Motion.
Съемка в Слоу Мо
Режим Слоу Мо не требует использования стороннего ПО. Возможность замедления времени в процессе видеосъемки – стандартная функция «яблочных» устройств. Опция активируется непосредственно в меню «Камера».
Для активации режима:
- Зайдите в камеру и выберите «Видео».
- Среди режимов съемки найдите Slo-Mo, листая селектор влево.
- Нажмите на клавишу Rec.
- Завершите запись.
Замедленное видео окажется в медиафайлах устройства. Его можно использоваться по своему усмотрению, но следует быть готовым к тому, что весит оно больше обычного.
Активация режима Slo-Mo ускоряет частоту кадров в секунду, тем самым замедляя само видео. Технически смартфон позволяет произвести ускорение в 16 раз, однако вполне достаточно увеличить показатель вдвое, чтобы получить интересный ролик.
Важно! Менять режим и качество съемки необходимо до записи видео, а не после.
Для настройки качества (функция доступна на моделях 6S и выше):
- Зайдите в раздел «Настройки», и выберите пункт «Фото и камера».
- Кликните на пункт «Запись замедленного видео» (находится в блоке «Камера»).
- Выберите подходящее качество съемки из предложенных.
Стоит помнить: чем выше качество, тем больше будет весить видео.
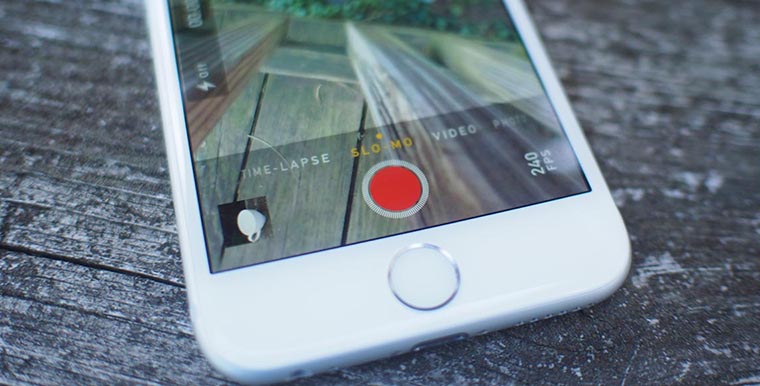
Активация режима Slo-Mo ускоряет кадровую частоту, тем самым замедляя само видео. Технически смартфон позволяет произвести ускорение в 16 раз, однако для того, чтобы получить эффектное замедление в ролике, вполне достаточно увеличить показатель вдвое
Можно ли ускорить замедленный ролик?
Вернуть видео стандартную скорость возможно:
- Для этого достаточно открыть отснятый ролик.
- Изменить скорость прокрутки. Бегунок находится непосредственно над строкой воспроизведения в разделе «Изменить».
- Сохраняются изменения скорости нажатием кнопки «Готово».
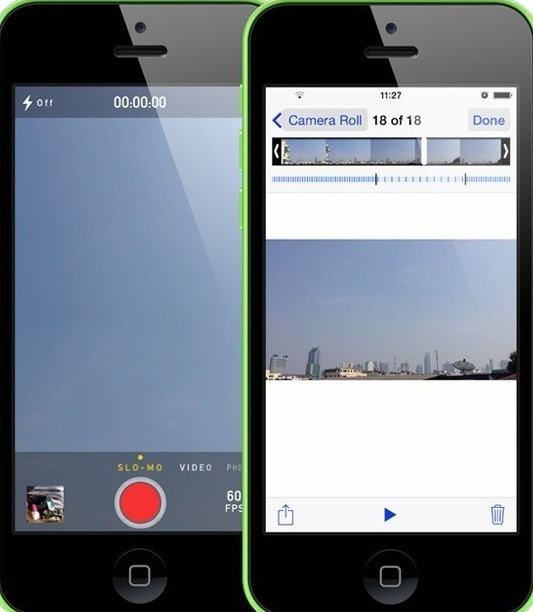
Как бесплатно замедлить готовое обычное видео с помощью приложений
Замедлить уже готовое видео, используя только аппаратные возможности, невозможно. Для этой цели придется прибегнуть к помощи стороннего ПО. Существует довольно обширный список приложений, помогающих отредактировать любой видеоролик с помощью iPhone, но лишь некоторые из них бесплатные. В список лучших можно отнести сразу три утилиты.
Movavi Clips
Алгоритм изменения скорости воспроизведения готового видео:
- Откройте Movavi Clips, нажав иконку на рабочем столе.
- Воспользуйтесь значком плюса, который появится на экране, и загрузите ролик в программу.
- Укажите желаемое разрешение ролика и кликните на «Начать редактирование».
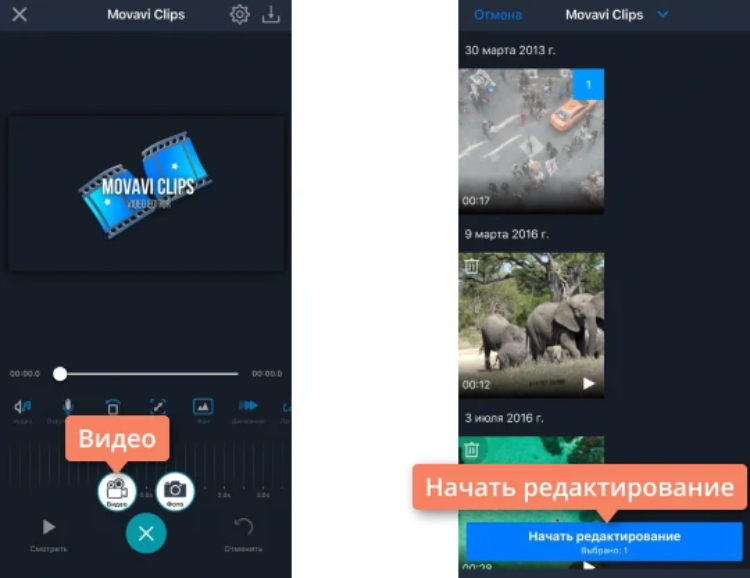
Если встроенные инструменты не позволяют замедлять видео или ролик уже был снят, стоит воспользоваться вспомогательным ПО, вроде Movavi Clips
С помощью этого редактора на видео также можно накладывать музыку, фильтры, стикеры и текст.
Imovie
Официальное приложение от Apple, доступное в AppStore, абсолютно бесплатно. Утилита удобна в использовании и может похвастаться интуитивно понятным интерфейсом.
Чтобы замедлить видео с помощью iMovie:
- Откройте приложение, предварительно загрузив его на смартфон.
- Приступите к созданию нового проекта, нажав на соответствующую кнопку.
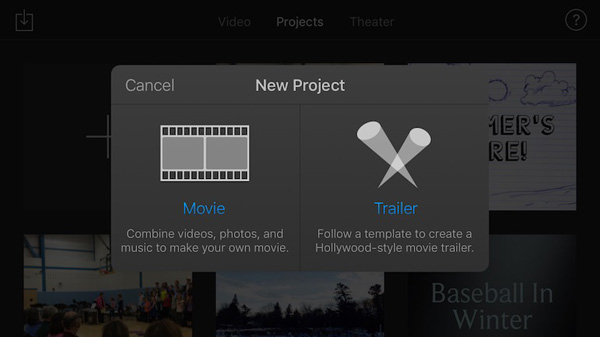
Официальное приложение iMovie от Apple, доступно в магазине встроенных покупок AppStore на бесплатной основе. Утилита удобна в использовании и может похвастаться интуитивно понятным интерфейсом
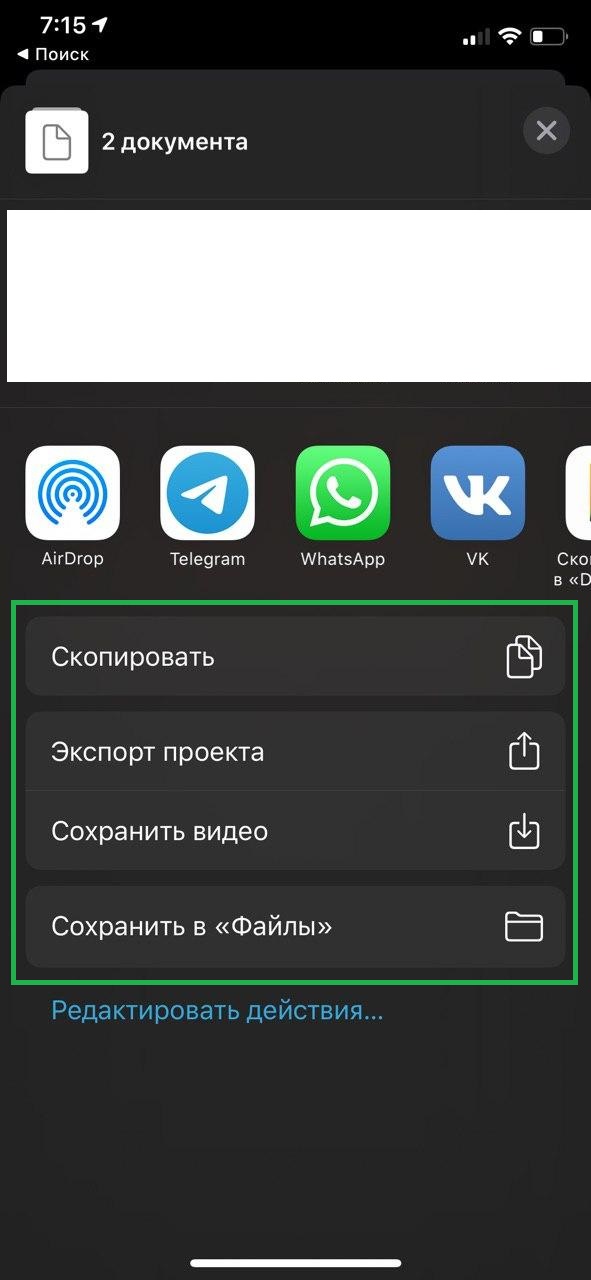
После обработки видео в приложении iMovie можно сохранять его в память устройства или облачный сервис, а также сразу делиться им в мессенджерах и соцсетях, что очень удобно
Приложение позволяет замедлить ролик в 8 раз.
SloPro
Технически нетребовательное приложение, которое стабильно работает даже на iPhone 4. Главное неудобство утилиты – это необходимость ее запуска до непосредственной съемки.
Алгоритм действий:
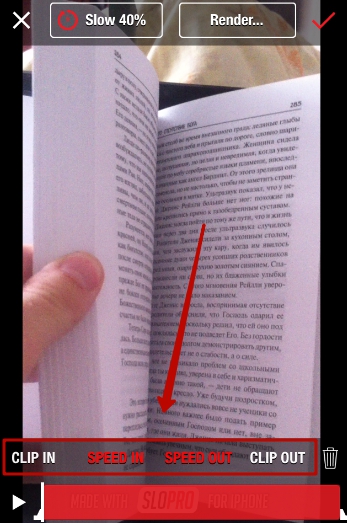
- Найдите приложение в AppStore, скачайте и запустите его.
- Кликните на клавишу Rec.
- Зайдите в библиотеку и выберите отснятый ролик.
- Нажмите на раздел «Редактирование» (Edit).
- Выберите отрезок видео, который следует замедлить, воспользовавшись клавишами Speed In и Speed Out.
SloPro также позволяет наложить эффекты или обрезать ролик. Главное преимущество приложения – возможность его использования на ранних моделях iPhone. В остальном оно достаточно посредственно и не обладает широким функционалом.
Замедление с помощью iMovie ролика, снятого на iPhone в таймлапс
Устройства от Apple позволяют снимать видео в таймлапс. По своей сути – это ролик, состоящий из нескольких фотографий, отснятых с интервалом в несколько секунд.
Таймлапс позволяет получить короткое видео, вмещающее в себя длительный отрезок времени, например закат.
Режим активируется непосредственно в меню «Камера», и для его использования не нужно устанавливать дополнительное ПО. Однако в некоторых ситуациях может понадобиться замедление ролика в таймлапс, тогда обойтись без стороннего софта нельзя.
Пошаговый алгоритм замедления таймлапс-видео с помощью приложения iMovie:
- Запустите утилиту и создайте новый проект, нажав на знак плюса в верхней части экрана.
- Кликните на вариант «Фильм».
- Выберите ролик, который необходимо изменить, и нажмите на «Создать фильм».
- Выделите часть видео, которую будете замедлять, переместив желтый ползунок.
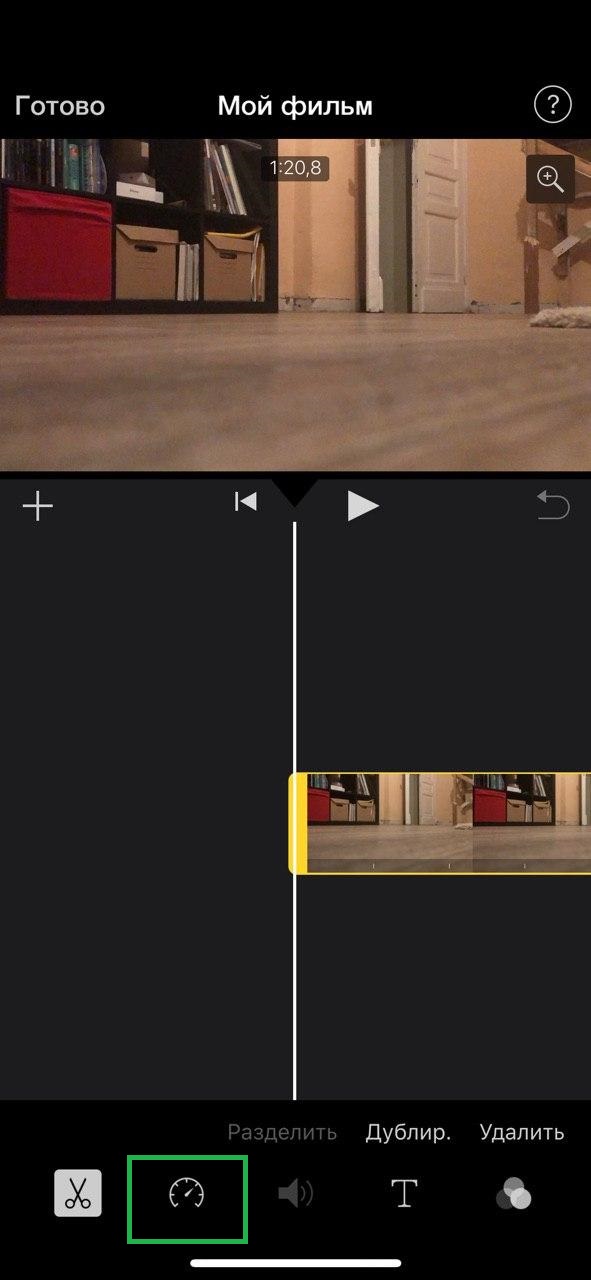
Таймлапс позволяет получить короткое видео, вмещающее в себя длительный отрезок времени, например закат. Режим активируется непосредственно в меню «Камера», и для его использования не нужно устанавливать дополнительное ПО
Как и классическое видео, ролик-таймлапс можно замедлить в 8 раз. С помощью утилиты также можно ускорить видео, но всего вдвое. Аналогичные ограничения распространяются и на ролики, снятые с обычной скоростью.
Большинство iPhone могут снимать видео в замедленном темпе без использования стороннего софта. Для этого достаточно пролистать все режимы съемки и найти Slo-Mo. Но иногда замедлить необходимо уже готовый фильм, в таком случае на помощью придут видеоредакторы, большинство из которых доступны бесплатно в AppStore.
Тоже мне, фокус, скажете вы, известно как - использовать стедикам. Так-то оно так, но стедикам - прежде всего, штука довольно громоздкая. Это вам не смартфон, который помещается в кармане. Вот, смотрите - мой стедикам рядом со смартфоном.

Так что постоянно носить его с собой - нереально. У меня это устройство года полтора, я за все время его использовал два раза (в основном, чтобы получить стабилизированное видео 4К на смартфоне, который стабилизацию поддерживает только для FullHD).
Но есть ли какой-то способ получить стабилизированное видео без использования стедикама (разумеется, речь идет о смартфонах, в которых стаба нет или он работает очень неэффективно)?
Есть. Причем способ довольно простой. Есть такая программа Google Photo. Многие ее используют в качестве бесплатного безразмерного облачного сервиса для хранения фотографий и видео.
Так вот, далеко не все знают, что мобильное приложение Google Photo умеет стабилизировать видео, причем делает это очень и очень неплохо. Как это делается? Открываете видео в Google Photo (разумеется, приложению должно быть разрешено сохранять ваши фото и видео в облако).
Нажимаете на пиктограмму редактирования.

И вот там есть пункт "Стабилизировать". Нажимаете, после чего ждете окончания процесса (в фоне ничего стабилизировать не будет, просто сбросится).

После окончания обработки программа предложит сохранить копию стабилизированного видео (оригинал останется нетронутым).
Ну и теперь смотрите, что из этого получается - у меня как раз совсем недавно был обзор смартфона Realmе 5 Pro, где стабилизации для видео нет вообще.
Он же после обработки в Google Photo.
Он же после обработки.
По-моему, вот просто очень приличный результат получается. Но нужно иметь в виду, что для разных видов съемки могут быть очень разные результаты - в том числе и неудовлетворительные.
Как стабилизировать видео в онлайн-редакторе
1. Добавьте видеоролик на сервер, нажав кнопку «Загрузить файл»;
2. Откройте меню дополнительных настроек. Найдите и отметьте пункт «Стабилизировать»;
3. Нажмите «Изменить видео» и дождитесь результата. Стабилизированное видео автоматически загрузится на ваш ПК.
Как стабилизировать видео — второй способ
Убрать дрожание картинки с помощью онлайн сервиса вы можете в любой момент и с любого компьютера. Но если видео очень большое или помимо стабилизации требуется отредактировать ролик, такой способ не годится. Лучшим решением будет установить программу на компьютер. В редакторе ВидеоМАСТЕР вы не только устраните тряску, но также сможете перевернуть видео, наложить фильтры, поработать со звуком и многое другое.
ОСНОВНОЙ ФУНКЦИОНАЛ ПРОГРАММЫ:
- обрезка ненужных фрагментов,
- склеивание роликов,
- поворот видео,
- наложение визуальных эффектов,
- Добавление надписей и картинок,
- работа со звуком.

Как стабилизировать изображение в ВидеоМАСТЕРЕ
ШАГ 1. Установка программы
Скачайте ВидеоМАСТЕР на свой компьютер. Откройте папку, в которую вы сохранили дистрибутив. Двойным щелчком мыши запустите процесс установки. Следуя подсказкам инсталлируйте ВидеоМОНТАЖ, не забыв создать ярлык на рабочем столе. Когда установка завершится, запустите программу.
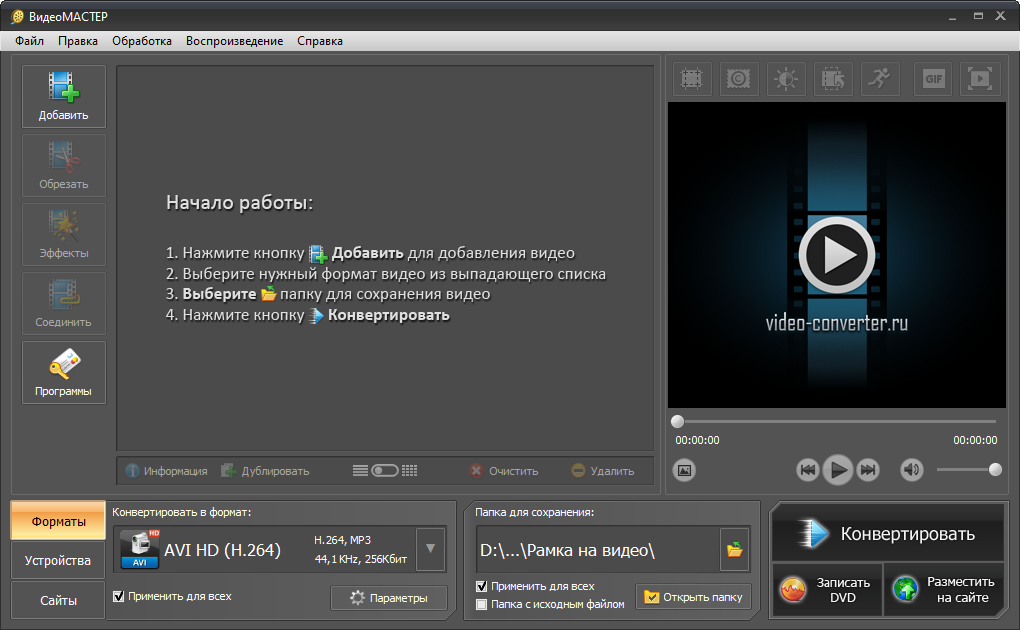
ШАГ 2. Добавление роликов
Кликните «Добавить» —> «Добавить видео или аудио». Из папки компьютера выберите ролик, которому требуется стабилизация. Программа работает с видео большинства известных форматов. Выбранный ролик откроется в рабочем поле ВидеоМАСТЕРА.
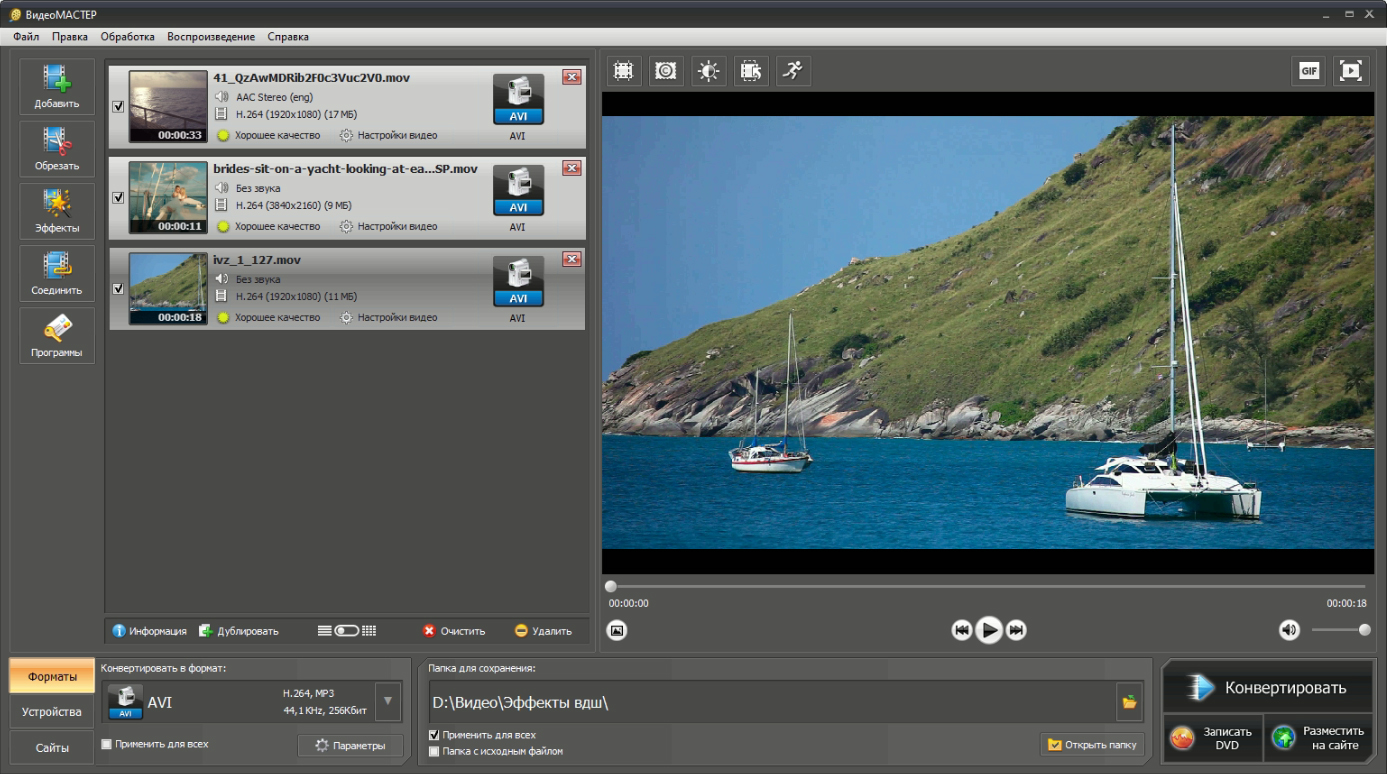
ШАГ 3. Устранение дрожания в кадре
В верхней части рабочего окна нажмите «Обработка». Далее следует кликнуть «Улучшение видео»->«Стабилизация изображения». Выберите подходящий фильтр стабилизации. Здесь есть варианты от ускоренного (самый быстрый, но даёт менее качественный результат) до профессионального (придётся подождать, но зато стабилизация будет выполнена на высочайшем уровне). Дождитесь окончания процесса и перейдите во вкладку «После стабилизации», чтобы оценить итог.
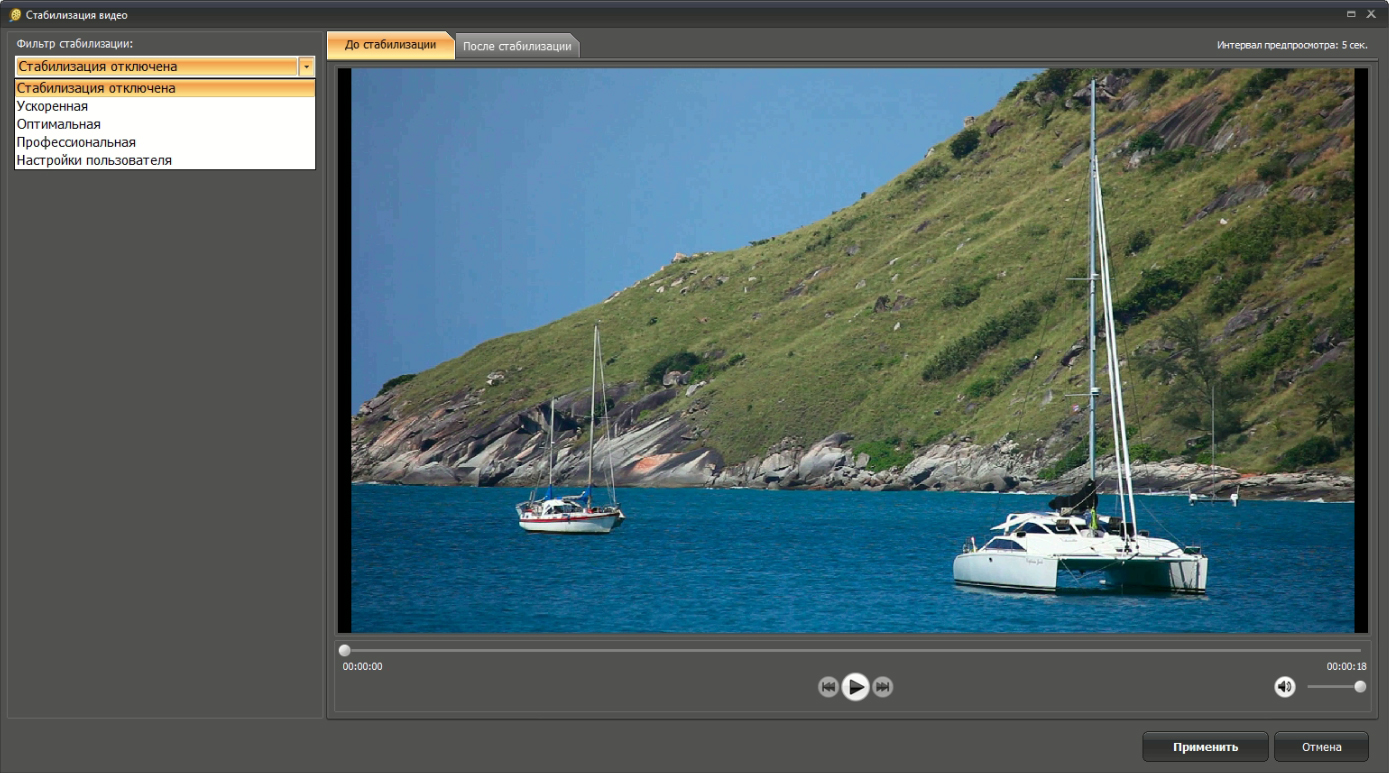
Веб-ресурс или программа – что выбрать?
Оба варианта дают профессиональный результат при минимуме усилий. Различаются лишь принципы их работы.
Веб-сайт работает на любых устройствах, будь то ПК, планшет или телефон. Чтобы стабилизировать видео онлайн, не нужно скачивать и устанавливать софт. Однако сервис зависит от скорости интернета и обрабатывает только один файл за раз.

Программа позволяет работать в режиме оффлайн и конвертирует большое количество файлов без потери качества. Вы не зависите от интернет соединения. Можно редактировать ролики и конвертировать в любой нужный формат.
Читайте также:


