Приложение замок на андроид для чего нужен
На смартфонах у людей установлено несколько десятков, а иногда и сотен различных приложений. Во многих случаях в них хранятся личные данные, такие как номера банковских карт, фотографии и какие-нибудь заметки. Для доступа к такой информации достаточно открыть программу, а затем перейти в соответствующий раздел. Но как поставить пароль на приложение Андроид, чтобы сохранить конфиденциальность? Во-первых, это можно сделать через встроенные возможности смартфона. А во-вторых, с использованием специальной программы. О каждом способе подробно читайте дальше.
Установка пароля через встроенные возможности
Если мы говорим про телефоны, где установлены последние версии актуальных прошивок, то там возможность установить пароль на приложение присутствует по умолчанию. Например, опция доступна на смартфонах Huawei, Xiaomi и Samsung. А чтобы ее активировать правильно, предлагаем выполнить действия из пошаговой инструкции:
- Открываем настройки устройства.
- Переходим во вкладку «Приложения» или «Безопасность».
- Заходим в раздел «Защита приложений», а затем придумываем графический ключ. Также можно установить PIN-код в числовом формате, нажав по пункту «Способы защиты».
- Выбираем, какие приложения будут защищены. Рекомендуем обезопасить только те программы, в которых содержится ваша личная информация (банковские приложения, электронные кошельки, социальные сети и мессенджеры).
Подтверждаем активацию защиты и сворачиваем настройки.
В принципе, представленное руководство актуально для большинства смартфонов, а если вы не можете отыскать нужный раздел – воспользуйтесь поисковой строкой. И еще помните, что во многих приложениях есть настройки, через которые также возможно установить защитный код. Как правило, это актуально для банковских программ.
Как поставить пароль с помощью приложений?
Но на телефонах, где по умолчанию не предусмотрена установка паролей для приложений, можно воспользоваться специальными программами. Найти подобные утилиты несложно на просторах Play Маркета – достаточно указать в поисковой строке соответствующий запрос. В качестве примера давайте рассмотрим работу с приложением App Lock, у которого множество положительных отзывов и высокий рейтинг:
- App Lock
- Открываем программу и выполняем первый шаг, то есть придумываем графический ключ для защиты.
- Предоставляем утилите необходимые разрешения, переведя возле названия приложения ползунок вправо. Тем самым программа сможет вносить изменения в систему, добавляя недостающую возможность – установку паролей.
- Выбираем приложения, которые будут защищены паролем и сохраняем изменения.
Теперь при попытке запуска выбранных утилит потребуется ввод графического ключа, установленного вами ранее. Но недостаток такого способа заключается в том, что после удаления программы вся защита автоматически будет сброшена. Если же говорить про системную возможность, то там для отключения опции потребуется ввести проверочный код.
Таким образом, мы подробно рассмотрели, как поставить пароль на приложение Андроид. Оказалось, что это можно сделать и через настройки смартфона, и с помощью дополнительных программ. На каком варианте остановиться – решать только вам. Остались дополнительные вопросы по теме статьи? Тогда смело задавайте их в комментариях!

Иногда возникают ситуации, когда приходится отдавать свой смартфон в руки кому-то другому — и встает вопрос об ограничении доступа к некоторым установленным приложения. Например, очень личный контент могут содержать мессенджеры, электронная почта, галерея изображений и т.п. К счастью, практически на любом смартфоне есть стандартные средства, которые так или иначе умеют ограничивать доступ к установленным на нем приложениям.
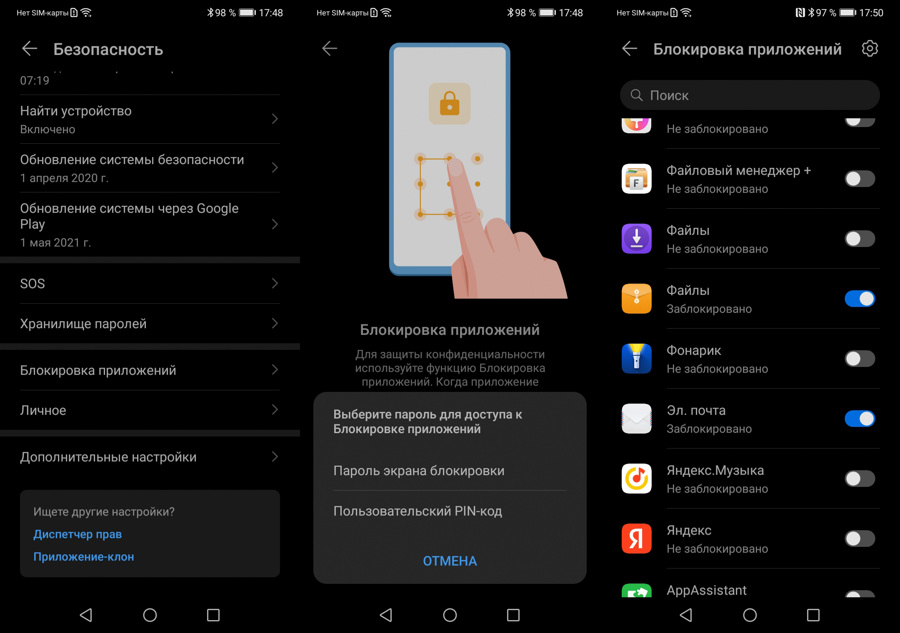
Так, на смартфонах Huawei/Honor, что еще работают под управлением Android с оболочкой EMUI, первым делом следует открыть "Настройки" и перейдя там в раздел "Безопасность", войти в "Блокировку приложений". Там будет предложено сделать выбор между существующим паролем для всего аппарата и пользовательским PIN-кодом. Кстати, после регистрации отпечатка пальца его также можно использовать. В появившемся списке следует отметить приложения с наиболее чувствительным для вас контентом. Теперь доступ к ним сможет получит лишь тот, кто выведает у вас соответствующий код.
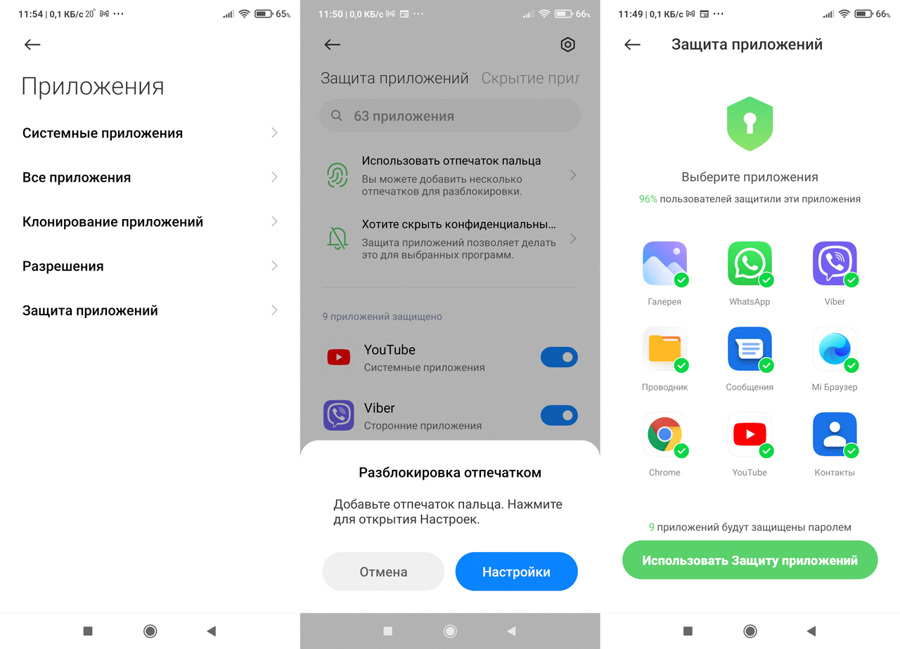
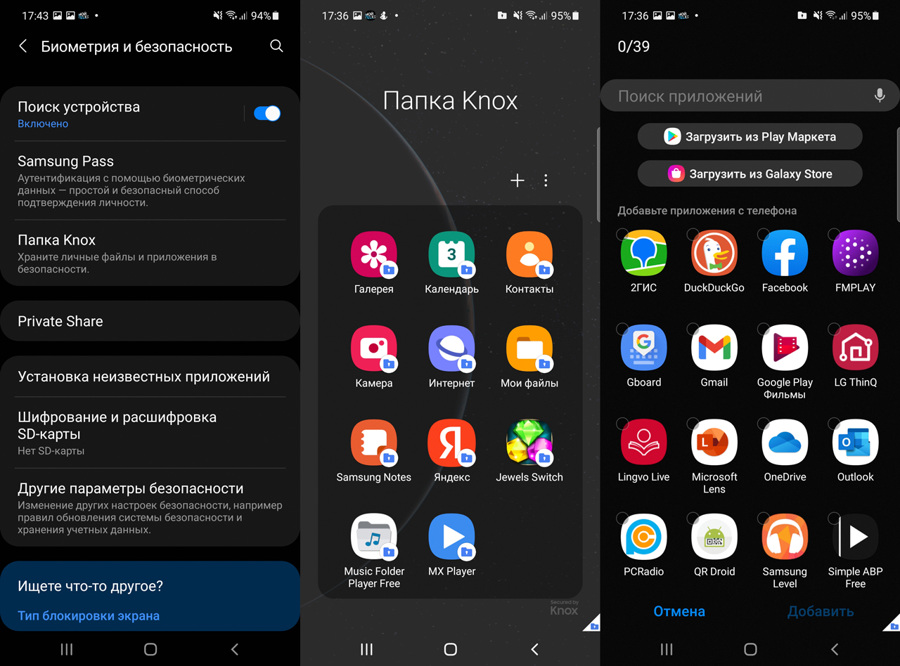
Шифруя доступ к приложениям, значки которых видны на экране смартфона, иной раз поневоле можно обидеть недоверием близкого человека. возможно, поэтому Samsung на своих смартфонах и планшетах использует другой способ спрятать от чужих глаз программы с чувствительным контентом — защищенную папку. Для этого в "Настройках" ищем раздел "Биометрия и безопасность", где выбираем пункт "Папка Knox". Сразу заметим, что для ее создания без аккаунта Samsung не обойтись.
Кроме того, для входа рекомендуется придумать оригинальный PIN-код, а не полагаться на тот, что используется для общей разблокировки. Также можно остановиться на рисунке или пароле, да и сохраненные отпечатки пальцев тоже пригодятся. В папку Knox легко добавить копии уже установленных приложений (а в незащищенном пространстве их следует потом удалить), или загружать новые программы прямо из магазинов Play Маркет или Galaxy Store.
На современных смартфонах пользователи хранят огромное количество данных, в том числе номера банковских карты и пароли от многих сервисов. Поэтому разработчики программного обеспечения уделяют огромное внимание безопасности, создавая всё более качественные средства защиты.
Сейчас самым популярным способом разблокировки устройства является использование сканера отпечатка пальца. Также можно применять и разблокировку по лицу, но как показывает практика, на Android она менее безопасная. И если про эти варианты защиты знают практически все, то что такое Google Smart Lock на телефоне Android известно не каждому. Давайте разберемся, что это за программа, а также рассмотрим принцип её настройки.
Что такое Smart Lock на Android
Если внимательно посмотреть на название программы, то можно догадаться, что она каким-то образом связана с блокировкой смартфона. Так и есть, потому что Google Smart Lock – современная опция, позволяющая значительно облегчить разблокировку телефона. В основе работы сервиса лежит анализ поведения пользователя, то есть ведение статистики по посещённым местам, контактам с другими устройствами и прочим действиям. Система определяет уровень безопасности нахождения владельца, и на основании этого решает – включить блокировку экрана или нет.
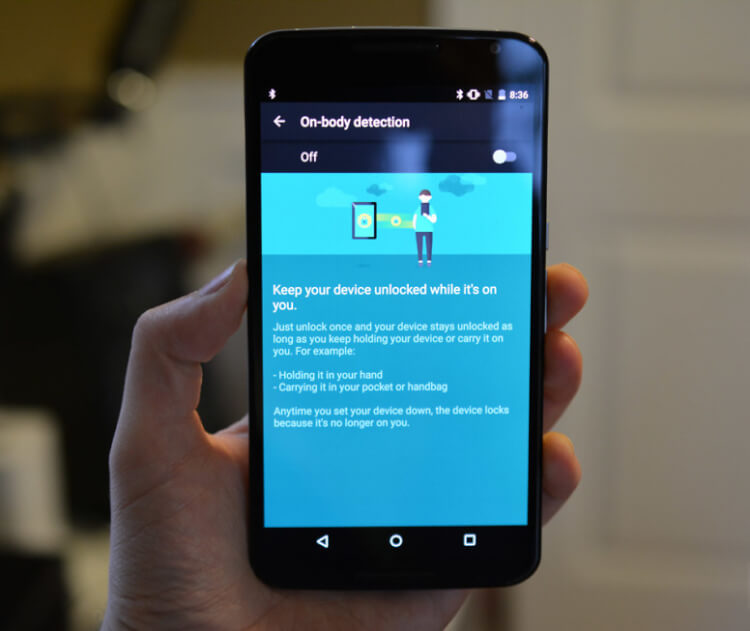
Постараемся объяснить более подробно на простом примере. Например, вы часто находитесь дома, поэтому в этом месте блокировка применяться не будет. А вот при попытке разблокировать телефон где-нибудь в другом городе, а тем более в другой стране, будет активирована соответствующая защита. Также программа анализирует положение устройства в пространстве при помощи гироскопа или акселерометра. И если смартфон находится у вас в руках, то ввод пароля или графического ключа не потребуется.
Как настроить Smart Lock
- Заходим в настройки.
- Переходим в раздел «Блокировка и защита» либо «Экран блокировки и безопасность». Опять-таки заметим, что названия пунктов в зависимости от установленной прошивки и версии Android могут отличаться.
- Открываем вкладку «Защита устройства» или «Тип блокировки экрана».
- Нажимаем по строке «Способ защиты» и выбираем нужный вариант блокировки.

А теперь возвращаемся в раздел с настройками безопасности и находим в нём пункт «Smart Lock». Нажимаем по нему и видим список с настройками.

Давайте разберём каждый из вариантов защиты:
- Физический контакт. Современная опция, основанная на использовании информации о перемещении устройства в пространстве. За основу здесь взят установленный в телефоне акселерометр или гироскоп. Программа анализирует данные с датчиков и определяет – держит ли человек смартфон в руке или нет.
- Безопасные места. Утилита Google Smart Lock предлагает выбрать определённые безопасные места, где телефон не будет требовать ввода пароля. Это может быть ваш рабочий офис, любимое кафе или дом. Но стоит отметить, что для работы функции GPS должен постоянно находиться в работающем состоянии. Это совсем не хорошо, так как значительно влияет на расход аккумулятора.
- Надежные устройства. Мы постоянно находимся в окружении многих устройств. Это и умные часы, Bluetooth колонка, магнитола автомобиля и прочие современные девайсы. Разработчики сервиса Smart Lock позволяют перенести все эти гаджеты в список надёжных устройств. Это позволит системе разблокировать телефон при нахождении рядом с этими девайсами.
- Распознавание лиц. Подобный вариант разблокировки используют многие пользователи, поэтому его также можно активировать в настройках Google Smart Lock. Функция в принципе удобная, но не совсем безопасная. Иногда разблокировать телефон можно при помощи обычной фотографии его владельца.
- Распознавание по голосу. Все, наверное, знают фирменного голосового ассистента от Google. Достаточно произнести команду «О’кей, Google» и помощник уже готов выполнять ваши требования. Аналогичная технология применяется в программе Smart Lock. Система запоминает голос владельца, а после произношения нужной команды разблокирует устройство.
Как видим, вариантов настройки программы довольно много, поэтому каждый сможет сделать использование сервиса максимально удобным для себя.
Как отключить Google Smart Lock
Понятное дело, что программа Google Smart Lock нравится не всем, поэтому вопрос об её отключении всегда остаётся актуальным. На самом деле в этом нет ничего сложного, особенно если следовать рекомендациям пошаговых инструкций. Например, на смартфонах Xiaomi функция отключается следующим образом:
- Открываем настройки.
- Переходим в раздел «Расширенные настройки».
- Открываем вкладку «Конфиденциальность».
- Заходим в подкатегорию «Агенты доверия».
- Убираем галочку возле единственной строки «Smart Lock».

Что касается устройств с версией Android 5, то здесь принцип действий немного другой:
- Заходим настройки.
- Открываем вкладку с настройками аккаунта Google.
- Переходим в раздел «Smart Lock».
- Убираем галочку возле строки «Smart Lock для паролей».

Чтобы включить функцию Smart Lock, достаточно проделать указания инструкций в обратном порядке.
Таким образом, Google Smart Lock – программа, или лучше сказать опция, предназначенная для упрощения разблокировки смартфона. Она анализирует данные местоположения, расположения устройства в пространстве, голос пользователя, а также находящиеся рядом устройства. Для отключения функции достаточно убрать галочку с соответствующего пункта в настройках телефона.
AppLock должно быть простым способом для других получить доступ к вашему телефону Android, не позволяя им погружаться в те области, которые вы не хотите, чтобы они видели. Сегодня нет ничего дороже приватности. Но даже новейшие смартфоны не обеспечивают надежной защиты данных, от изображений до видео, от приложений до игр. Если вы выполните поиск блокировки приложения в Play Store, вы получите сотни приложений. Эта статья посвящена AppLock, который является одним из лучших шкафчиков приложений. Прочтите введение и внимательно прочтите, прежде чем устанавливать его на свой телефон Android.

Часть 1. Полный обзор AppLock
С помощью AppLock вы можете ограничить доступ к вашим любимым приложениям и файлам на вашем устройстве Android. Что AppLock - одна из самых популярных блокировок приложений в Play Маркете? Начнем с основных функций приложения, как показано ниже.
1. Заблокируйте Facebook, WhatsApp, галерею, настройки и другие приложения.
2. Настройте блокировку и скрытие пароля, рисунка или отпечатка пальца в приложениях.
3. Скрыть картинки, видео, приложения и другие от любопытных глаз или друзей.
4. Включите браузер в режиме инкогнито для приватного серфинга в Интернете.
5. Возьмите фотографии автоматически, когда кто-то пытается получить доступ к заблокированным приложениям.
6. Скройте значки приложений на панели приложений или на главном экране.
7. Предложите случайную клавиатуру для улучшения ПИН-кода.
8. Включите или отключите AppLock на виджете одним нажатием.

Плюсы и минусы AppLock
Большинство приложений-шкафчиков приложений не могут обеспечить удовлетворительное обслуживание и полны ошибок. AppLock может быть не идеальным мобильным приложением, но у него много полезных функций, о которых вам следует знать.
Плюсы
1. Заблокируйте свой телефон от приложений до фотографий, от входящих вызовов до настроек.
2. Загрузите и установите это приложение из Play Store бесплатно.
3. Поддержка широкого спектра устройств Android под управлением Android 4.0 и выше.
4. Предоставляет несколько способов шифрования ваших личных приложений и файлов.
Минусы
1. Бесплатная версия просит вас просматривать рекламу на каждом этапе.
2. Если вы хотите удалить рекламу, вам необходимо перейти на премиум-версию.
3. Интерфейс не очень удобный.
4. Премиум-апгрейд сложен и не может быть отменен.
5. Расширенные функции доступны только в премиум-версии, например виртуальная клавиатура.
Как настроить AppLock на Android
Шаг 1. Перейдите в Play Маркет, найдите блокировку приложений и нажмите «Установить», чтобы установить ее на свой телефон Android. При появлении запроса нажмите кнопку «Принять», чтобы принять разрешение.
Шаг 2: Как только вы откроете его из панели приложений, AppLock попросит вас установить пароль или шаблон PIN-кода. Это единственный способ получить доступ к заблокированному приложению или файлам позже, поэтому вам лучше записать его.
Шаг 3: Затем введите свою основную учетную запись электронной почты на экране «Электронная почта безопасности» для восстановления пароля.
Как заблокировать приложения и фотографии с помощью AppLock
Шаг 1: После настройки вам будет представлен основной интерфейс. Перейдите на вкладку «Конфиденциальность», и вы сможете получить все приложения на свой телефон.
Шаг 2. Если вы хотите заблокировать приложение, например Facebook, коснитесь значка «Заблокировать» рядом с приложением. Затем вы можете найти заблокированные приложения на вкладке «Защитить».
Шаг 3: Чтобы заблокировать фотографии и другие документы, нажмите «Хранилище» на верхней ленте. Затем нажмите значок плюса, чтобы открыть Фотогалерея. В первый раз вам необходимо разрешить ему доступ к вашей фотогалерее. Коснитесь своих личных фото и видео, чтобы добавить их встроенным фото хранилище.
Как скрыть и показать AppLock
Шаг 1. Чтобы полностью заблокировать свои приложения, вы можете скрыть AppLock из панели приложений. Откройте приложение AppLock.
Шаг 2: Перейдите на экран «Настройки», нажав значок «Настройки» в верхней части экрана.
Шаг 3: Включите переключатель Hide AppLock, чтобы включить его. Затем вернитесь в панель приложений, и вы обнаружите, что значок AppLock исчез.

Часть 2: Лучшая альтернатива AppLock для Windows / Mac
Какой должна быть лучшая альтернатива AppLock для Windows и Mac? Если вы ищете альтернативу AppLock для скрытия фотографий в разных форматах, WidsMob PhotoVault - это универсальный метод блокировки и скрытия фотографий на вашем компьютере. Он имеет расширенное шифрование AES-256 для защиты фотографий паролем.
1. Сохраняйте фотографии на Windows и Mac в секретных альбомах с абсолютной безопасностью.
2. Используйте технологию шифрования военного уровня для защиты ваших фотографий.
3. Работайте со всеми форматами изображений, включая HEIC, JPG, PNG, RAW и т.д.
4. Редактируйте, передавайте, просматривайте и управляйте заблокированными фотографиями в исходном качестве.
Как заблокировать фотографии в Windows 10 и Mac
Шаг 1. Установите лучшую альтернативу AppLock
Откройте программу хранилища фотографий на вашем Mac после того, как вы установили ее на свой ПК. Введите и еще раз введите свой пароль, а затем нажмите кнопку «Готово», чтобы установить пароль на вашем компьютере.

Шаг 2. Установите и настройте параметры
Чтобы установить уровень безопасности, вы можете нажать на меню «WidsMob PhotoVault» и выбрать «Настройки». Вы можете перейти на вкладку «Безопасность», чтобы настроить уровень безопасности на «Высокий», который может защитить фотографии от экспорта и совместного использования из программы.

Шаг 3. Заблокируйте фотографии в секретном альбоме
В главном интерфейсе перейдите в альбом фотографий по умолчанию и нажмите кнопку «Импорт» в правом верхнем углу, чтобы вызвать диалог открытия файла. Затем найдите и выберите свои личные фотографии. Вы можете создать личный альбом, нажав значок «Плюс» в разделе «Альбом».

Шаг 4. С легкостью просматривайте заблокированные фотографии
В отличие от AppLock, WidsMob PhotoVault предоставляет различные режимы для просмотра заблокированных фотографий, поиска альбома, выбора меню «Просмотр» и выбора опции «Воспроизвести слайд-шоу». Конечно, вы можете просматривать фотографии в полноэкранном режиме или в режиме миниатюр.
Заключение
Эта статья представляет собой обзор AppLock, одного из лучших приложений для блокировки приложений для Android. AppLock всегда является одним из лучших вариантов для блокировки ваших приложений, настроек, фотографий, видео и т. Д. На телефоне. Если вы хотите заблокировать свои фотографии на Windows или Mac, WidsMob PhotoVault - лучшая альтернатива AppLock, которую вы должны принять во внимание.
Один из самых простых блокировщиков без лишних настроек и функций. Защищает вход в приложения с помощью пароля, отпечатка пальца (при наличии сканера) или графического ключа. Чтобы защита не срабатывала слишком часто, вы можете настроить таймер повторной блокировки.
Хотя App Lock предупреждает, что содержит рекламу, за время тестирования бесплатной версии объявления так и не появились. Если же они станут вам докучать, избавиться от рекламы и отблагодарить разработчиков можно посредством одноразового платежа.
2. App Locker
Как и предыдущий блокировщик, App Locker принадлежит к простейшим программам в своей категории. Он также поддерживает три варианта защиты: пароль, отпечаток пальца (если в устройстве есть сканер) и графический ключ. При желании вы можете выбрать цветовую схему интерфейса.
На экране блокировки программ App Locker будет показывать рекламу. Убрать объявления можно, купив платную версию приложения.


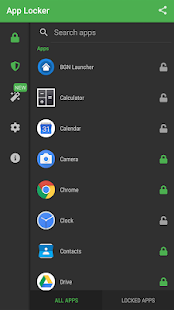
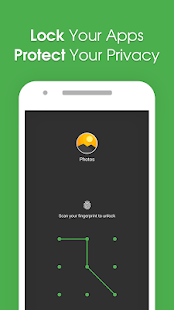
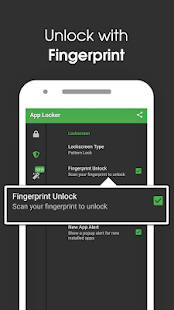
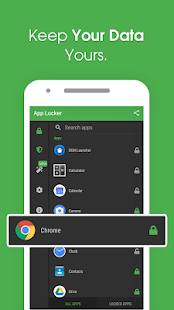
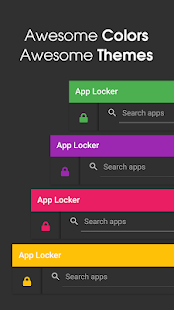
3. AppLock
Кроме защитника приложений с помощью пароля или графического ключа, AppLock может быть хранилищем для фотографий и видеороликов. Получить к ним доступ можно, только разблокировав программу. Более того, в AppLock можно настраивать профили для быстрого управления группами программ. Этими функциями приложение напоминает Hexlock.
Кроме того, в AppLock вы найдёте большой выбор тем для экрана блокировки.
4. Vault
Самый функциональный блокировщик из этой подборки. Vault блокирует приложения с помощью пароля и выступает зашифрованным хранилищем для медиафайлов, контактов и СМС. Для надёжности программа хранит резервную копию доверенных ей данных в облаке. Внутри Vault есть браузер, в котором можно сохранять и использовать веб-закладки, скрывая их от посторонних глаз.
Читайте также:


