Приложение частичный экран как работает

Запускаю в пилотный выпуск ежемесячной авторской подборки приложений, в которой буду рассказывать о новых и просто интересных приложениях и играх для Android.
Итак, в пилотном выпуске три программы: Panorama — простой сервис для напоминания о делах; YMusic — приложение для прослушивания и скачивания музыки из YouTube; Partial Screen — утилита для исправления дефектов или повреждений сенсора смартфона. А также три игры: Mekorama — простенькая головоломка с маленьким роботом; Alphabear — игра в слова с милыми медвежатами; и, наконец, Mario Run — раннер от компании Nintendo теперь доступен для Android.
YMusic
Мобильное приложение YouTube не предназначено для фоновой работы. Нет быстрого метода скачивания звуковой дорожки с видеороликов. А ведь на этом видеохостинге есть огромное количество уникальной музыки, лекций, подкастов, где не нужна картинка, а только звук. В этом поможет приложение YMusic.

Также YMusic можно использовать как простой проигрыватель музыки, но это не основная его функция.
Разумеется, подобное приложение не могли пропустить в Google Play. Поэтому его можно установить, скачав apk-файл (источник проверенный).
Panorama
Бывает ли у вас ситуация, когда надо что-то быстро записать и постоянно себе напоминать об этом? У меня такое бывает часто: выкинуть мусор, позвонить кому-то, купить что-то в магазине и так далее. Для этого есть так называемые «ту-ду» сервисы, но в них почему-то нет примитивной функции быстрого добавления заметки в панель уведомления. Для этого можно использовать напоминания, но это не всегда удобно.

В приложении Panorama такая возможность есть. Это работает так: понадобилось что-то записать, открываете приложение, записываете фразу, выбираете цвет карточки и она тут же появляется в панели уведомлений. Теперь у вас постоянно перед глазами висит эта надпись и вы не забудете сделать это.
Когда дело сделано — смахиваете уведомление, и радуетесь за себя.
Приложение максимально простое, к тому же бесплатное. Рекомендую.

Partial screen (Частичный экран)
К сожалению, даже современные устройства неидеальные. Бьются экраны, обнаруживается брак, даже банальная экономия на комплектующих — из-за всего этого могут проявиться проблемы с сенсором. Часть этих проблем может решить приложение Partial screen.

Программа в автоматическом режиме может выявить проблемные зоны, в которых появляются фантомные нажатия. Если алгоритм ничего не нашел и не устранил проблему, то есть ручной режим. Вы находите «пораженную» область дисплея и создаете виртуальную заплатку — можно настроить ее размер, цвет и прозрачность. Теперь в этой области не будут появляться ложные и фантомные нажатия, но и вообще этот участок сенсора не будет реагировать. Это вынужденная мера при поломке.

Mekorama
Дается локация, поделенная на клетки, ваша задача — довести робота до красной клетки на уровне. Вы управляете маленьким безымянным роботом, указывая клетку для передвижения. Чтобы пройти до определенной точки, нужно изменять элементы окружения, передвигая блоки и другие элементы окружения для преодоления препятствий. Также локацию можно вращать и рассматривать с разных сторон.

Простая и незатейливая игра с в меру сложными уровнями и приятной графикой. Всего их 50, но можно создавать локации самому и запускать уровни от других игроков. Мне она напомнила хит Monument Valley.
Рекомендую попробовать. К тому же, игра бесплатная, но по желанию можно отблагодарить разработчика, заплатив от 30 рублей и выше.

Alphabear
Аналог игры «Балда», но с милыми мишками и на английском.
Принцип игры прост — дается игровое поле из определенного количества клеток, в центре клетки появляется медведь, рядом с ним несколько букв. Из них нужно составить слово, чем длиннее и сложнее слово, тем больше очков вы получите. При использовании буквы клетка очищается и ее заполняют другие медведи.

У каждой буквы есть таймер. Если вовремя ей не воспользоваться, то она превратится в камень, и это место не смогут занять медведи. А чем больше медведей будет к концу уровня, тем больше очков вы получите. Эти очки нужны для открытия других режимов игры с разными медведвями и построением клеток.
Игра условно-бесплатная, со всеми вытекающими. Но сильно деньги не вытягивают, если играть два-три раза в день, а большего и не надо.
Отлично подойдет, если хотите потренировать словарный запас английского языка.

Super Mario Run
Нашумевшая игра от Nintendo добралась и на Android. Это раннер с видом сбоку, в главной роли — легендарный итальянский водопроводчик Марио. Однако можно играть и за других персонажей, но об этом чуть позже.

Многим гейплей Mario Run будет понятен, если хоть немного знаком с играми про Марио. Бегаете по уровням, собираете монетки, давите монстров, преодолеваете препятствия. Только в мобильной игре персонаж бежит сам, без остановки, а вам нужно подгадать момент для прыжка или трюка. Главная цель игры — победить Боузера, главного врага водопроводчика, и спасти принцессу Пич.
В бесплатной версии Mario Run есть первый мир, состоящий из четырех уровней. Остальные пять миров можно открыть, купив полную версию. Также в ней откроются различные бонусы в виде новых персонажей и прочего.
Теперь самое интересное — цена. Игра стоит 635 рубля и к этому надо прибавить налог в размере 114 рублей. Итого мобильная игра обойдется в 749 рублей. Дороговато. Даже слишком.
Я прошел первые 4 уровня не без удовольствия, но купить следующие уровни так и не решился.
К сожалению (для многих пользователей), популярность компактных смартфонов уже канула в лету. Времена, когда устройство с экраном в 4.7 дюйма казалось почти что планшетом, остались в прошлом, а на место по-настоящему удобных аппаратов пришли монстры по 6 и 7 дюймов. И с каждым годом размеры становятся все больше и больше.
Несмотря на очевидный минус в виде не самого комфортного опыта пользования, большие размеры экрана не просто так снискали такой спрос. Сейчас смартфон – это больше, чем просто умная звонилка. С помощью смартфона можно не только решать рабочие вопросы, но и отдыхать: смотреть фильмы, ролики на YouTube, просматривать ленту в Instagram и многое другое. И люди настолько притерлись к своим умным помощникам, настолько избаловались удобством пользования, что иногда одного действия за раз многим может и не хватить.
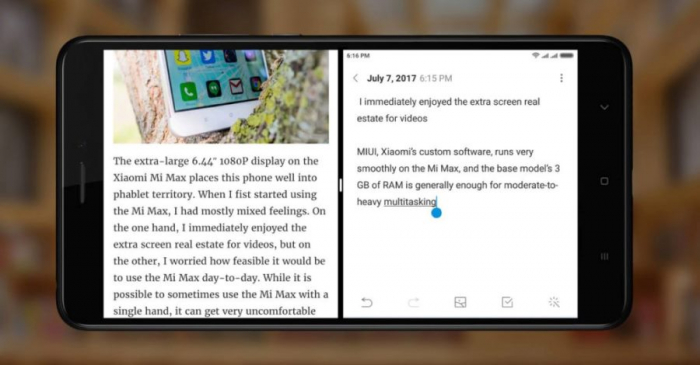
Для того чтобы по-настоящему получать удовольствие от выполнения нескольких дел одновременно мало большого количества «оперативки» - все равно пользователь будет сталкиваться с необходимостью постоянно перескакивать с приложения на приложение. И производители решили эту проблему – можно просто «разделить» экран, чтобы поместить на него сразу две программки. И такую функциональность уже несколько лет предлагает прошивка MIUI от наших любимых Xiaomi. Так как же разделить экран на 2 части в смартфонах Xiaomi?
Разделение экрана на устройствах Xiaomi
На самом деле, как и многие действия в MIUI, процесс разделения экрана очень прост и понятен. Но для того, чтобы быстрее привыкнуть к нему и по-настоящему осознать, насколько он удобен, нужно будет приноровиться к одному из наиболее комфортных для вас способов его вызова. Разберем каждый из них пошагово.
Разделение через нажатие на кнопку в верхнем левом углу
Для начала необходимо будет открыть два необходимых нам приложения и выйти на рабочий стол, оставив программы в оперативной памяти. После этого вам нужно вызвать список запущенных приложений. Если вы пользуетесь жестами, то данный список вызывается жестом «снизу-вверх и удержать по центру». Если же вы приверженец программных кнопок, то вам необходимо нажать на кнопку в виде трех полосок – обычно она располагается слева.
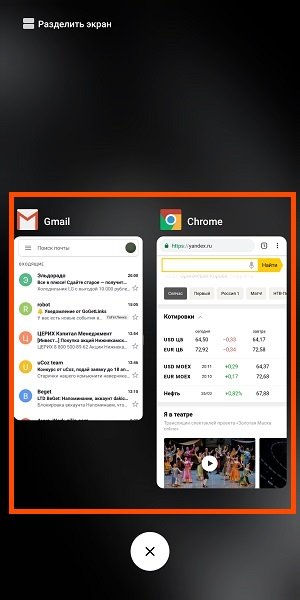
В списке запущенных приложений откроется возможность нажать на кнопку в левом верхнем углу экрана – она будет называться «Разделить экран». Нажимаем на нее, а после этого – на одно из необходимых вам приложений, а именно выбираем это приложение удержанием и перетаскиваем его в верхнюю область экрана. Далее вам необходимо будет выбрать второе приложение из оставшихся в списке, и вы увидите, как экран поделится на две равные части.
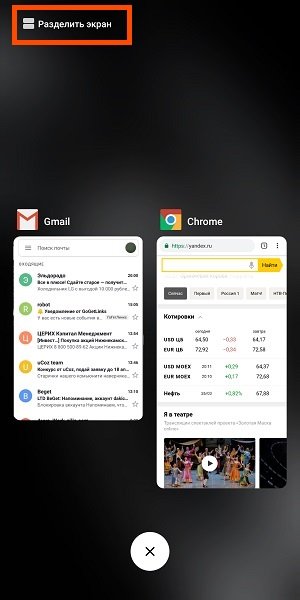
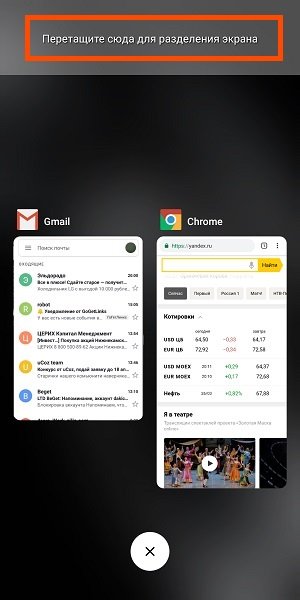
Разделение с помощью зажатие на иконку открытого приложения
Второй способ может показаться для многих более удобным и логичным. Для того, чтобы произвести разделение экрана с помощью второго варианта, необходимо будет выполнить начальные действия первого способа, а именно: открыть два необходимых вам приложения и зайти в список запущенных программ.
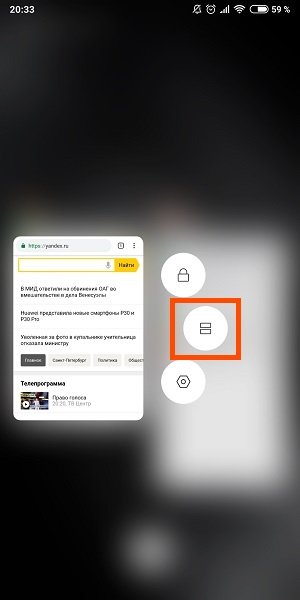
После этого удерживаем палец на одном из необходимых для вас приложений, пока не появится выбор из возможных вариантов действий – нам нужна кнопка в виде двух полосок. Нажимаем на нее, и наблюдаем разделение экрана, а после этого выбираем второе нужное вам приложение. Готово.
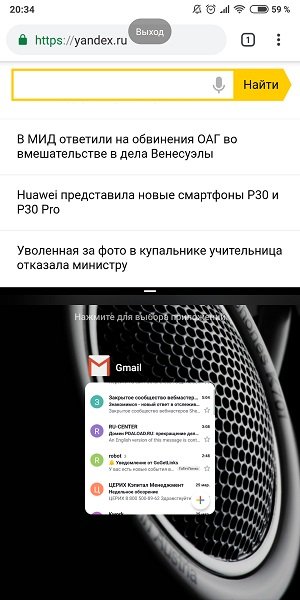
Изменение пропорции разделения экрана
Для большего удобства пользования режимом разделения экрана программисты Xiaomi добавили возможность менять размеры двух «окошек». После разделения экрана вы можете заметить черную полосу посередине дисплея – именно с помощью нее вы можете менять пропорции каждого приложения. Например, если вы хотите, чтобы условный Telegram занимал больше места на экране, пока в фоне играет ролик с YouTube, то вам нужно просто зажать посередине и потянуть либо вверх, либо вниз, пока пропорции не станут для вас комфортными.
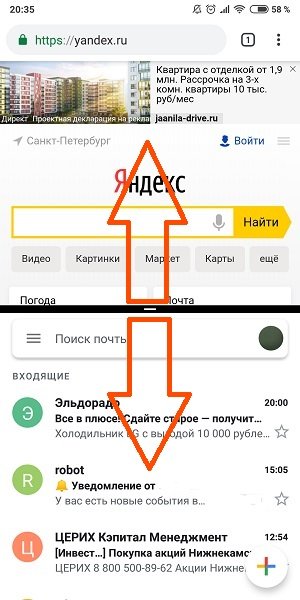
Горизонтальный режим
Разделение также хорошо работает не только в вертикальном варианте – просто включите в настройках пункт «Автоповорот» и переверните смартфон.
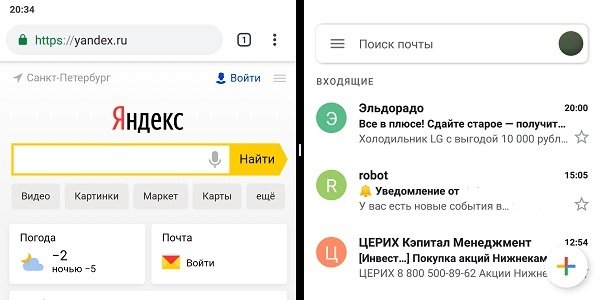
Отключение режима разделения экрана
Отключить разделение экрана еще проще, чем включить - просто опустите черную полоску посередине в самый низ экрана.
Приложения для разделения экрана
Андроид не был бы Андроидом, если бы умельцы не нашли способы внести еще больше кастомизации в стандартную для системы функциональность. Так, на просторах Google Play Маркет можно найти несколько приложений, которые сделают разделение экрана еще более удобным.
Split Screen Launcher
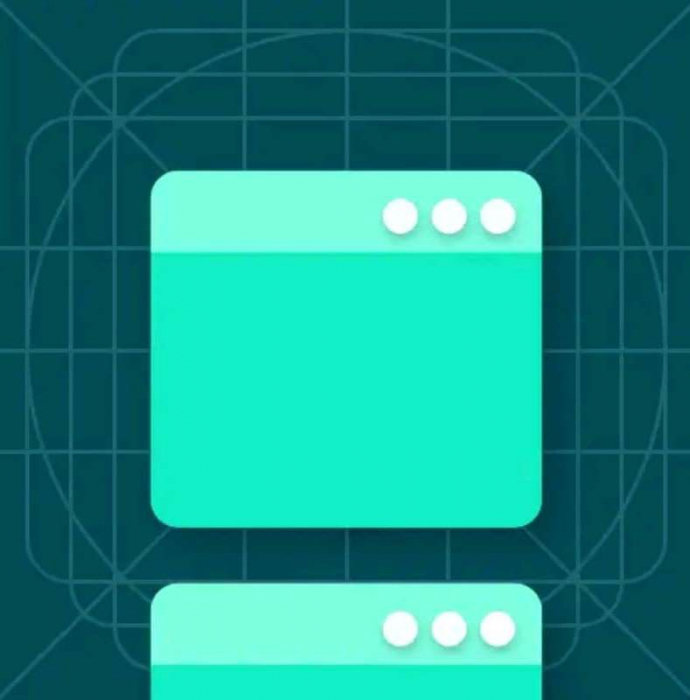
Данное приложение призвано сделать процесс разделение экрана гораздо быстрее. Его фишка состоит в том, чтобы ярлыки на рабочем столе вашего смартфона из тех пар приложений, которыми вы чаще всего пользуетесь.
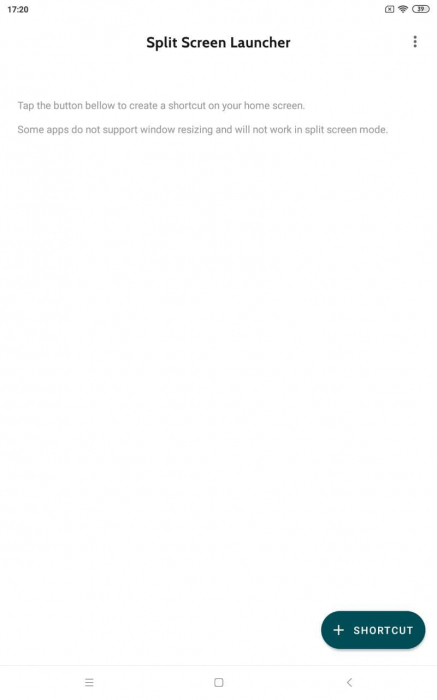
Главный экран Split Screen Launcher
Например, если вы, как уже приводилось в пример ранее по тексту, любите одновременно переписываться и смотреть YouTube, то внутри Split Screen Launcher можно выбрать подборку из YouTube и WhatsApp и, по необходимости, нажимать на иконку на экране, чтобы запустить разделение без дополнительных движений.
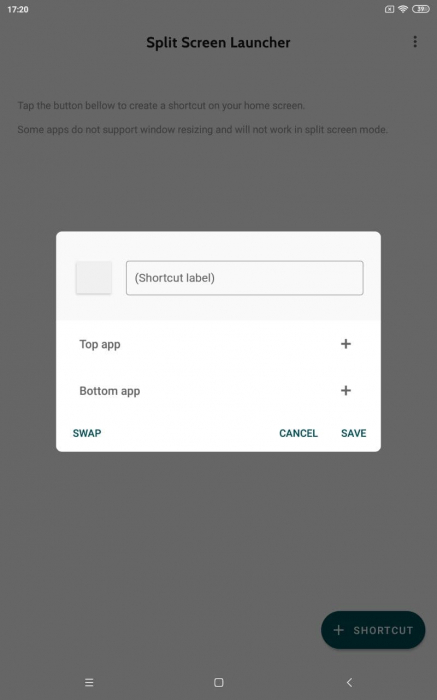
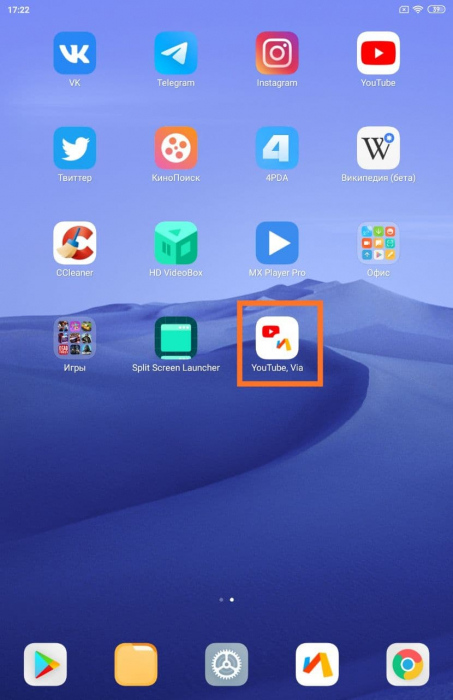
Floating Apps
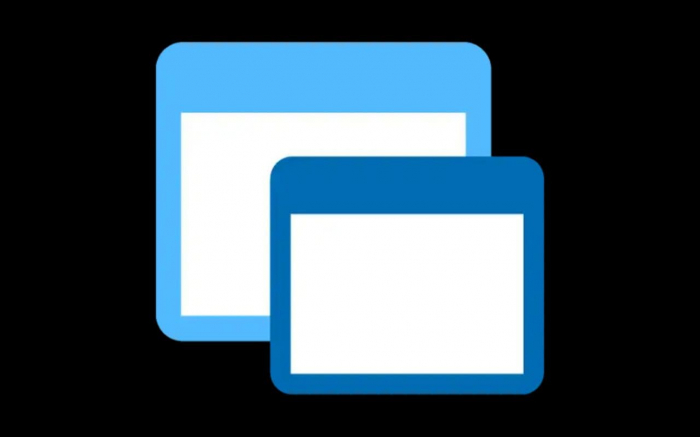
Особенностью данного приложение станет возможность сделать из экрана вашего смартфона подобие Windows. Вместо привычного разделения экрана Floating Apps создает маленькие окошки запущенных программ, местоположение которых можно менять, как вам вздумается.
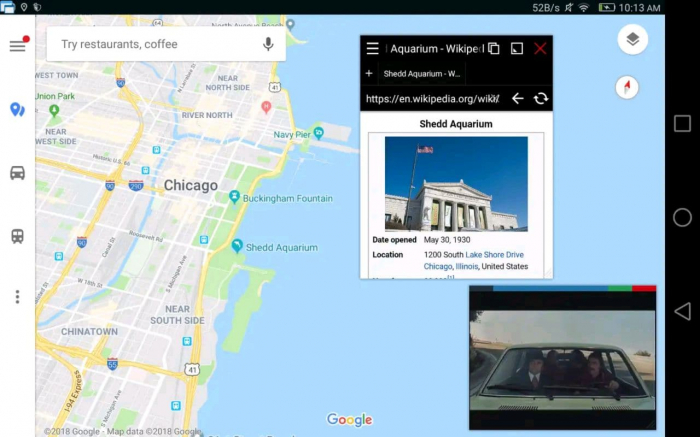
Пример работы Floating Apps
Как мы видим, разделение экрана – действительно очень удобный инструмент для людей, которым стандартного пользования смартфоном просто не хватает, и хочется делать больше, чем обычный юзер.


Думаю, многие сталкивались с такой неприятной ситуацией как поломка сенсора, клавиш управления или кнопки включения. Конечно, можно купить новый аппарат, да и сервисные центры на каждом углу, но порой на это просто нет времени, и раскошелиться на обновку готов далеко не каждый. Чтобы в важной поездке не оказаться без связи, почты, карты, предлагаю Вам подборку приложений для Android, которые могут выручить в трудную минуту или продлить пользование смартфоном.
Появился скол в верхней части экрана?
Drop Down The Status Bar — приложение позволяет открыть шторку статус бара с рабочего стола.

Клавиши навигации приказали долго жить или работают лишь частично?
Soft Keys - Home Back Button — панель управления выводится поверх рабочего стола в верхней или нижней части экрана по желанию. Возможна регулировка толщины и настройка внешнего вида.
При поломке клавиши блокировки:
Power Button To Volume Button — программа привязывает функцию клавиши Power к регулятору громкости.
При поломке регулятора громкости
Volume In Notification — управление громкостью звонка, мультимедиа, будильника и динамика отображается в шторке уведомлений.

Для тех кто хочет все и сразу:
J Touch - виджет добавляет кнопку, управляемую свайпом. Возможность привязки до 6 функций. Блокировка экрана, клавиши навигации, панель доступа передачи данных, wi-fi, регулировка громкости, все это и многое другое управляется одним движением пальца или тапом.
Случается всякое, да и техника не вечна, но иногда необходимо срочно решить проблему. Все приложения бесплатны, а объем не занимает много места в памяти, и их вполне можно хранить у себя как аптечку на экстренный случай. А, возможно, кто-то откроет в них для себя более удобный функционал.
Автор: Artem Funtikov
Подписывайтесь на канал THEXFRAME в Telegram.

Разделение экрана на Андроид – интересная и полезная функция, позволяющая с комфортом выполнять на смартфоне сразу несколько задач. Знакомьтесь с нашей статьей, чтобы узнать, как ей воспользоваться на разных версиях операционной системы и на смартфонах различных брендов.
Операционная система Android регулярно обновляется. С выходом каждой новой версии добавляются дополнительные функции, и одной из них стал режим разделения экрана. Несмотря на то, что он появился достаточно давно, немногие пользователи знают, как его активировать. Это объясняется тем, что в зависимости от версии Android, а также от производителя смартфона, он запускается по-разному. В нашей статье мы расскажем о том, для чего необходима эта опция, как она позволяет улучшить многозадачность смартфона и как ее правильно активировать в зависимости от вашего устройства.
Что такое режим разделения экрана на Android и зачем он нужен

Впервые режим разделения экрана появился еще на Android 7 Nougat. Он получил название «Split Screen» и изначально был доступен лишь на некоторых моделях, но позднее начал работать на большинстве смартфонов. Его суть состоит в том, что он позволяет разделить экран на две части (равного размера или по усмотрению пользователя).
Режим позволяет владельцу гаджета одновременно использовать несколько приложений. К примеру, в одном окне можно запустить YouTube, а во втором открыть мессенджер и переписываться с друзьями. Или же можно в одном окне искать в браузере какую-либо информацию (как вариант – просто читать книгу), а во втором открыть текстовый редактор и выписывать в него какие-либо важные фразы. Вариантов использования разделенного экрана очень много, но общий смысл этого состоит в том, что с его помощью вы можете существенно повысить функционал вашего устройства и выполнять сразу несколько задач одновременно. Это удобнее, чем постоянно переключаться между приложениями.

В режиме разделения экрана хорошо работают мессенджеры, YouTube, социальные сети. Камера, как правило, в нем не запускается. Не стоит пробовать включать игры или другие ресурсоемкие приложения – даже если они и откроются в необходимом вам виде, то будут зависать.
Как разделить экран на Android: все способы
Изначально на Android Nougat Split Screen активировался через кнопку «Недавние приложения». Впоследствии в новейших версиях операционной системы этот способ менялся на другой. Кроме того, на смартфонах разных брендов могут быть установлены собственные варианты активации данного режима, например, жестами. Ниже мы разберем все известные способы разделения экрана на Android.
Через кнопку «Недавние приложения»
Этот способ – самый простой, появившийся на Android 7. Чтобы им воспользоваться, откройте необходимое приложение, а затем нажмите на кнопку «Недавние» в виде квадрата в нижней части телефона и удерживайте ее. Экран разделится на две части. В верхней будет выбранное приложение, а в нижней вы можете запустить любое другое, поддерживающее Split Screen.

Пользоваться функцией можно, если смартфон находится как в вертикальной (книжной), так и в горизонтальной (альбомной) ориентации.

По умолчанию экран разделен на две равные части, но вы можете, двигая разделительную линию посредине, изменить их размер.
Через меню многозадачности
Чтобы воспользоваться этим способом, откройте меню многозадачности, коротко нажав на кнопку «Недавние». Над некоторыми из запущенных приложений вы увидите значок в виде двух прямоугольников. Нажмите на него, чтобы разделить экран, а затем выберите во второй половине дисплея еще одно приложение.
В зависимости от версии операционной системы и предустановленной оболочки производителя, на некоторых смартфонах приложения в меню многозадачности будут расположены в вертикальном порядке, поэтому значок разделения экрана будет расположен слева.
В некоторых случаях, например, на Meizu, чтобы увидеть указанные значки, потребуется сдвинуть вниз приложение в меню многозадачности.

В зависимости от модели смартфона, для запуска режима может быть достаточно в меню многозадачности просто сдвинуть нужное приложение вверх или вниз.
Если значок в виде двух прямоугольников отсутствует или неактивен, это означает, что данное приложение не поддерживает режим Split Screen.

На Android 10 и 11
На Android 10 и 11 режим разделения экрана также открывается через меню многозадачности, но выглядит несколько иначе.
Шаг 1. Нажмите на кнопку «Недавние», найдите приложение и нажмите на его ярлык.

Шаг 2. В появившемся меню выберите «Разделить экран».

Теперь во втором окне выбирайте еще одно приложение, которое желаете использовать.
Через настройки смартфона (режим System UI Tuner)
На Android 6.0 и новее появился System UI Tuner. Он предлагает гибкие возможности для персонализации устройства, в том числе позволяет запустить режим Split Screen в более поздних версиях операционной системы.

Предварительно System UI Tuner потребуется включить, потому что по умолчанию он неактивен. Инструкция:
Шаг 1. Сдвиньте вниз панель уведомлений, нажмите на иконку в виде шестеренки и удерживайте ее до тех пор, пока она не начнет вращаться.
Шаг 2. Появится уведомление «Функция System UI Tuner добавлена в меню настроек».
Шаг 3. Перейдите в настройки. В разделе «О системе» найдите режим System UI Tuner и откройте его.
Шаг 4. В меню режима найдите и активируйте режим разделения экрана с помощью жестов.
После включения вы сможете разделить экран на две части простым свайпом вверх по кнопке «Недавние». Это удобно, к примеру, при частом использовании режима.
На Xiaomi
Если вы пользуетесь смартфоном Xiaomi, запустить режим разделения экрана вы сможете кнопкой по вашему выбору. Предварительно функцию нужно активировать в настройках.
Шаг 1. В настройках гаджета перейдите в «Расширенные настройки».
Шаг 2. Нажмите на «Функции кнопок».
Шаг 3. Перейдите во вкладку «Разделение экрана».

Обычно функция начинает работать сразу после активации. Если этого не произошло, перезагрузите смартфон.
На Honor
Владельцы мобильной техники производства Honor могут разделять экран костяшками пальцев. Предварительно этот жест нужно активировать в «Настройках». Для этого выберите пункт «Управление» и в нем напротив пункта «Включение нескольких окон» переведите переключатель в активное положение.

Также на ряде моделей Honor работает включение режима свайпом двумя пальцами. Для этого откройте необходимое приложение и проведите двумя пальцами вниз по экрану. Если разделение не поддерживается, появится соответствующее уведомление.
На Samsung
Как и другие производители, Samsung предлагает собственный способ разделения экрана на своих телефонах. Чтобы им воспользоваться, откройте «Недавние приложения», выберите то, которое нужно запустить, коснитесь его ярлыка и нажмите «Запуск в режиме разделенного экрана». Затем укажите второе приложение. Дисплей будет разделен пополам. Чтобы вернуть окна в обычное состояние, нажмите на «X» в верхней части устройства.

На Motorola и Lenovo
В смартфонах Lenovo и Motorola жестами можно активировать большое количество инструментов и функций, в том числе и разделенный экран, но предварительно такую возможность нужно активировать. Для этого:
Шаг 1. Откройте приложение «Moto», свайпом вправо вызовите его меню и выберите «Жесты».

Шаг 2. Найдите в списке пункт «Жест для разделения экрана» и сдвиньте вправо бегунок, чтобы его активировать.

Шаг 3. Чтобы воспользоваться режимом, запустите какое-нибудь приложение и проведите пальцем от левого края к правому и в обратном направлении.

Затем во второй части экрана нужно выбрать и открыть второе приложение.
Сторонние приложения
Упростить запуск режима разделения экрана можно с помощью специальных сторонних приложений. Одно из них – это «Ярлык Split Screen», доступный для скачивания в Play Market. Установите его, а затем в настройках смартфона предоставьте разрешение на его работу.
Давным давно, ещё с Android 5.0, а в некоторых устройствах и раньше, появился режим Screen Mirror. Режим, который позволял дублировать экран смартфона на устройства с поддержкой Miracast. Было это крайне удобно, можно запустить на смартфоне фильм и транслировать на ТВ, звук передавался в том числе. Также было удобно показывать фотографии, которые сделал во время поездки, всей семье и на большом экране.
Время шло, Android менял свои версии, Nougat (7), Oreo (8), Pie (9), в каждой версии оставался этот режим, и вот вышло обновление до Android Q (10).
Подключаюсь, как обычно:
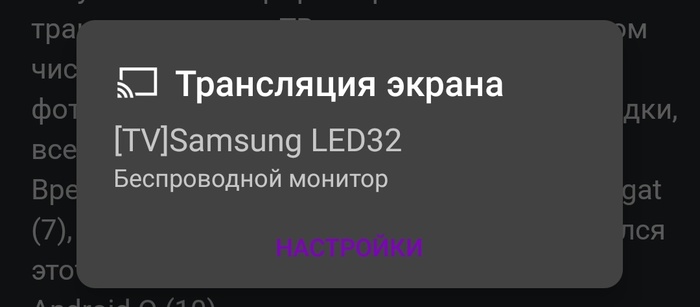
Трансляция экрана, которая стала уже привычным способом передачи изображения на ТВ и вижу:

Вот такой рабочий стол (ну практически, иконок не было тогда ещё). Стало интересно, что это за новый режим и с чем его едят. Решил я поискать информацию в Рунете и удивительно, её в нём не оказалось. От слова совсем. Лишь редкие сказы о том, что режим Screen Mirror перестал работать и отображает только их рабочий стол.
Самой первой мыслью стало, а что будет, если.. подключить к телефону мышку через OTG. Сказано, сделано. И курсор появился, о боже, не на смартфоне, а именно на новом рабочем столе.
коротко о нём — на рабочем столе изначально 2 иконки: настройки рабочего стола и меню приложений. Оперировать новым рабочим столом можно только посредством внешней мышки и клавиатуры. И выглядит это примерно так:
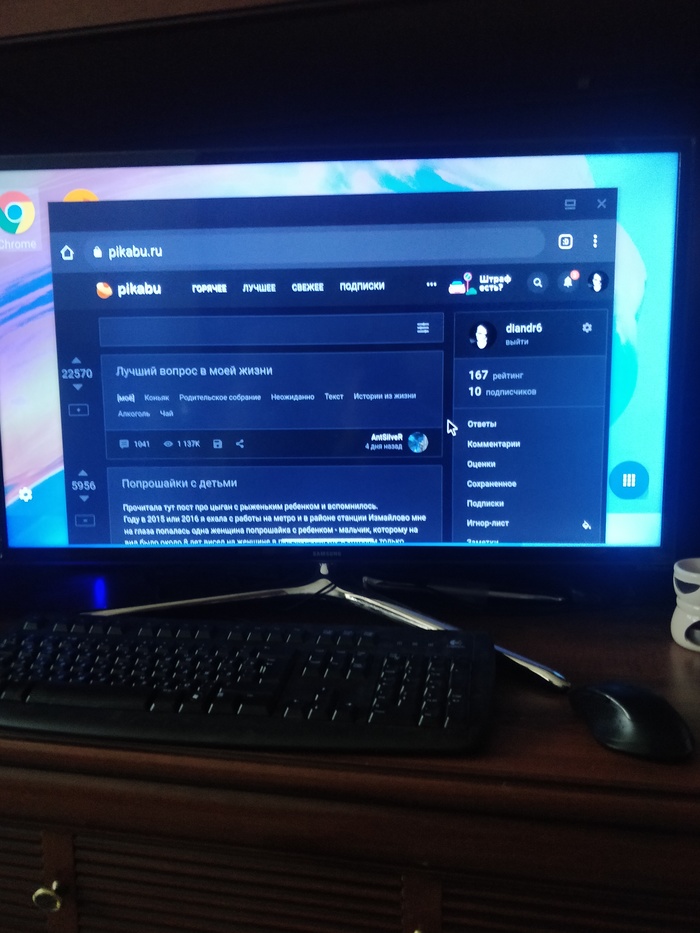
Также, чтобы к телефону подключить одновременно клавиатуру и мышь, потребовалось городить такую схему:

USB хаб с внешним питанием и к нему подключена мышь и клавиатура. Без внешнего питания тянет только по отдельности. На удивление, телефон тоже начал зарядку при подключении в режиме OTG
А теперь то, ради чего я всё это писал. Надеюсь, что пост заиндексируется и люди найдут способ это отключить (в рунете не написано, как отключить Wireless Display и вернуть Screen Mirror)
Заходим в настройки для разработчиков и находим "Принудительное включение режима рабочего стола"
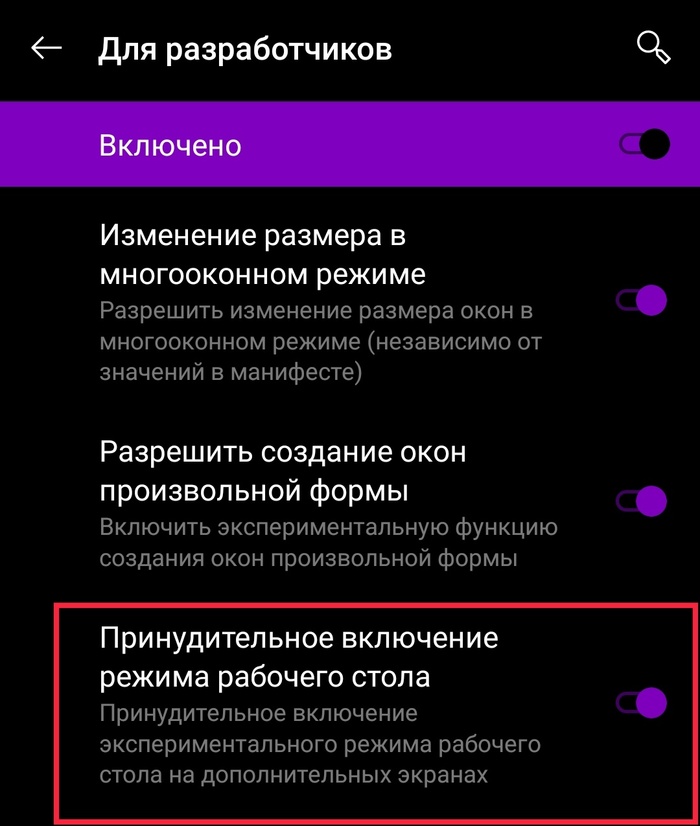
Переводим слайдер в положение "Off", перезагружаем телефон, и вот снова у нас старый, привычный режим Screen Mirror
(а если вы наоборот хотите его включить, то в положение "On" и перезагрузка)
P.S.: Если у вас есть bluetooth мышь и клавиатура, то будет намного проще
Через MHL не пробовал, возможно сейчас там работает точно также
Samsung сделали поддержку только для своих устройств и только через Samsung Dex, Google сделали для всех устройств)

Android
490 постов 6.2K подписчика
Правила сообщества
Бан за неадекватное поведение, спам, рекламу
По моему опыту этот миракаст обладает очень плохим качеством и смотреть фильмы с его помощью очень трудно
Прикольная штука, На Honor Pad V6 больше похоже на Windows или Linux. Приложения в пуске, трей, часы и панель задач.
У меня телевизор Самсунг не смарт. Для передачи изображений и видео со смартфона на экран телевизора приобрел в поднебесной AnyCast. Превосходно работает, без тормозов. Я какое то время использовал активно самсунг с их Dex, причем на полноценной основе. Продал комп, остался огромный монитор, вот пока не купил новый, несколько месяцев сидел таким образом. У них это реализовано гораздо круче, все таки ближе к полноценной операционке, а не огрызку, вполне комфортно работать. Но есть нюанс - только проводом, передача по вай-фаю дает задержку и потерю качества на любом устройстве.Баловство. Понадобится эта фишка раз в 5 лет, а большинство и знать о ней не будут.
автор, можно подключать bluetooth мышь и клавиатуру - тогда otg с питанием не понадобится
Можно dualshock подключить и играть в dead cells на телевизоре, курсором можно двигать с помощью сенсорной панели. Он кстати и на родном экране показывается Буквально вчера пользовался трансляцией и ничего такого не было, только теперь появилась проблема, что звук транслируется ОЧЕНЬ тихо. Телефон OP, телевизор Samsung. Хз почему так.У хуавея есть давно такое.
При этом сам телефон работает как клавиатура+тачпад.
По факту абсолютно бесполезная фишка, ибо задержка огромная.
Гугл обнаглел,такая же херня с андроид авто.порезанный функционал, норм приложухи не запускаются, видео не воспроизводится, ещё и ругается что я часто песни переключаю тем самым отвлекаюсь от дороги, как бы Гугл стал за нас решать что нам удобнее
а скайпом или зумом пользоваться позволяет этот режим? ворды эксели можно открыть и редактировать? это может быть полезно тем кто на удаленке и не имеет компьютера, либо их не хватает
Первый смартфон на Android
2007 год вряд ли когда-то перестанет ассоциироваться с огромным количеством неформальных субкультур и бесконечной ностальгией в духе “верните мне мой 2007”. Помимо этих, несомненно, замечательных вещей, 2007 год отметился и другим знаменательным событием — выпуск iPhone. Это не была революция в плане реализованных в нем технологий, однако именно он задал вектор развития мобильных устройств, с которым некоторые компании совладать не смогли. Например, Nokia — один из главных игроков рынка в нулевых; сейчас — скорее мем о самых крепких вещах во вселенной. А есть компании, которые, наоборот, смогли поймать новый тренд. Одна из таких компаний — Google. Эта статья о том, как и с чем Google вышла на рынок мобильных устройств.
В 2005 году компания столкнулась с нехваткой средств, а привлечь новых инвесторов не получалось. Тогда Android попробовал заключать контракты с HTC и Samsung, но безуспешно. Эта ситуация привлекла внимание Google, которая в конечном счете приобрела компанию Android Inc за 130 миллионов долларов. В Google посчитали этот проект перспективным и не прогадали.
В целом, Android не стал первой мобильной ОС на базе Linux. Уже существовали устройства от Motorola с подобными ОС, однако Google решила реализовать отличный от других производителей подход: открытый код. В ноябре 2007 года Google объявила о создании консорциума Open Handset Alliance(OHA) и анонсировала открытую мобильную платформу Android, также опубликовав пакет для разработчиков.

Часть компаний из OHA
В OHA вошли 34 компании с Google во главе. В него попали производители телефонов, такие как HTC и Motorola, производители микросхем, такие как Qualcomm и Texas Instruments, а также операторы связи, включая T-Mobile. В итоге в октябре 2008 года был выпущен HTC Dream, также известный как T-Mobile G1 - первый коммерческий смартфон на платформе Android.
Google готовился к запуску первой сборки Android 1.0 к 2008 году. Однако компании не хватало партнера, который выпустил бы телефон на новой ОС. Nokia была слишком крупным игроком, с которым мог быть конфликт интересов. Motorola отходила от взлета продаж Motorola razr. Оставались HTC и LG. Компании боялись инвестировать в молодую ОС с туманными перспективами: LG использовала договоренности с Google только для того, чтобы заключить контракты с Microsoft по выпуску смартфонов на базе Windows Mobile. А вот тайваньская компания была готова к сотрудничеству, к тому же HTC могла быстро создавать рабочие образцы.

Прототип “Sooner”. Дизайн устройства опирался на идеи BlackBerry.
Первым известным прототипом от HTC стало устройство под названием “Sooner”. Тогда в Google еще опирались на идеи BlackBerry, поэтому девайс имел маленький несенсорный экран, клавиши навигации и физическую QWERTY-клавиатуру. Интересный факт: первые сборки Android для Sooner внешне практически не отличались от BlackBerry OS.

HTC Dream с убранной клавиатурой

С выдвижной клавиатурой устройство выглядит чересчур габаритным, по сравнению с iPhone
Мнение аудитории насчет первого Android-смартфона разделось. Одни нарекли его “убийцей iPhone”, другие — жалкой подделкой. Действительно, в некоторых аспектах HTC Dream превосходил смартфон от Apple: более высокое разрешение камеры, время автономной работы и поддержка карт памяти (microSD). Однако телефон от Стива Джобса был легче, тоньше и красивее.
На самом деле главное преимущество HTC Dream заключалось не в технических характеристиках и не в дизайнерских решениях. “Мечта” Google о выпуске полноценного устройства на базе Android вне инженерных образцов и эмуляторов наконец-то осуществилась. И хоть первая сборка ОС содержала в себе атавизмы со времен заимствования идей у BlackBerry (исправленные в Android 1.6 Donut), зеленому дроиду было чем заинтересовать потребителя.
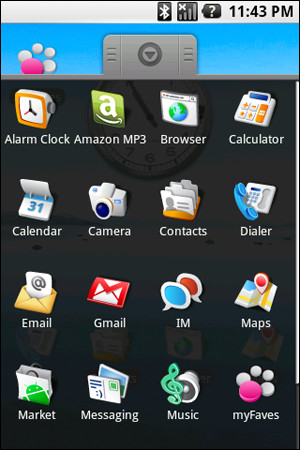
Так выглядели первые итерации Android
Android предложила настраиваемый домашний экран, виджеты и функцию копирования и вставки. Кроме того, в отличие от iOS (тогда известной как iPhone OS), Android имел полностью открытый исходный код — любой, кто хотел запустить свой собственный телефон на базе Android, мог это сделать. Уже в первой версии имелся
Android Market, магазин приложений, который, по гордым заявлениям Google, “будет иметь десятки уникальных приложений”. На момент выпуска смартфона было доступно около 1700 приложений от сторонних разработчиков. Конечно же имелись и собственные продукты компании: Google Maps, YouTube и HTML-браузер (до Chrome), который, конечно же, использовал поисковые сервисы Google.
G1 показал неплохие показатели продаж: в апреле 2009 года компания T-Mobile объявила о продаже миллиона устройств. Однако первым устройством, которое сделало Android по-настоящему конкурентным, стал смартфон Motorola Droid. Интересно, что через год после выхода смартфона Apple обвинила HTC в нарушении 20 патентов и подготовила более 700 страниц с описанием претензий. Можно считать это своеобразным признанием от гиганта, который распознал потенциал смартфонов на базе Android.
Читайте также:


