Не работает автозагрузка whatsapp
Что делать, если не сохраняются фото из Ватсапа в галерею смартфона? Нужно проверить остаток места в хранилище и при необходимости освободить его. Если отключилось автоскачивание снимков из чатов, его можно включить самостоятельно. Разберемся, почему не получается сохранить фото из WhatsApp и как скачать нужный снимок вручную.
Почему не сохраняются фото в галерее смартфона
Почему Ватсап не сохраняет фото в галерею телефона? Вот основные причины:
- закончилось место в хранилище устройства;
- выключилась опция автозагрузки в меню мессенджера;
- файл не поддерживается WhatsApp, его нужно обновить;
- нет доступа к памяти смартфона (уведомление об этом появится на экране).
Перед выполнением проверки перезагрузите смартфон. Если ошибка осталась, приступайте к освобождению внутренней памяти. Для этого придется перейти в меню и проверить остаток места.
Как посмотреть остаток памяти в телефоне на примере устройства с Android:
Включение автоматического сохранения фото в WhatsApp
Если не сохраняются фото из Ватсапа в галерею автоматически, проверьте настройки. Включить или выключить автоскачивание изображений из чатов можно в любое время. Установка дополнительных сервисов не требуется.
Инструкция, как включить опцию автозагрузки в Ватсапе:
Если папка со снимками из WhatsApp не отображается в галерее, выполните следующие действия:
Внимание. Если мессенджер запросит разрешение на доступ к личным данным смартфона или к хранилищу, предоставьте его.
Как сохранить фотку вручную
Как сохранить фото в Ватсапе самостоятельно:
Сохраненный файл можно найти с помощью галереи устройства или через проводник. Если при сохранении все равно появляется ошибка, нужно вручную проверить доступ Ватсапа к хранилищу.
При сохранении появилась ошибка
Почему не сохраняются фото из Ватсапа в галерее? Если на Айфоне или Андроиде не получается сохранить фото, проверьте доступ к хранилищу. Сделать это можно через настройки устройства:
Перезагрузите смартфон и проверьте, скачивает ли WhatsApp фотки. Если ничего не помогает, придется выполнить обновление или переустановку.
Обновите или переустановите WhatsApp
По каким причинам Ватсап не скачивает фотки в галерею смартфона? Повлиять на автозагрузку может устаревшая версия мессенджера или ошибки во временных файлах. Чтобы избавиться от проблемы, выполните обновление. Операция доступна бесплатно, для этого придется перейти во встроенный магазин.
Обычно WhatsApp скачивает все снимки из чатов автоматически. Найти их можно в галерее смартфона. Если не получается скачать снимок или автоскачивание не работает, придется освобождать место в хранилище, обновлять или переустанавливать сервис. Сделать это можно бесплатно на Андроиде и на Айфоне.
Заполненность фотогалереи на смартфоне зависит не только от того, как часто вы используете камеру. Именно здесь автоматически сохраняются скриншоты и снимки, которые вы получите в мессенджерах и соцсетях. Однако не везде функция автоматического сохранения является базовой, и к примеру, в случае с WhatsApp ее придется настраивать вручную.

Почему фото с Ватсапа не сохраняются в галерее смартфона автоматически
Основной причиной, из-за которой медиа из Ватсап не сохраняются на вашем устройстве, являются изменения в настройках приложения. Последние могли быть внесены случайно или по причине сбоя в работе мессенджера, который может произойти без видимой на то причины.
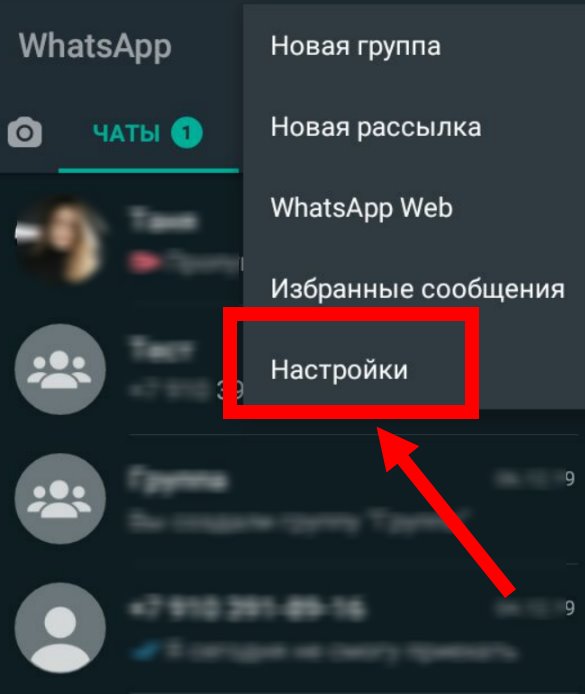
Функция автосохранения медиаконтента из Ватсап в галерею смартфона предусмотрена по умолчанию. Однако нередки ситуации, когда в силу каких-то обстоятельств она деактивирована
Между тем, в настройках WhatsApp вы можете выставить отмену загрузки не только видео, изображений и файлов, но и настроить ее исключительно при подключении Wi-Fi. Кроме того, в приложении есть несколько вариантов, как сохранять изображение в галерее: вручную и автоматически.
Как настроить автосохранение медиа из мессенджера в память телефона после обновления
Для пользователей систем Android и iOS есть некоторые различия для подключения этой возможности. Однако все юзеры Ватсап могут выбрать отдельный диалог, с которого хотят скачивать медиа и даже необходимую группу файлов (документы, видео, аудио).
Инструкция для Самсунг и других Андроид-устройств
Обычно при подключении к Ватсапу с мобильного телефона, работающего под управлением ОС Android, автосохранение медиафайлов производится по умолчанию. Однако бывают и исключения.
И в этом случае для того, чтобы включить автоматическое скачивание файлов, нужно:
Если после этих манипуляций не удастся получить желаемый результат, то проверьте, включена ли видимость медиа в диалоге.
Если нет, то вам нужно снова зайти в настройки и в разделе “Чаты” активировать этот элемент.
Тем, кто получает много файлов, лучше отключить автоматическое скачивание, поскольку память быстро заполняется и в конечном итоге вам придется удалять этот медиаконтент вручную.
Рекомендации для Айфона
Что касается iPhone, то в галерею «яблочных» устройств фото с WhatsApp попадает также благодаря включенным настройкам автозагрузки. Эти функции можно регулировать самостоятельно.
Для этого:
- Зайдите в приложение и нажмите на троеточие сверху.
- В подразделе “Чаты” откройте “Фотопленку” и включите “Сохранить”.
- После этого можно будет загрузить все медиафайлы в память устройства.
Для того чтобы скачать фото из конкретного чата, необходимо его открыть, нажать и удерживать ник юзера и перейти в категорию “Данные”, где в разделе “Фотопленка” нужно будет выбрать опцию “По умолчанию”.
Альтернативные способы сохранения
Также существуют альтернативы для загрузки снимков и других файлов на мобильные устройства. Они подойдут как для пользователей Андроид, так и для Айфона.
Вручную
Ручная загрузка позволяет вам самому решать, какие медиа попадут в галерею, а какие нет. Для этого нужно придерживаться следующего алгоритма:
- Перейдите в мессенджер и зайдите в чат.
- Выберите нужное вам видео или фото – на данном этапе они будут размыты и посередине появится значок скачивания, активируя который вы сможете получить нужный файл.
Далее останется только проверить галерею на наличие скачанного файла.

Если у вас нет намерений сохранять весь медиаконтент из мессенджера в галерею телефона, то можете отказаться от настройки такой функции, скачивая все необходимые фото вручную
Для этого:
Благодаря этой функции можно сразу распечатать фото, если рядом есть принтер или другое печатное оборудование.
Как видите, вариантов скачивания медиаконтента из Ватсап в галерею телефона, уйма. И среди них как настройка автозагрузки, так и возможность перехода на ручное скачивание.
Рабочий стол WhatsApp работает нормально. Это все еще требует, чтобы вы связали это с вашим телефоном и включили ваши динамики для воспроизведения уведомлений, но в остальном это довольно хорошо. Я обнаружил, что уведомления иногда были прерывистыми. Я получу уведомление о моем мобильном приложении, но не на рабочем столе. Иногда он отключается сам по себе без всякой причины. Ваш опыт может отличаться, хотя.

Добавить WhatsApp для запуска в Windows 10
- Загрузите и установите рабочий стол WhatsApp из Магазина Windows. Если вы находитесь в Windows 10, эта ссылка должна открыть сайт Microsoft и приложение Магазина Windows вместе.
- Щелкните правой кнопкой мыши кнопку «Пуск» и выберите «Настройки».
- Выберите Приложения и Автозагрузка.
- Выберите WhatsApp и включите его.
Если вы не видите WhatsApp в списке, вам придется использовать метод диспетчера задач.
- Щелкните правой кнопкой мыши пустую часть панели задач Windows и выберите «Диспетчер задач».
- Выберите вкладку «Автозагрузка».
- Если WhatsApp находится в списке, щелкните правой кнопкой мыши и выберите Включить.
Это добавит его к запуску вместе с другими включенными приложениями в этом списке. Держите это окно открытым на мгновение.
Если WhatsApp не появится ни в одном из этих списков, нам придется добавить его при запуске вручную.
Папка «Автозагрузка» находится в папке C: \ Users \ Имя пользователя \ AppData \ Roaming \ Microsoft \ Windows \ Меню «Пуск» \ Программы \ Автозагрузка. Набрав «shell: startup», вы попадете прямо туда.

Добавление программ в автозагрузку Windows 10
Если вы вернетесь в окно «Автозагрузка» в диспетчере задач, вы увидите список программ, настроенных на автоматический запуск. Справа вы должны увидеть столбец с надписью «Воздействие при запуске». Это говорит о том, как сильно приложение влияет на время загрузки. Другими словами, насколько автоматически запуск этой программы замедляет работу компьютера при загрузке.
Чем больше программ вы запустите автоматически, тем дольше будет загружаться ваш компьютер. Многие программы считают, что они достаточно важны для автоматического запуска с Windows. Большинство из них не правы. Просмотрите этот список и посмотрите, что настроено на автоматический запуск. В идеале у вас должен быть только антивирус, брандмауэр, аудиодрайвер, OneDrive, если вы его используете, Malwarebytes, если вы его используете, и любой драйвер устройства, работающий вне ядра Windows. Читая о добавлении WhatsApp в автозагрузку Windows, вы также можете оставить его включенным. Все, что вы используете все время, можно оставить включенным.
Все остальное можно отключить. Чем меньше программ вы настроили на автоматический запуск, тем быстрее будет загружаться ваш компьютер. Драйверы принтера, периферийные устройства, другие программы и все эти «полезные» приложения, которые добавляются в автозагрузку, могут быть безопасно отключены.
Отключение элемента автозагрузки не останавливает его работу при его выборе. Он также не удаляет его и не перестает нормально работать. Все, что он делает, это останавливает загрузку программы в фоновом режиме при запуске Windows. Результатом этого является более быстрое время загрузки, но задержка в пару секунд, когда вы открываете приложение. Я бы взял это в любой день!
Вы можете использовать тот же метод, чтобы любое приложение открывалось при запуске в Windows 10. Просто добавьте ярлык в папку «Автозагрузка», и он должен каждый раз загружаться с Windows. Просто будьте осторожны, сколько вы добавляете!
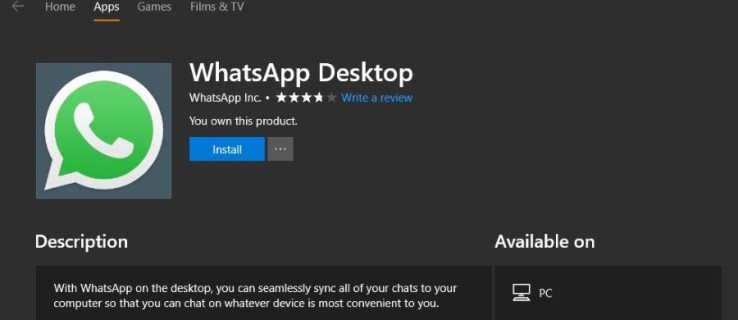
Рабочий стол WhatsApp работает нормально. Он по-прежнему требует, чтобы вы связали его с телефоном и включили динамики для воспроизведения уведомлений, но в остальном это довольно хорошо. Я обнаружил, что уведомления иногда бывают прерывистыми. Я бы получил уведомление в своем мобильном приложении, но не на рабочем столе. Иногда он тоже отключается без причины. Однако ваш опыт может отличаться.

Добавить WhatsApp в автозагрузку Windows 10
Автоматический запуск WhatsApp при загрузке Windows 10 позволяет сэкономить время. Это также означает, что вы не забудете запустить его, когда собираетесь какое-то время использовать компьютер, что почти так же важно. Вы должны быть избирательны в том, что вы добавляете в автозагрузку, поскольку это задерживает время загрузки в Windows, но я расскажу об этом немного позже. Во-первых, как заставить WhatsApp открываться при запуске в Windows 10.
-
Если вы используете Windows 10, эта ссылка должна открывать сайт Microsoft и приложение Windows Store вместе.
- Щелкните правой кнопкой мыши кнопку «Пуск» в Windows и выберите «Настройка».
- Выберите Приложения и запуск.
- Выберите WhatsApp и включите его.
Если вы не видите WhatsApp в списке, вам придется использовать метод диспетчера задач.
- Щелкните правой кнопкой мыши пустую часть панели задач Windows и выберите Диспетчер задач.
- Выберите вкладку Автозагрузка.
- Если WhatsApp есть в списке, щелкните правой кнопкой мыши и выберите Включить.
Это добавит его в автозагрузку вместе с другими включенными приложениями в этом списке. Держите это окно открытым на мгновение.
Если WhatsApp не отображается ни в одном из этих списков, нам придется добавить его в автозагрузку вручную.
Папка автозагрузки находится в C: Users Username AppData Roaming Microsoft Windows Start Menu Programs Startup. Ввод «оболочки: запуск» приведет вас прямо туда.

Добавление программ в автозагрузку Windows 10
Если вы вернетесь в окно запуска в диспетчере задач, вы должны увидеть список программ, настроенных на автоматический запуск. Справа вы должны увидеть столбец с надписью «Влияние запуска». Это показывает, насколько приложение влияет на время загрузки. Другими словами, насколько запуск этой программы автоматически замедляет ваш компьютер при загрузке.
Чем больше программ у вас запускается автоматически, тем больше времени потребуется вашему компьютеру для загрузки. Многие программы думают, что они достаточно важны, чтобы запускаться автоматически с Windows. Большинство из них ошибаются. Просмотрите этот список и посмотрите, что настроено для автоматического запуска. В идеале у вас должен быть только антивирус, брандмауэр, аудиодрайвер, OneDrive, если вы его используете, Malwarebytes, если вы его используете, и любой драйвер устройства, работающий вне ядра Windows. Когда вы читаете о добавлении WhatsApp в автозагрузку Windows, вы также можете оставить это включенным. Все, что вы используете постоянно, можно оставить включенным.
Все остальное можно отключить. Чем меньше программ вы настроили на автоматический запуск, тем быстрее загрузится ваш компьютер. Драйверы принтера, периферийные устройства, другие программы и все те «полезные» приложения, которые добавляются в автозагрузку, можно безопасно отключить.
Отключение элемента автозагрузки не останавливает его работу при его выборе. Ни удаляет, ни перестает нормально работать. Все, что он делает, это останавливает загрузку программы в фоновом режиме при запуске Windows. Результатом этого является более быстрое время загрузки, но задержка на пару секунд, когда вы действительно открываете приложение. Я бы взял это в любой день!
Вы можете использовать тот же метод, чтобы любое приложение открывалось при запуске в Windows 10. Просто добавьте ярлык в папку «Автозагрузка», и оно должно загружаться с Windows каждый раз. Только будьте осторожны, сколько вы добавляете!
Установите правильную дату и время
Наличие правильной даты и времени на вашем телефоне важно для синхронизации WhatsApp с его серверами, иначе вы не сможете загружать изображения или видео, как указано на официальной странице поддержки WhatsApp.
Исправьте проблемы с интернетом
Часто пользователи не могут загружать медиафайлы в WhatsApp из-за проблем с подключением к интернету. Эти советы по устранению неполадок должны помочь в решении проблемы:
- Если вы используете WhatsApp в сети Wi-Fi, начните с перезагрузки роутера.
- Затем попробуйте открыть веб-сайт на своем телефоне. Если веб-сайт не загружается или изображения не загружаются должным образом, возможно, ваше соединение Wi-Fi не работает.
- Вы также можете попробовать переключиться между Wi-Fi и мобильной передачей данных, чтобы определить, является ли интернет-соединение причиной проблемы.
- Убедитесь, что у вас достаточно интернет-трафика.
- Попробуйте на время включить и выключить режим полета на своем устройстве.
- Для Wi-Fi попробуйте удалить сеть Wi-Fi, а затем подключиться к ней снова.
- Если возможно, попробуйте подключиться к другому Wi-Fi-соединению или маршрутизатору.
Проверьте настройки автоматической загрузки мультимедиа
Если есть проблемы с тем, что WhatsApp не загружает изображения и видео автоматически на ваш телефон, вам следует взглянуть на настройки автоматической загрузки мультимедиа в WhatsApp.
Для этого перейдите в «Настройки» WhatsApp > Данные и хранилище. Здесь вы найдете раздел автозагрузки мультимедиа. Нажмите на параметры под ним и разрешите тип мультимедийных файлов, которые должны загружаться автоматически при подключении к мобильным данным или Wi-Fi, в зависимости от ваших потребностей.
Проверьте доступное хранилище
На вашем мобильном телефоне должно быть достаточно места для загрузки мультимедийных файлов из WhatsApp. Если на телефоне недостаточно памяти, файлы не будут загружены.
Отключите SD-карту
Отключить перемещение содержимого на SD-карту
Если ваш телефон Android предлагает встроенную настройку для переноса данных на SD-карту, попробуйте отключить ее для WhatsApp.
Действия могут отличаться в зависимости от модели вашего телефона. По сути, вам нужно перейти в «Настройки» на смартфоне и найти раздел «Память». Затем найдите функцию «Переместить на SD-карту» и выключите переключатель рядом с WhatsApp.
Очистить кэш WhatsApp
Попробуйте очистить кэш для WhatsApp на своем телефоне Android. Это не приведет к удалению ваших чатов.
Чтобы очистить кэш на Android, перейдите в «Настройки» > «Приложения» > WhatsApp > «Хранилище и кэш». Затем нажмите «Очистить кэш».
Перезагрузите телефон после очистки кэша. Не нажимайте «Очистить данные», так как это приведет к удалению ваших чатов в WhatsApp.
Отключить блокировку рекламы
Если вы используете на своем телефоне приложения для блокировки рекламы, попробуйте на время отключить их, чтобы проверить, не конфликтуют ли они с мультимедиа в WhatsApp.
Обновите WhatsApp
Часто обновление WhatsApp также помогает решить проблему, когда изображения и видео не загружаются.
Перейдите в Play Store (Android) и App Store (iPhone) и найдите WhatsApp. Нажмите на кнопку «Обновить», если она доступна. Перезагрузите телефон. Не волнуйтесь, обновление WhatsApp не приведет к удалению ваших чатов.
Сбросить настройки приложения
Действия могут отличаться в зависимости от модели вашего устройства. Однако в большинстве случаев вам нужно перейти в «Настройки» > «Приложения» > WhatsApp > «Хранилище и кэш». Затем нажмите «Сбросить настройки приложения» или «Очистить данные».
Переустановите WhatsApp
Если проблема не исчезнет, удалите WhatsApp со своего мобильного телефона и установите его снова. Очень часто, это радикальное действие помогает решить большинство проблем с приложением WhatsApp.
Читайте также:


