Приложение bang olufsen не видит колонку
Всем привет! Сегодня мы будем разбирать вопрос, почему колонка не подключается к телефону через Блютуз и что нужно делать для сопряжения. Если у вас будут возникать вопросы при прочтении, или статья не поможет, то вы всегда можете обратиться ко мне в комментариях.
Первые действия
В первую очередь проверьте, чтобы ваша колонка была полностью заряжена. Если вы её только купили, то велика вероятность, что она пролежала в коробке несколько месяцев, и батарея полностью разрядилась. Бывают случаи, что устройство вообще не включается и не работает – это первый звоночек, что проблема именно в севшем аккумуляторе.
Так что садим её на зарядку. Как только аппарат будет полностью заряжен, вновь попытайтесь подключить к телефону. Желательно делать сопряжение по инструкции к вашей колонке. Дело в том, что все колонки очень разные и производители делают процедуру подключения разной.
Некоторые колонки не могут работать сразу с несколькими устройствами воспроизведения. Если вы ранее подключили динамик к другому телефону или компьютеру, ноутбуку, то нужно сначала убрать сопряжение с этим устройством, а уже потом подключать туда смартфон.
Как вариант можно попробовать использовать фирменную программу для этой модели. Их можно найти в Google Play или App Store. Например, у колонок JBL есть фирменная утилита: «JBL Connect».
Почему телефон не видит и не находит колонку? – как вариант, на модели не включен режим сопряжения. В некоторых моделях будет достаточно просто включить колонку. У других нужно будет зажать на специальную кнопку со значком «Bluetooth», чтобы включился режим связи. Так что если вам телефон не видит Блютуз колонку, то еще раз проверьте, чтобы этот режим был на ней активен.
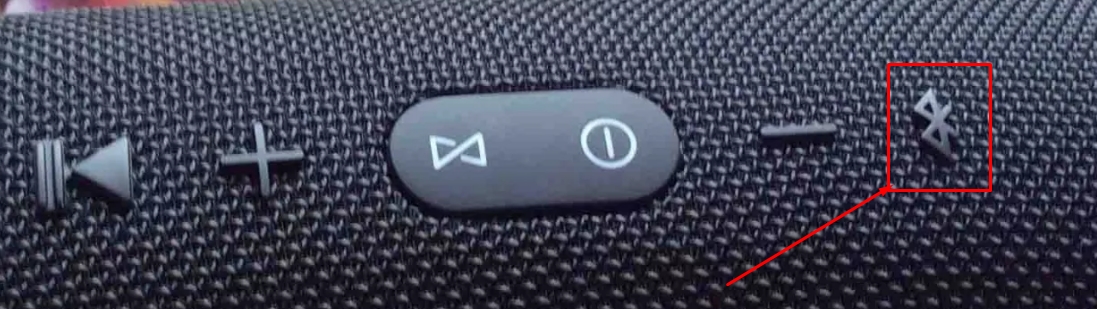
Подключение на смартфоне
Далее попробуйте правильно включить Bluetooth на смартфоне. Также мы проверим, чтобы телефоне автоматом не подключался к другим беспроводным устройствами.
ВНИМАНИЕ! Если по время сопряжения у вас попросят ввести PIN-код, то посмотрите это значение в инструкции для вашего аппарата. Чаще всего по умолчанию используют обычные комбинации: 1111 или 0000.
Android
На главной смахните пальцем сверху вниз и нажмите на значок «Блютуз». Вы его просто включите, чтобы перейти в меню «Голубого зуба» зажмите пальцем на этом значке.
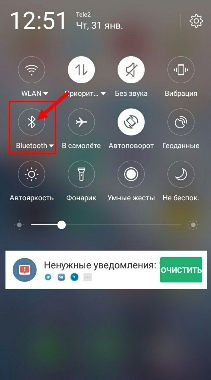
Туда можно попасть через меню «Настройки».
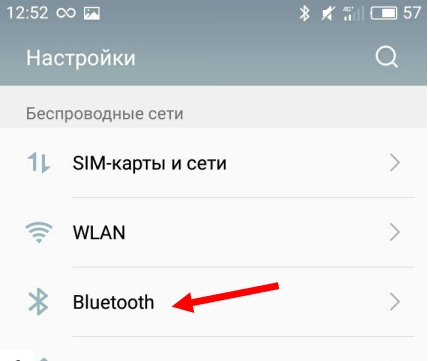
После активации режима сопряжения, вы ниже должны увидеть ваш «беспроводной динамик» – подключитесь к ней.
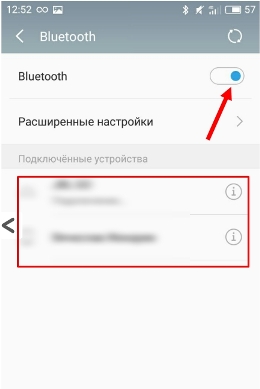
iOS
Переходим в «Настройки» и далее в «Bluetooth».
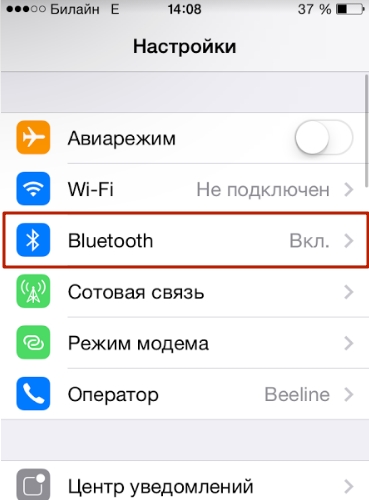
Туда можно попасть также через дополнительное меню – смахните пальцем снизу-вверх, находясь на главной странице.
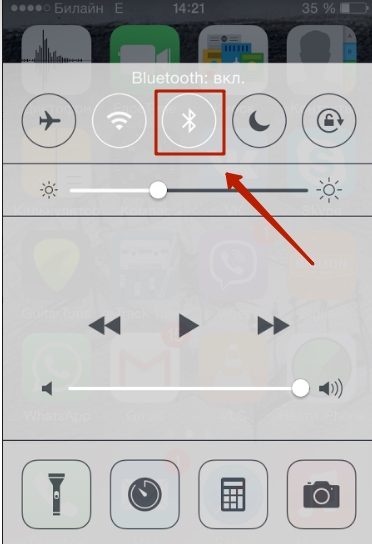
Останется просто выбрать наше устройство.
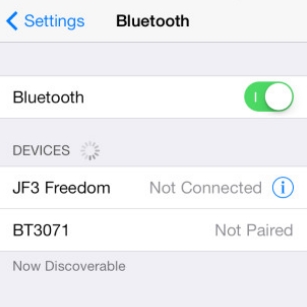
Сбой подключения
Проверьте, чтобы не было подключение к другим устройствами. Например, если вы подключены к беспроводным наушникам, то колонка может поэтому и не работать. Нажмите по всем подключенным ранее устройствам и далее кликаем «Отключить».
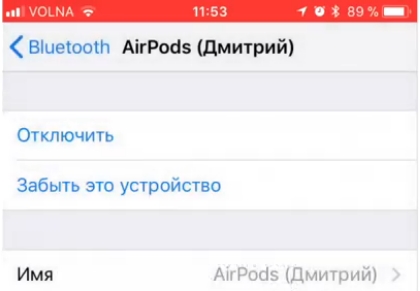
После этого колонка должна пропасть из списка. Еще раз нажмите на колонке по кнопке, которая запускает режим сопряжения. После этого она должна появиться в списке, опять пробуем подключиться.
Все равно не подключается
Перезагрузите саму колонку и смартфон. Некоторые беспроводные устройства не могут работать, если к ним уже есть подключение по проводу – поэтому вытащите все кабели, в том числе провод от зарядки. Можно попробовать сбросить колонку до заводской конфигурации – смотрим в инструкции. На многих аппаратах для сброса нужно зажать кнопку «Bluetooth» на 10 секунд.
Можно попробовать обносить операционную систему:
ПРИМЕЧАНИЕ! Если у вас очень старый телефон, то проверьте вашу версию операционной системы (возможно, колонка не может работать со старыми устройствами и ОС).
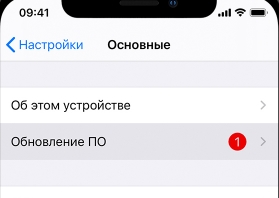
Если ничего не получается, то попробуйте подключить аппарат к другому телефону или даже к ноутбуку. Если даже в этом случае ничего не получается, то есть вероятность, что колонка и правда вышла из строя, и есть поломка в Bluetooth модуле – несем в ремонт.
To stream music to your speakers, use your favourite streaming app from your phone or tablet while connected to your Wi-Fi network. Depending on your product, you have three streaming options: - Beolink multiroom: requires the Bang & Olufsen app. - AirPlay: you can activate it by selecting the AirPlay symbol on your phone or streaming app. - Chromecast: you can activate it by selecting the Chromecast symbol on your phone or streaming app (requires the Google Home App).
What is Beolink Multiroom?
How do I use Beolink Multiroom?
To start using Beolink Multiroom, you will need to: 1. Plug in your speaker. 2. In your smartphone or tablet, make sure you are connected to your Wi-Fi network (please note that your Bang & Olufsen products should be connected to the same Wi-Fi network as your device). 3. Download the Bang & Olufsen App and follow the instructions to create a profile. 4. In the App, add your speakers and follow the instructions to add them to the network. 5. Then, go to the multiroom tab and push + to select the speakers you want to play music on. Now you can start playing music and more on your speakers.
What is the ‘One touch to music’ feature?
One Touch to Music allows you to start your music quickly and easily without using your phone. To activate this feature, tap on the favourite buttons or, if available, the circle icon on top of your speaker. You can also use your Beoremote to start playing music from your preferred source. Note that this feature is available once your speakers are set up in the Bang & Olufsen App.
How can I adjust the sound profile of my speakers?
How can I connect new speakers to the Beolink Multiroom experience?
You can connect new speakers to Beolink Multiroom using the Bang & Olufsen app. 1. Plug in your speaker and wait for a minute. 2. Go to the Bang & Olufsen App and follow the instructions to add the speaker or speakers to your home network. 3. Once added, the speakers will automatically appear in the app. 4. Go to the multiroom tab and use the + button to add the speaker to your multiroom experience.
How can I listen to music in more rooms with a Beolink Multiroom setup?
With Beolink Multiroom, you can extend the music to other rooms. If you are listening to your favourite music in the living room and want to expand the experience to e.g., a bedroom, you will need to: 1. Go to the multiroom tab in the Bang & Olufsen App. 2. Press on the + button next to your bedroom speaker and music will start playing in the bedroom as well. 3. You now have synchronised music in two rooms. 4. You can also use the ‘Join’ feature on your Beoremote One to add your kitchen speaker to the music experience. 5. You can find the ‘Join’ option under the ’Music’ button on Beoremote One.
What is the ‘Touch to Join’ feature?
With Beolink Multiroom, if music is playing in one room, you can join the experience with a speaker in another room. Some of our speakers have a ‘Play’ button that allows you to join with one single touch. You can also use Beoremote One to activate the feature by pressing on ‘Music’ and then ‘Join’ in the menu to have a synchronised music experience in two rooms. You can join a music experience from multiple rooms if you like. Each speaker has individual volume control, and if you wish, you can also switch off a speaker in one room without affecting the music playing in any of the other rooms. Please note that the Join feature works for music streaming with Beolink Multiroom only. If you are streaming music with Airplay 2 or Chromecast this is not possible.
What source does my speaker join when I activate the ‘Join’ feature in it?
На рынке представлены различные аксессуары, сопрягаемые с ПК или смартфоном. Сложностей в том, как подключить блютуз-колонку правильно, не возникает, если знать, что указанный девайс подсоединяется несколькими способами, в зависимости от агрегируемого устройства и дополнительных возможностей.

Как работает портативная колонка
Приспособление представляет собой компактную акустическую систему. Внутри корпуса может располагаться несколько динамиков. Подсоединение к ноутбуку, телефону или ПК осуществляется посредством беспроводной связи Bluetooth. Отсутствие кабелей повысило комфортность эксплуатации устройства.
По качеству звучания блютуз-колонка не уступает аналогам, выигрывая дополнительно за счет мобильности. Для корректной работы требуются стабильное сопряжение, батарейки или аккумуляторы. Между собой аксессуары отличаются мощностью, дизайном, параметрами.Особенности подключения колонки к телефону через Bluetooth
Подсоединить портативную колонку можно к любому смартфону, планшету, ПК. Способ универсальный, не требует использования дополнительных кабелей. При этом повышается расход батареи мобильного устройства.

Версия Bluetooth для подключения неважна, сказывается только на действующей дистанции и расходе батареи.
Как подключить bluetooth наушники к компьютеру на Windows или Mac.Процедура облегчается, если прибор оснащен чипом NFC. Для настройки и передачи нужно просто приложить колонку к смартфону.
Разновидности подключений Bluetooth-колонки
Большинство рассматриваемых систем оснащены разъемом на 3,5 мм (мини-джеком). Не стоит путать его с выходом под наушники. Информация об этом указана в инструкции или на панели. Под аудиокабель подходит гнездо с надписью AUX.
Проводное

Беспроводное
Для корректной работы портативной блютуз-колонки вставляют карту памяти или настраивают радио. Сначала необходимо активировать Bluetooth на обоих устройствах. На панели колонки предусмотрена клавиша включения указанной опции. Для беспроводного сопряжения ее нужно удерживать несколько секунд.
На аксессуаре нет интерфейса по выбору доступных блютуз-устройств, поэтому основные настройки завершают на ноутбуке, ПК или смартфоне.
Пошаговая инструкция подключения колонки через Bluetooth к телефону
При ручной настройке выполняют следующие действия:
- Включают аксессуар, ждут появления оповещения на экране мобильного устройства.
- Переходят по пунктам в Bluetooth, «Настройки», «Поиск».
- После активации канала в выпадающем перечне выбирают колонки.
- Дожидаются корректного сопряжения.
Указанную операцию проводят 1 раз, но и она может вызывать некоторые проблемы.
К телефону марки «Самсунг»
При подключении колонок к смартфону этой марки используют классический вариант. Схема проста: включают устройство, на телефоне активируют блютуз. Аксессуар появляется в перечне возможных соединений. В списке необходимое название зажимают на несколько секунд, в контекстном меню выбирают строку подключения. Сопряжение происходит в автоматическом режиме. Работу девайса проверяют любым аудиофайлом.
.jpg)
К iPhone
Алгоритм действий при подключении «айфона» к колонкам следующий:
- Компактную аудиосистему располагают в непосредственной близости к смартфону. Это необходимо для создания стабильной связи между устройствами.
- Включают колонки, переводят в режим сопряжения посредством нажатия и удержания соответствующей кнопки на панели.
- На iPhone открывают раздел настроек (значок в виде шестеренки).
- В верхней части приложения выбирают Bluetooth.
- Передвигают ползунок в позицию включения. В выпадающем списке появляются колонки, доступные для подсоединения.
- Кликают по названию устройств. Процесс агрегации занимает 1-2 минуты.

Как подключить к ноутбуку на Windows 10
В ноутбуках предусмотрен встроенный модуль беспроводного взаимодействия с другими устройствами. Для его активации на «Виндовс 10» необходимо открыть панель управления и выбрать соответствующий значок (снизу справа, возле индикатора подсоединения к Интернету).
Включение
После того как значок Bluetooth найден, следует кликнуть на него для включения опции на ноутбуке. На некоторых модификациях переносных ПК функция активируется посредством нажатия клавиши Fn. Проверить правильность подсоединения можно, включив любую музыкальную композицию на колонке.

Обновление драйвера
Отсутствие соединения блютуза с ноутбуком часто обусловлено устаревшим драйвером.
Нажимают Windows и S, вводят в появившейся строке «Диспетчер устройств». Далее выбирают меню Bluetooth и функцию обновления драйвера. Система в автоматическом режиме находит нужный продукт в Сети и устанавливает его на ПК.
Их можно скачать с Интернета или приобрести на установочном диске в магазине. В комплекте предусмотрен полный пакет обновлений для ОС.
Настройка
Для точной корректировки беспроводного сопряжения входят в раздел параметров блютуза на ноутбуке. Находят пункт управления, используя сочетание клавиш Windows и S, активируют технологию Bluetooth и выбирают необходимое устройство из перечня доступных подключений.

Там же можно настроить новое подсоединение. Система автоматически находит все доступные устройства. Для этого нужно кликнуть правой кнопкой мыши на колонку, изучив состояние взаимодействия, свойства и прочую техническую информацию.
Выбор нужного подключения
Если система беспроводного соединения ноутбука не находит нужного аксессуара для сопряжения в единую сеть, а другие девайсы видны и готовы к взаимодействию, выполняют несколько шагов:
- Перезагружают блютуз на подсоединяемом гаджете.
- Вводят новое наименование колонки вручную (через ПК или смартфон).
- Запускают повторный поиск Bluetooth.
Вместо названия в списке доступных устройств колонка может обозначаться серийным номером. Его узнают из инструкции.
Переключение звука на Bluetooth-колонку в автоматическом режиме
Регулировать громкость динамиков можно непосредственно с ноутбука. Для этого используют клавиши клавиатуры девайса. Такой способ параллельно будет приглушать или увеличивать системные звуки.
Нюансы при подключении к ноутбуку на Windows 7
«Виндовс 7» и «Виндовс 10» имеют схожий интерфейс, поэтому подключение блютуз-колонки осуществляется аналогичным образом, за исключением небольших нюансов.
Начинают процесс с активации беспроводного подсоединения и поиска нужного акустического приспособления. При отсутствии модели в перечне перезагружают колонку. Если подключение через Bluetooth блокируется по причине малой мощности ноутбука, освобождают оперативную память, очищают диспетчер задач от ненужных служб и программ.
Способы подключения к компьютеру
На стационарном компьютере встроенные динамики отсутствуют. Для воспроизведения звука потребуются акустический комплект или наушники. Возможно использование блютуз-колонок, которые имеют меньшие габариты, не уступают по качеству звучания стационарным аналогам.

Процесс сопряжения ПК и портативной акустики идентичен взаимодействию с ноутбуком. Девайсы оснащаются одинаковыми ОС, обладающими аналогичным алгоритмом настроек. Предварительно необходимо убедиться, что на ПК имеется модуль Bluetooth, проверив диспетчер устройств.
Если технология отсутствует, покупают недорогой адаптер, который решает проблему подключения после обновления драйверов.
Что такое блютуз передатчик для наушников и как выбрать.Какие проблемы могут возникнуть
Часто при подсоединении блютуз-колонки возникают проблемы. Чтобы определить причины и источник сбоя, нужно проверить основные функции гаджетов, выявив некорректно работающее звено.
Проверяем акустику
Отключен Bluetooth-модуль
Сопрягаемые устройства не будут работать корректно, если на одном из них не включен блютуз. Активность модуля на ПК проверяют через диспетчер. Компьютер может не видеть Bluetooth, в связи с чем модель отсутствует в перечне доступного оборудования.
Модуль включен, но ничего не изменилось
Если после включения Bluetooth соединение установить не удается, проверяют оба гаджета на работоспособность, подсоединив к другим девайсам. Можно попробовать сопряжение акустики со смартфоном, после чего изучить взаимодействие мобильного устройства уже с ПК.

Отсутствие звука
Если звучания нет, при этом наблюдается связь акустики и ПК, проверяют колонку на других девайсах. Следует обратить внимание на заряд батареи, наличие электромагнитных помех, стабильность сопряжения.
Пароль
Если на портативной колонке стоит нестандартный код, необходимо выяснить действующий пароль у производителя. Самостоятельно изменить шифр можно посредством установки на ноутбук или ПК специального приложения для корректировки беспроводной акустики.
Почему ноутбук не видит блютуз-колонку
Для обновления драйвера, точной настройки, установки пароля в большинстве портативных колонок предусмотрено специальное приложение, отвечающее за подсоединение к девайсам. Через программу узнают причину, по которой ПК не видит девайса. Если сведения отсутствуют, перезагружают оба гаджета с последующей настройкой Bluetooth на ноутбуке.
Варианты решения проблем
Неполадки можно устранить следующим образом:
Что такое bluetooth адаптер для наушников и как его выбратьСоветы и рекомендации
Как утверждают специалисты, нарушение сопряжения акустического девайса со смартфоном возникает по 3 причинам: разрядка батареи, сбой синхронизации, заводской брак. На большинстве телефонов можно только включить и отключить Bluetooth с последующим обнаружением. Беспроводное соединение указанного типа функционирует на единой частоте, поэтому разделение по брендам акустики роли не играет.

Мне кажется, я нашёл лучшую колонку взамен одной очень известной, которой пользовался 7 лет подряд.
Стиль, защита и качество

Обновленная версия стала заметно компактнее, ухватистей – отлично ложится в крупную мужскую ладонь. Остальным зайдёт удобный кожаный ремешок, с помощью которого можно повесить колонку на руку или на рюкзак.
Гильза на нём держится крепко, так что можно подогнать ремешок по любому месту крепления. И масса в полкилограмма этого не меняет. Даже на руке висит почти не ощутимо.
Внешняя часть корпуса выполнена из анодированного алюминия. Выглядит потрясающе, царапины не остаются. Обратная сторона – некий особо прочный полимер, название которого бренд не разглашает.
Как бы то ни было, заявление не маркетинговое: после активного тестирования на колонке не осталось ни следа.

Именно на «пластиковой» части расположены кнопки скрытые управления: пара для изменения громкости и Play/Pause. Они физические, утопленные, работают четко, без лишних срабатываний.
Состояние подключения и заряда устройства контролируется с помощью яркого светодиода, вынесенного на решетку. В глаза не бьет, но видно отчетливо при любом освещении.
Пожалуй, самая главная особенность Beoplay A1 2gen – серьезная влагозащита стандарта IP67. Колонку не страшно даже купать, не говоря о более легких сценариях. Дождь, мокрый снег, пыль? Не страшно. Музыка будет вечной.
Маленький круг, да удаленький. Внутри всё мощно

Внутри компактного «блинчика» прячется два усилителя класса D по 30 Вт, каждый из которых работает на свой динамик.
Впрочем, здесь инженеры применили нестандартный подход, вместо стереопары применив сходные по параметрам (3,5 дюйма в диаметре) динамики разного типа, обеспечивающие «круговое» распространение звука на 360 градусов вокруг колонки.
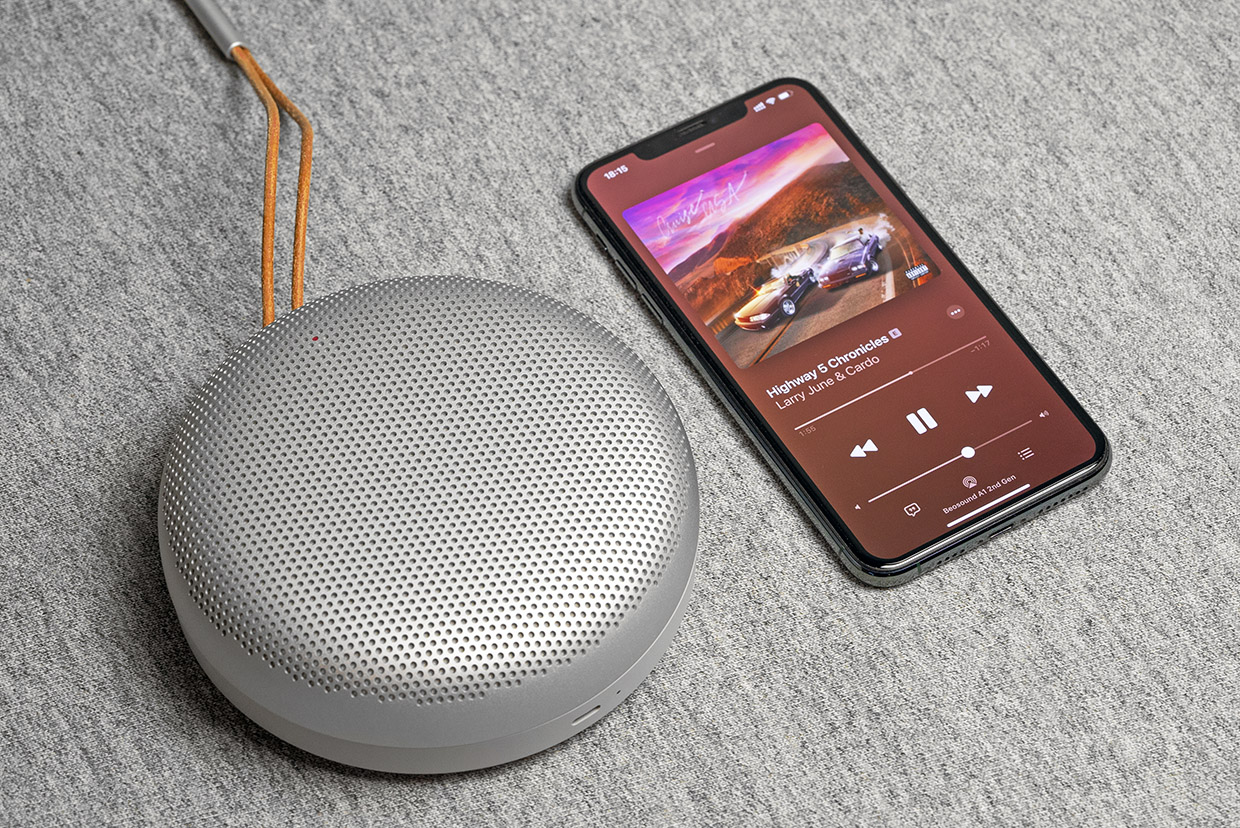
Динамики делят между собой диапазон пополам: один воспроизводит верхние и часть среднего диапазона, второй предназначен для низких и частично средних частот.
Таким образом, первый играет роль «широкополосника», а второй обогащает звучание подобно сабвуфера. И никаких частотных дефектов, никаких хрипов – только чистый, мощный звук суммарной мощностью до 60 Вт.
Поразительно много, если учитывать общий размер акустической системы: мощность Beoplay A1 2 gen достаточна для «озвучивания» комнаты до 30 «квадратов». Для 3,5-дюймовых динамиков это очень серьезный результат.
Bluetooth 5.1 для уверенного подключения и USB-C для зарядки

Стереопару можно собрать только из одинаковых Beoplay A1, причем колонка первого поколения к девайсу второго не подключится. Мультипойнт работает одновременно только с двумя источниками звука. Между ними колонка переключается автоматически – у кого есть сигнал, тот и работает.
При необходимости воспроизведения с другого устройства одно из ранее подключенных придётся отключить.
Beoplay A1 поддерживает кодеки AAC (идеально для iPhone) и AptX Adaptive (все остальные устройства). Есть быстрое подключение, причём поддерживается сразу три технологии: Fast Pair от Apple, Fast Pair от Google, а также Swift Pair от Microsoft!

Связь уверенно держится на расстоянии до 15 метров как в стереопаре, так и при одинарном подключении к источнику. В первом случае используется независимое подключение (если источник поддерживает Bluetooth старше пятой модификации), что обеспечивает предельно низкие задержки.
При одинарном подключении заметить задержки тоже маловероятно, колонка отлично подойдёт для просмотра фильмов или динамичной игры в современные шутеры.
Наличие железобетонных перекрытий сокращает дальность связи незначительно, не более чем на 30%.
Для проводного подключения используется единственный порт USB-C. С помощью комплектного шнурка или другого соответствующего цифрового кабеля Beoplay A1 2gen можно использовать для любых целей.
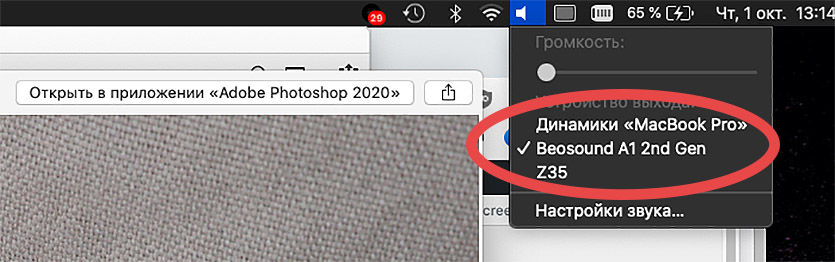
Дело в том, что устройство поддерживает одновременную зарядку и дата-подключение по кабелю.
Если подключить гаджет к USB-C ноутбука, его можно использовать как внешнюю акустическую систему. А встроенный в A1 микрофон превратит её в устройство для громкой связи.
Бонус: в колонке три встроенных микрофона с активным шумоподавлением, так что голосовая связь будет даже лучше, чем с большинством смартфонов.
Настройка функций доступна в отличном фирменном приложении
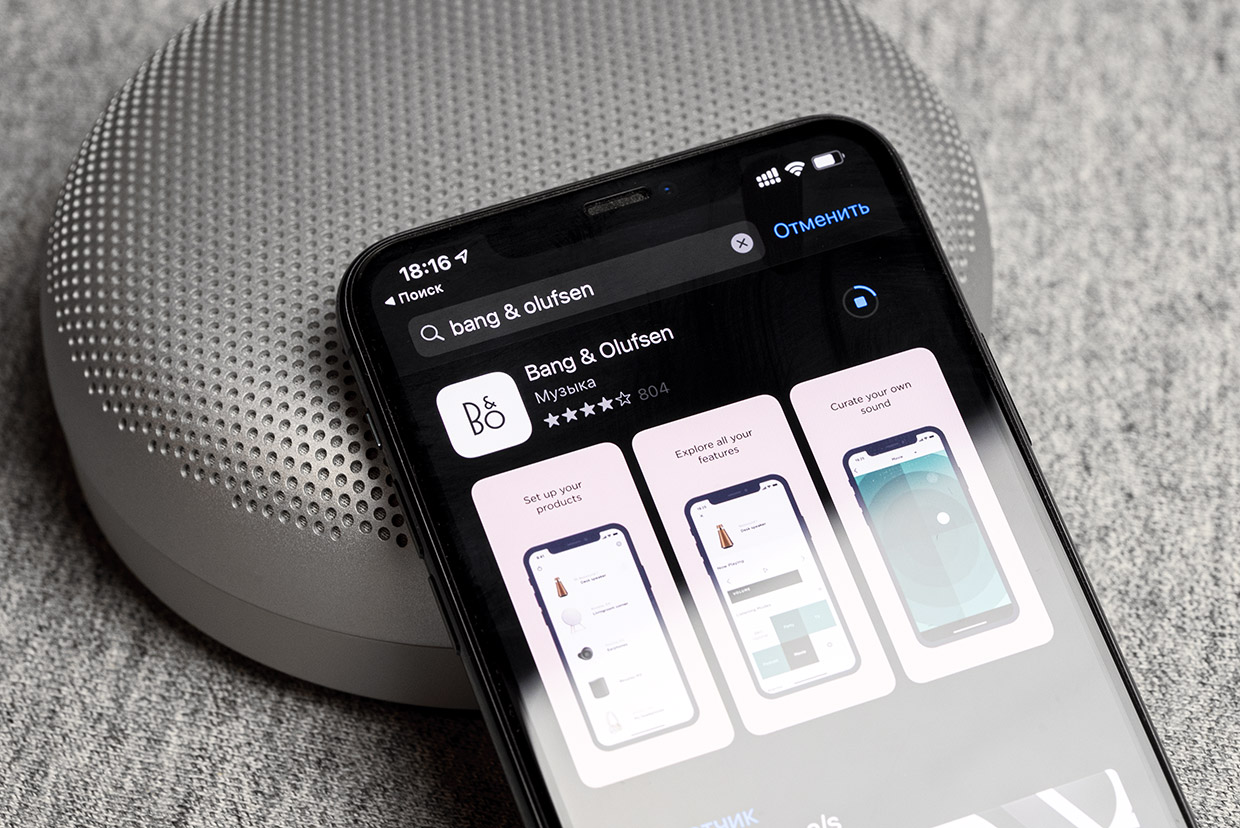
С некоторых пор оно умеет работать со всеми моделями акустики производителя и серьезно расширяет её возможности.
Для Beoplay A1 свежего поколения его установка позволяет воспользоваться очень удобным эквалайзером в виде круговой диаграммы. Больше не нужно разбираться – какие частоты в какую сторону настраивать.
Достаточно представить себе характер желаемого звучания и перетащить центральный «круг» в нужную сторону. Эпитеты «теплый», «энергичный», «спокойный», «яркий» понятны каждому и меняют звук A1 2gen точно так, как написано.

Отмечу: это не 4 дискретных, жёстко заданных состояния – пользователь может создавать промежуточные положения ползунка по выбору пользователя. Но можно использовать и уже заданные настройки.
Кроме этого для пользователя доступна встроенная ограниченная версия голосового помощника Amazon Alexa, запускаемый соответствующим обращением.
В России она не сможет управлять внешними устройствами умного дома, но английские голосовые команды позволяют включать воспроизведение с популярных стриминговых сервисов (при воспроизведении со смартфона), менять треки.
Колонка работает очень долго

Да, речь идет о средней громкости, достаточной для комнаты и просмотра сериала в компании. На максимальной можно хоть домашнюю дискотеку устраивать на открытом воздухе. Только помните, что тогда Beoplay A1 проработает лишь 10 часов.
Зарядка работает через USB-C от любого источника постоянного тока. Хочешь – от ноутбука, хочешь – от внешнего аккумулятора или сетевого адаптера. Особенно удобно, что через USB-C колонку можно подключить к любому актуальному MacBook или iPad Air/Pro. Получится и зарядка, и звук по проводу одновременно.
Быстрой зарядки нет, поэтому процесс пополнения 3000 мАч занимает почти 3 часа. Если использовать трехамперную зарядку с поддержкой PD 3.0 или QC 3.0, рекомендованную производителем, будет вдвое быстрее.

Звучание объемное, «жирное», наполненное низкими частотами. Так, как любят все вокруг, универсальное и модное.
Поклонникам сухого и точного «мониторного» звука A1 тоже понравится – достаточно чуть покрутить эквалайзер в приложении.
Кажется, это идеальная портативная колонка

Её не страшно взять на природу, на прогулку или вовсе стационарно прикрепить на рюкзак. Да и в руках она отлично смотрится с любым стилем одежды, даже если на плечах строгий костюм.
Пара таких Bluetooth-динамиков не стыдно поставить дома в качестве основной акустики для компьютера или на кухне. Да что говорить, когда большинство телевизоров звучит хуже.
Просто послушайте и убедитесь сами: другие портативные аудиосистемы вряд ли понравятся после Beoplay A1.
(21 голосов, общий рейтинг: 4.71 из 5)
Читайте также:


