Приложение aura не работает
Если вы столкнулись с тем, что Project AURA тормозит, вылетает, Project AURA не запускается, Project AURA не устанавливается, в Project AURA не работает управление, нет звука, выскакивают ошибки, в Project AURA не работают сохранения – предлагаем вам самые распространенные способы решения данных проблем.
Первое – проверьте, соответствуют ли характеристики вашего ПК минимальным системным требованиям:
- ОС: Windows XP/Vista/7/8.1
- Процессор: 2.0 ГГц
- Память: 2 Гб
- Видео: 512 Мб
- HDD: 1 Гб
- DirectX: 9.0c
Обязательно обновите драйвера видеокарты и другое ПО
Важно помнить, что следует загружать только окончательные версии видеокарт – старайтесь не использовать бета-версии, так как в них может быть большое количество не найденных и не исправленных ошибок.
Не забывайте, что для стабильной работы игр часто требуется установка последней версии DirectX, которую всегда можно скачать с официального сайта Microsoft.
Project AURA не запускается
Многие проблемы с запуском игр случаются по причине некорректной установки. Проверьте, не было ли ошибок во время установки, попробуйте удалить игру и запустить установщик снова, предварительно отключив антивирус – часто нужные для работы игры файлы по ошибке удаляются. Также важно помнить, что в пути до папки с установленной игрой не должно быть знаков кириллицы – используйте для названий каталогов только буквы латиницы и цифры.
Еще не помешает проверить, хватает ли места на HDD для установки. Можно попытаться запустить игру от имени Администратора в режиме совместимости с разными версиями Windows.
Project AURA тормозит. Низкий FPS. Лаги. Фризы. Зависает
Первое – установите свежие драйвера на видеокарту, от этого FPS в игре может значительно подняться. Также проверьте загруженность компьютера в диспетчере задач (открывается нажатием CTRL+SHIFT+ESCAPE). Если перед запуском игры вы видите, что какой-то процесс потребляет слишком много ресурсов – выключите его программу или просто завершите этот процесс из диспетчера задач.
Далее переходите к настройкам графики в игре. Первым делом отключите сглаживание и попробуйте понизить настройки, отвечающие за пост-обработку. Многие из них потребляют много ресурсов и их отключение значительно повысит производительность, не сильно повлияв на качество картинки.
Project AURA вылетает на рабочий стол
Если Project AURA у вас часто вылетает на рабочий слот, попробуйте начать решение проблемы со снижения качества графики. Вполне возможно, что вашему компьютеру просто не хватает производительности и игра не может работать корректно. Также стоит проверить обновления – большинство современных игр имеют систему автоматической установки новых патчей. Проверьте, не отключена ли эта опция в настройках.
Черный экран в Project AURA
Чаще всего проблема с черным экраном заключается в проблеме с графическим процессором. Проверьте, удовлетворяет ли ваша видеокарта минимальным требованиям и поставьте свежую версию драйверов. Иногда черный экран является следствием недостаточной производительности CPU.
Если с железом все нормально, и оно удовлетворяет минимальным требованиям – попробуйте переключиться на другое окно (ALT+TAB), а потом вернуться к окну игры.
Project AURA не устанавливается. Зависла установка
Прежде всего проверьте, хватает ли у вас места на HDD для установки. Помните, что для корректной работы программы установки требуется заявленный объем места, плюс 1-2 гигабайта свободного пространства на системном диске. Вообще, запомните правило – на системном диске всегда должно быть хотя бы 2 гигабайта свободного места для временных файлов. Иначе как игры, так и программы, могут работать не корректно или вообще откажутся запуститься.
Проблемы с установкой также могут произойти из-за отсутствия подключения к интернету или его нестабильной работы. Также не забудьте приостановить работу антивируса на время установки игры – иногда он мешает корректному копированию файлов или удаляет их по ошибке, считая вирусами.
В Project AURA не работают сохранения
По аналогии с прошлым решением проверьте наличие свободного места на HDD – как на том, где установлена игра, так и на системном диске. Часто файлы сохранений хранятся в папке документов, которая расположена отдельно от самой игры.
В Project AURA не работает управление
Иногда управление в игре не работает из-за одновременного подключения нескольких устройств ввода. Попробуйте отключить геймпад или, если по какой-то причине у вас подключено две клавиатуры или мыши, оставьте только одну пару устройств. Если у вас не работает геймпад, то помните – официально игры поддерживают только контроллеры, определяющиеся как джойстики Xbox. Если ваш контроллер определяется иначе – попробуйте воспользоваться программами, эмулирующими джойстики Xbox (например, x360ce).
Не работает звук в Project AURA
Проверьте, работает ли звук в других программах. После этого проверьте, не отключен ли звук в настройках самой игры и выбрано ли там устройство воспроизведения звука, к которому подключены ваши колонки или гарнитура. Далее следует во время работы игры открыть микшер и проверить, не отключен ли звук там.
Если используете внешнюю звуковую карту – проверьте наличие новых драйверов на сайте производителя.
Материнские платы ASUS имеют функции RBG, которые в значительной степени распространены во всех высококачественных материнских платах. Они обеспечивают настраиваемое поведение RGB-индикаторов на материнской плате и даже позволяют синхронизировать другие светодиодные полосы, прикрепленные к ней.

ASUS AURA перестал работать
Что заставляет ASUS AURA не работать?
Поскольку это приложение связано с элементами управления на материнской плате, существует несколько причин, по которым ваше приложение AURA может не работать. Некоторые из причин, но не ограничиваются:
Прежде чем перейти к решениям, убедитесь, что ваша материнская плата не физически поврежден включая булавки RGB на этом. Также убедитесь, что вы вошли в систему как администратор.
Решение 1. Отключение быстрого запуска
Функция быстрого запуска в Windows предназначена для сокращения времени загрузки при каждом запуске компьютера. Он сохраняет первоначальную конфигурацию вашего компьютера при его выключении, поэтому при повторной загрузке он быстро выбирает состояние системы и загружается, не занимая много времени. Он пытается создать ощущение «SSD», когда на самом деле у вас есть HDD. Мы попробуем отключить эту функцию и посмотрим, поможет ли это.
- Нажмите Windows + R и введите «панель управления”И нажмите Enter.
- На панели управления выберите Большие иконки и нажмите на Варианты питания.
- После того, как в Power Options, нажмите «Выберите, что делают кнопки питания»Присутствует в левой части экрана.
- Теперь вы увидите опцию, которая требует административных привилегий с именем как «Изменить настройки, которые в настоящее время недоступны». Нажмите на это.
- Теперь перейдите к нижней части экрана и снимите флажок коробка с надписью «Включить быстрый запуск». Сохранить изменения и выйти.

Отключение быстрого запуска
- Правильно перезагрузите компьютер и проверьте, можете ли вы запустить AURA без проблем.
Решение 2: Переустановка ASUS AURA
Если быстрый запуск не является причиной того, что ваше программное обеспечение AURA не работает, мы можем попробовать полностью удалить AURA, а затем заменить его более новой версией. Установочные файлы постоянно повреждаются вместе с некоторыми временными данными пользователя в виде конфигураций. Мы также будем использовать AURA Uninstaller, чтобы убедиться в отсутствии остатков.

Утилита для удаления ASUS AURA
- Теперь запустите исполняемый файл и установите приложение AURA на свой компьютер. Убедитесь, что вы не меняй установка по умолчанию каталог на твоем компьютере. Было несколько случаев, когда изменение каталога установки делало установку бесполезной.

Установка AURA ASUS
- После установки перезагрузите компьютер и запустите AURA. Проверьте, решена ли проблема.
Замечания: Если последняя версия не работает на вашем компьютере, вы всегда можете установить более старую версию.
Решение 3. Проверка заголовков RGB
Большинство пользователей, читающих эту статью, скорее всего, будут использовать дополнительные светодиоды на своих установках. Эти светодиоды подключаются к светодиодным разъемам на материнской плате ASUS. В основном есть два разъема, которые подключены к полосам (эти полосы включают светодиодные полосы, а также полосы RGB-вентиляторов). Если вы неправильно подключаете RGB-полосы в заголовки, вы не увидите светящихся светодиодов, и это может создать иллюзию, что AURA не работает.

Проверка заголовков RGB
Убедитесь, что полосы правильно подключены к заголовкам. Существует определенный способ подключения разъемов к заголовкам. Кроме того, не применяйте физическую силу, поскольку это может повредить заголовки.
Решение 4. Удаление другого программного обеспечения RGB
Известно, что AURA конфликтует с другим программным обеспечением RGB, установленным на вашем компьютере, которое может включать в себя программное обеспечение от Corsair, Cooler master и т. Д. Поскольку все эти программы используют одни и те же основные компоненты, может возникнуть условие гонки, когда каждый модуль конкурирует за использование внешнего ресурс.

Корсар ICUE
Многие материнские платы ASUS оснащены управляемой системой LED подсветки AURA. Она обеспечивает настраиваемое поведение RGB-индикаторов и даже позволяет синхронизировать другие светодиодные ленты, прикрепленные к ней.
Программа позволяет пользователям персонализировать цветность LED индикаторов и устанавливать ее в соответствии с их предпочтениями. Уже настроен ряд различных предустановленных режимов, поэтому добавить новый будет намного легче. С момента появления системы было много нареканий у пользователей о том, что ASUS AURA работает не так, как ожидалось. Она либо вообще не открывается, либо переходит в состояние «не отвечает».
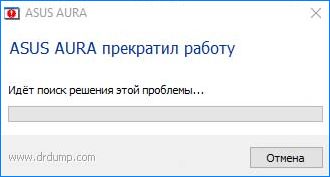
Почему AURA перестала работать?
Поскольку это приложение привязано к элементам управления на материнской плате ASUS, есть несколько причин, при которых AURA может не работать.
- Файлы установки приложения повреждены и стали непригодными для использования.
- Указанный путь установки программного обеспечения AURA должен быть сохранен по умолчанию, иначе приложение не будет работать.
- Конфликт с другими программами управления подсветкой. Уже известный факт, что другие утилиты для настройки подсветки, такие как Corsair и прочие вызывают конфликты с ASUS AURA.
- Неправильно подключена RGB лента к материнской плате.
- Версия программного обеспечения AURA несовместима с установленным оборудованием.
- Активирован быстрый запуск Windows. Эта функция помогает очень быстро загрузить операционную систему, но также может конфликтовать с приложением AURA.
Перед выполнением следующих действий проверьте, что материнская плата физически не повреждена, включая контакты LED подсветки. Кроме того, нужно зайти в систему как администратор.
Отключение быстрого запуска Windows
Эта функция предназначена для сокращения времени запуска системы. Она сохраняет начальную конфигурацию Windows при завершении работы компьютера. Поэтому, когда включаем ПК снова, он быстро извлекает состояние системы и загружается, не занимая много времени. Функция пытается дать ощущение «SSD», когда на самом деле установлен жесткий диск HDD. Мы попытаемся отключить эту функцию и посмотреть, будет ли работать система RGB индикации.
- Откройте окно «Выполнить» (клавиши Win + R), впишите control panel и нажмите на Enter для входа в Панель управления.
- Установите просмотр на крупные значки, затем перейдите в раздел «Электропитание».
- Выберите в левом боковом меню «Действие кнопок питания».
- Теперь кликните на опцию, предоставляющей администраторские права с именем «Изменение параметров, которые сейчас недоступны».
- После этого снимите флажок «Включить быстрый запуск», сохраните изменения и выйдите из окна.
Перезагрузите компьютер и проверьте, работает ли подсветка на материнской плате ASUS.
Переустановка ASUS AURA
Если после отключения быстрой загрузки AURA по-прежнему не работает, попробуйте полностью удалить приложение, а затем заменить его на последнюю версию. Дело в том, кроме установочных файлов повреждаются данные сохраненных настроек пользователя. Для удаления нужно использовать деинсталлятор AURA, чтобы не осталось никаких следов.
- Загрузите утилиту AuraCleaner. Кликните правой кнопкой мыши на исполняемом файле и выберите запуск от имени администратора. AURA будет удален со всеми сохраненными пользователем файлами.
- Выключите компьютер. Отключите кабель питания, также проверьте, что все периферийные устройства отключены. Теперь подождите 5-10 минут, прежде чем подключить все обратно.
- Откройте официальный сайт ASUS AURA, загрузите последнюю версию приложения.
- Запустите исполняемый файл и не изменяйте каталог установки, указанный путь оставьте по умолчанию, иначе приложение работать не будет.
После завершения установки перезапустите компьютер, посмотрите, работает ли индикация.
Если последняя версия не работает на конфигурации вашего компьютера, попробуйте установить предыдущую.
Проверка разъемов RGB
Часто пользователи подключают дополнительные светодиодные ленты. На материнских платах в основном есть два разъема: для светодиодной ленты и подсветки вентилятора (Fan RGB header). В некоторых лентах нет направляющих, поэтому можно ошибиться с правильностью их подключения.
Поэтому еще раз проверьте, правильно ли подключена RGB лента. Кроме этого, не применяйте физическую силу, так как можете повредить разъемы.
Удаление других программ управления подсветкой
Известно, что AURA конфликтует с другими приложениями RGB, среди которых Corsair, Cooler master и прочие. Поскольку все эти приложения используют одни и те же основные компоненты, может возникнуть ситуация, когда каждый модуль конкурирует за использование внешнего ресурса.
Откройте диалоговое окно «Выполнить» (Win + R), наберите команду appwiz.cpl для входа в раздел удаления / изменения программ. Кликните правой кнопкой мыши на другую установленную программу управления подсветкой и удалите ее.
Перезагрузите компьютер и проверьте, правильно ли работает функция подсветки.

Для всех вас, любителей игр, проблемаASUS AURA Gradient не работаетможет быть очень раздражающим, чтобы иметь дело с. Программное обеспечение AURA включает в материнские платы ASUS специальные функции, которые позволяют настраивать подсветку RGB в соответствии с предпочтениями пользователя. Сбой этого программного обеспечения может быть связано с несколькими причинами.

Мы посвящаем эту статью поиску соответствующих исправлений, чтобы восстановить правильную работу программного обеспечения. Мы также предоставим вам дополнительную информацию об ASUS AURA, которая поможет вам лучше понять проблемы и применить правильный метод для получения наилучших результатов.
Что такое программное обеспечение AURA?
Материнские платы ASUS обладают функциями RGB, как и любая другая высокотехнологичная материнская плата. Они позволяют пользователям настраивать подсветку RGB и синхронизировать светодиодные полосы. Это делается с помощью программного обеспечения AURA, которое поставляется с несколькими предустановленными режимами освещения, и вы также можете добавить новые настроенные.
Приложение под названием ASUS AURA sync имеет отличные функции, которые позволяют вам управлять периферийными устройствами RGB ПК, такими как ОЗУ, вентиляторы, материнская плата и т. Д. Кроме того, оно позволяет отключить светодиоды, если вы хотите, чтобы ПК оставался неосвещенным. Приложение является любимым среди любителей игр и любителей RGB. Пользователь может изменить каждый аспект, связанный с совместимыми компонентами RGB-подсветки.
PS: вот верх альтернативы Хамачи и горизонтальное распределение лучший ноутбук для потоковой передачи twitch/ videos для справки.
Как использовать синхронизацию AURA?
Интерфейс программного обеспечения очень прост и удобен для пользователя. Расположение всех подключенных компонентов RGB очень аккуратно выполнено в верхнем окне, так что вы можете легко проверить все, что пожелаете. Просто нажмите кнопку с кружком, чтобы связать компонент RGB, а затем нажмите кнопку обновления.
Кнопка включения / выключения в правом верхнем углу позволяет управлять светодиодной подсветкой. Вы можете выбрать один из 12 имеющихся пресетов и легко применить его. Вы также можете управлять насыщенностью цвета, скоростью, эффектами, цветовым циклом, градиентами и яркостью. Уникальной вещью является эффект Радуга, который задает движение цвета в обратном направлении при запросе. Интеллектуальные эффекты меняют свет в зависимости от производительности и температуры компьютера.

Кроме того, нажмите здесь, чтобы попробовать Лучшие устройства Chromebook.
Что происходит в ситуации «ASUS AURA не работает»?
Несмотря на удивительные возможности, которые получила синхронизация AURA, многие пользователи сообщали о сбое и замедлении работы приложения. Подобные ситуации возникают в тех случаях, когда с программным обеспечением что-то не так. Давайте посмотрим на некоторые из таких ситуаций:
- Эта проблема, связанная с тем, что приложение AURA sync не может подключиться к компонентам RGB light, является наиболее распространенной. Это происходит из-за проблем совместимости, вероятно. Это приводит к тому, что некоторые компоненты светятся по-разному, а некоторые вообще не светятся.
- Очень неприятная проблема - неспособность AURA sync обнаружить материнскую плату. Это приводит к сбою всех совместимых компонентов при синхронизации с программным обеспечением.
- Приложение AURA sync не открывается даже после большого количества нажатий на значок ярлыка приложения. Ваша попытка открыть приложение в качестве администратора или запустить его с помощью поиска, возможно, также оказалась тщетной.
- Кнопки внутри приложения также могут перестать отвечать на запросы, на что указывает их темный цвет. Когда приложение не может подключиться к какому-либо действительному компоненту, кнопка становится недоступной для нажатия. То же самое происходит при любой ошибке шлюза по умолчанию.
- Приложение может внезапно перестать работать, поскольку оно может неправильно синхронизироваться с различными компонентами. Эта проблема также может возникнуть при попытке открыть программное обеспечение. Еще одной причиной, по которой ASUS AURA не работает, может быть перегруженный процессор. Ваш антивирус также может блокировать синхронизацию AURA, приняв ее за любое вредоносное ПО idp.generic.
В чем может быть причина того, что ASUS AURA не работает?
Отмечая тесную связь между приложением и материнской платой, мы можем думать о нескольких причинах, которые делают приложение не функционирующим. Давайте поговорим о некоторых из них здесь:
- Установочные файлы были объявлены многими пользователями как виновник, потому что они были повреждены или стали бесполезными.
- Другое легкое программное обеспечение, которое может быть на вашем компьютере, такое как Corsair и т. Д., Может вызвать конфликт с приложением, что приведет к его аварийному завершению.
- Удаление пути установки программного обеспечения по умолчанию также может быть одной из причин проблемы, так как это приводит к сбою загрузки программного обеспечения.
- Функция быстрого запуска очень полезна, поскольку загружает компьютер за очень короткое время, но также может стать причиной «ASUS AURA Not Working».
- Текущая версия программного обеспечения AURA на вашем ПК может быть не самой последней, чтобы быть совместимой с аппаратным обеспечением.
- Полоски могут быть неправильно подключены к материнской плате. Это влияет на соединение светодиодов с программным обеспечением и, таким образом, может быть еще одной причиной проблемы.
Какие исправления можно использовать, чтобы восстановить «ASUS AURA Gradient Not Working»?
Прежде чем начать с исправления этой проблемы, нужно помнить о нескольких вещах. Убедитесь, что ваша материнская плата в хорошем состоянии и не имеет физических повреждений. Проверьте то же самое с контактами RGP. Убедитесь, что вы вошли в систему с правами администратора, чтобы предоставить необходимые разрешения в процессе исправления.
Материнская плата должна быть совместима с AURA Sync. На ПК должна быть установлена последняя версия приложения, и вы должны убедиться, что оно было загружено правильно.
Начнем с решений:
1. Отключите функцию быстрого запуска на ПК с Windows
Таким образом, эта функция направлена на сокращение времени загрузки ПК. Во время этого процесса основные данные конфигурации компьютера сохраняются безопасно для быстрого восстановления состояния системы и быстрого повторного открытия в течение меньшего времени. Это дает вам ощущение SSD с настоящим HDD. Мы нацеливаем эту функцию только в этом методе, чтобы восстановить «ASUS AURA не работает».
- Нажмите Windows ключа и R все вместе. Введите Control окно во всплывающем окне. щелчок вводить.
- Когда панель управления откроется, выберите опцию Большие иконки, Нажать на Параметры питания.
- Теперь в этом окне нажмите на опцию. Действия кнопок питания, Вы можете найти это в левой части экрана.

- Теперь появится опция, которая потребует от вас включения прав администратора. Нажмите на эту опцию Изменить настройку, которая в данный момент недоступна.
- Теперь прокрутите вниз до нижней части экрана. Снимите флажок с опцией Включить быстрый запуск, Сохраните и примените изменения. Выйдите из этого окна.
- Перезагрузите компьютер правильно сейчас. Откройте приложение AURA и проверьте, работает ли оно снова.
2. Проверьте заголовки RGB
Есть много пользователей, которые предпочитают использовать дополнительные светодиодные фонари с установками. Материнская плата имеет несколько светодиодных разъемов, которые соединяют светодиоды. Два из этих разъемов предназначены для полос, которые имеют гнезда как для светодиодов, так и для вентиляторов RGB. Вы должны проверить, правильно ли вы вставляете правильную полосу RGB в правильный заголовок. Если светодиод не светится, это может привести к тому, что ASUS AURA не работает.

Убедитесь в правильности соединения между полосами и жатками, следуя правильным методам. Однако не прилагайте слишком много физической силы к жатке, так как это может привести к повреждению.
3. Переустановите программное обеспечение AURA.
Этот вариант может работать лучше всего, если ничего не работает. Вы можете просто удалить приложение и переустановить его, чтобы получить последнюю версию. Иногда виновниками могут быть поврежденные установочные файлы, а также временные данные пользователя о различных конфигурациях.
Чтобы выполнить повторную установку, выполните следующие действия:
- На первом этапе вы можете воспользоваться помощью любого утилита удаления чтобы убедиться, что все, что связано с приложением, полностью удалено. Сохраните программу удаления в удобном месте на ПК.
- Щелкните правой кнопкой мыши исполняемый файл. Выберите опцию Запуск от имени администратора, На этом этапе приложение AURA будет удалено с ПК, а также все связанные временные файлы. Следует отметить, что вам нужно будет получить разрешение администратора для учетной записи, чтобы иметь возможность обрабатывать удаление.
- Выключите компьютер. Извлечь электрические кабели из ЦП и не забудьте отключить от него все остальные периферийные устройства. Теперь нажатие удерживает кнопку питания ПК почти 30 секунд. Подождите пять-десять минут. Теперь подключите все разъемы обратно к процессору и переходите к следующему шагу.
- Теперь перейдите на официальный сайт Программное обеспечение ASUS AURA, Загрузите его и сохраните в доступном месте.

- Запустите открыть исполняемый файл. Установите приложение на ПК. Убедитесь, что вы ничего не менять в установке по умолчанию каталог на компьютере.

- После завершения установки перезагрузите компьютер. Перезапустите приложение AURA, чтобы увидеть, вернулось ли оно к работе должным образом или нет.
4. Удалите дополнительное программное обеспечение RGB.
Приложение AURA может конфликтовать с другим программным обеспечением RGB, имеющимся на вашем компьютере. Все такие программы, как Cooler Master, Corsair и т. Д., Используют аналогичные основные компоненты. Это может привести к гонке крыс среди них за получение первичного доступа к внешним ресурсам.
- Нажмите Windows ключа и R все вместе. Перейдите в диалоговое окно и введите «appwiz.cpl«. щелчок Enter, В главном окне диспетчера приложений, которое открывается сейчас, щелкните правой кнопкой мыши по любому дополнительному программному обеспечению освещения, которое существует на компьютере. Удалить Ними.

- Перезагрузите компьютер. Посмотрите, исчезла ли проблема, и приложение AURA снова работает.
Как правильно установить синхронизацию AURA?
Как мы заметили, неправильная установка может привести к тому, что ASUS AURA не работает, так как это создает много проблем, поэтому важно соблюдать правильные шаги при установке. Ниже приведены шаги, чтобы стать в состоянии сделать это:
- Разархивируйте файл управления освещением.
- Откройте папку AXSP, Вы найдете 6-7 или более файлов внутри него.
- Щелкните правой кнопкой мыши по всем файлам.
- Перейти к своим Свойства, Там будет коробка, которая будет иметь открыть написано рядом с ним.

- Отметьте эту клеточку.
- На этом этапе вам нужно начать установку приложения. Нажмите на файл «setup.exeИ следуйте инструкциям по мере их появления.
- Теперь запустите программу от имени администратора.
Последние слова о 'ASUS AURA Gradient не работает"
Эта исчерпывающая статья была направлена на устранение всех причин, приведших кASUS AURA не работает.» Мы надеемся, что дополнительная информация помогла вам лучше понять проблемы и позволила вам лучше заботиться о системе. Пройдите через одно из исправлений и приготовьтесь к игровому ПК с подсветкой RGB.
Родительский контроль, отслеживание и удаленное наблюдениеСегодня поговорим об одном из самых востребованных и проблемных компонентов игровых ноутбуков ASUS - речь идет о фирменной утилите " Armoury Crate ", которая предназначена для мониторинга и управления игровой системой (например, если в вашем ноутбуке 2 кулера, то в "тихом" режиме используется только один и в половину оборотов, а во время запуска тяжелых игр " Armoury Crate " переводит вашу машину в режим боевой готовности и запускает оба кулера на максимум оборотов | все для того, чтобы игра работала максимально плавно и быстро).
Вообще у " Armoury Crate" довольно много интересных плюшек, вроде отключения клавиши Windows или улучшения качества записи звука встроенным/внешним микрофоном (технология ASUS AI Noise), или работа со вторым сенсорным экраном. Возможностей очень много и варьируются они от степени крутости вашего ноутбука и комплектующих, которые вы используете. Но как наслаждаться мощностью своего ПК, если " Armoury Crate " банально не запускается на вашем новеньком компьютере? ДАВАЙТЕ РЕШАТЬ ПРОБЛЕМУ!
Техподдержка ASUS в этом вопросе очень креативна | если не работает " Armoury Crate ", то они предлагают полностью отформатировать жесткий диск и заново установить Windows 10, после чего в определенной последовательности поставить на компьютер драйвера и фирменный софт ("инструкция" чуть-чуть может отличаться, в зависимости от модели ноутбука, но общий порядок и форма отписки одинаковая). Такое письмо получил я, когда обратился к ним за помощью, похожие письма присылали мне мои подписчики 👇
Как-то не очень профессионально в случае любой проблемы предлагать "стандартные действия", которые сводятся к переустановке Windows 10 с "нуля". Ну да ладно - мы здесь с вами собрались не для того, чтобы критиковать службу поддержки ASUS. Как-то не очень профессионально в случае любой проблемы предлагать "стандартные действия", которые сводятся к переустановке Windows 10 с "нуля". Ну да ладно - мы здесь с вами собрались не для того, чтобы критиковать службу поддержки ASUS.Как я решил проблему? Мой рабочий метод
Теперь стандартное предупреждение, которым я сопровождаю подобные гайды: все действия вы производите на свой страх и риск, ответственность за них целиком и полностью кладется на вас, претензии не принимаются.
- Первым делом скачиваем себе на компьютер последние драйвера для вашего ноутбука. Все они запакованы в zip-архивы. Поместите их в одну папку и распакуйте.
- Запускаем программу " Driver Strore Explorer " (я уже писал про нее подробный текстовый обзор | ссылка будет в самом конце статьи). Конкретно сейчас нам надо отсортировать все драйвера по столбцу "Поставщик" и выделить следующие позиции:
Если вы сомневаетесь в выборе, то ничего страшного | мы с вами уже загрузили все необходимые драйвера для ноутбука, и если вдруг у вас перестанут работать горячие клавиши, или что-то еще, то мы тут же их переустановим.
Если что-то не работает - просто забиваем на это. Вначале решаем проблему с " Armoury Crate ", а уже потом переустанавливаем нужные драйвера.
Сервисы на диске устаревшие, но если у вас не получается загрузить самую последнюю версию с официального сайта ASUS, то можно установить "заводскую" версию софта, и после обновиться через приложение Armoury Crate из магазина Windows 10. Сервисы на диске устаревшие, но если у вас не получается загрузить самую последнюю версию с официального сайта ASUS, то можно установить "заводскую" версию софта, и после обновиться через приложение Armoury Crate из магазина Windows 10. Теперь Armoury Crate запускается без проблем, но мы еще не закончили! Теперь Armoury Crate запускается без проблем, но мы еще не закончили!Почему для меня так важен компонент "Armoury Crate"? Без него, если в настройках Windows выставлена схема электропитания "Сбалансированная", частота процессора не будет подниматься выше 1697 МГц. Иногда этого не хватает даже для комфортной работы в веб-браузере. Посмотрите на снимок выше ☝ | с фирменной утилитой частота процессора становится плавающей и поднимается до 3 ГГц и выше, когда появляется необходимость в дополнительной производительности. При этом компьютер работает довольно тихо. Кроме всего прочего, разблокируется режим "Турбо", который максимально повышает отзывчивость ПК в играх. Без "Armoury Crate" потенциал компьютер не раскрывается на 100%
Технически мы с вами уже установили все необходимое для полноценной работы программы, но это не так, так как сами сервисы безбожно устарели. Поэтому запускаем приложение " Armoury Crate ". Далее проходим в ее " Настройки " (иконка шестерёнки в самом нижнем левом углу), далее вкладка " Центр обновлений ", и уже там мы с вами обновляем сервисы ROG до последней версии 👇
Очень надеюсь, что данный материал вам понравился. Всем добра! И подписывайтесь на мой канал - здесь каждую неделю выходит подобная годнота: обзоры фильмов, игр и многое другое ✌
Читайте также:


