Приложение aimp как пользоваться
AIMP — бесплатный аудиоплеер с поддержкой большого количества форматов и списков воспроизведения. Он работает сразу с несколькими списками, позволяет создавать закладки, а также имеет очередь воспроизведения.
Одной из особенностей AIMP является его механизм плагинов. Вы можете установить в плеере плагины, которые добавляют к нему новые функции.
Установка плеера
Интерфейс представлен на русском и английском языках, плеер поддерживает все современные веб-браузеры и предлагает целый список функций для удаленного управления воспроизведением.

- Появится «Окно приветствия» AIMP, где мы нажимаем на кнопку «Далее» и начинаем процесс установки.

2. Нажимаем принять условия лицензионного соглашения и двигаемся далее.

3. Ставим переключатель в окне «Обычная версия» и выбираем «Папку для установки».

4. Мы можем отказаться от установки продуктов «Яндекса» и всех дополнительных расширений, убрав галочки.

5. В параметрах интеграции Windows оставляем настройки по умолчанию и нажимаем на кнопку «Установить».

6. Установка займет несколько секунд, после чего нажимаем «Завершить».

7. После установки мы нажимаем на пиктограмму ключа.

8. Кликаем на «Ассоциацию файлов», и перед нами выпадает список, где можно изменить настройки воспроизведения звука и типов файлов.

9. Далее мы видим меню «Операционной ленты», для полной информации мы нажимаем «Предпросмотр».

10. Также можно изменить обложку по умолчанию на более привычную.

Процесс установки AIMP очень простой, что дает возможность запускать его на операционных системах Windows, Vista, Android или использовать в качестве переносимой программы из выбранного диска и папки. Простые инструкции позволяют вам интегрировать MP3-плеер в контекстное меню различных систем, даже когда вы выбрали переносную опцию для музыкальных файлов.
Как пользоваться плеером AIMP
Сначала переходим на официальный сайт и загружаем последнюю версию программного обеспечения. Затем просто открываем AIMP и нажимаем на значок «Меню» в левом верхнем углу приложения. В раскрывающемся меню выбираем «Утилиты» / «Аудио конвертер».

По умолчанию AIMP не имеет mp3-декодера, поэтому для того чтобы AIMP также мог отформатировать любой аудиофайл в MP3, вам нужно будет скачать файл mp3-декодера и установить его вручную.
Важно! В AIMP вы можете открыть отдельное окно — изолированное от основного проигрывателя и списка воспроизведения — для управления всеми музыкальными файлами на вашем компьютере.
По окончании загрузки файла с расширением rar извлеките lame_enc.dll в папку «AIMP \ System \ Encoders» (например, в папку «C: \ Program Files (x86) \ AIMP \ System \ Encoders» )
Поздравляем, теперь у вас есть бесплатное программное обеспечение Audio Converter плюс Media Player в одном.
Интересно! Media Player AIMP может воспроизводить практически все аудиоформаты, а также Midi-файлы.
Эквалайзер включает 22 предустановки, из которых вы можете выбрать или настроить полосы вручную, чтобы сделать свою собственную предпочтительную настройку. Вы также можете позволить себе автоматически выбирать пресет эквалайзера для трека.
Такое окно включает регулятор уровня предусилителя и ползунок баланса громкоговорителей. Вы можете выбрать отображение окна эквалайзера в левой части основного окна проигрывателя или отключить его.

В процессе воспроизведения звуковых дорожек вы можете настроить выбор папки для установки нужных треков.
Интересно. У вас есть возможность выбора из списка воспроизведений нужной музыки и дальнейшего прослушивания либо уточнения всех нюансов: исполнителя, времени воспроизведения, просмотра, выбора обложки трека и года создания. Также вы можете менять расположение трека в списке и делать множество других манипуляций с ним.
Как удалить АИМП
Чтобы мгновенно удалить AIMP, вы можете включить утилиту Windows Add / Remove на вашем компьютере, чтобы помочь этому процессу. Вы можете выполнить действия по удалению AIMP с помощью утилиты Windows Add / Remove, если используете операционную систему Windows XP:
Шаг первый. Как только вы узнали, что AIMP работает в фоновом режиме, вы можете сначала отключить его из диспетчера задач Windows.

Шаг второй: Нажмите «Пуск», перейдите в «Панель управления».

Шаг третий. Включите Windows «Добавить / Удалить утилиту».
Шаг четвертый. Узнайте AIMP, выделите его. Нажмите «Удалить».

Шаг пятый. Следуйте инструкциям по удалению, чтобы удалить его.

Удаление AIMP вручную не всегда эффективно, поскольку требует полного удаления значений реестра и связанных файлов AIMP. Реестр Windows служит одной из важнейших частей системы, которая предназначена для сохранения важных системных настроек. После того как вы допустите какие-либо ошибки в процессе удаления значений реестра, они могут серьезно повредить Windows и привести к дальнейшим неясным проблемам, включая нежелательные ошибки типа «синий экран смерти», непредсказуемое завершение работы системы, резкое снижение производительности системы и увеличение времени.
Важно! Даже если у вас большой опыт работы с компьютером или вы опытный пользователь ПК, не рекомендуется удалять AIMP с ручным решением.
Видеоинструкция по установке и использованию плеера АИМП
Плеер AIMP — очень популярный и востребованный продукт. Во время скачивания могут быть кое-какие неприятные моменты, чтобы их избежать, мы прикрепляем видеоинструкцию с полным обзором приложения, укомплектованного интерфейсом, неповторимым меню настроек и многими другими возможностями. Благодаря ему вы станете мастером в формировании любимых плейлистов и выборе нужных музыкальных треков. Даже опытные диджеи используют плеер AIMP в свой непосредственной работе. Этот ролик поможет вам раскрыть весь потенциал программы и показать детальный процесс установки данного продукта.
Существует большое количество различных плееров, однако есть среди них лидеры по качеству. Так можно скачать про AIMP. Это софт, который с удовольствием устанавливают уже на протяжении долгих лет. Программа остаётся актуальной благодаря постоянной поддержке со стороны разработчиков, которые работают над обновлениями и улучшают функционал. Также следует отметить наличие версии АИМП для Андроид, что даже вне дома позволяет наслаждаться музыкой с комфортом.
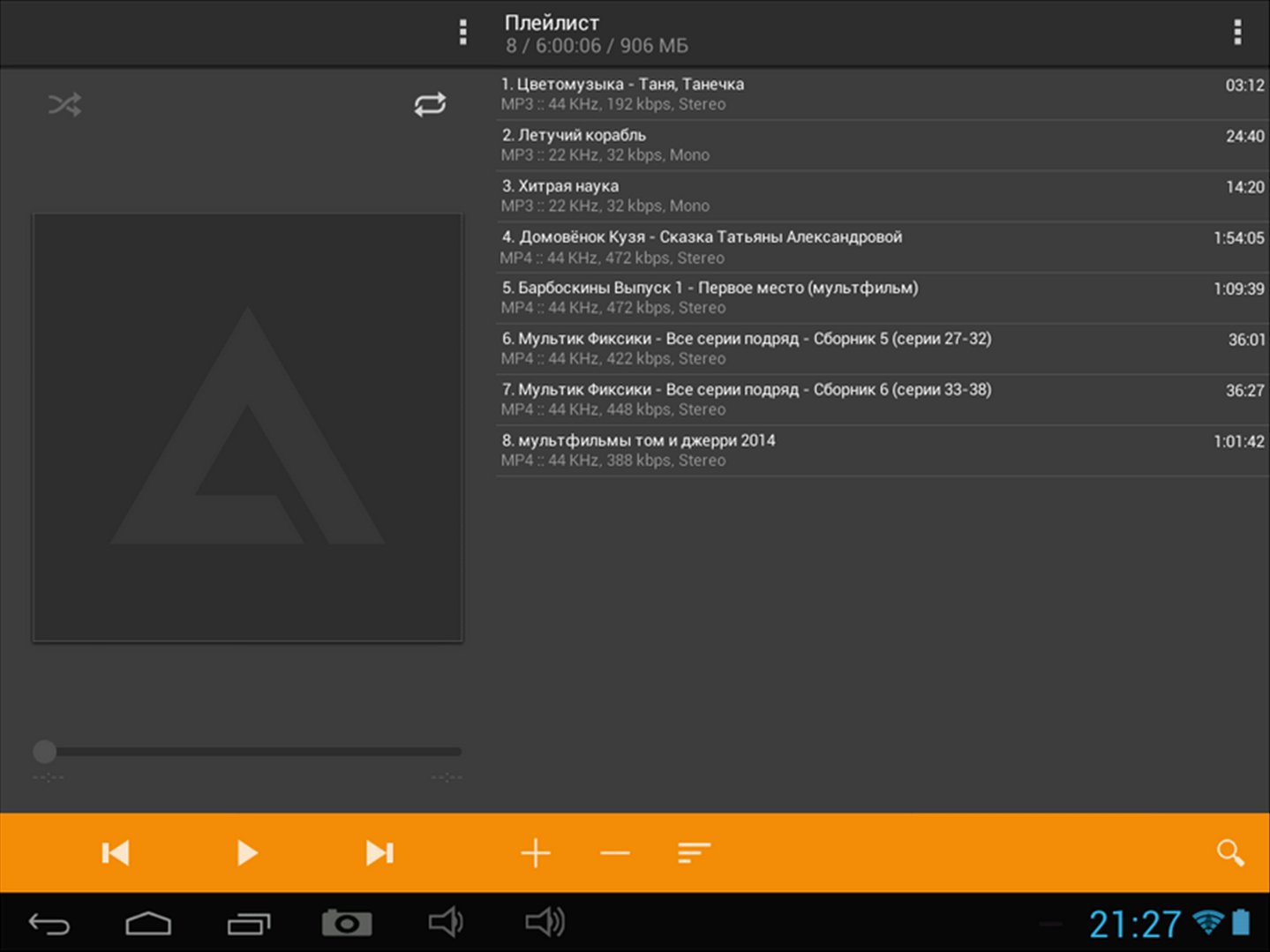
Возможности
Первым делом необходимо отметить тот факт, что скачать данный софт можно на ПК. Поддерживается операционная система Windows. Помимо этого, возможен вариант, когда вы устанавливаете AIMP на свой смартфон, о чём ниже и пойдёт речь.
Возможностей несколько десятков, поэтому будут перечислены лишь основные среди них:
- Поддержка огромного количества форматов, в том числе «.mp3», «.wav», «.mp4», «.ogg» и так далее.
- Возможность изменять тему для того, чтобы работа с программой доставляла больше комфорта.
- Поддержка работы сразу с несколькими вашими плейлистами.
- Система для регулирования скорости воспроизведения.
- Доступ к сведению многоканальных аудио в стерео.
- Добавление отдельных файлов и папок в тот или иной плейлист.
- Специальный виджет для вашего экрана блокировки на смартфоне.
- Виджеты для рабочего стола различного размера.
Это лишь часть того, что для вас приготовило приложение AIMP. Стоит отметить, что скачивание и установка выполняются моментально.
Как пользоваться софтом
Работа с плеером представляет собой доступный и простой процесс. Далее будут рассмотрены некоторые основные моменты, которые позволят получить наилучший результат.
Начало работы
После того, как вы запустите плеер на смартфоне, перед вами откроется главное меню.
Обратите внимание! С учётом того, что разработчики выпускают обновления, интерфейс выглядит достойно даже на самых новых смартфонах, так как всё адаптировано под них.
Когда вы откроете главное меню, перед вами появится перечень всех ваших музыкальных композиций. Если быть точнее, вы увидите свои плейлисты. На самом старте после установки вы не заметите ничего ввиду того, что сначала треки потребуется добавить. Вы формируете плейлист, после чего наполняете его желаемыми треками.
Создание плейлиста и добавление треков
Чтобы успешно создать плейлист и загрузить туда желаемую музыку, потребуется:
- Кликнуть в левом верхнем углу на кнопку в виде трёх горизонтальных полос.
- Выбрать вариант «Создать плейлист» в выпавшем перечне.
- Перед вами появится небольшое окошко, где вам нужно будет ввести название.
- Когда всё сделано, лишь кликните на «ОК». На этом процесс завершен.
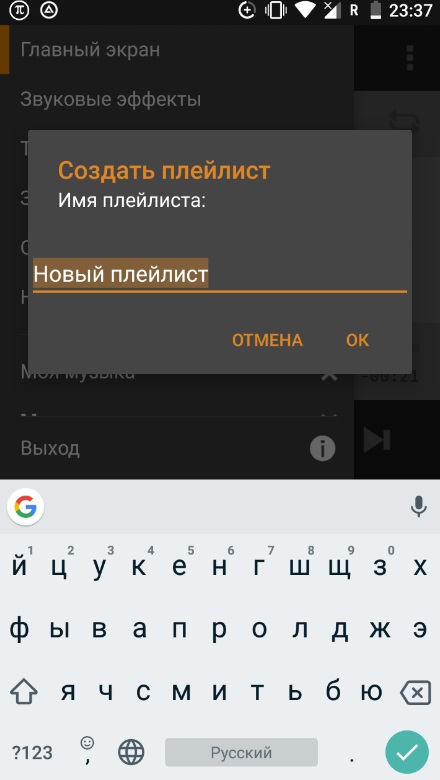
Теперь что касается добавления музыки. Когда вы окажитесь на странице созданного плейлиста, в нижней части дисплея сможете увидеть кнопку в виде плюса «+».
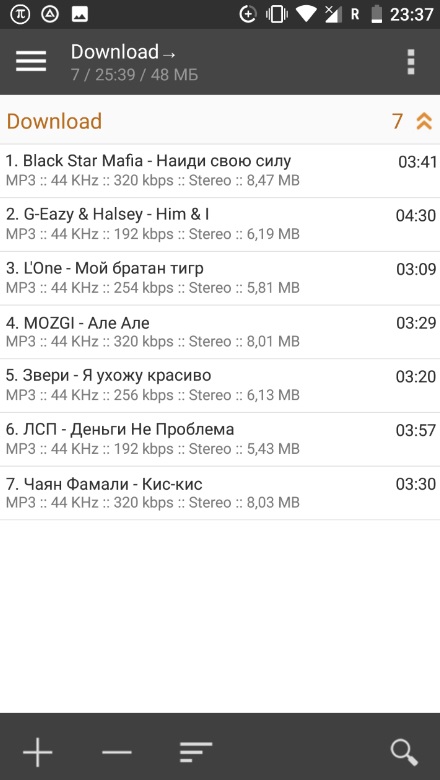
Кликните по ней, чтобы открылся проводник телефона. Несложными действиями перейдите в ту папку, где находятся ваши треки.
Обратите внимание! Вы можете добавить не только отдельную композицию, но и целую папку, если вдруг возникнет такая необходимость.
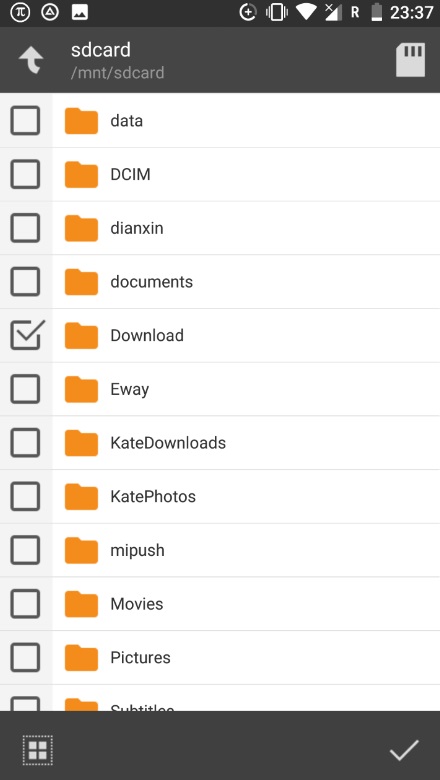
Дополнительные возможности
Обратите внимание на то, что также АИМП на Андроид предлагает вам дополнительные опции. Например, если открыть плейлист с треками, внизу вы увидите кнопки рядом с плюсом, которые предназначены для сортировки.
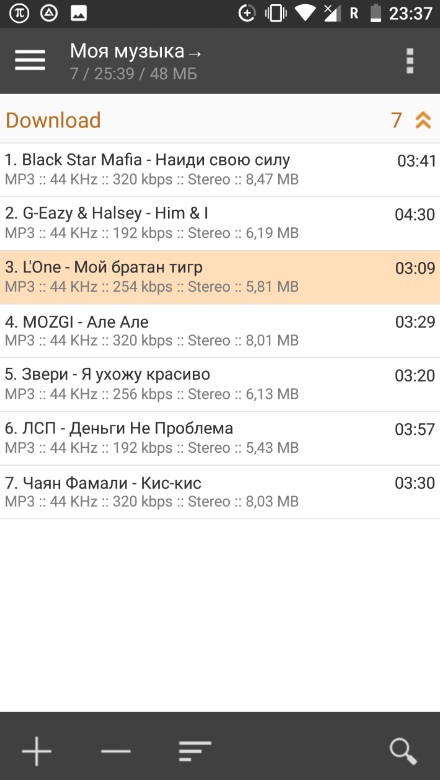
Помимо этого, есть элемент в виде лупы. Нажав на него, вам предложат поиск в том плейлисте, который открыт у вас на данный момент. Актуально на тот случай, если у вас тут сотни треков и вам срочно нужно найти какой-то конкретный.
В правом углу есть кнопка в виде трёх точек. Если выбрать какой-то трек и нажать на неё, вам предложат несколько вариантов действий, среди которых будет и удаление аудио из данного плейлиста.
Что касается музыкального плеера, AIMP приложение разработано таким образом, чтобы отображалось максимальное количество полезной информации. Вы можете увидеть название, исполнителя, а также продолжительность трека. Есть кнопки для повторного воспроизведения, а также случайного выбора музыки.
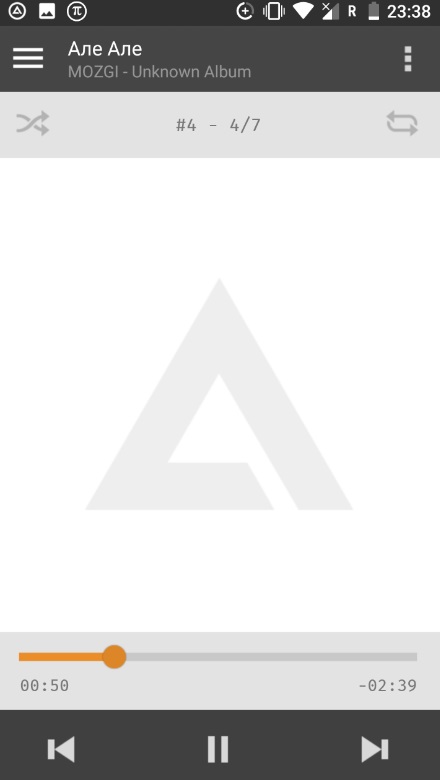
Будущее AIMP для Android
Уже на данный момент приложение завоевало симпатии сотен тысяч людей. Всё обусловлено огромным количеством возможностей:
- Простая настройка AIMP на максимальное качество звука.
- Смена темы AIMP Android на любую подходящую вам.
- Доступ к моментальному созданию плейлистов.
- Возможность включить радио на Android.
С каждым обновлением возможности лишь расширяются, что гарантирует развитие приложения и в дальнейшем.
Заключение
Если вы решите скачать себе на Android плеер AIMP, в результате получите софт высшего уровня, который гарантирует комфортный процесс прослушивания вашей любимой музыки. Чтобы разобраться с функционалом, вам нужно лишь несколько минут вашего времени.
Наверняка вы используете специальные программные продукты для каждой конкретной задачи, поскольку специализированное ПО справится значительно лучше. Этот принцип действует и для воспроизведения аудиофайлов на компьютере. В этой статье разберёмся для чего нужна программа Aimp и как ею пользоваться. Давайте же начнём. Поехали!

Информация будет особенно полезна тем, кто только осваивает ПК
Утилита Aimp представляет собой музыкальный плеер, предназначенный для того, чтобы сделать прослушивание музыки максимально приятным и комфортным. Этот плеер по праву считается лучшим среди всех бесплатных продуктов такого рода. Далее в статье вы узнаете, почему это так и почему стоит начать им пользоваться.
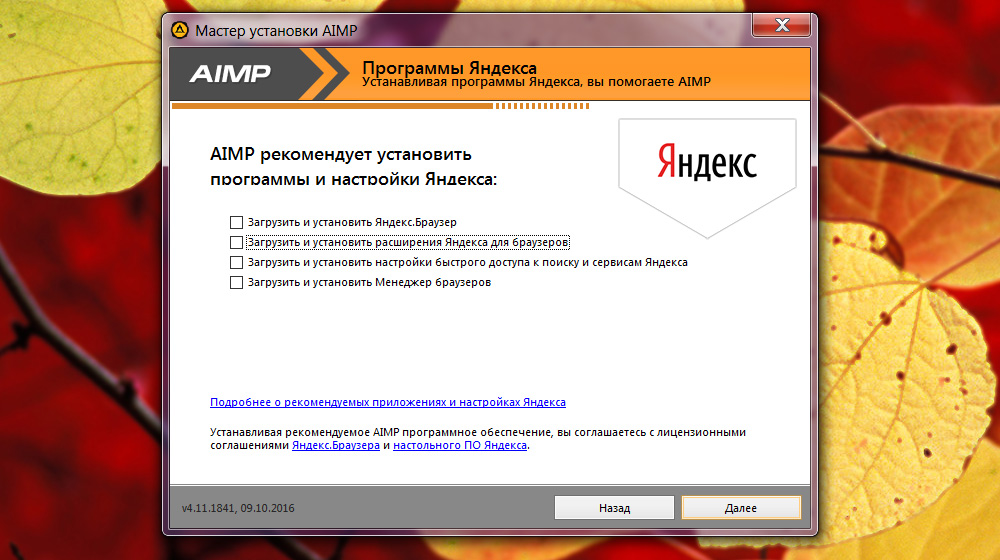
Галочки по желанию можно убрать
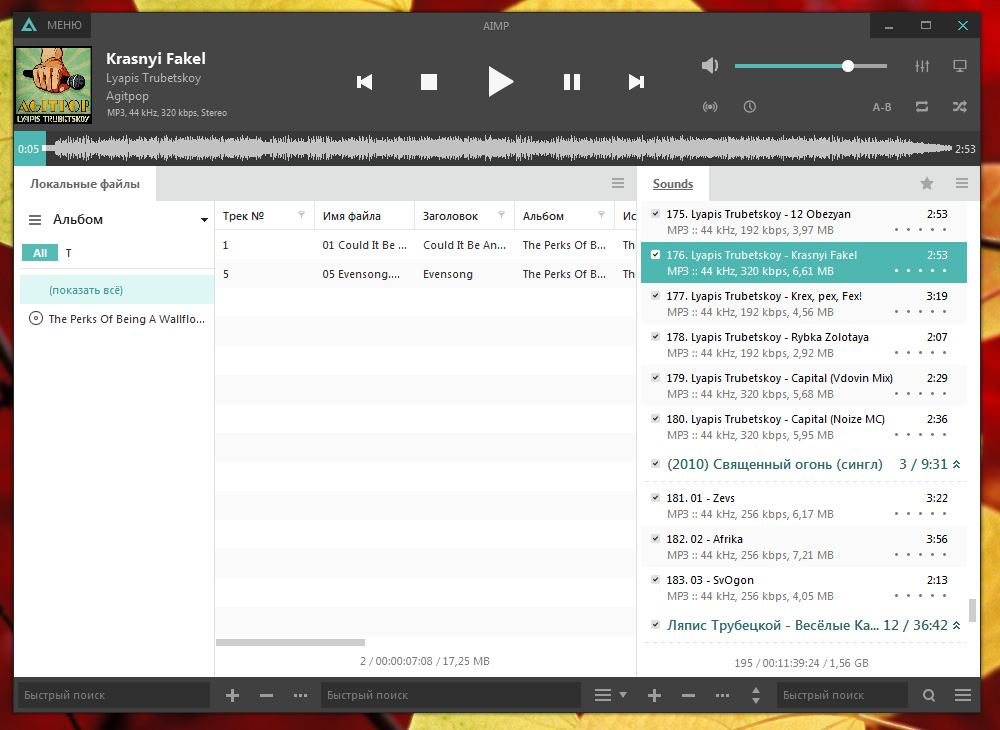
В последних версиях программы пользователям предлагается новый внешний вид
Попав в главное окно Aimp, первым делом нужно выполнить настройку, персонализировав все параметры. Чтобы открыть окно с настройками, кликните по иконке в виде гаечного ключа, которая расположена вверху.
Вам придется по душе гибкость и тонкость настроек
По очереди переходи от пункта к пункту, изменяя необходимые параметры. Чтоб все аудиофайлы автоматически запускались в Aimp, перейдите в раздел «Ассоциация файлов» и отметьте птичками все пункты. Нажмите кнопки «Задействовать» и «Применить», чтобы изменения вступили в силу.
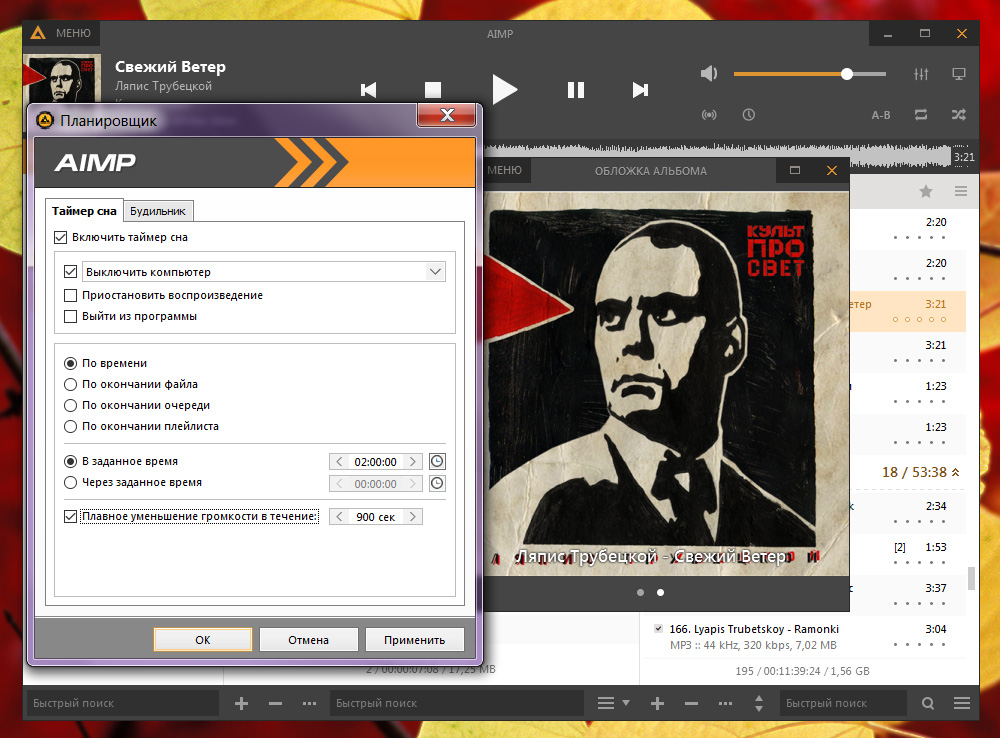
На выбор несколько вариантов развития событий
В Aimp имеется очень удобная функция автоматического выключения компьютера, которая многим придётся по душе. Включив её, вы сможете спокойно уснуть под музыку, зная, что ПК выключится самостоятельно в заданное время. Помимо всего прочего, эта утилита позволяет слушать радио и даже записывать эфир.
Также, если вам не нравится стандартный интерфейс программы, его можно поменять. Для этого существуют так называемые визуализации. Устанавливаются они очень легко и быстро. Сначала нужно скачать архив с файлами темы. Затем скопируйте все файлы в папку AIMP3\Plugins. Запустите плеер, а затем перейдите к окну визуализации. Выберите нужную тему или плагин и наслаждайтесь результатом.
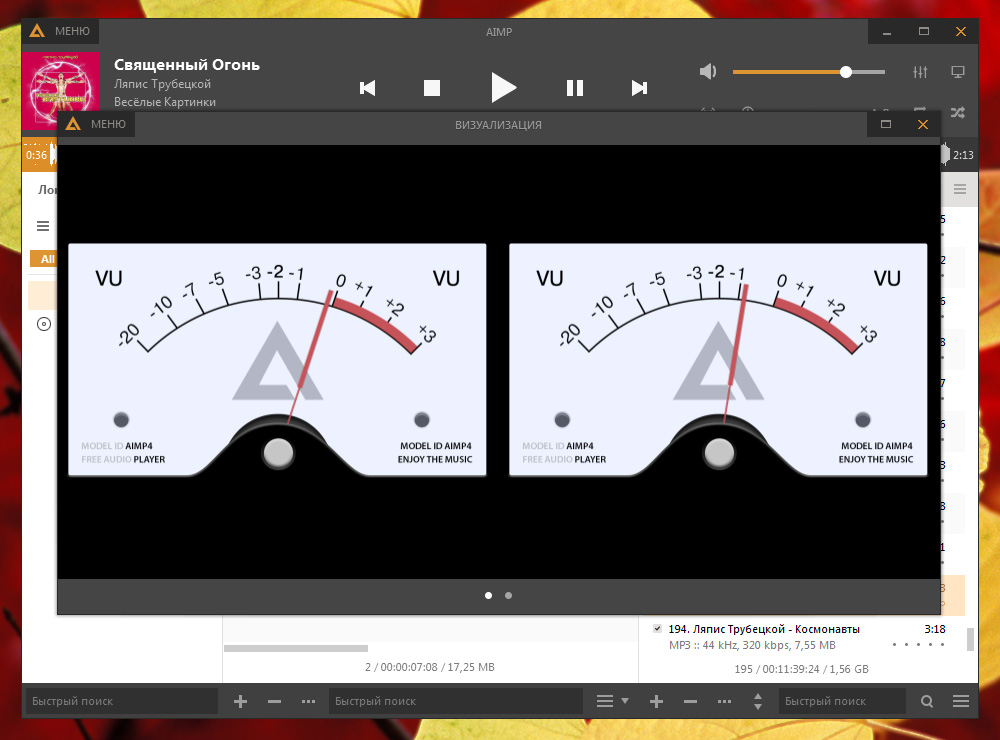
Визуализация под названием Analog Meter (Classic)
Теперь вы знаете, что из себя представляет программа Aimp, какие возможности и функции она имеет, а также как настроить её под себя и обновить. Это программный продукт намного удобнее стандартного плеера Windows, функциональные возможности которого очень ограничены. Пишите в комментариях была ли полезной для вас эта статья и задавайте любые интересующие вопросы по рассмотренной теме.
В этой статье поговорим, как скачать и установить Aimp, а также как настроить Aimp и как им пользоваться для прослушивания музыки и других mp3 файлов. Как всегда я опишу процесс детально с картинками и видео. Итак, поехали…
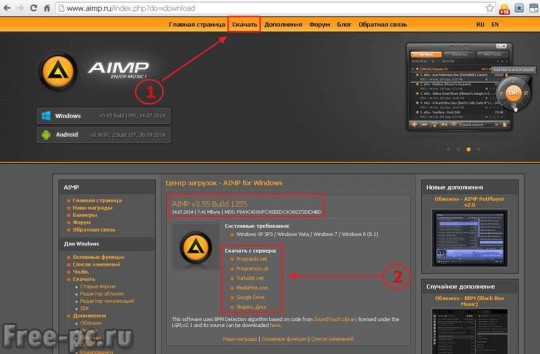
Установка Aimp
Скачанный на компьютер файл запускаем. Выбираем нужный нам язык. Кроме русского языка присутствует большой выбор других языков, в том числе украинский, белорусский, казахский и другие языки
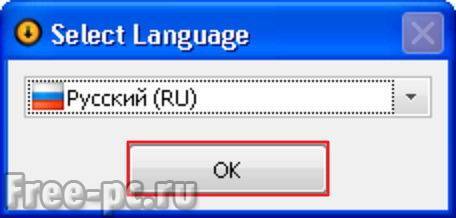
Запускается мастер установки Aimp. Нажимаем «Далее»
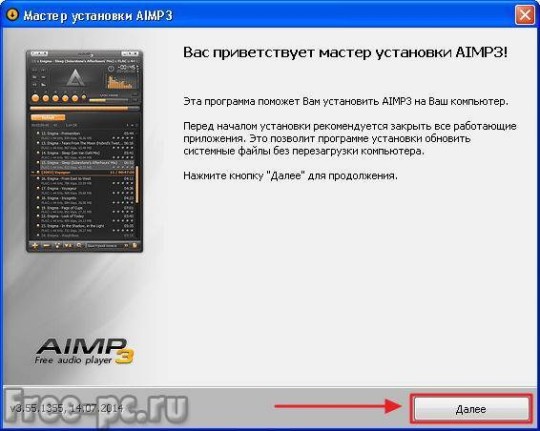
Соглашаемся с лицензионным соглашением, выставив соответствующую галочку. Нажимаем «Далее»
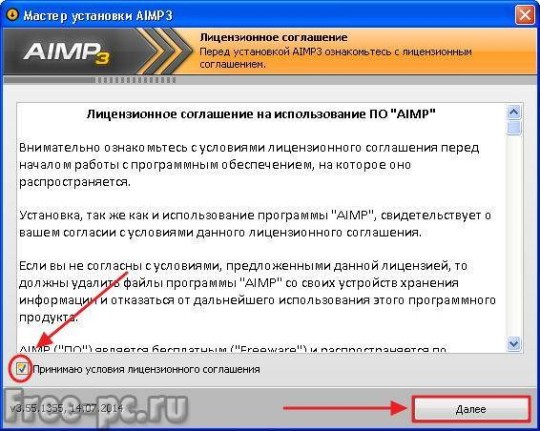
Выбираем параметры установки: папку для установки, версию программы (переносная или обычная), нажимаем «Далее»
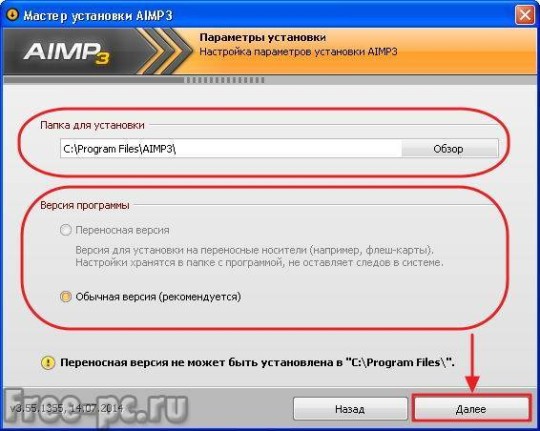
Убираем галочки с установки дополнительных программ. Нажимаем «Далее»
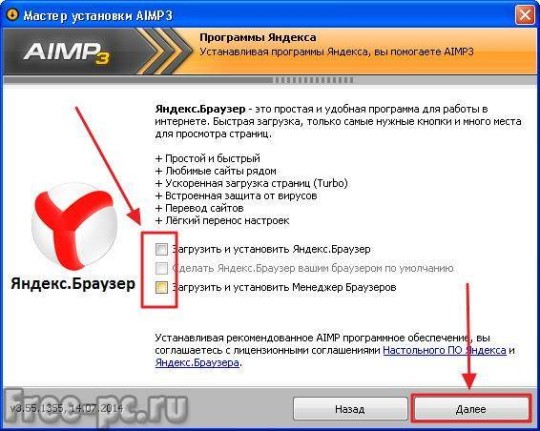
Выбираем параметры интеграции в Windows. Я рекомендую оставить галочки по умолчанию. Нажимаем «Установить»
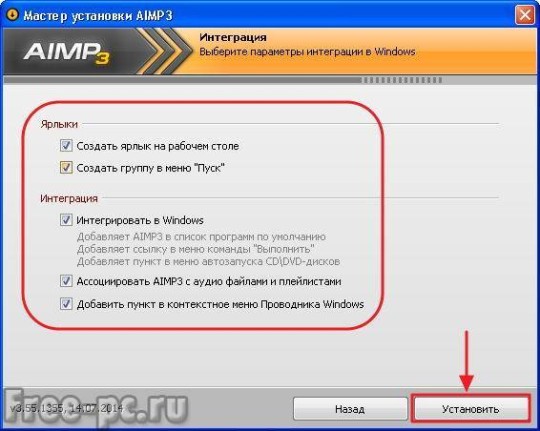
Проигрыватель Aimp начнет устанавливаться на вашем компьютере
После установки можно оставить галочку «Запустить Aimp» и нажать «Завершить»

Запустится наш проигрыватель Aimp с настройками по умолчанию
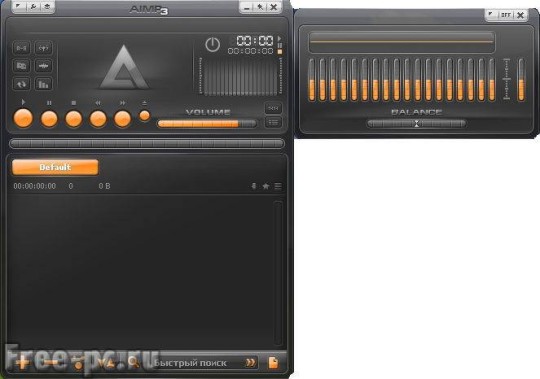
Настройка Aimp
Вначале давайте настроим эквалайзер Aimp. Кто не знает что такое эквалайзер, скажу вкратце, что это регулировка частоты (высоты звука). По умолчанию в Aimp все частоты установлены в среднее положение и это не всегда устраивает нас, в частности меня 🙂 . Так вот, можно настроить эквалайзер Aimp на свое усмотрение, причем в нем имеются предустановки эквалайзера, так что его настроить не составит большого труда.
Щелкаем вверху эквалайзера крайнюю левую кнопочку
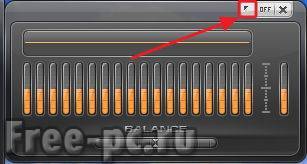
Появится дополнительное меню, где выбираем «Загрузить настройку»
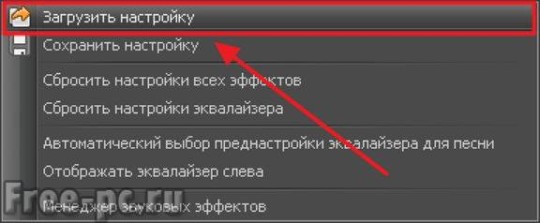
Появится окно с преднастройками эквалайзера, где мы можем выбрать любую надстройку. Я обычно выбираю «Techno», вы можете выбрать любую другую на свой вкус. Причем если у вас в Aimp проигрывается музыка, вы можете сразу слышать, как установки эквалайзера меняют тембр звука. Только надо не забыть включить эквалайзер Aimp, переведя кнопочку над ним из положения «Off» в «On».

Включаем эквалайзер и закрываем его
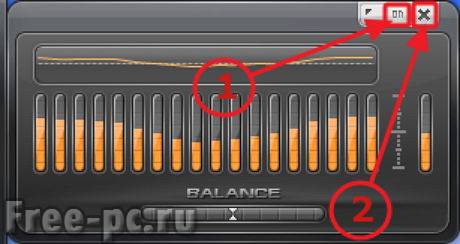
Далее входим в настройки Aimp, щелкнув значок гаечного ключа в его заголовке
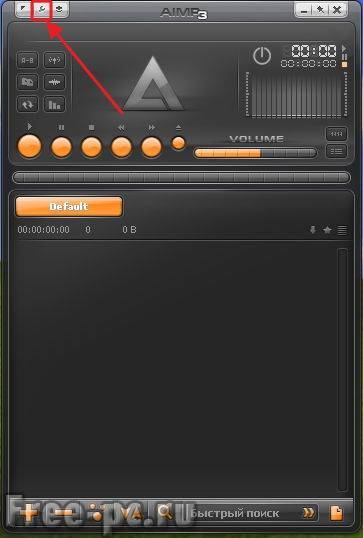
Откроется окно с множеством настроек проигрывателя. Вы можете пройтись по всем разделам настройки и настроить Aimp для себя. Я же вам покажу только те настройки, которые я сам обычно меняю. Это нужно проделать только один раз и в дальнейшем забыть об этом.
В окне настроек щелкаем раздел «Настройки отображения». Справа в настройках отображения плейлиста щелкаем «Масштабирование» и выбираем масштаб отображения, двигая ползунок вправо-влево. Я обычно ставлю масштаб 120%. Вы выставляйте масштаб “под себя”.
Чуть ниже в разделе «Настройки отображения» убираем галочку с «Показывать вторую строчку с информацией» и убираем галочку с «Показывать оценки».
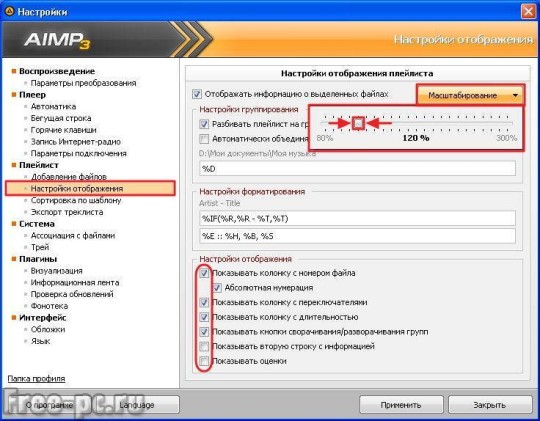
После такой настройки наш плейлист в Aimp во первых будет выглядеть крупнее, а во вторых каждая композиция в плейлисте будет занимать одну строчку, а не две
| Было | Стало |
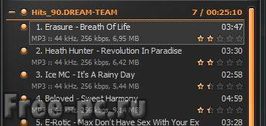 | 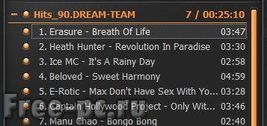 |
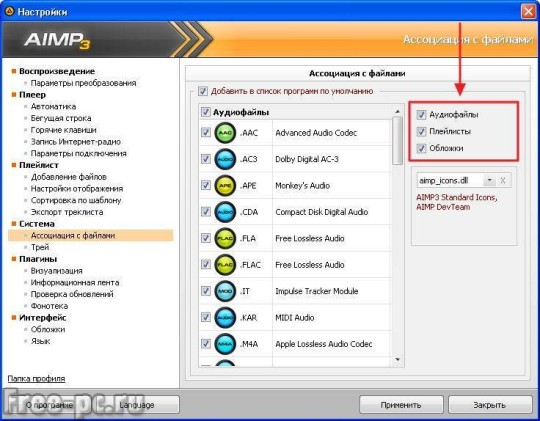
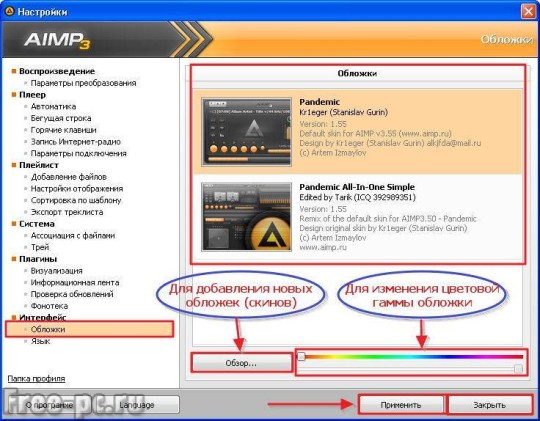
В Aimp также имеется средство визуализации, которое отображается в маленьком окошечке проигрывателя, но может быть раскрыто на весь экран, если щелкнуть по нему 2 раза левой клавишей мыши (ЛКМ). Для добавления визуализации щелкните правой клавишей мыши по окну визуализации Aimp и выберите «Режим визуализации». Далее выбираете любую понравившуюся визуализацию. Добавлю только что множество других плагинов визуализации также можно скачать в сети Интернет и добавить в проигрыватель Aimp
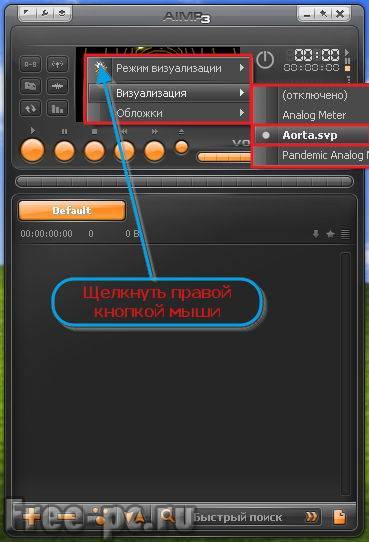
Как пользоваться Aimp
Пришло время показать, как пользоваться столь замечательным аудио плейером Aimp. Ничего сложного в этом нет, вам нужно лишь понять, как добавить музыку в Aimp и какие кнопки нажимать для управления воспроизведением ваших музыкальных композиций.
Итак, чтобы добавить папку с музыкой в Aimp, в основном окне проигрывателя в самом низу щелкаем на кнопку с плюсом «+» и выбираем «Папки»
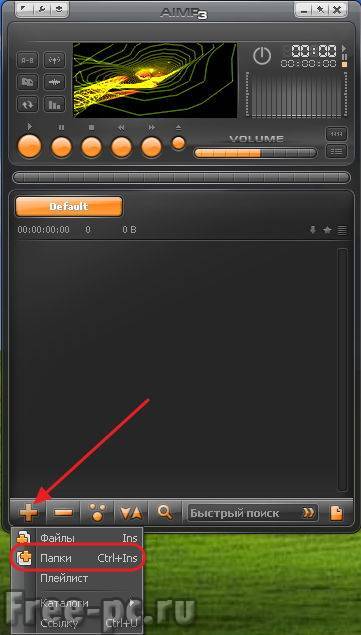
Выбираем папку на компьютере, где у Вас хранится музыка, ставим галочку напротив нее и нажимаем «ОК»
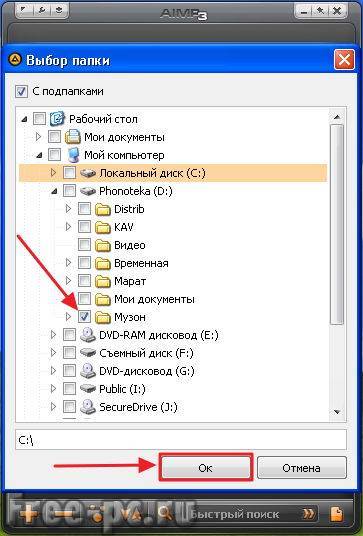
Видим что в основном окне Aimp (в плейлисте) добавились наши файлы из выбранной папки. Вообще можно добавлять не только папки, но и файлы по отдельности, плейлисты и даже ссылки из Интернета. Теперь мы можем запустить любой файл в плейлисте на воспроизведение просто щелкнув по нему 2 раза ЛКМ или нажав клавишу «Воспроизвести»
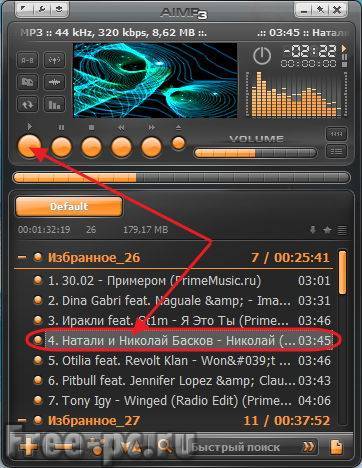
Наконец-то заиграла ваша любимая песня в классном проигрывателе Aimp.
Теперь я объясню вам значение кнопок управления. Посмотрите на рисунок, каждую кнопку или функцию я обозначил цифрой от 1 до 10
- Воспроизвести
- Пауза
- Остановить воспроизведение
- Предыдущий трек
- Следующий трек
- Открыть файл(ы)
- Показать/спрятать “эквалайзер”
- Показать/спрятать “плейлист”
- Громкость
- Навигация по файлу
И чуть не забыл. Есть еще одна классная фишка проигрывателя Aimp. В плейлисте обычно файлы проигрываются по порядку (сверху-вниз), но можно выставить свой порядок воспроизведения файлов. Для этого щелкните один раз по определенной песне и нажмите клавишу «Q». Справа от названия композиции появится порядковый номер ее воспроизведения, в данном случае «1». Затем щелкните еще раз, но уже по следующей песне, которую вы хотите воспроизвести вслед за предыдущей и снова нажмите клавишу «Q». Справа от названия композиции появится «2». И так далее. Таким образом, мы можем выставить свой порядок воспроизведения файлов. Классно, не правда ли? Особенно данная функция хороша, когда у Вас устраиваются вечеринки, и вы сможете заранее подготовить список проигрываемых композиций в определенном порядке.

В Aimp имеется возможность добавлять несколько плейлистов. Чтобы добавить новый плейлист, щелкните правой клавишей мыши (ПКМ) рядом с заголовком существующего плейлиста и выберите «Новый плейлист»
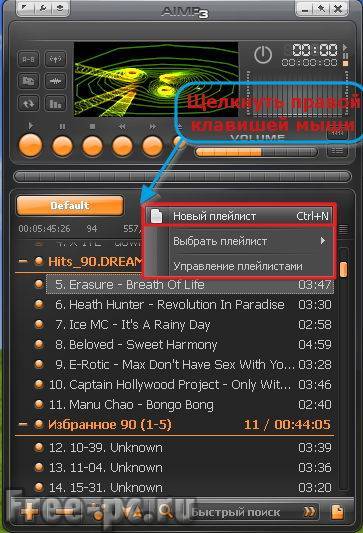
Введите имя нового плейлиста и нажмите «ОК»
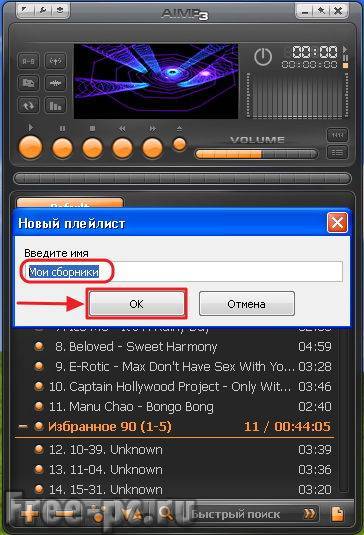
Создастся новый пустой плейлист с вашим названием, в который вы также сможете добавить музыку. Удобно не правда ли? И таких плейлистов можно создавать я думаю очень много, я создал 10 шт. На картинке только два 🙂
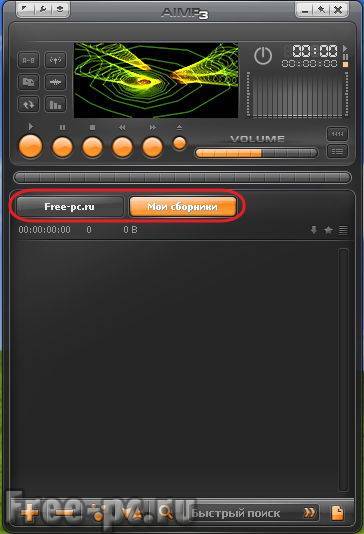
Когда мы нажимали кнопку с плюсом «+» внизу окна Aimp, мы добавляли файлы в плейлист проигрывателя. Если нажать кнопку с минусом «-» мы можем очистить плейлист, удалить выбранные файлы с плейлиста и даже удалить выбранные файлы с диска компьютера!
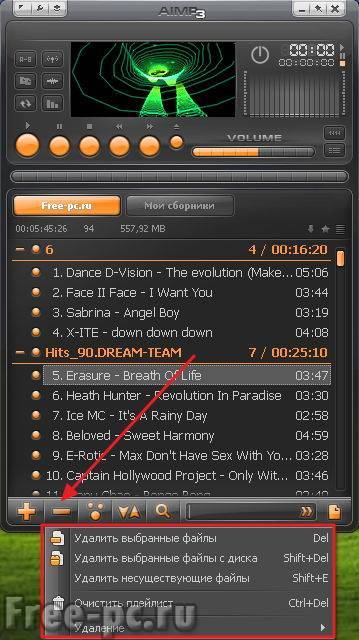
А как нам найти определенную песню в плейлисте Aimp? Для этого внизу проигрывателя в поле поиска вводим начальные буквы артиста или название композиции и Aimp сразу покажет совпадения с названиями композиций в плейлисте
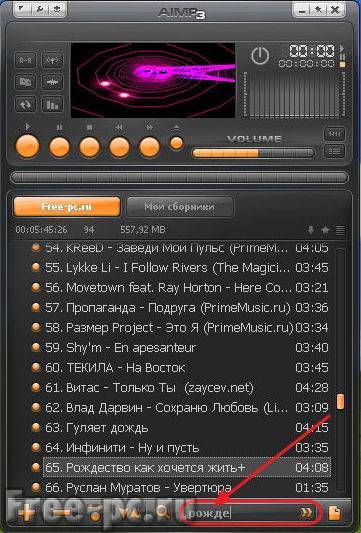
Если мы свернем проигрыватель Aimp, то его окно примет минималистический вид возле трея, где вы сможете также управлять самыми необходимыми командами проигрывателя: пуск, пауза и остановка композиции, следующий и предыдущий треки, производить навигацию по файлу и регулировать громкость
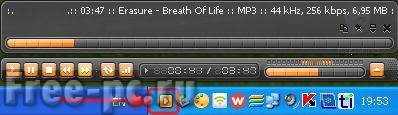
Заключение
Среди большого разнообразия как платных, так и бесплатных аудио проигрывателей, Aimp действительно выделился среди них большой функциональностью, легким и к тому же русифицированным интерфейсом и самое главное он бесплатен. Его интерфейс сделан для удобства обычных пользователей, он воспроизводит множество известных аудио форматов, может воспроизводить Интернет-радио, есть версия для Windows и Android. Все эти достоинства наверняка оценили миллионы пользователей Aimp по всему миру, и я оказался в их числе.
Я описал, как установить Aimp, как его настроить и как им пользоваться. Если будут вопросы по его использованию, смело задавайте их в комментариях. Я же с Вами ненадолго прощаюсь и если Вам статья понравилась, кликните по кнопкам социальных сетей, я не обижусь 🙂 . И не забудьте подписаться на обновления моего блога, чтобы следить за выходом в блог моих новых статей, ну а я постараюсь оправдать ваши ожидания.
Ну и напоследок как обычно, мое видео о том, как установить и настроить Aimp
До встречи!
Пожалуйста, оцените эту статью!
| Плохо | Так себе | Нормально | Хорошо | Отлично! |
|---|---|---|---|---|
| 6.8% | 1.4% | 1.4% | 6.8% | 83.6% |

Читайте также:


