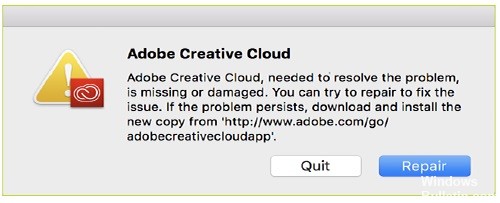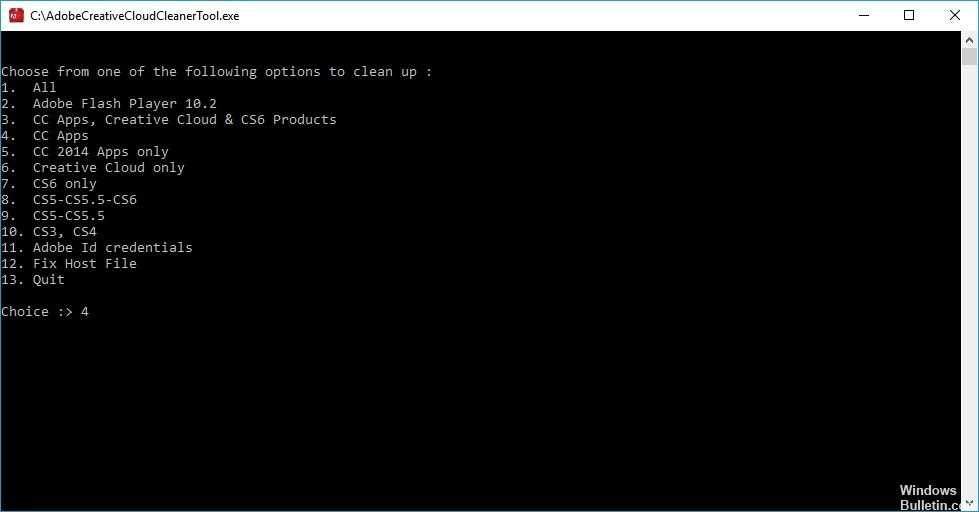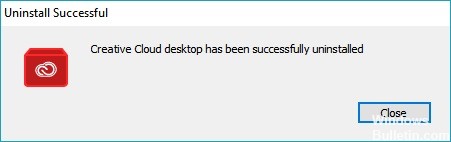Приложение adobe application manager отсутствует или повреждено как убрать
Продолжаю серию небольших инструкций по укращению Adobe Creative Cloud, а именно по решению нескольких проблем, с которыми я столкнулся, обновившись на новый пакет Adobe CC 2014. В сегодняшней инструкции я раскажу как побороть Adobe Application Manager чтобы тот начал показывать обновления, которые он в упор не хочет видеть.
В общем, проблема была найдена случайно. Установив новый Adobe Lightroom версии 5.7.1 и Adobe Camera RAW 8.7.1 заметил, что при экспорте фотографий во внешний графический редактор (Adobe Photoshop CC 14.2.2) , Lightroom начал ругаться на устаревшую версию Adobe Camera RAW, дополнительный модуль которого так же находится и в недрах Photoshop и имеет устаревшую версию 8.0 вместо положенной 8.7.1. Запустивши Adobe Application Manager для проверки обновлений я не получил ровным счётом ничего: «типа» все продукты обновлены и актуальны. Загрузка и принудительная установка пакета Adobe Camera RAW 8.7.1 ничего не решила, модуль Camera RAW в Adobe Photoshop не обновился на положенную версию.
В ход пошла тяжелая артиллерия. Путём научного тыка обнаружил, что AAM (Adobe Application Manager) хранит некоторые свои настройки и кеши в папке, находящейся здесь:
Снеся к чертям содержимое вышеуказанной папки обновления появились и загрузились. На этом повествование в свободной форме я завершаю и перехожу к краткой инструкции.
Инструкция для пользователей Mac
- .
- 2 Переходим в папку Пользователи → %Имя Пользователя % → Библиотеки → Application Support → Adobe → AAMUpdater . Напомню, что с некоторого времени ребята-разработчики из Apple начали прятать от посторонних глаз папку Библиотеки в пользовательском каталоге, поэтому чтобы быстро туда попасть достаточно в Finder выбрать Переход → Переход к папке… и в поле ввести путь:
Нажав кнопку Перейти сразу попадём в нужное место.
Вот и всё. После этих действий можно запустить какое-либо приложение от Adobe, например Photoshop, перейти в меню Help → Updates… и установить найденные обновления:
Инструкция для пользователей Windows
- 1 Завершаем работу всех запущенных приложений от Adobe (включая сам Adobe Application Manager) .
- 2 Заходим на системный диск, переходим в папку пользователя → AppData → Local → Adobe → AAMUpdater . Чтобы быстро туда попасть можно в строку пути проводника ввести один из следующих путей:
- Для Windows XP: C:\Documents and Settings\%Имя Пользователя%\Local Settings\Applcation Data\Adobe\AAMUpdater\
- Для Windows Vista/7/8/10: C:\Users\%Имя Пользователя%\Local\AppData\Adobe\AAMUpdater\
И нажать клавишу Enter на клавиатуре. Напомню, что в строку адреса в проводнике не обязательно вводить букву системного диска, а вместо %Имя Пользователя% нужно подставить имя папки пользователя системы.
Напомню, что такие финты могут не прокатить, если вы пользуетесь не совсем купленными продуктами и залоченными хостами. То есть эта инструкция 100% сработает, если вы честный пользователь программ от Adobe.
Аdobe Application Manager – программа, предназначенная для поиска и загрузки обновлений от компании-разработчика Аdobe, а также для работы с установленными ранее версиями программного обеспечения. Интерфейс менеджера представлен на русском языке. Следует обратить внимание на то, что при загрузке англоязычных версий софта от данного разработчика, Аdobe Application Manager предложит ссылку, по которой можно скачать русскоязычную версию для Windows. Программное обеспечение имеет доступный и приятный интерфейс, в котором не составит труда разобраться даже начинающему пользователю.
Менеджер предоставляется в комплекте со всеми другими приложениями от компании Аdobe для пользователей операционной системы Виндовс. Также предоставлена возможность Аdobe Application Manager скачать бесплатно отдельно от других программ разработчика. Менеджер параллельно функционирует с большей частью программ Adobe Creative Cloud. При первом запуске Аdobe Application Manager утилита автоматически скачает и установит Creative Cloud. Следует отметить, что при удалении Аdobe Application Manager с ПК, могут возникнуть проблеме в работе других приложений, таких как Photoshop Еlements и Premier Еlеments.
Если Эдоб Апликейшн Менеджер скачать, то пользователь сможет в специальном окне программы увидеть все утилиты от компании Аdobe, которые установлены на компьютере. Таким образом, с помощью приложения можно увидеть, какую из утилит можно обновить. Также следует отметить, что Аdobe Application Manager настроен на автоматическое обновления с целью постоянного улучшения качества сервиса для свои пользователей. Процесс установки новой версии не занимает много времени, так же, как и процесс запуска приложения.
Основные преимущества программы Аdobe Application Manager:
- удаление устарелых или ненужных приложений от Аdobe;
- возможность создавать резервные копии;
- регулярный мониторинг обновлений установленных программ;
- поиск и установка необходимого языкового пакета;
- бесплатная установка и доступ к пользованию приложением;
- легкая и понятная оболочка программы;
- возможность автоматического обновления приложения.
1.Не перетаскиваются фото на полотно программы Adobe Photoshop CS6/CC . Первым делом проверяем права доступа. Нажимаем правую кнопку мыши на ярлыке фотошопа на рабочем столе и выбираем пункт Свойства. Переключаемся на закладку: Совместимость и снимаем галку перед пунктом: Выполнять эту программу от имени администратора.
Менеджер приложений Adobe отсутствует или поврежден![]()
Это может быть очень неприятно и может привести к потере значительных затрат для пользователей, которые полагаются на приложения Adobe для своего профессионального контента. Причина ошибки может быть настолько проста, как отсутствие основных файлов, необходимых для запуска приложения, повреждение файлов или невозможность установления соединения с Adobe Serves. Пожалуйста, ознакомьтесь с приведенными ниже методами решения этой проблемы.
Метод 1: перестройте Adobe Application Manager
В этом методе мы воссоздадим все файлы, необходимые для запуска Adobe Application Manager, загрузив и установив новую копию AAM, поскольку текущая ошибка указывает на то, что некоторые файлы были повреждены или пропали с компьютера. См. Шаги ниже.
- Если вы используете Windows, перейдите по следующему пути (если он доступен) и переименуйте его в OOBE.oldC: / Program Files (X86) / Common Files / Adobe / OOBE
- Для пользователей Mac перейдите в: Библиотека / Поддержка приложений / Adobe / OOBE и переименуйте в OOBE.old.
Переименуйте файл OOBE в OOBE.old (если он есть в папке)
Метод 2: Запустите Creative Cloud Cleaner и диагностику
Шаг 1. Проверьте статус Creative Could Files Sync
Вам необходимо убедиться, что все ваши собственные файлы Adobe синхронизированы с облачной библиотекой, иначе эти файлы будут потеряны навсегда. Вам нужно дождаться полной синхронизации всех файлов. Для этого выполните следующие действия:
![]()
- Откройте приложение Creative Cloud для настольных ПК.
- Щелкните значок активности в облаке в правом верхнем углу и убедитесь, что он говорит, что синхронизация файлов обновлена.Проверьте статус синхронизации файлов Creative Could files
Шаг 2. Закройте службу Adobe Desktop и службу Core Sync.
Убедитесь, что Adobe Desktop Service и Core Sync Service не запущены, перейдя в диспетчер задач в Windows или Activity Monitor на Mac.
Шаг 3. Создайте резервную копию файлов Core Sync
Перейдите в следующие папки на вашем компьютере и сохраните копии файлов, находящихся в этих папках.
C: Users имя пользователя AppData Roaming Adobe CoreSync
/ Библиотека / Поддержка приложений / Adobe / CoreSync /
Шаг 4. Закройте все приложения и службы Adobe
Закройте все приложения Adobe, работающие в фоновом режиме, включая приложение Creative Cloud, и убедитесь, что не работают службы Adobe, открыв диспетчер задач или монитор активности. Ниже приведен список процессов, которые могут быть запущены и которые необходимо закрыть.
Шаг 4. Сохраните сторонние данные, плагины или любой другой контент Adobe.
Скопируйте и сохраните весь контент, находящийся в папках продуктов Adobe, они могут включать в себя сторонние плагины и файлы настроек (если таковые имеются).
Используйте Adobe Creative Cloud Cleaner (для Windows)
Используйте Adobe Creative Cloud Cleaner (для macOS)
Бонус: используйте инструмент Log Collector Tool
![Adobe Application Manager отсутствует или повреждена ошибка]()
В сегодняшнем руководстве мы постараемся охватить все возможные причины появления этой ошибки и предоставим вам пошаговую информацию о том, как применять конкретные методы один за другим.
Пожалуйста, продолжайте пытаться запустить менеджер приложений Adobe после опробования каждого из методов, представленных в этом списке. Это гарантирует, что вы не будете тратить впустую время, и в то же время защищает вашу систему от любых ненужных изменений в ее настройках.
1. Восстановите приложение Creative Cloud
![adobe_cc - менеджер приложений Adobe отсутствует или поврежден]()
После того, как вы опробовали эту опцию, попробуйте посмотреть, решена ли проблема, и если нет, продолжите чтение этого списка.
2. Удалите и переустановите приложение Adobe Creative Cloud.
![Lptop on table - менеджер приложений Adobe отсутствует или поврежден]()
Чтобы удалить:
Чтобы полностью удалить приложение Adobe Creative Cloud с компьютера, вам необходимо выполнить следующие действия:
- Нажмите клавиши Win + X на клавиатуре -> выберите Приложения и функции.
- Найдите приложение Adobe Creative Cloud в списке приложений -> выберите его -> нажмите Удалить.
- Следуйте инструкциям на экране для завершения процесса удаления.
Чтобы переустановить:
3. Используйте инструмент Creative Cloud Cleaner от Adobe
- Загрузите инструмент Creative Cloud Cleaner.
- Откройте инструмент и выберите опцию Creative Cloud 2017,2015, 2014, Creative Cloud и продукты CS6 .
- Выберите Adobe Creative Cloud Desktop .
- Переименуйте следующие папки OOBE в OOBE.old:
- Программные файлы (x86) Общие файлы AdobeOOBE
- UsersAppDataLocalAdobeOOBE
4. Переустановите Adobe Creative Cloud от имени администратора.
![ноутбук с пользователем на диване - менеджер приложений Adobe отсутствует или поврежден]()
Из-за применения новейших мер безопасности для защиты вашей учетной записи от каких-либо третьих лиц, установка Creative Cloud без прав администратора может привести к неправильной установке некоторых файлов.
Чтобы избежать этой проблемы, рекомендуется переустанавливать приложение после входа в систему или создания новой учетной записи администратора.
Вывод
В сегодняшней статье об исправлениях мы рассмотрели некоторые из лучших способов устранения неполадок, которые можно применять, если вы видите ошибку о том, что ваш менеджер приложений Adobe отсутствует или поврежден.
Мы хотели бы знать, оказалось ли это руководство полезным в вашей ситуации и удалось ли вам легко получить доступ к своему менеджеру приложений Adobe.
Пожалуйста, не стесняйтесь поделиться с нами своими мыслями по этому вопросу, используя раздел комментариев ниже этой статьи.
Эта ошибка может возникать в любом приложении Adobe Creative, таком как Adobe Photoshop, Acrobat, Illustrator, Premiere Pro или After Effects, InDesign, Flash Professional, Flash Builder Premium, Fireworks CC, CS4, CS5 или CS6 Editions или в любом другом видео Adobe или фото дизайн или редактирование приложения.
![]()
Восстановите приложение Adobe Creative Cloud для настольных ПК
Попробовав эту опцию, попробуйте проверить, устранена ли проблема, и если нет, продолжайте читать этот список.
Запустите инструмент Adobe Creative Cloud Cleaner.
![]()
Запустите инструмент Creative Cloud Cleaner, чтобы удалить текущую установку приложения Creative Cloud Desktop. См. Запуск инструмента Creative Cloud Cleaner.
В инструменте Creative Cloud Cleaner выберите вариант 3: Creative Cloud 2017, 2015, 2014, Продукты Creative Cloud и CS6. Затем выберите вариант 1: Adobe Creative Cloud Desktop.
Ноябрьское обновление 2021:
Теперь вы можете предотвратить проблемы с ПК с помощью этого инструмента, например, защитить вас от потери файлов и вредоносных программ. Кроме того, это отличный способ оптимизировать ваш компьютер для достижения максимальной производительности. Программа с легкостью исправляет типичные ошибки, которые могут возникнуть в системах Windows - нет необходимости часами искать и устранять неполадки, если у вас под рукой есть идеальное решение:
![скачать]()
Переименуйте следующие папки OOBE в OOBE.old:
- \ Program Files (x86) \ Общие файлы \ Adobe \ OOBE
- \ Users \\ AppData \ Local \ Adobe \ OOBE
Загрузите и переустановите приложение Creative Cloud Desktop.
Переустановка Adobe Creative Cloud в качестве администратора
![]()
Из-за применения новейших мер безопасности для защиты вашей учетной записи от третьих лиц установка Creative Cloud без прав администратора может привести к неправильной установке некоторых файлов.
Чтобы избежать этой проблемы, рекомендуется переустановить приложение после входа в систему или после создания новой учетной записи администратора.
CCNA, веб-разработчик, ПК для устранения неполадок
Я компьютерный энтузиаст и практикующий ИТ-специалист. У меня за плечами многолетний опыт работы в области компьютерного программирования, устранения неисправностей и ремонта оборудования. Я специализируюсь на веб-разработке и дизайне баз данных. У меня также есть сертификат CCNA для проектирования сетей и устранения неполадок.
Читайте также: