Почему запущенных процессов больше чем приложений
Есть ли в вашем диспетчере задач Windows 10 список фоновых процессов? Если это так, вам может потребоваться уменьшить фоновые процессы, чтобы освободить системные ресурсы для настольного программного обеспечения.
Поскольку фоновые процессы забирают ОЗУ, их сокращение, вероятно, немного ускорит ваш ноутбук или рабочий стол.
Как я могу уменьшить фоновые процессы в Windows 10?
- Уменьшите загрузку Windows 10
- Завершите фоновые процессы с помощью диспетчера задач
- Удалить сторонние службы программного обеспечения из автозагрузки Windows
- Отключить системные мониторы
1. Уменьшите загрузку Windows 10
Диспетчер задач часто перечисляет запускаемые программы на панели задач как фоновые процессы. Большинство антивирусных утилит являются программным обеспечением в системном трее.
Это программы, которые вы обычно открываете с помощью контекстных меню значков на панели задач. Таким образом, удаление программного обеспечения системного трея из автозагрузки Windows является одним из способов уменьшить фоновые процессы. Вы можете удалить программное обеспечение системного трея из автозагрузки следующим образом.
- Нажмите клавишу Windows + X и выберите Диспетчер задач , чтобы открыть вкладку Процессы.


- Теперь вы можете выбрать программу в системном трее и нажать кнопку Отключить , чтобы удалить ее из автозагрузки Windows.
Если вы хотите узнать, как добавлять или удалять загрузочные приложения в Windows 10, ознакомьтесь с этим простым руководством.
Не удается открыть диспетчер задач? Не волнуйтесь, у нас есть правильное решение для вас.
2. Завершите фоновые процессы с помощью диспетчера задач.
Диспетчер задач отображает фоновые процессы и процессы Windows на вкладке «Процессы». Таким образом, вы можете быстро завершить фоновые процессы, выбрав их и нажав Завершить задачу . Это временно остановит фоновые службы по крайней мере.
Обратите внимание на процентное соотношение ОЗУ и ЦП, которое показывает использование системных ресурсов для процессов. Остановите сторонние программные процессы, которые тратят больше всего ресурсов.
Однако придерживайтесь только прекращения сторонних фоновых сервисов. Не вмешивайтесь в процессы Windows, которые более важны для ОС.
Если вы хотите узнать, как остановить все процессы в Window 10, прочитайте эту статью и узнайте, как это сделать самостоятельно в кратчайшие сроки.
Конечная задача не работает? Ознакомьтесь с этим подробным руководством, чтобы узнать, как быстро решить проблему.
3. Удалите сторонние службы программного обеспечения из автозагрузки Windows
Многие сторонние программные службы, перечисленные в фоновых службах, могут быть частью запуска Windows. Таким образом, кнопка Завершить задачу временно остановит эти службы только до тех пор, пока вы не перезапустите Windows.
Поэтому вам необходимо отключить некоторые из служб, перечисленных в фоновых процессах, чтобы они не запускались снова при запуске системы. Вот как вы можете настроить запуск для служб, перечисленных в фоновых процессах:
- Откройте вкладку «Процессы» в диспетчере задач.
- Разверните сервис, который нужно отключить, нажав на его стрелку.

- Нажмите правой кнопкой мыши службу и выберите Открыть службы .

- Затем дважды щелкните сервис, который необходимо отключить, в окне «Сервисы», чтобы открыть окно его свойств.

- Выберите Отключено в раскрывающемся меню Тип запуска.
- Выберите параметр Применить и нажмите ОК , чтобы закрыть окно.
Хотите избавиться от повторяющихся процессов в Windows 10? Вот лучший инструмент, который сделает это за вас.
Это удалит выбранную службу из автозагрузки Windows. Прежде чем отключить службу, обратите внимание на описание в окне «Службы», в котором содержатся дополнительные сведения о ней. Затем выключите его, если он вам действительно не нужен.


Также обратите внимание, что на вкладке «Общие» есть параметр Загрузить элементы автозагрузки , который позволяет быстро удалить все сторонние программы из автозагрузки. Установите флажок Выборочный запуск и снимите флажок Загрузить элементы запуска .
Если вы не можете запустить утилиту настройки системы, ознакомьтесь с этим пошаговым руководством, чтобы оно снова заработало.
4. Отключите системные мониторы.
Диспетчер задач также отображает сторонние системные мониторы в качестве фоновых процессов. Некоторые сторонние утилиты включают системные мониторы, которые проверяют системные ресурсы и использование жесткого диска.
Эти системные мониторы работают независимо от основного программного обеспечения в качестве фонового процесса и обычно предоставляют многочисленные уведомления в системном трее.
Например, уведомления системного монитора CCleaner информируют пользователей о том, что утилита может освободить 500 мегабайт жесткого диска. Даже если системные мониторы запускаются при запуске Windows, вы не всегда можете отключить их с помощью диспетчера задач.
Поэтому, если вы видите системный монитор, перечисленный в фоновых процессах диспетчера задач, найдите параметр в настройках программного обеспечения, который отключит его.

Таким образом, вы можете устранить избыток фоновых процессов, прежде всего, удалив сторонние программы и их службы из автозагрузки Windows с помощью диспетчера задач и служебных программ настройки системы.
Это высвободит больше системных ресурсов для настольного программного обеспечения на панели задач и ускорит работу Windows. Вы можете проверить эту статью для получения дополнительных советов, которые освободят системные ресурсы в Windows 10.
Если у вас есть какие-либо другие вопросы или предложения, не стесняйтесь оставлять их в разделе комментариев ниже.
Каждый пользователь желает, чтобы его персональный компьютер не просто работал, а практически по мановению ока выполнял все обозначенные задачи. Безусловно, достаточно сильно раздражает каждого продолжительная загрузка операционной системы. Многие начинают утверждать, что вся проблема кроется в том, что запущено одновременно много процессов Google Chrome в Диспетчере задач. Действительно, большое количество процессов может повлиять на снижение быстродействия персонального компьютера. А вот почему в Диспетчере задач много процессов Yandex, Chrome или Opera возникает, не все знают, не все могут абсолютно точно назвать причины.

Узнайте, почему в Диспетчере задач Windows много процессов браузера
Причины роста количества процессов
Если вы открываете Хром, а он не желает мгновенно запускаться, рекомендуем вам проверить, что конкретно открыто на ПК, какие процессы находятся в активном состоянии. Если, действительно, одновременно запущено несколько, вы можете даже этого не заметить, поскольку скорость выполнения задач будет все равно стремительной.
Если же будет отображаться много процессов Оперы в Диспетчере задач, значит, следует поискать причины такого непонятного «поведения» вашего ПК.
Поиск причин и варианты решения проблемы
Шаг 1
Узнать, в Диспетчере задач много процессов Opera.exe отображается или мало, можно, только когда вы откроете непосредственно окно «Диспетчер задач». Запустить его совершенно несложно, вполне достаточно одновременно зажать три клавиши: «Ctrl», «Alt» и «Del».
Шаг 2
Только после этого на экране появится окошко, в котором будут находиться пять вкладок. На первой вкладке отображаются задачи, которые выполняются на компьютере вами. На второй вкладке будут отображаться все процессы, включая и те, которые остаются для пользователя невидимыми.
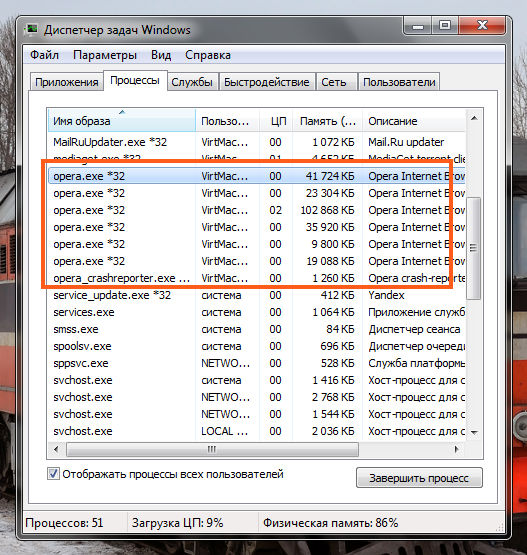
Иногда пользователи замечают много процессов своего браузера
Именно на этой вкладке можно внезапно обнаружить, что по непонятной причине появилось чрезмерно много процессов Opera, хотя никакой активности лично вы не проявляете.
Виновниками такой неприятной ситуации могут стать вирусы, проявляющие негативную активность, оставляющие после себя нежелательные последствия. Вирусное ПО поражает те компьютеры, которые остаются беззащитными по причине отсутствия хорошего антивирусного программного обеспечения.
Такую проблему поможет решить как раз хороший антивирусник. Сначала его скачайте, проинсталлируйте, загрузите свежие антивирусные базы, а затем просканируйте свой компьютер.

Загрузите антивирус и просканируйте свое устройство
Шаг 3
Если в Диспетчере задач отображается много процессов Chrome с расширением exe, лучше всего снести браузер, почистить возможные оставшиеся следы, а только после этого установить заново полюбившийся вам браузер.
Удалить «взбунтовавшийся» браузер удастся, если открыть «Программы и компоненты», найти в списке браузер и нажать на кнопку «Удалить».
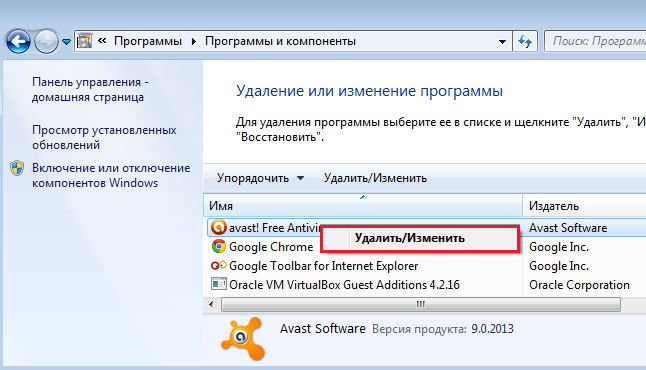
Если антивирус не помогает, удалите браузер, а потом скачайте новый
«Хвосты» помогают чистить многие полезные утилиты, среди которых лидирует CCleaner.
Кстати, одной из причин, по которым возникает много процессов Opera, отображающихся в Диспетчере задач, может выступать устаревшая версия самого браузера.
Ранее часто такой «болезнью», проявляющейся в большом количестве запущенных одинаковых процессов, страдали особенно Опера и Chrome.
Разработчики такого ПО внесли несколько успешных изменений, обеспечив стабильную работу и надёжность браузера. В частности, если в Мозиле будут открыты несколько вкладок, на одной из которых внезапно произошёл сбой, закрывается полностью весь браузер.
Конечно, такая ситуация вряд ли порадует пользователя, пребывающего в поиске необходимого ресурса, а в связи с внезапным закрытием браузера теряющего драгоценное время.
В обновлённых версиях Опера и Хром при возникновении сбоя на одной вкладке, закрытия остальных уже точно не произойдёт. Помимо этого, мультипроцессорная обработка данных, которая характерна обновлённым браузерам, сопровождается заметными преимуществами:
- мгновенное очищение памяти сразу после закрытия вкладки;
- неактивные вкладки, открытые, но в конкретный момент неиспользуемые пользователем, потребляют минимальное количество памяти, поскольку операционная система переводит их автоматически в фоновый режим.
К сожалению, есть у таких браузеров и недостатки. Иногда общее количество используемой памяти может «зашкаливать» по сравнению с устаревшей Мозилой.
Если проблему не смогли решить ни антивирусное ПО, ни обновление браузера, ни другие действия, которые были предложены опытными пользователями, тогда единственным вариантом остаётся форматирование жёсткого диска. Конечно, если приходится форматировать системный диск, тогда придётся выделить время для установки новой операционной системы.
После этого «куча» непонятных процессов, указывающих на открытые браузеры, точно исчезнет, можно сразу же успокоиться и порадоваться за такое отличное и несложное решение проблемы. Помимо этого, вы сможете гордиться тем, что в очередной раз вы сумели приобрести некоторый полезный практический опыт решения компьютерных проблем.
Вы когда-нибудь открывали Диспетчер задач на своем компьютере при запуске Google Chrome, чтобы узнать, сколько процессов браузер оставляет открытыми в фоновом режиме? Даже если у вас открыты только две или три вкладки, вы увидите гораздо больше записей Chrome в диспетчере задач. Все они представляют собой процессы, связанные с вашим браузером.
Узнайте, является ли запуск такого большого количества процессов в Chrome преимуществом или недостатком, а также узнайте, как уменьшить количество этих процессов.

Как проверить процессы Chrome в диспетчере задач
Чтобы открыть Диспетчер задач на вашем компьютере, выполните следующие действия.
- Откройте браузер Chrome.
- Щелкните три точки в правом верхнем углу экрана, чтобы открыть меню Chrome.

- В меню выберите Дополнительные инструменты> Диспетчер задач. В Windows вы также можете использовать сочетание клавиш Shift + Esc, чтобы открыть Диспетчер задач.

Это откроет диспетчер задач в Google Chrome, и вы увидите список активных процессов Chrome.
Является ли Chrome запуском нескольких процессов плохо?
Секрет того, почему Диспетчер задач показывает так много процессов для Chrome, заключается в том, как работает этот браузер. Google Chrome создает три типа процессов: вкладки (для каждой открытой вкладки), средства визуализации и плагины. Для каждой дополнительной вкладки или расширения, которое вы используете, Chrome создает отдельный набор процессов операционной системы, работающих одновременно.
В то же время некоторые пользователи считают это проблемой и ищут способ уменьшить количество процессов, которые открывает Chrome. Хорошая новость в том, что для этого есть больше способов.
Как уменьшить количество процессов, запускаемых Chrome
Вот несколько способов уменьшить количество процессов, открываемых Chrome. Вы можете выбрать один из способов или попробовать все.
Отключить фоновые процессы

Отключить надстройки и расширения Google Chrome
Количество активных процессов Chrome также зависит от того, сколько надстроек и расширений вы установили в своем браузере. Отключение их поможет вам значительно сократить количество активных процессов.
Вам не нужно сразу избавляться от всех своих надстроек и расширений. Начните с тех, которыми вы не пользуетесь ежедневно. Откройте меню Chrome и перейдите по пути Дополнительные инструменты> Расширения. Найдите расширения, от которых вы хотите избавиться, и переключите переключатель рядом с ними, чтобы отключить расширения.

Расширения и надстройки Google Chrome могут улучшить ваш пользовательский опыт и позволить вам получить доступ к функциям, которые иначе недоступны в Chrome. Однако они также потребляют много ресурсов. Если после отключения расширений вы понимаете, что они вам больше не нужны, их лучше удалить.

В списке расширений выберите Удалить, чтобы удалить расширения из Google Chrome.
Завершение процессов в Google Chrome вручную
Удаление лишних процессов вручную также может помочь вам сохранить ресурсы. Вы можете сделать это через диспетчер задач, встроенный в Google Chrome. Для этого выполните следующие действия.
- Откройте меню Chrome (три точки в правом верхнем углу экрана).
- Выберите Дополнительные инструменты.
- Выберите Диспетчер задач.
- Найдите процесс, который вы хотите удалить, и выберите Завершить процесс. Вы можете остановить более одного процесса одновременно. Для этого удерживайте нажатой клавишу Shift (для Windows) или Command (для Mac), затем выберите несколько записей в списке и выберите «Завершить процесс».

Имейте в виду, что завершающие процессы закроют связанные с ними вкладки. Обязательно завершайте только второстепенные процессы, которые вызывают проблемы и вызывают замедление работы вашего браузера, такие как замороженные вкладки или медленные расширения. В противном случае вы отключите Chrome, и вам придется перезапустить браузер.
Очистите кеш и файлы cookie вашего браузера

Сделайте ваш браузер более эффективным
Вас беспокоит количество процессов Chrome, отображаемых в диспетчере задач? Какой метод вы используете, чтобы уменьшить это число? Поделитесь своим опытом, связанным с процессами Chrome, в разделе комментариев ниже.

Для начала важно понять, почему в систему загружено множество процессов браузера Яндекса. Как правило, это связано с тем, что после обновлений каждая открытая в поисковике вкладка отображается в Диспетчере как отдельный процесс. В результате для передачи трафика помимо вычислительной мощности требуется определенный объем оперативной памяти.
Однако это далеко не единственная причина, и разобраться в тонкостях программного обеспечения довольно сложно. Поэтому мы предлагаем комплексный подход к верификации в пошаговом режиме.
Если пока все ясно, перейдем к статье.
Удаление расширений
Отключите все объекты, чтобы понять, какие надстройки используют ЦП и ОЗУ. Чтобы воплотить в жизнь свои планы:

Система автоматически применит внесенные вами изменения, вам не нужно ничего подтверждать. Теперь важно активировать утилиты по очереди и проверять загрузку ресурсов операционной системы через Диспетчер задач.

Как только наблюдается скачок при активации определенного расширения, негативное воздействие становится очевидным. Затем активируем кнопку «Удалить» напротив найденного объекта и подтверждаем серьезность намерений.
Кроме того, вы можете просматривать процесс загрузки операционной системы ПК через встроенный диспетчер задач браузера. Чтобы активировать его:

Автоматически откроется окно со списком выполняемых процессов. Их можно фильтровать по объему потребляемой памяти или вычислительной мощности процессора, а также по идентификатору.
Если пока все ясно, перейдем к статье.
Снижение нагрузки на браузер
Этот подзаголовок более или менее похож на тот, о котором мы говорили ранее. Если процессы Яндекс.Браузера загружают систему, а сам браузер тормозит, стоит высвободить дополнительные ресурсы.
Чтобы воплотить в жизнь свои планы:
После этого некоторые ресурсы будут освобождены, и производительность поисковой системы немного увеличится, как и производительность операционной системы.
Если пока все ясно, перейдем к статье.
Отключение аппаратного ускорения
Многие пользователи считают, что аппаратное ускорение улучшает работоспособность браузера и производительность системы. Однако работа в этом режиме может иногда вызывать конфликты с компонентами компьютера.
Чтобы проверить эту теорию:
Встроенные алгоритмы автоматически применит ваши изменения, и вам не нужно ничего подтверждать. Теперь остается только перезагрузить компьютер и проверить нагрузку на центральный процессор, созданный Яндекс.Браузером.
Отключение параметров совместимости
Довольно редко, но бывает ситуация, когда режим совместимости вообще не нужен или только усугубляет ситуацию. Чтобы проверить эту теорию:
Если это не поможет, переходите к статье.
Обновление браузера
Многие пользователи игнорируют возможность обновлять приложения, полагая, что это «нормально». Однако это далеко не так, поскольку устаревшие модули могут некорректно работать с операционной системой, загружая ее.
Если эта опция для вас заблокирована, включите VPN-сервисы или просто скачайте последнюю версию дистрибутива с официального сайта проекта.
Если пока все ясно, перейдем к статье.
Проверка системы на вирусы
Велика вероятность того, что вирусы замаскированы под процессы Яндекс.Браузера. В этом случае важно загрузить портативную версию лечебных утилит и проверить свой компьютер на наличие вредоносных программ.
Рассмотрим особенности процесса на примере Dr.Web Curel. Для реализации наших планов:
Встроенные алгоритмы автоматически начнут отображать файлы. В открывшемся окне будет представлена информация о времени, прошедшем с момента запуска процедуры, а также о количестве проверенных объектов и обнаруженных угроз.
По окончании всех процедур вы сможете удалить подозрительные файлы.
Если пока все ясно, перейдем к статье.
svchost.exe грузит процессор или память
Это очень распространенная проблема. И ход действий здесь очень интересный.
Там сортируем по PID и ищем наш несчастный PID, изучаем список сервисов…
Практика показала, что такая оптимизация достаточно эффективна. Ну, некоторые службы нельзя отключить, а перевести в ручной запуск.
Как я могу уменьшить фоновые процессы в Windows 10?
- Уменьшите нагрузку на Windows 10
- Убить фоновые процессы с помощью диспетчера задач
- Удалите сторонние программные службы из автозагрузки Windows
- Отключить системные мониторы
1. Уменьшите загрузку Windows 10
Диспетчер задач часто перечисляет запущенные программы на панели задач как фоновые процессы. Большинство антивирусных утилит являются программным обеспечением панели задач.
- Нажмите клавиши Windows + X и выберите Диспетчер задач, чтобы открыть вкладку «Процессы.


- Теперь вы можете выбрать программу на панели задач и нажать кнопку «Отключить», чтобы удалить ее из автозагрузки Windows.
Если вы хотите узнать, как добавлять или удалять загрузочные приложения в Windows 10, ознакомьтесь с этим простым руководством.
Не удается открыть диспетчер задач? Не волнуйтесь, у нас есть подходящее решение для вас.
2. Завершите фоновые процессы с помощью диспетчера задач.
Диспетчер задач отображает фоновые процессы и процессы Windows на вкладке «Процессы». Таким образом, вы можете быстро завершить фоновые процессы, выбрав их и нажав «Завершить задачу». Это, по крайней мере, временно остановит фоновые службы.
Обратите внимание на процентное соотношение ОЗУ к ЦП, которое показывает использование системных ресурсов процессами. Остановите сторонние программные процессы, которые тратят большую часть ресурсов.
Однако старайтесь останавливать только сторонние фоновые службы. Не вмешивайтесь в процессы Windows, которые наиболее важны для операционной системы.
Если вы хотите узнать, как остановить все процессы в Windows 10, прочтите эту статью и узнайте, как сделать это самостоятельно в кратчайшие сроки.
Конец деятельности не работает? Ознакомьтесь с этим пошаговым руководством, чтобы узнать, как быстро решить проблему.
3. Удалите сторонние службы программного обеспечения из автозагрузки Windows
Многие сторонние программные службы, перечисленные в фоновых службах, могут быть частью запуска Windows. Таким образом, кнопка «Завершить задачу» временно остановит эти службы только до перезапуска Windows.
Поэтому необходимо отключить некоторые службы, перечисленные в фоновых процессах, чтобы они не перезапускались при запуске системы. Вот как настроить запуск служб, перечисленных в фоновых процессах:
- Разверните службу, которую вы хотите отключить, щелкнув ее стрелку.
- Откройте вкладку «Процессы» в диспетчере задач.

- Щелкните службу правой кнопкой мыши и выберите «Открыть службы .

- Затем дважды щелкните службу, которую вы хотите отключить, в окне «Службы», чтобы открыть окно ее свойств.

- Выберите параметр «Применить» и нажмите «ОК», чтобы закрыть окно.
- В раскрывающемся меню Тип запуска выберите Отключено.
Вы хотите избавиться от повторяющихся процессов в Windows 10? Вот лучший инструмент, чтобы сделать это за вас.
Это удалит выбранную службу из автозагрузки Windows. Перед отключением службы ознакомьтесь с описанием в окне «Службы» для получения дополнительных сведений о ней. Так что выключите его, если он вам действительно не нужен.
- Введите «msconfig» в поле «Выполнить» и нажмите «ОК .
- Утилита настройки системы обеспечивает быстрый способ отключить все сторонние службы в Windows, что определенно уменьшит фоновые процессы, перечисленные в диспетчере задач. Чтобы открыть конфигурацию системы, нажмите сочетание клавиш Windows + R.


Также обратите внимание, что на вкладке «Общие» есть параметр «Загрузить элементы автозагрузки», который позволяет быстро удалить все сторонние программы из автозагрузки. Установите флажок Выборочный запуск и снимите флажок Загружать элементы автозагрузки .
Если вы не можете запустить служебную программу настройки системы, ознакомьтесь с этим пошаговым руководством, чтобы она снова заработала.
Почему в системе несколько процессов svchost.exe
Именно потому, что одновременно работает много сервисов.

Несколько процессов svchost.exe
PS Если вы не видите «командную строку» или другой столбец, щелкните в меню «Вид -> Выбрать столбцы» и установите необходимые флажки рядом с названиями столбцов.
Восстановление браузера

- Щелкните значок в виде трех горизонтальных линий в правом верхнем углу пользовательского окна.
- В раскрывающемся списке выберите вариант «Настройки».
- В открывшемся окне щелкните вкладку «Система» в левой навигационной панели.
- Прокрутите страницу вниз до упора и активируйте пункт «Сбросить все настройки».
- Подтверждаем серьезность намерений соответствующей кнопкой.
В конце всех процедур у вас будет пустая поисковая машина. Проверим количество используемых им системных ресурсов.
Если это не сработает, возможно, проблема в самом компьютере.
Проблемы с ПК
Для этого есть несколько вариантов. Рассмотрим характеристики каждого более подробно. Для удобства восприятия разделим дальнейшее повествование на несколько логических блоков.
ПК слишком слабый
компоненты вашего компьютера, скорее всего, просто устарели. В этом случае даже небольшая нагрузка на систему станет для нее испытанием. Рекомендуем проверить соответствие машины требованиям разработчика или использовать более дешевый браузер для работы в сети.
Читайте также:


