Почему в телевизоре sony мало приложений
- Сообщество
- Домашние Кинотеатры
- Телевизоры
- Когда вернут обширный список приложений в Smart
Когда вернут обширный список приложений в Smart
- Отметить как новое
- Закладка
- Подписаться
- Отключить
- Электронная почта другу
Добрый вечер! Телевизор KDL-40W650B. Поначалу было доступно много приложений в смарте. Теперь их 32. Я читал что над этой проблемой работают, но скажите когда решится вопрос?
- Отметить как новое
- Закладка
- Подписаться
- Отключить
- Электронная почта другу
В первую очередь попробуйте обновить список интернет-содержимого в разделе Установки - Сеть
Во-вторых, попробуйте войти в приложение Opera TV store и запустить интересующие приложения оттуда.
По вопросу завершения работ в SEN мы ещё уточняем.
- Отметить как новое
- Закладка
- Подписаться
- Отключить
- Электронная почта другу
В первую очередь попробуйте обновить список интернет-содержимого в разделе Установки - Сеть
Во-вторых, попробуйте войти в приложение Opera TV store и запустить интересующие приложения оттуда.
По вопросу завершения работ в SEN мы ещё уточняем.
- Отметить как новое
- Закладка
- Подписаться
- Отключить
- Электронная почта другу
Добрый день! По вашему совету обновлял список приложений, отключал от питания телевизор и роутер. Приложения не появились. А работа в Opera Store не удобна сама по себе! Когда можно будет увидеть все разнообразие приложений?
- Отметить как новое
- Закладка
- Подписаться
- Отключить
- Электронная почта другу
Flatron26 написано:. Когда можно будет увидеть все разнообразие приложений?
. .. просто между прочим, "ничто не вечно под луной", в том числе и контент-сервисы типа видео по запросу из состава SEN, некоторые уже не удастся увидеть никогда - определенно навсегда канули в лету :smileysad:, см. официальные уведомления:
"Правильная постановка задачи важнее даже, чем её решение. " (Альберт Эйнштейн) .
Смарт ТВ – это функция, которая присутствует на всех современных телевизорах Сони. Благодаря этому, на устройствах можно выполнять все те же операции что и на компьютере, и даже больше. Пользователю, у которого есть телевизор Сони Бравиа теперь можно смотреть видео онлайн прямо с ТВ, не переходя за компьютер. Но нужно подключить интернет. Кроме того, можно просматривать веб-страницы и устанавливать различные приложения.
Кроме того, чтобы пользоваться функцией Смарт ТВ совсем необязательно покупать самые дорогие устройства Сони, а можно остановить свой выбор на бюджетной категории телевизоров. Особое внимание стоит уделить программам и приложениям, которые устанавливаете на телевизоре, поскольку от их количества и качества во многом зависит то, какие именно функции сможет выполнять устройство.
Где взять приложения для Sony Smart TV
Все производители умных телевизоров устанавливают в стандартной комплектации своих устройств оригинальный браузер, который входит в комплектацию и другой техники. Для компании Сони – это ForkPlayer, который обладает массой интересных функций, и делает работу телевизора более удобной, а также приятной. Но этот плеер можно установить не только на телевизорах компании Сони, но и на других устройствах, которые работают на системе Андроид.
В результате сможете:
- Просматривать онлайн-каналы, фильмы и видео с различных сайтов;
- А также браузер помогает просматривать информацию на флешке, или сохраненную в памяти телевизора.
Добавить данное приложение на телевизор Sony сможет любой пользователь. Скачивают плеер либо с официального сайта Сони, либо с неофициальных ресурсов, конечно, если не боитесь подхватить вирус или установить некачественное, устаревшее приложение.
Кроме того, есть стандартное меню Смарт, которое тоже используется в качестве поискового приложения, если привычный набор контента не устраивает пользователя. Через Смарт меню можно сделать все что угодно, поскольку это главный инструмент для работы устройства. В нем отражена любая программа, которая работает на телевизоре, и здесь же, этот список можно проредить либо пополнить.
![SmartTV-Philips-ForkModMenu-2-515x300]()
Какими возможностями обладает ForkPlayer для Sony Smart TV
Специфика ForkPlayer для Sony Smart TV в том, что это приложение на телевизор получает контент непосредственно с сайта. Но большинство программ в интернете не работает в том формате, в котором ТВ сможет их воспринимать. Это приложение обрабатывает сигнал и после этого его формат преобразуется. Но это не единственные функции приложения:
Установка приложений Смарт ТВ на Sony через ForkPlayer, как и другие функции, возможна, только если пройти регистрацию на официальном сайте приложения. Когда эта процедура будет проведена, пользователь должен будет зайти в личный кабинет и добавить в список другие устройства, которые могут между собой сотрудничать.
![12414.1438564936]()
Как обновить веб-контент через главное меню Смарт ТВ
Обновление веб-контента на телевизоре один из самых важных этапов на пути к тому чтобы устройство работало так как нужно, несмотря на то, в каком году оно было выпущено, и как давно проводилось обновление ПО. Обновлять установленный контент нужно с не меньшей частотой, чем проводить перепрошивку, потому пытаемся загрузить новые и обновить старые приложения, которые уже есть в списке ТВ.
Делается эта процедура таким образом:
- Возьмите пульт ДУ, и найдите на панели кнопку «Home» Она выведет в меню, где надо найти раздел «Установки», и выбрать подпункт «Сеть»;
- В меню «Сеть» выбрать пункт «Обновить Интернет содержимое» и подождите, пока автоматическая настройка не закончится;
- Когда обновление закончится, снова вернитесь в Смарт ТВ Сони, то есть опять нажмите кнопку «Home». В поле «Обработанные» увидите те программы, без которых телевидение не сможет работать. Они устанавливаются по умолчанию. Если их недостаточно, есть возможность добавить ещё несколько. Для этого перейдите в раздел «Все приложения»;
- Если найдете какой-то дополнительный виджет, которого пока нет в меню, его можно добавить в «Мои приложения», после чего он тоже появится в главном «домашнем» списке.
После этих настроек можно без проблем пользоваться Smart TV на телевизоре Sony, смотреть телевидение и просматривать интернет-контент.
![ForkPlayer CartoonNetwork Смартпортал Вариант 5 IMG_1111]()
Как установить на Sony Smart ТВ виджеты с помощью ForkPlayer
Установить виджеты на Сони Бравиа Smart TV с помощью ForkPlayer можно несколькими способами. Сейчас постараемся рассмотреть два самых популярных пути.
Первый способ:
- Откройте в меню телевизора «Настройки сетевого подключения»;
- Выберите ручной способ установки, который позволит подключить или отключить любой модуль по требованию пользователя;
- Далее, в настройках следует изменить первичный DNS. Добавленный номер должен выглядеть таким образом: 46.36.218.194. Но не факт что это сработает. Если все же не получилось подключиться к сети, можно попытаться обойти с другой стороны, и использовать немного другой набор цифр: 85.17.30.89. Когда же и это не сработает, то вот последний вариант, как правило, идеально подходит: 217.79.190.156. Многое зависит от модели телевизора, так что желательно попробовать всё;
- Подождите пока произойдет подключение к интернет-сети;

Второй способ:
Для того чтобы открыть раздел «брб.то» и «трее.тв», в настройках также потребуется поменять ДНС (DHCP) на 46.36.218.194 или 46.36.220.208, как и в первом варианте. После того как установить эти виджеты, настройка приложений станет намного практичнее и удобнее, а следующие обновления будут занимать минимум времени.

seregka15,
Жмакать на д/у, при выкл тв.
1- выкл с пульта.
2-быстро последовательно нажать клавиши на пульте "I+", "5", "VOL+", питание"
3-на экране будет сервис меню.
Смотри не на косяч!

там на английском, но всё предельно ясно.

polkinnike,? бОЛЬШОЕ СПАСИБО.
тОЖЕМОГУ ПОДЕЛИТЬСЯ ВОТ ЭТИМ
Добавлено 09.07.2016, 20:02:
а ВОТ ЗНАЧКИ tsc И НЕКОТОРЫХ ДРУГИХ НЕ МОГУ ПОМЕНЯТЬ ЧЕРЕЗ APKTOOL. у РУТЬЮБА ЗНАЧОК НЕ ПОЯВЛЯЛСЯ



Простой способ коррекции apk файлов для вывода на домашний экран.
1. Устанавливаем приложение APKToolGUI_2.4.0.418
2. После распаковки в папке Bin обновляем файл apktool.jar (последняя версия 2.2.0)
3. Далее с помощью APKToolGUI (интуитивно понятно) делаем нужные операции: Распаковку, Коррекцию файла AndroidManifest.xml (текстовым редактором), Сборку и Подписание
4. Модификация файла AndroidManifest.xml:
4.1 находим категорию:
<category android:name="android.intent.category.LAUNCHER"/>
добавляем свою ниже:
<category android:name="android.intent.category.LEANBACK_LAUNCHER"/>
4.2 в родительском теге activity добавляем ссылку на картинку-баннер
android:banner="@drawable/<имя_картинки>"
, @drawable - папка в папке res, картинку нужно разместить в папке drawable
<имя_картинки> - имя картинки, которая будет отображаться на главном экране (png, размер 320х180, без альфа-слоя).
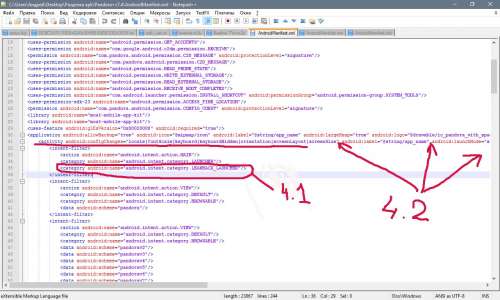


Инструмент: отвертка крестовая малая/большая, паяльник (канифоль и тд и тп), тряпочка (если не вытирать пыль, то хоть поплакать в нее))) Пиво?! по вкусу. я взял :D
После покупки ТВ в Польше, по приезду домой в РБ, обнаружил, что вставленная флэшка/кабель в боковой разъём usb сильно шатались. Со временем внутри пластик на контактах и вовсе обломился. Было решено разбирать ТВ и перепаивать на новый разъем.

Разборка не составила особого труда, как и перепайка usb-разъёма.
Для начала откручиваем винты крепления пластикового корпуса, где находится вся начинка нашего ТВ. Если нет настенного крепления, то на 2 винта меньше :D Открутили и просто подымаем вверх крышку

Нам нужна большая зеленая плата. Откручиваем винты по периметру (красный), те черные вставки по краям под внешние разъемы- снимаются и появляется доступ к остальным винтам, разъединяем разъемы (зеленый, уточню момент- что самый верхний разъем достается одновременно нажатием по краям 2х квадратиков) и достаем нашу зеленую плату. Желтый- наш пациент USB здесь,здесь все. Начинаем работу с платой


Стоявший в ТВ usb имеет 4 точки крепления к плате, точно такой же я не смог найти ( даже на али, ebay., даже в шуфлядке. Вы нашли? - замерьте длину-роль сыграет, поверьте), и я взял с 2мя точками крепления+ пришлось надфилем уменьшить ширину ножек, дабы влезло в отверстия крепления к плате+ пинцетом согнуть внешние контакты для пайки. А то место, где разъем старого корпуса должен припаиваться к плате(ближе к краю)-я залил термоклеем. Сидит мертво.





Собираем все обратно, проверяем-наслаждаемся :thank_you:
Добавлю еще пару фото с разборки:








Обнаружил какой то разъем, к которому не идет шлейф, хз для чего он.

Хотелось бы для себя узнать, что разъем на последнем фото? чисто интересно

Думаю многие из Вас заметили, что далеко не все приложения после установки на ТВ (далее устройство) выводят ярлык в лаунчер .
Связано это непосредственно с тем, предусмотрел ли разработчик, поддержку платформы AndroidTV или нет.
Уже достаточно много приложений имеют такую поддержку, но есть и такие в которых по той или иной причине её нет.
В данной инструкции мы рассмотрим варианты решения данной проблемы.
А именно как же самому создать отдельное приложение ярлык для любого android приложения.
Почему именно приложение ярлык?? Да всё очень просто, можно отредактировать само приложение, но эту процедуру надо будет проделывать каждый раз как будем обновлять приложение, что не совсем удобно.
Вторая причина это защита некоторых приложений от редактирования. Изменить их не так просто как казалось. Ну и третья и основная это время. Мы всего лишь один раз создадим приложение ярлык которое будет работать с любой версией основного приложения.
В данной инструкции будет приведено несколько способов.
Для примера создадим ярлык для GoogleChrome
Для этого воспользуемся Инструментом разработанным нашими немецкими друзьями!
Android TV App Launcher Builder
Представляет собой веб приложение\сайт в котором мы заполняем необходимые поля, и добавляем ресурсы.
В результате нам компилируют готовое приложение.
Теперь немного пояснений что вводить и куда:
App Name (max 15 characters): СhromeATV (Тут нам надо вписать имя нашего приложения 15 символов максимум на английском)


App Category: Этот параметр имеет 2 значения: Приложения и Игры. В зависимости от значения приложение попадёт в ту или иную Полоску категорий.
App Logo (PNG only): Здесь нам предстоит выбрать иконку для приложения (будет отображаться в настройках, вкладка все приложения)
Иконку легко можно найти в гугле Chrome или вытащить с APK обычным архиватором.
App Banner (PNG/JPEG, optional): - этот пункт нас интересует больше, ибо мы не просто хотим вывести иконку в меню, а сделать её симпатичной ))
Гугловский стандарт для баннера выводимого в лаунчере AndroidTV это картинка 320х180 пикселей без прозрачности.
Тут мы: ищем в интернете, рисуем, просим кого-то нарисовать баннер нужных размеров.
При поиске иконки Chrome нам на глаза попадалась подходящая картинка: Banner осталось лишь подогнать под нужный нам размер.
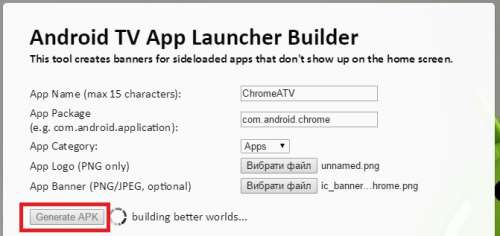
Ожидаем пару секунд и Получаем уже готовый АПК программы иконки для нашего приложения, нам деже покажут как будет выглядеть банер:
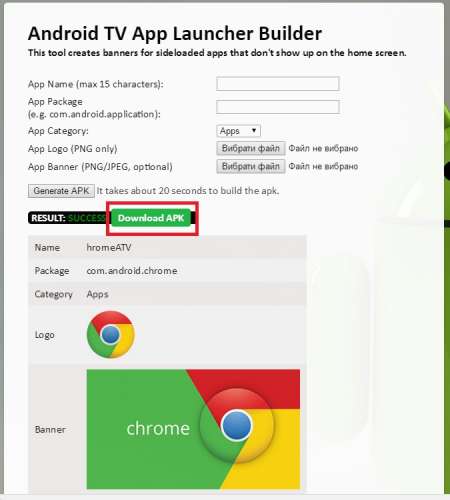
Нажимаем кнопку Download APK и сохраняем готовое приложение ярлык себе на ПК.
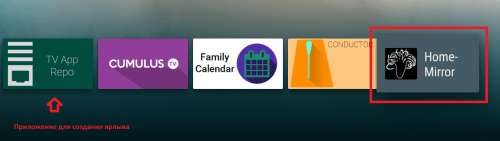
Для этого устанавливаем приложение Tv App Repo
или скачиваем:
TV_APP_Repo.apk ( 4.81 МБ )
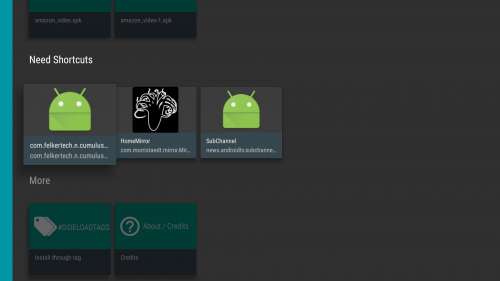
Минус такого способа, мы никак не можем повлиять на иконку, которая будет на ТВ, она автоматически создаться.
Думаю тем кому важен функционал а не красота будет актуально.
П.С. приложение создано теми же ребятами что и сайт в способе №1.

Смарт ТВ Сони Бравиа — возможности телевизора
Sony Smart TV расширяет возможности обычного телевизора до полноценного мультимедийного центра. Помимо стандартного просмотра телеканалов, теперь пользователям доступны следующие возможности:
- использование скайпа для видеозвонков;
- возможность общения в социальных сетях;
- проигрывание музыки в высоком качестве;
- использование различных видеохостингов;
- установка простых игр и др.
Помимо расширенной функциональности, к преимуществам также можно отнести увеличенный угол обзора, возможность просмотра видео в высоком качестве и отсутствие искажений даже при динамическом изображении.
Звук в подобных моделях также находится на высоком уровне. Продвинутые технологии объемного звучания словно погружают зрителя в мир кино. Многие устройства поддерживают воспроизведение файлов с блю-рей дисков, на которых находятся материалы в высоком качестве. Также телевизоры поддерживают каналы высокой четкости.
Отдельно стоит выделить наличие дополнительных технологий, значительно повышающих удобство использования Смарт ТВ. Большинство технологий присутствует во всех моделях, независимо от цены или дюймов диагонали.
Использование функции Смарт ТВ в телевизорах Sony

Весь функционал ТВ на Смарт ТВ Сони реализуется посредством операционной системы Android. Эта платформа чрезвычайно популярна, так что управление телевизором будет интуитивно понятным. Использование возможностей телевизора мало чем будет отличаться от использования обычного смартфона. Причем можно даже подключить свой аккаунт Google, с сохраненными настройками. Таким образом, телевизор будет синхронизирован с другими мобильными устройствами.
Умные телевизоры компании Сони позволят просматривать любые каналы и передачи в реальном времени, а также записывать их на съемные носители. Практически во всех моделях присутствует встроенный браузер, позволяющий легко осуществлять поиск в интернете и использовать социальные сети. Если же соцсетями пользуются постоянно, можно дополнительно установить соответствующее приложение.

Телевизоры оснащены веб-камерами, которые помогут комфортно проводить видеозвонки или даже коллективные конференции.
Установка Smart TV на Сони Бравия
После покупки устройства Smart TV Sony Bravia, необходимо осуществить его предварительную настройку, которая заключается в подключении к сети Интернет. Без этого использовать функции умного телевизора будет невозможно. Обычно весь процесс можно увидеть в хорошей инструкции, применение которой значительно ускорит процесс настройки.
Как настроить Smart TV на телевизоре Sony
Настройка Smart TV на телевизоре марки Sony в большинстве случаев сводится к процессу подключения интернета к телевизору. При этом можно использовать проводное или беспроводное подключение. В любом случае, процесс будет простым, если уже имеется роутер. Это позволит избежать необходимости ручного ввода параметров при непосредственном подключении кабеля к телевизору.


Подключение по Wi-Fi осуществляется примерно так же. Отличие заключается в том, что телевизору придется самостоятельно найти доступные для подключения сети. Пользователь же выбирает нужную сеть, затем нужно ввести пароль и зажать кнопку «Подключить». Через несколько мгновений аппарат подключится к интернету и уведомит об этом пользователя.

После подключения к сети, необходимо найти в меню пункт «Обновить Интернет-содержимое» и запустить соответствующий процесс. Программы получат последние обновления, а затем на экране появится уведомлении о готовности телевизора к работе. Не лишним будет также обновить саму прошивку до последней версии. Это позволит избежать многочисленных ошибок в будущем.
Во время работы с умным телевизором могут возникать различные неполадки, которые в большинстве случаев связаны с устаревшей версией операционной системы. Поэтому при обнаружении ошибок именно обновление должно быть первым действием пользователя. И только если после него ошибки остались, стоит прибегать к другим методам починки.

Иногда проблемы возникают из-за использования конфликтующего программного обеспечения. Решением в данном случае будет его обновление. А в качестве профилактики рекомендуется устанавливать приложения исключительно из надежных источников, которыми являются официальные магазины. Любые сторонние программы значительно повышают риски возникновения неполадок в работе телевизора.
Большая часть проблем возникает именно по вине пользователя, так как производители стараются оперативно исправлять все ошибки постоянными обновлениями прошивки.
Список приложений на Смарт ТВ от Sony Bravia
Как только к телевизору будет подключен интернет, сразу же появится возможность использовать весь функционал устройства. Первым делом, при переходе в режим Смарт ТВ появится специальное окно.
В одной части этого окна будут находиться телевизионные каналы, которые впоследствии можно будет отсортировать по уровню заинтересованности. В другой части располагаются установленные приложения, доступные для использования. Первоначально в этой части будет пусто или крайне мало программ. Чтобы расширить возможности устройства, понадобится установить соответствующее программное обеспечение.

Для этого нужно перейти во вкладку «Все приложения», нажав соответствующую кнопку внизу экрана. Появится список доступных для добавления каналов и приложений, которые можно установить. Среди популярных программ можно увидеть различные браузеры, видеохостинги, музыкальные плееры и тому подобное.
Доступны будут и традиционные телевизионные каналы, среди которых можно найти как государственные, так и местные. Разнообразием может похвастаться поставщик телевидения Триколор, отлично подходящий для использования в умных телевизорах. Дополнительно можно воспользоваться программой «Opera TV Store» для повышения удобства просмотра каналов. Отдельно стоит отметить возможность использования онлайн-игр.
Изначально в телевизоры Sony Bravia встроен специально разработанный браузер ForkPlayer. Он несколько отличается от классических компьютерных и мобильных обозревателей, но эти отличия обусловлены спецификой работы на большом экране телевизора. Если же нет желания использовать этот браузер, то всегда можно через встроенный магазин приложений найти традиционную программу, к которой пользователь привык (Опера, Хром и т.д.).
Все приложения на телевизоре можно менять или обновлять. При этом даже если в официальном магазине нет подходящей программы, всегда можно воспользоваться установкой со сторонних ресурсов. Самое главное, чтобы эти ресурсы были надежными.
Установка и настройка приложений
Управление приложениями на телевизорах Сони Бравиа осуществляется встроенными программами. Перед установкой каких-либо новых приложений рекомендуется провести обновление ранее установленных, чтобы избежать разных ошибок. Обновить программы можно в разделе «Установки», перейдя во вкладку «Обновление интернет-содержимого». Аппарат автоматически подключится к серверам компании и поставит последние версии. Пользователю в это время нужно лишь следить за тем, чтобы не было отключено питание или подключение к сети Интернет.

Установка сторонних приложений возможна через магазины OperaTVStore или PlayMarket. При этом большинство приложений являются полностью бесплатными. Для удобства пользователя программы рассортированы по соответствующим категориям. Чтобы начать пользоваться выбранным приложением, необходимо нажать кнопку «Добавить», оно начнет устанавливаться.
Устройство легко настроить и достаточно удобно эксплуатировать. А внушительный запас производительности гарантирует, что телевизор будет отлично работать еще долго будет флагманом.
Читайте также:






