Как поставить аватарку на приложение
Если вы хотите, чтобы ваше изображение в вашей учетной записи было более личным и отражало вас, вы можете изменить свою фотографию в Windows 11.
Изменение аватара
Вы можете изменить изображение для учетной Windows или учетной записи Майкрософт. Вот как это сделать.
Совет: Если вы используете только имя пользователя и пароль для Windows 11, для доступа к учетной записи используется лок Windows. Если для этого используется адрес электронной почты и пароль, используется учетная запись Майкрософт.
Изменение фотографии учетной записи Windows 11
Выберите Начните>Параметры > Учетные записи > Ваши данные.
В области Настройка фотографиивыберите Просмотр файлов. Если на вашем устройстве есть камера, выберите сделать снимок и сделать селфи.
Примечание: Windows запоминает три последних использованных рисунка. Выберите изображение на странице Ваши сведения, чтобы перейти на этот рисунок.
Изменение фотографии учетной записи Майкрософт в Windows 11
Выберите Добавить фотографию или Изменить фотографию, а затем следуйте инструкциям.
Примечание: Windows запоминает три последних использованных аватара, поэтому вы можете легко переключиться на недавний любимый аватар.
Удаление аватара
Windows предназначен для переключения между тремя последними изображениями на странице Сведения. Если вам действительно нужно удалить один из изображений учетной записи:
Откройте проводник на панели задач. Если на панели задач нет проводника, выберите Начните и введите проводник.
Перейдите в C:\Users\ваше имя\AppData\Roaming\Microsoft\Windows\AccountPictures.
Замените yourname на имя вашей учетной записи.
Если вам не удается найти папку AppData в проводнике , она может быть скрыта. Выберите представление >Показать> скрытые элементы, чтобы отобрать все элементы в папке.
Удалите аватар, который больше не хотите использовать.
Если вы хотите, чтобы изображение вашей учетной записи было более личным и отражало вас, вы можете изменить свою фотографию в Windows 10.
Изменение аватара
Вы можете изменить изображение для локальной или учетной записи Майкрософт. Вот как это сделать.
Совет: Если вы используете только имя пользователя и пароль для Windows 10, используется локализованная учетная запись. Если для этого используется адрес электронной почты и пароль, используется учетная запись Майкрософт.
Изменение аватара локальной учетной записи в Windows 10
В области Создание изображениявыберите Обзор для одного. Или, если устройство оснащено камерой, выберите Камера и сделайте селфи.
Примечание: Windows запоминает три последних использованных рисунка. Выберите изображение на странице Ваши сведения, чтобы перейти на этот рисунок.
Изменение аватара учетной записи Майкрософт в Windows 10
Выберите Добавить аватар или Изменить аватар и следуйте инструкциям.
Примечание: Windows запоминает три последних использованных аватара, поэтому вы можете легко переключиться на недавний любимый аватар.
Удаление аватара
Windows предназначен для переключения между тремя последними изображениями на странице Сведения. Если вам действительно нужно удалить один из изображений учетной записи:
Откройте проводник на панели задач. Если вы не видите проводник на панели задач, выберите Начните и введите Проводник.
Перейдите в C:\Users\ваше имя\AppData\Roaming\Microsoft\Windows\AccountPictures.
Замените yourname на имя вашей учетной записи.
Если вам не удается найти папку AppData в проводнике , она может быть скрыта. Выберите параметр Вид и установите флажок рядом с пунктом Скрытые элементы чтобы отобразить все элементы в папке.
ОС Android завоевала популярность среди пользователей благодаря удобному интерфейсу, широкому функционалу, возможностью регулярного обновления. Это позволяет не только устанавливать разнообразные приложения, но также менять оформление экрана своего смартфона. Но что делать, если надоели всего лишь иконки программ, установленных на мобильном устройстве? Обойти представления разработчика о том, как должны выглядеть ярлычки, не составит труда, если знать, какими методами это можно сделать. Именно поэтому мы решили для вас описать, как изменить иконку приложения на Андроиде, и какие инструменты для этого необходимы.
Иконка на Андроиде: функции, зачем менять?
Иконка (ярлык, значок) – это графическое изображение, картинка, пиктограмма, которая произвольно располагается на экране. Ее основными функциями является:
- обеспечение быстрого поиска и моментального доступа к нужному приложению;
- формирование интуитивно понятного представления о назначении программы.
Иными словами, иконки должны быть равноценной заменой тексту и упрощать получение информации о программе. Исследования доказали, что люди быстрее запоминают картинки, поскольку они характеризуются формой и цветом. Надписи же не имеют таких особенностей, поэтому чтобы отличить одну надпись от другой, понадобится их прочесть. В 1985 году компания Apple в своем руководстве для разработчиков прямо указывало на необходимость заменять, где это возможно, надписи пиктограммами, которые, по ее мнению, позволят начинающему пользователю намного быстрее освоить функционал гаджета.
Ярлыки можно разделить на две группы:
Если появляется желание настроить свой гаджет с учетом собственных предпочтений, можно кастомизировать интерфейс, заменив базовый набор иконок. Смена ярлыков никак не отобразится на работе самого приложения, только улучшит визуальное восприятие. Однако стандартного набора функций может оказаться недостаточно. В этом случае помогут другие инструменты.
Как поменять иконку Вконтакте на телефоне
Внимание! Начиная с 13.10.2021 года, Вконтакте обновила свое приложение, в котором можно поменять иконку на одну из тех, которые были с 2010 года. Вы знаете, что периодически социальная сеть Вконтакте меняет дизайн, соответственно, и иконки приложений для Андроида и Айфона тоже. И если вы сейчас хотите понять, как поменять иконку приложения ВК на телефоне, рекомендуем до конца прочитать наш материал.
Важно знать! На данный момент изменить иконку ВК можно только на Айфоне, и на Андроиде такой опции нет. Поэтому всем владельцам Android остается только ждать очередного обновления. Чтобы поменять иконку Вконтакте на Айфоне, нужно сделать следующее:
Как изменить иконку приложения на Android
Существуют разные способы замены стандартных значков приложений новыми: фирменные оболочки, специализированное программное обеспечение, отдельные лаунчеры. Применение дополнительных возможностей позволяет, как частично оживить, так и до неузнаваемости преобразить весь рабочий стол.
Через менеджеры с пакетами иконок
Awesome Icons
Это приложение чаще остальных используется для смены иконок любой программы. Оно распространяется на бесплатной основе и не требует Root-доступа. Интерфейс представляет собой перечень установленных на смартфоне программ с доступными для каждой из них значками.
Аналогичным образом можно изменить ярлыки остальных приложений. Возможность заменять стандартные иконки произвольными картинками позволяет скрыть от посторонних глаз значимые программы (например, ящик электронной почты, онлайн-банк). Однако утилита бессильна, если требуется поменять фирменные ярлыки сервисов Google.
Beautiful Icon Styler
Приложение имеет встроенную библиотеку с богатой коллекцией как платных, так и бесплатных дизайнов. При необходимости можно купить дополнительные наборы. Утилита прекрасно совмещается со стоковым лаунчером Android, а также оболочками «Google Now Launcher», «Samsung Home», «Motorola Homescreen», «LG Homescreen». Это позволяет изменять дизайн интерфейса в соответствии со своими вкусами и предпочтениями. Недостатком приложения является обилие рекламы, которую, впрочем, можно отключить за дополнительную плату.
После запуска понадобится:
В бесплатной версии менять иконки приложений можно не больше трех раз. Но если купить полную версию, которая стоит $0.99, пользователь может легко обойти эти ограничения, а вдобавок получить возможность использовать иконки из разных пакетов, составляя собственные оригинальные наборы.
Данное приложение позволяет изменять изображения значков приложений, придавая им более привлекательный оригинальный вид. Его рекомендуется использовать владельцам смартфонов, версии которых считаются устаревшими. Библиотека содержит:
- Более 260 значков-изображений, имеющих высокое качество исполнения;
- Альтернативные цветные темы для оформления интерфейса многих популярных программ;
- Эксклюзивные параноидальные обои.
Приложение «Siru Icon Pack» легко совмещается практически с любым лаунчером. Встроенные средства «Обратной связи» позволяют связываться с разработчиками, запрашивая у них иконки с необычным дизайном для специфических программ, которых нет во встроенной библиотеке. Наборы значков ежемесячно пополняются десятком новых ярлычков.
Достоинством программы является бесплатное распространение, отсутствие рекламы, недостатком – ограниченная коллекция иконок, дополнительная плата за расширение функционала.
Rondo
Если владелец Android-смартфона является обладателем сотен приложений, для обновления ярлыков подойдет не каждая программа. Идеальным решением считается программа «Rondo», библиотека которой содержит более 3500 иконок. Все они выполнены в высоком качестве и ярком цветовом исполнении.
Достоинствами утилиты являются:
К недостаткам можно отнести наличие рекламы и ограниченный функционал, однако, они легко решаются за дополнительную плату. Если у вас при установке возникнут проблемы с памятью, например, когда не хватает внутренней памяти телефона, можете почитать статью о том, как устанавливать приложения сразу на СД-карту Android.
Через лаунчеры
Наилучшим решением для смены иконок используемых приложений на сегодняшний день остается лаунчер. Он представляет собой программу-оболочку, которая позволяет менять системное оформление интерфейса смартфона: внешний вид рабочего стола, экран блокировки, дизайн иконок, виджетов и т. п. Среди разнообразия подобного софта наиболее популярными считаются три приложения:
- Nova Launcher;
- Apex Launcher;
- Smart Launcher.
Каждое из них отличается внешним видом и набором функций, но объединены все одной целью – сделать использование смартфона максимально удобным и комфортным.
Nova Launcher
В рейтинге популярности эта программа занимает лидирующие позиции, поскольку имеет наиболее гибкие настройки и не сильно «грузит» систему. Библиотека содержит огромный набор дизайнов иконок и виджетов, кнопок, шрифтов и других элементов.
Для установки и настройки понадобится выполнить следующее:
При необходимости возврата к прежнему дизайну достаточно удалить приложение. Как только оно исчезнет, будет установлен по умолчанию старый рабочий стол.
Apex Launcher

Этот лаунчер совмещает простоту, функциональность и стабильность. Он распространяется бесплатно, отличается большим набором функций, не содержит рекламы. Программа помогает изменить внешний вид иконок, настроить виджеты, установить на кнопках по нескольку функций, позволяет добавлять виджеты и ярлыки длинным тапом по рабочему столу, через меню приложений, изменять их вид, форму, размер. Библиотека содержит большой выбор тем, обоев, шрифтов и значков. В платной версии доступен целый ряд функциональных дополнений.
Smart Launcher

Как и предыдущие оболочки, эта программа позволяет менять внешний вид, размер, форму, цвет и даже название иконок любых приложений. Дизайн интерфейса меняется в зависимости от выбора темы, типа обоев, в библиотеке можно найти десятки вариантов оформления значков, виджетов, папок, шрифтов. Приложение распространяется бесплатно, и почти не содержит рекламы.
Через редактор приложений
Существует еще один способ замены иконок на Андроиде без использования специальных оболочек. Он предусматривает установку программы «APK Editor», а также apk-файла приложения, иконку которого требуется изменить. Данный способ считается сложным, поэтому подходит для пользователей, имеющих навыки работы с подобными утилитами. Его целесообразно использовать, когда требуется изменить иконку одного или нескольких приложений.
APK Editor
Операция замены стандартных значков приложения предусматривает следующий алгоритм действий.

- Посетить магазин Google Play Market, и в поисковую строку ввести «APK Editor». Найденную программу установить на свой смартфон;
- «APK-файл» приложения требуется скачивать на компьютер, после чего переносить на телефон в одноименную папку. В этой же директории понадобится сохранить иконку-изображение в формате .jpg;
- Когда необходимые компоненты будут установлены, понадобится зайти в программу на смартфоне и нажать на клавишу с надписью «Select APK for Apps» – в англоязычной программе либо «Выбрать APK из приложений» – в русской версии;
- После этого открыть папку, где были сохранены иконка и apk-файл приложения. Активировать опцию «Замена файлов»;
- В открывшемся окне выбрать вкладку «Изображение», внутри которой найти нынешнюю картинку значка (в формате .jpg). Напротив нее нажать на кнопку «Редактировать» (она имеет вид карандаша).
В завершение нужно лишь кликнуть на выбранную картинку и сохранить результат. При правильном соблюдении последовательности действий внешний вид значка должен измениться.
Специальные прошивки на устройствах
Владельцам смартфонов Xiaomi, Samsung, Huawei предоставлены широкие возможности по управлению внешним видом интерфейса. Фирменные оболочки содержат специальный набор функций, который позволяет менять внешний вид настроек, контактов, приложений СМС, значков, других элементов системы.
Xiaomi
В стандартной прошивке MIUI за изменение значков на экране отвечает раздел «Темы». Здесь имеется возможность устанавливать любой вид значков без изменения рабочей темы и остальных настроек. Реализовать ее можно следующим образом:
С этого момента на главном экране появятся значки с новой темой, тогда как общий внешний вид останется неизменным. Подобным образом можно устанавливать отдельные элементы, создавая массу новых оригинальных видов оформления экрана смартфона. Если возникнут какие-либо проблемы с установкой программы, рекомендуем обновить Андроид на Xiaomi.
Huawei (Honor)
По аналогии с предыдущими вариантами фирменная оболочка EMUI также имеет предустановленное приложение для реализации рассматриваемой возможности. Для этого понадобится:
После выхода из приложения на главном экране можно увидеть иконки приложений в новом нестандартном исполнении.
Samsung
В оболочках Android-смартфонов от корейского производителя возможность кастомизации пользовательского интерфейса реализуется через настройки. Для смены стандартных иконок понадобится:
Когда процесс скачивания завершится, нажать на кнопку «Применить», и подтвердить операцию в открывшемся окошке.
У остальных телефонов
Владельцы смартфонов с чистым «Android» не могут похвастаться возможностью установки новых иконок, поскольку подобные функции отсутствуют. Зато, воспользовавшись параметрами разработчика, они могут изменять форму подложки значков. Делается это следующим образом:
Вернувшись на главный экран, можно увидеть иконки в уже преобразованном виде.
Изменить иконки на Андроиде – простая манипуляция. Для этого достаточно установить на свой смартфон подходящий пакет значков, приложение или лаунчер. Всего несколько действий позволят слегка преобразить или кардинально изменить дизайн экрана, сделать использование гаджета максимально комфортным и приятным.

Часто бывает так, что стандартные иконки программ, установленных на смартфоне, надоели. Хочется чего-то нового. Обойти представления разработчика о том, как должна выглядеть иконка довольно просто. Мы подробно расскажем о процессе.
Стоит отметить, что для смены иконок есть несколько путей: использование специализированного программного обеспечения и установка отдельного лаунчера. Однако второй вариант подойдет далеко не всем пользователям, так как лаунчер меняет иконки всех программ. Да и вообще может до неузнаваемости изменить весь рабочий стол. Тем не менее, мы рассмотрим даже такой вариант, поскольку он частично решает нашу проблему.
Однако стоит заметить, что далеко не каждая программа справится с такой сложной процедурой, как замена значка. Поэтому бездумно качать все подряд приложения не стоит. Лучше прислушаться к нашим рекомендациям.
Использование специализированного приложения
Мы рекомендуем для смены иконок любой программы использовать приложение Awesome Icons. Оно действительно работает в отличие от того, что предлагает Google Play по большей части (совершенно бесполезные продукты).
Тем не менее, с данной программой нужно уметь работать. Ведь новичкам будет трудно разобраться в ее интерфейсе. Сейчас мы расскажем об использовании данного приложения на Xiaomi Redmi 8. Вот подробная инструкция.
Шаг 1. На главном экране аппарата запускаем Google Play с помощью соответствующего значка.

Шаг 2. В поисковой строке вводим «Awesome Icons» и тапаем по иконке для запуска поиска.

Шаг 3. Далее просто нажимаем кнопку «Установить».

Шаг 4. Дожидаемся завершения процесса и затем запускаем программу при помощи нужного ярлыка.

Шаг 5. Далее в списке выбираем приложение, для которого нужно заменить иконку и нажимаем на кнопку с изображением картинки.

Шаг 6. После этого в галерее выбираем нужное изображение и тапаем по кнопке с иконкой галочки.

Шаг 7. Осталось только отредактировать название приложения и тапнуть «ОК».

Если вам нужно поменять картинки на всех программах, то повторяйте вышеописанные действия для всех приложений из списка. Учтите, что перед этим вы должны скачать иконки на замену. И лучше, если они будут в формате PNG с прозрачным задним фоном.
Внимание! Учтите, что после удаления Awesome Launcher иконки программ вернутся к своему классическому виду. Если вы желаете постоянно видеть альтернативные значки, то вам придется держать данное приложение на своем смартфоне. Зато можно будет поменять иконки на альтернативные в любое время.
Использование стороннего лаунчера
Лаунчер – это рабочий стол, на котором отображаются значки всех приложений. Также на нем размещаются виджеты. Если установить альтернативный лаунчер, то вполне возможно поменять и тему иконок.
Из всего многообразия соответствующих программ на Маркете лучше выбрать Nova Launcher. Этот продукт имеет наиболее гибкие настройки и не особо сильно грузит систему. Вот что нужно сделать для его установки и настройки.
Шаг 1. Запускаем Google Play при помощи нужного значка.

Шаг 2. В строке поиска вводим «Nova Launcher» и жмем кнопку с пиктограммой лупы.

Шаг 3. Далее жмем на кнопку «Установить».

Шаг 4. После завершения инсталляции возвращаемся на рабочий стол и видим предложение выбрать лаунчер для использования. Отмечаем «Запомнить выбор» и тапаем по пункту «Nova Launcher».

Шаг 5. Теперь просто жмем «Далее».

Шаг 6. Выбираем темную тему (если требуется) и жмем «Далее».

Шаг 7. Выбираем тип запуска меню и тапаем «Применить».

Шаг 8. Получаем новый рабочий стол с совершенно другими значками и приступаем к его настройке.

Стоит заметить, что стандартная тема значков у Nova Launcher не особенно интересная. Но сторонние лаунчеры тем и хороши, что позволяют скачать альтернативное оформление и наслаждаться необычным внешним видом рабочего стола.
Внимание! Если вы решите вернуться к системному рабочему столу, то достаточно будет удалить Nova Launcher при помощи настроек смартфона в соответствующем пункте меню. Как только лаунчер исчезнет, системный рабочий стол снова будет установлен по умолчанию. Как правило, никаких сбоев после этого не случается.
Заключение
Если вам надоел стандартный рабочий стол, то его всегда можно немного оживить. Достаточно просто заменить значки, которые присвоены определенным приложениям. Для этого существует соответствующее программное обеспечение. Но далеко не все программы хорошо справляются с этой работой. Так что лучше следуйте нашим рекомендациям.
Если простой замены значков недостаточно, то можно сменить весь лаунчер. Так будет гораздо проще. Альтернативный рабочий стол позволяет настроить иконки так, как требуется именно вам. Возможно, этот вариант подойдет вам лучше всего, поскольку является самым простым и доступным из всех.
Сравниваем «до» и «после».
Исследуя возможности своего нового HTC Hero сразу же после обретения (Лиза, спасибо за подарок!), я в первый же день обратил внимание на тесную интеграцию с социальными сервисами. Google, Facebook, Twitter, Flickr… Не очень давно к этому списку добавился ещё и ВКонтакте. Мысль скачать и поставить аватары контактам из телефонной книги рождается сама собой!
Как это сделать, и что ещё у меня получилось извлечь из интеграции с социальными сетями под катом.
Ставим фотографии в качестве аватаров.
Для того, чтобы поставить фотографии есть простой как валенок способ – заходим в редактирование контакта и просто фотографируем нужного человека или выбираем его фото из галереи. Но это не наш путь. Мы хотим, чтобы фотки были у всех, и желательно немедленно =). Можно скачать все нужные аватары, но опять же – долго. Нас спасет синхронизация аккаунтов.
Добавление аккаунта Facebook/ВКонтакте
Если все друзья в фейсбуке – для владельцев смартфонов HTC все просто. HTC уже позаботились об этой возможности, заходим в и добавляем свой аккаунт фейсбука. Для того чтобы в этом списке появился ВКонтакте, придётся скачать, установить и настроить приложение «ВКонтакте Sync» (ссылка в конце статьи).
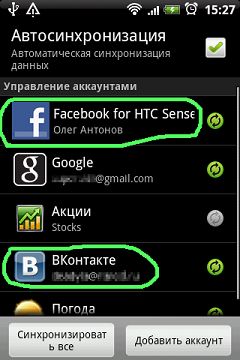
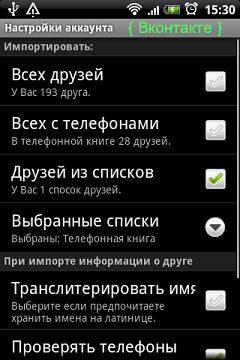
В отличие от «Facebook for HTC Sence», «ВКонтакте Sync» имеет несколько полезных настроек. Например, возможность синхронизировать только некоторые списки друзей ВКонтакте окажется очень актуальной, если друзей более сотни. Ещё можно задать проверку телефонов на правдоподобность, чтобы те, кто в графе «Телефон» пишут «Panasonic» не засоряли вашу адресную книгу =).
Связываем контакты
После того, как синхронизация завершена, мы можем оценить результаты. Зайдем в . (Все действия описаны для HTC Hero с Android 2.1. На других телефонах могут быть доступны не все функции и настройки.)


Здесь добавились строчки соответствующие фейсбуку и контакту (да, в приложении пока не все гладко, но автор периодически выпускает обновления).
Снимаем галочки с контактов из телефона, гугла и сим-карты. Жмем «Готово» и видим список свежедобавленных контактов. Полдела сделано. Одно «но» – многие в социалках не указывают свой телефон, поэтому для использования этих контактов свяжем их с уже имеющимися в телефоне. Заходим в первый по списку контакт. Если номер телефона указан и этот же номер сохранен в записной книге телефона, мы увидим кнопочку «Ссылка» с цифрой в зелёном кружке. (также появится, если имя и фамилия совпадут с сохраненными) Если телефон не указан, или его нет в телефонной книге, то на этом месте будет непонятная пиктограмма и подпись «Facebook» или «Телефон». Все равно жмем на неё и выбираем предложенный контакт или ищем сами, после этого появится надпись «Ссылка установлена». Повторяем процедуру для каждого добавленного контакта (делается один раз). Вся информация будет обновляться автоматически в соответствии с настройками аккаунта.
Контакты из фейсбука можно связать проще. Для этого в контакте из телефонной книги, на вкладке «Обновления и события» или «Фотоснимки» выбираем «Связать профиль на Facebook» и указываем профиль.
Различия приложений для импорта контактов из Фейсбука и из ВКонтакте
| Социальная Сеть | ВКонтакте | |
| Программа написана | HTC | rook.spb |
| Готовность программы | Релиз | Бета |
| Фотография | Помечена значком [f] | Без пометок. Есть выбор размера маленький, средний, большой |
| Добавляет в телефон | Все контакты | Все / только с телефонами / только из выбранных списков |
| Фотоальбомы и события | Есть в соответствующих вкладках | Нет |
| День рожденья | Есть, помечен [f] | Есть |
| Ссылка на профиль | Есть | Не везде (на Hero нет) |
Еще пара скриншотов


И ссылка на скачивание ВКонтакте Synс

UPD ссылка на загрузку из маркета (для тех кто читает хабр с телефона) и ещё одна для тех, у кого маркет почему-то не работает.
UPD 2 Нашёлся разработчик приложения, встречайте gravel
ЗЫ. Приложение доступно только с 2.1 версии Android
Социальная сеть ВКонтакте позволяет каждому активному пользователю создавать и загружать большое количество изображений, делясь своими радостными событиями с друзьями, родными и подписчиками. Но, для оформления привлекательного профиля потребуется загрузить одно главное фото — аватарку. Именно благодаря ей друзья и знакомые смогут найти пользователя, а также увидеть, кто сделал публикации в ленте.

Как изменить аватарку с ПК
Одни пользователи могут устанавливать новую аватарку каждую неделю, а другие не меняют ее годами. Если же у кого-то из них все-таки возникнет вопрос, как сменить свое главное фото, то следует обратить внимание на инструкции, предложенные в статье. На компьютерной версии сайта существует два способа, как можно поменять свою аватарку в ВК. Первый подразумевает загрузку новой фотографии, а второй — поиск подходящего изображения среди загруженных.
Обновление авы
Этот способ особенно актуален для тех, кто только зарегистрировался в социальной сети. Чтобы поставить фото на аву, нужно сделать следующее:
- Открыть личный профиль и навести курсор на существующую аватарку. При этом под фотографией появится небольшое диалоговое окно. В нем следует выбрать «Обновить фотографию».
- Если ПК или ноутбук имеет камеру, можно быстро сделать фото. Для этого нужно воспользоваться клавишей «Сделать моментальную фотографию». Однако следует помнить, что такие картинки с камеры ноутбука будут в плохом качестве.
- Чтобы загрузить готовую фотографию, надо найти пункт «Выбрать файл».
- После произведенных действий моментально откроется проводник файлов ПК. Следует найти фотографию и нажать клавишу «Открыть». Для удобства картинку можно сначала переместить на рабочий стол.
- После загрузки надо указать, какая часть фотографии на главной странице будет видна всем пользователям. Затем нажать на клавишу «Сохранить и продолжить».
- В завершение процедуры замены аватарки потребуется создать миниатюру, которая будет отображаться при поиске, в личных чатах и комментариях. Надо выбрать область и нажать «Сохранить изменения».
После произведенных действий рекомендуется посетить свой профиль и проверить обновления.
Обновление аватарки из альбомов
Второй способ больше подходит для тех, у кого ранее были загружены фото в Контакте. Если владелец страницы желает заменить существующее фото профиля новой картинкой, но той, которая уже есть в одном из альбомов в ВК, то он может воспользоваться таким алгоритмом действий:
В завершение потребуется выделить область загрузки и создать миниатюру для отображения на странице, затем сохранить изменения.
Как поставить аватарку ВКонтакте с мобильного приложения
В отличие от версии ПК, в мобильном приложении смена аватарки профиля производится намного проще. Перед тем как поменять свое главное фото в ВК с телефона, следует открыть страницу в соцсети и следовать инструкции, приведенной ниже:
- В правом нижнем углу расположена клавиша «Профиль» — нажать на нее.
- Затем в левом верхнем углу найти старую аву в ВК и нажать на нее.
- Появится окно с возможностью выбора. Следует нажать на «Изменить фотографию».
- Появится ещё одно окно с вариантом выбора: «Загрузить фотографию» или «Сделать снимок».
- Затем пользователь автоматически перенаправляется в галерею снимков, сделанных ранее. Надо найти нужную фотографию, нажать на нее и в новом меню кликнуть на клавишу «Добавить».
- После этого потребуется создать миниатюру, которая будет видна сторонним пользователям. Выбрав нужную зону, нажать «Продолжить».
- Создав миниатюру, пользователь может сделать публикацию в ленте или истории. Выбрав необходимые пункты, следует нажать клавишу «Продолжить».
После произведенных действий файл некоторое время загружается и отображается в личном профиле.
Если же пользователь захочет изменить фото, поставив вместо него изображение, которое было ранее загружено в один из альбомов, ему надо будет сделать следующее:
- Зайти в личном профиле в раздел «Фотографии» и выбрать нужное изображение.
- В нижней части экрана смартфона появится иконка комментариев — надо нажать на нее.
- В правом верхнем углу найти клавишу в виде троеточия и нажать на нее.
- Появится небольшое меню, в котором нужно выбрать пункт «Открыть в браузере».
- После этого смартфон запустит мобильную версию сайта ВКонтакте. Нажать еще раз клавишу троеточия в правом верхнем углу.
- В открывшемся меню выбрать пункт «Использовать как фото профиля».
В завершение пользователю нужно создать миниатюру, которая будет отображаться в комментариях и новостной ленте, а потом сохранить изменения.
Читайте также:


