Почему в плей маркете нет приложения домклик
Как и любое другое приложение, Google Play не защищён от сбоев в работе. Он может не открываться, не загружать контент, зависать или вылетать с ошибкой. Случается всё это нечасто, но если уж произошло, то нужно знать, как быстро устранить проблему. В зависимости от ситуации, решения могут быть различными. Начнём с самого простого.
1. Убедитесь, что проблема на стороне пользователя
Первое, что нужно сделать при проблемах с Google Play, — проверить работу сервиса на других устройствах. Можно запустить магазин в браузере на ПК или же попросить, чтобы кто-то из близких открыл приложение на своём смартфоне.
Если проблема наблюдается не только на вашем гаджете, то ничего предпринимать не стоит. Скорее всего, произошёл какой-то сбой на стороне Google Play, и вскоре он будет устранён.
Если же магазин не открывается или работает некорректно только у вас, необходимо выполнить одно или несколько действий из списка ниже.
2. Закройте Google Play принудительно
Во многих случаях помогает обычный перезапуск приложения. Закрыть его можно в списке активных процессов или через раздел настроек «Приложения». Там в поиске нужно найти «Google Play Маркет» и нажать «Остановить» или «Закрыть».
Далее запустите сервис заново и проверьте, устранена ли проблема.
3. Перезапустите Wi-Fi
Не исключено, что проблема кроется в сетевом соединении. Чтобы исключить этот вариант, стоит попробовать перезапустить на смартфоне Wi-Fi, а также проверить наличие проблемы при подключении к сети мобильного оператора.
Если смартфон вообще не выходит в Сеть, но при этом показывает стабильное соединение по Wi-Fi, стоит перезагрузить домашний роутер.
4. Включите режим полёта
Запустить режим полёта или «В самолёте» можно из системной шторки или настроек в разделе «Беспроводные сети».
5. Перезагрузите смартфон
В случае возникновения проблем в работе Android-приложений простая перезагрузка смартфона никогда лишней не будет. Сложности с Google Play не исключение.
6. Удалите кеш и данные Google Play
Довольно часто проблема кроется в накоплении неактуального кеша и временных данных приложения Google Play. Чтобы избавиться от них. нужно открыть «Приложения» в настройках смартфона, перейти к Google Play и там в разделе «Память» выбрать сброс и очистку.
Стоит учесть, что при удалении данных приложения вам при последующем открытии Google Play нужно будет заново авторизоваться. Если это не помогло, выполните идентичную очистку приложения «Сервисы Google Play».
7. Проверьте настройки даты и времени
Причиной сбоев в работе магазина приложений могут стать проблемы с синхронизацией даты и времени. Проверить влияние этого фактора можно, просто включив или же отключив использование времени сети. Сделать это можно через настройки системы в разделе «Дата и время».
8. Удалите обновления Google Play
Удалить само приложение Google Play стандартным способом нельзя, а вот избавиться от загруженных для него обновлений вполне можно. Это позволит откатиться к старой версии программы, которая может оказаться более работоспособной.
Удалить обновления можно через раздел настроек «Приложения», где нужно выбрать «Google Play Маркет» и нажать «Удалить обновления». В зависимости от оболочки системы, эта кнопка может как находиться на виду, так и скрываться в дополнительном меню в правом верхнем углу.
9. Обновите Google Play вручную
Если все перечисленные выше способы не позволили реанимировать магазин приложений, то стоит попробовать установить более свежую или даже такую же версию Google Play вручную. И в том, и другом случае приложение просто обновит актуальную версию.
Для ручного обновления потребуется скачать APK-файл Google Playи установить его из памяти смартфона. В настройках нужно будет разрешить установку неизвестных приложений, о чём система вас спросит автоматически.
10. Удалите Google-аккаунт и повторно авторизуйтесь
Иногда восстановить работу приложений Google позволяет повторная авторизация на смартфоне. Чтобы её осуществить, нужно открыть в настройках смартфона раздел «Пользователи и Аккаунты», выбрать учётную запись Google и удалить её с устройства.
Далее при входе в Google Play сервис сам предложит авторизоваться, набрав свой электронный адрес и пароль.

Google Play — единственный официальный магазин приложений для устройств на системе Android. Но при попытке скачать новую игру или программу нередко возникают ошибки и сбои.
Если Play Market совсем ничего не скачивает
Если «Плей Маркет» ничего не скачивает, то в большинстве случаев устройству не хватает памяти. Или программа может загрузиться, но у смартфона не будет достаточно места для установки.

Обратите внимание, что некоторые приложения устанавливаются только на внутренний диск устройства. При этом заявленный объём внутренней памяти может отличаться от фактического, так как какая-то часть будет занята системными файлами. Обращайте внимание при покупке на этот параметр.
Если файлы скачиваются не полностью
Причина
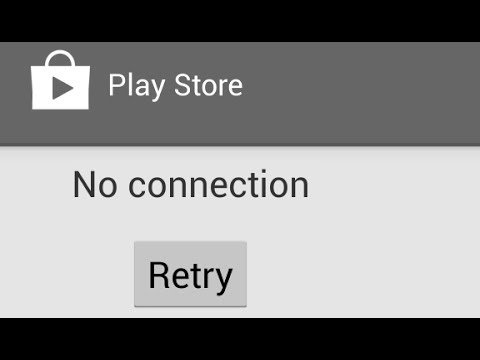
Почему происходит «вечная» загрузка и появляются ошибки
Приложение может не устанавливаться и зависать на этапе загрузки из-за неполадок с самим устройством: забитый кэш, много запущенных программ, физический износ, ошибка обновлений.
Play Market — это тоже приложение и не всегда оно может работать корректно. Часто неполадки возникают, если у него переполнен кэш или «криво» установилось обновление. В таких случаях Google Play начинает выдавать разнообразные ошибки.
Загрузка может зависнуть, если на закачку поставлено несколько приложений. Устройству просто не хватает ресурсов для одновременного скачивания. Отмените все процессы и запустите заново, но уже по-одному. То же самое происходит, если запущено обновление приложений.
Другие причины
В основном ошибки при скачивании могут появляться:
- если неправильно установлена дата;
- отключён диспетчер загрузки;
- установлены несовместимые приложения;
- не обновлена система.
Рассмотрим самые распространённые причины возникновения ошибок и сбоев в работе Play Market, и что с ними делать.
Освобождаем память
Проблемы с памятью — самая частая причина ошибок при скачивании приложений. Удалите ненужные файлы.
- Открываем «Настройки».
- Выбираем «Память».
- Нажимаем на пункт «Занято».
- В открывшемся списке открываем «Приложения».
- Выбираем ненужное приложение.
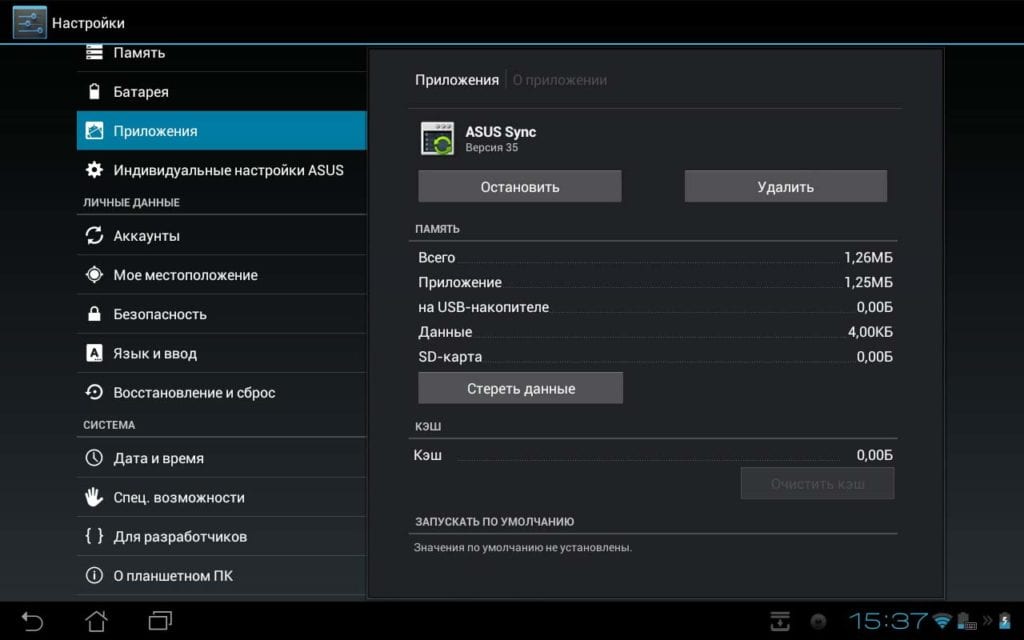
Если после удаления места всё равно не хватает, то удалите что-нибудь ещё. Музыка и фото могут занимать значительную часть памяти:
- В настройках открываем «Память».
- Выбираем «Аудио» или «Изображения».

Установка на SD-карту
По умолчанию все скачиваемые приложения устанавливаются в память устройства. Но её не всегда достаточно, поэтому нужно указать SD-карту для установки. Для этого:
- открываем настройки;
- переходим к памяти;
- в пункте «Диск для записи по умолчанию» выбираем «SD-карта».

Обратите внимание, что некоторые разработчики запрещают устанавливать приложения на сторонний накопитель.
Как перенести файлы на SD-карту
Для освобождения внутренней памяти можно перенести часть приложений на накопитель:
- Открываем настройки.
- Нажимаем на «Приложения».
- Выбираем нужную программу.
- Жмём на «Перенести на SD-карту».

Для некоторых приложений кнопка переноса будет неактивной, и переместить их на флешку стандартными средствами нельзя. Но есть способ обойти этот запрет. Для этого нужны root-права.
Получение прав администратора открывает доступ к файлам системы, и если вы случайно измените системные файлы, то смартфон может совсем перестать работать. Если вы неуверены в своей компетенции, то лучше не прибегайте к этому способу.
Для получения рут-прав воспользуйтесь программой KingRoot или Kingo Root. Скачайте apk-файл и установите приложение вручную. После того как вы откроете права администратора, нужно скачать ещё одно приложение, которое будет переносить файлы на SD-карту. Их много, мы рассмотрим одно из популярных — Link2SD.
- Устанавливаем и открываем Link2SD.
- Находим приложение для переноса.
- Нажимаем на кнопку Move to SD card («Перенести на SD-карту»).
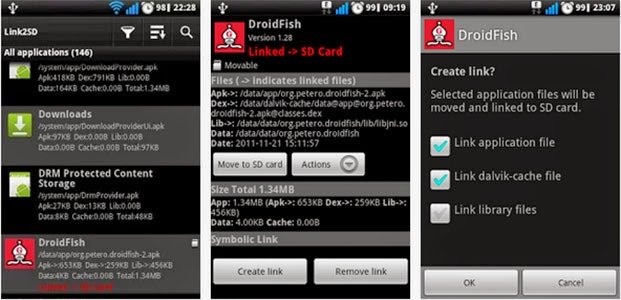
Обратите внимание, что после переноса на флешку, виджеты программ перестанут работать. Также при подключении к компьютеру приложения на SD-карте не будут отображаться.
Если проблема в устройстве
Первым делом попробуйте перезагрузить свой телефон или планшет, возможно, это решит проблему. Если нет, то нужно почистить кэш.
Временные файлы только тормозят работу системы и занимают лишнее место. Время от времени нужно чистить кэш, чтобы не засорять устройство мусором.
Для очистки нужно:
- Зайти в настройки.
- Нажать на «Память».
- Выбрать пункт «Данные кэша» (или «Кэшированные данные» — в зависимости от вашего устройства).
- Система предложит очистить данные кэша. Нажмите «Да».

Также для очистки кэша можно использовать сторонние программы, например, Clean Master.
И самым радикальным способом будет вернуть устройство к заводским настройкам. Для этого нужно зайти в настройки и выбрать «Восстановление и сброс». Перед этим обязательно выньте SD-карту и скопируйте важные файлы.
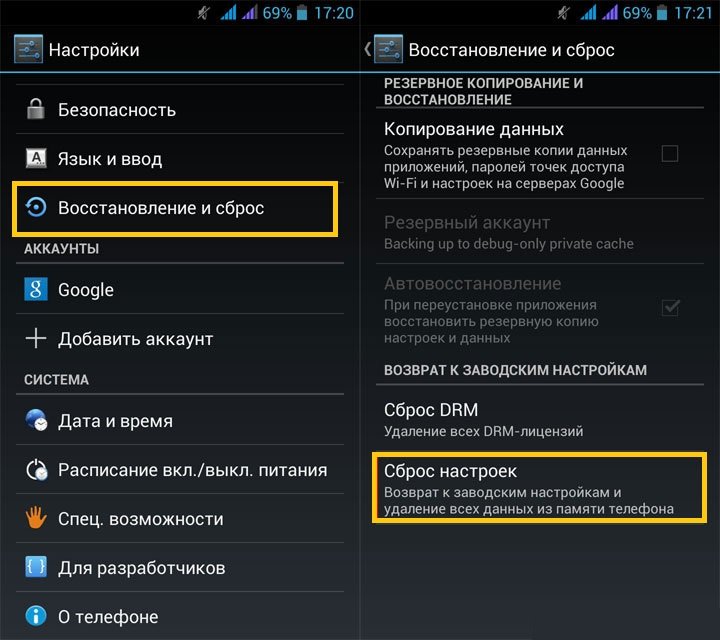
Этим способом можно воспользоваться, если совсем ничего не помогает, так как при «хард-ресете» пользователь теряет все свои данные.
Устраняем проблемы с Play Market
Многие ошибки возникают из-за неправильной работы самого «Плей Маркета». Для исправления ситуации нужно:
- Зайти в настройки.
- Далее в «Приложения».
- В списке выбрать Play Market.
- Нажать «Остановить».
- Выбрать «Удалить обновления».
- Нажать «Очистить данные».
- Прокрутить вниз и нажать «Очистить кэш».

После этих действий в «Плей Маркете» нужно заново ввести логин и пароль от учётной записи.
Устраняем проблемы с интернетом
Определить слабое интернет-соединение можно по следующим признакам:
- скачивание не начинается;
- загрузка началась, но полоска скачивания показывает 0%;
- «Плей Маркет» зависает при загрузке;
- загрузка прервалась.
Для того чтобы точно убедиться в отсутствии интернета, попробуйте открыть любую страницу в браузере. Если соединения нет:
- проверьте, подключено ли устройство к интернету;
- при мобильном подключении проверьте, не закончились ли деньги на балансе;
- при подключении к Wi-Fi проверьте уровень сигнала и попробуйте перезагрузить роутер;
- включите режим «В самолёте» («Режим полёта») и выключите его, это перезапустит подключения;

Обратите внимание, что при использовании мобильного интернета скачивание больших файлов может занять много времени. В этом случае проблемы никакой нет, прогресс загрузки будет меняться очень медленно.
Если не скачиваются приложения через мобильный интернет
Если через мобильный интернет не скачиваются приложения, то, возможно, у вас стоит запрет на использование загрузок при мобильном подключении. Чтобы снять запрет, нужно воспользоваться стандартным приложением «Загрузки» (если оно есть на вашем устройстве):
- Зайдите в меню.
- Откройте приложение «Загрузки».
- Зайдите в настройки.
- Снимите галочку напротив «Загружать только через Wi-Fi».
Настройки даты и времени
- Заходим в настройки.
- Прокручиваем список вниз и выбираем «Дата и время».
- Выключаем «Дата и время сети».
- Снимаем галочку «Часовой пояс сети».

После этих действий «Гугл Плей» должен начать нормально загружать приложения.
Обновляем систему
- Откройте настройки.
- Перейдите в самый конец списка и нажмите «Об устройстве».
- Нажмите «Обновления системы».
- Если обновления доступны, то скачайте их, установка начнётся автоматически.
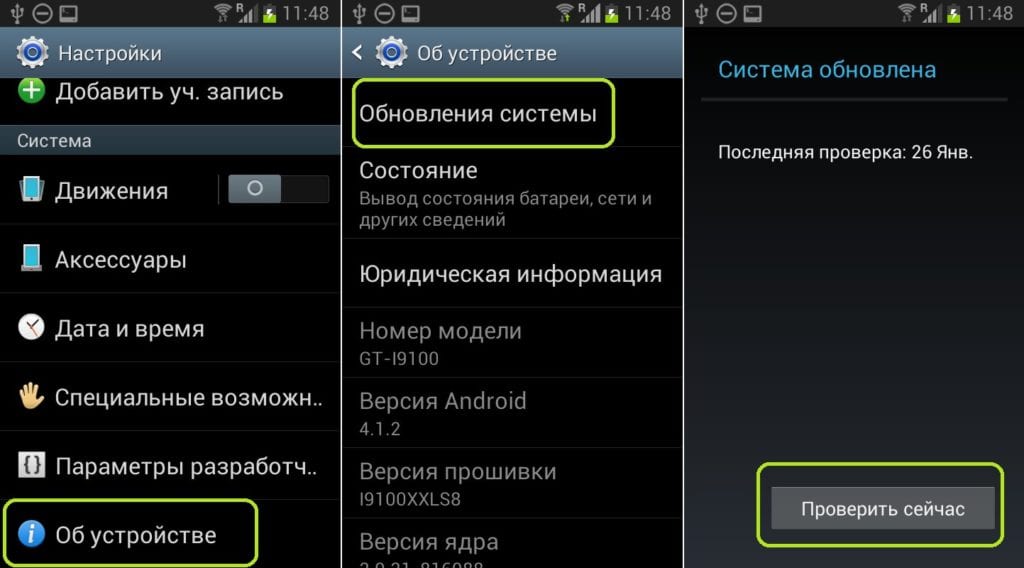
Несовместимые приложения
Некоторые приложения способны влиять на работу «Гугл Плей». В основном это разнообразные взломщики. Самым популярным из них является Freedom для внутриигровых покупок. Решение в этой ситуации простое: нужно удалить конфликтную программу. Для этого нужно:
- Зайти в настройки.
- Открыть «Приложения».
- Найти нужную программу.
- Нажать «Удалить».

Включаем «Диспетчер загрузки»
При отключённом «Диспетчере загрузки» устройство не может ничего скачать, в том числе и через «Плей Маркет». Для включения:
- откройте настройки;
- нажмите «Приложения»;
- перейдите на экран со всеми приложениями;
- найдите «Диспетчер загрузок»;

Как избежать проблем в дальнейшем
В основном проблемы со скачиванием происходят из-за пользователя. Чтобы всегда спокойно загружать приложения, нужно поддерживать своё устройство в порядке:
- регулярно чистить кэш и прочий мусор;
- удалять ненужные файлы;
- вовремя устанавливать обновления;
- не загружать сомнительных приложений.
Эти рекомендации помогут решить множество проблем с работой системы, а не только с Play Market.
Видео: исправление основных ошибок в работе Play Market
Проблема загрузки приложений с Google Play почти во всех случаях легко решается, даже если пользователь не очень хорошо разбирается в вопросе. После устранения неполадок, главное — не забывать поддерживать устройство в рабочем состоянии, чтобы не появлялись сбои в его работе.
Если вы не можете найти приложение Netflix в App Store на iOS или в Play Маркет на Android, выполните описанные ниже действия.
Android
Убедитесь, что ваше устройство сертифицировано для использования технологии Google Play Protect
Приложение Netflix может отсутствовать в Play Маркете, если ваше устройство не сертифицировано для использования технологии Google Play Protect. Чтобы проверить статус сертификации:
Откройте приложение Play Маркет .
В правом верхнем углу нажмите на значок профиля .
Нажмите Настройки > О приложении .
В разделе Сертификация Play Protect указан статус сертификации вашего устройства.
Если ваше устройство сертифицировано, обратитесь к нам за помощью.
Если ваше устройство не сертифицировано и работает под управлением Android версии 8.0 или выше, обратитесь за помощью к производителю устройства.
Если ваше устройство не сертифицировано и работает под управлением Android версий 4.4.2–7.1.2, выполните описанные ниже действия.
Настройте или отключите родительский контроль
Настройки родительского контроля в Play Маркете могут скрывать приложение Netflix. Чтобы изменить этот параметр:
Откройте приложение Play Маркет .
В правом верхнем углу нажмите на значок профиля .
Нажмите Настойки > Личные > Родительский контроль .
Если родительский контроль включен , отключите его с помощью соответствующего переключателя. Вы можете восстановить эти настройки после установки Netflix.
Если вам нужна дополнительная информация или помощь с этими настройками, посетите Справочный центр Google.Если родительский контроль отключен , выполните описанные ниже действия.
Попробуйте найти приложение Netflix снова.
Если вы используете отдельное стороннее приложение для родительского контроля, его также может понадобиться отключить.
Очистите кэш Play Маркета
Откройте приложение Настройки .
Нажмите Приложения и уведомления .
Нажмите Просмотреть все приложения , затем прокрутите список вниз до приложения Play Маркет и выберите его.
Нажмите Хранилище и кэш .
Нажмите Очистить кэш , затем нажмите Очистить хранилище .
Попробуйте найти приложение Netflix снова.
Проверьте версию Android
Эти действия могут различаться в зависимости от версии ОС или производителя устройства. Если вам не удается найти версию Android, обратитесь за помощью к производителю устройства.Откройте приложение Настройки .
Нажмите О телефоне или О планшете .
Прокрутите экран и найдите раздел версия Android .
Если вы используете Android версии 8.0 или выше, попросите производителя вашего телефона или планшета Android помочь вам найти и установить приложение Netflix.
Если вы используете Android 7.1.2 или более ранней версии, выполните описанные ниже действия.
Установка приложения напрямую с сайта Netflix
Некоторые устройства под управлением устаревших версий Android совместимы с Netflix, но не могут загрузить приложение Netflix из Play Маркет. Возможно, на эти устройства удастся загрузить версию приложения Netflix непосредственно с нашего веб-сайта.
Чтобы установить Netflix с этой страницы, необходимо использовать устройство под управлением Android версий 4.4.2–7.1.2. Устройства Android, не имеющие необходимых сертификатов или использующие root-доступ, не могут загрузить приложение Netflix из Play Маркет, а сервис Netflix может работать некорректно.Чтобы установить приложение Netflix на нужное вам устройство Android, выполните следующие действия.
Установите флажок рядом с параметром Неизвестные источники: разрешить установку приложений из источников помимо Play Маркет .
Нажмите ОК , чтобы подтвердить изменение.
Ссылку на загрузку можно получить, проведя вниз от верхнего края экрана.
После окончания загрузки файла Netflix нажмите на него и выберите Установить .
После установки приложения Netflix вернитесь на главный экран и запустите Netflix.
ДомКлик – поиск, покупка и аренда квартиры
Версия: 8.31.1
Последнее обновление программы в шапке: 21.11.2021












Краткое описание:
Приложение позволяет быстро и безопасно найти квартиру в новостройке, готовое жилье, дом, земельный участок и коммерческую недвижимость от проверенных партнеров.
Описание:
Найдите подходящую недвижимость для покупки или аренды из миллионов предложений на ДомКлик в своем городе.
Приложение позволяет быстро и безопасно найти квартиру в новостройке, готовое жилье, дом, земельный участок и коммерческую недвижимость от проверенных партнеров Сбербанка и собственников. Аренда квартир без посредников.
Ежедневно на ДомКлик добавляются более 10 000 новых объявлений!
Ищите как вам нравится — выбирайте район, станцию метро или просто рисуйте на карте.
Фильтры по цене, количеству комнат, материалу дома и десятку других характеристик сделают поиск недвижимости максимально точным и удобным.
Сохраняйте свои поиски и подписывайтесь на них — как только появится подходящий вариант, вы сразу узнаете об этом!
Звоните продавцу прямо из приложения — ваш номер защищен от нежелательных звонков, а запись разговора доступна в личном кабинете.
Оформляете ипотеку? Больше никаких бумажных анкет, сложных расчетов и утомительных поездок в банк.
Заявка на ипотеку за 5 минут, решение по кредиту — в течение 24 часов.
Возможность получить скидку 0,3% на ставку по ипотеке при покупке квартиры на ДомКлик.
Любой вопрос с банком решается прямо в приложении.
Нашли идеальный вариант? Выбирайте удобное время и место для проведения сделки. Вам останется только один раз приехать в банк для подписания документов.
Требуется Android: 6.0 и выше
Русский интерфейс: Да
Теперь узнать, какие документы на недвижимость нужны для оформления ипотеки, легко. Ответьте на вопросы о сделке — и список документов готов.
Исправили галерею в карточке объявления, усилили защиту вашего номера телефона, навели порядок и красоту в приложении.
Читайте также:


