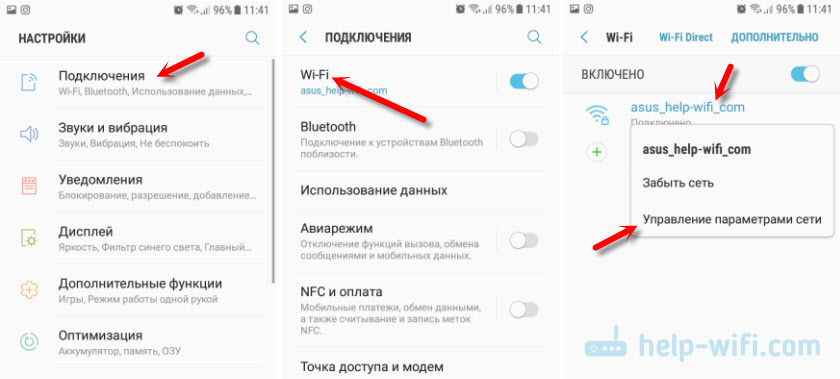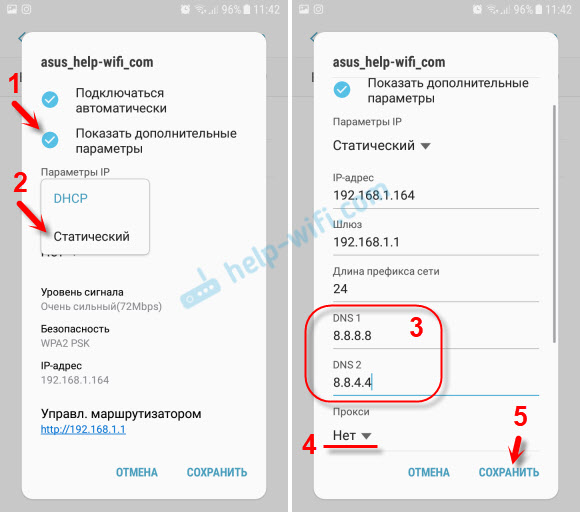Почему в play market нет приложения youtube
В случаях, когда смартфон не поддерживает связь с видеохостингом, причина кроется в сбое программного обеспечения, отклонениях в работе софта, нестабильной связи с интернетом. Сегодня рассмотрим порядок действий пользователя, если не устанавливается ютуб на Андроид из Плей Маркета.
Причины потери работоспособности ютуба
Одной из причин этому становятся следующие проблемы:
- ошибка при установке даты и времени влечет за собой рассинхронизацию с видеохостинговым сервером;
- мобильный телефон функционирует на протяжении трех – четырех дней, его рекомендуется перезапустить;
- с интернет-соединением возникли проблемы: отсутствует связь, доступ обеспечивается медленно, видеохостинг заблокирован провайдером;
- приложение обновлено неудачно: не обеспечена совместимость, в коде образовалась ошибка;
- переполнение кэша: в программе переизбыток временных файлов;
- проблемы с мобильным устройством: неправильно обновлена прошивка, удален системный файл.
Способы устранения проблемы
Почему не устанавливается ютуб на Андроид, понятно даже ребенку. Чтобы привести все в соответствие, существует несколько способов. Начнем с более простых вариантов, постепенно перейдя к «радикальным» мерам.
Перезагрузка
Что делать, если ютуб не устанавливается на Андроид?
Обратите внимание, насколько активно вы пользуетесь мобильным устройством, загружая на него и удаляя софты, от чего образуется чрезмерная нагрузка на операционную систему, в ее работе возникают сбои. С помощью перезагрузки очищается оперативка, удаляются ненужные процессы, восстанавливается работоспособность смартфона.
Если не получается установить ютуб, выполните два несложных действия:
- зафиксируйте клавишу «блокировка»;
- задействуйте кнопку «перезагрузить».
Исправление даты и времени
Если не понимаете, почему не включается ютуб на телефоне Андроид, проверьте установку этих параметров. Когда они указаны неправильно, нарушается процесс синхронизации с сервером, в результате чего ютуб не устанавливается на Андроид из Плей Маркет. Для устранения проблемы действуем таким образом:
- входим в меню с настройками;
- находим раздел «язык, время, клавиатура»;
- указываем актуальную информацию по дате и времени;
- чтобы не вводить данные ручным способом, включается автоматический режим, смартфон самостоятельно собирает необходимую информацию через мобильную связь или Wi-Fi-соединение.
Чистка кэша, удаление информации
Не можете понять, почему не скачивается ютуб на Андроид? Наверное, файлы временного характера, созданные ютубом, нарушают работоспособность приложения, в связи с чем видео не загружается и не показывает. Почистите кэш, действуя в таком порядке:
- войдите в «настройки», найдите раздел «приложения», перейдите в пункт «все приложения»;
- выберите карту софта, откройте ее;
- последовательно нажмите клавиши «очистить кэш» и «ок».
Если приложение ютуб на Андроид не устанавливается, существует второй способ решения проблемы. Для этого:
- через настройки входим во «все приложения», открываем софтовую карту;
- определяем «восстановить», нажимаем «ок». В некоторых случаях этот пункт находится в меню «еще» под названием «удаление обновлений»;
- ютуб возвращается до состояния заводской установки;
- открываем Плей Маркет, в поисковую строчку вводим «youtube»;
- в окошке с выдачей открываем приложение, находящееся на первом месте;
- нажимаем «обновить».
Для отката видеохостинга к соответствующей версии ручной вариант или установка нужной ревизии от одного файла АРК не получится. Загружается дополнительный SAI-софт, инсталлирующий прогу, состоящую из двух – трех АРК.
В случае, когда оба метода испробовали, но YouTube на Android не устанавливается, остался запасной вариант:
- пройдите описанный выше путь;
- найдите позицию «стереть данные»;
- выполните такое действие с приложением «сервисы Гугл Плей»;
- войдите в меню «еще», найдите раздел «системное ПО»;
- выберите в перечне «Google Services Framework», удалите данные.
Настройки приложения сбросятся – из учетной записи вы выйдете, поправки для интерфейса «слетят».
Плохое соединение с интернетом
Очень часто возникают вопросы – «почему не закачивается YouTube на Android?», «почему не грузит ютуб на телефоне?». Несколько способов решения проблемы мы рассмотрели, теперь разберемся с ситуацией, когда приложение работоспособно, но видео на приставке на Андроид не запускается, комменты и ролики загружаются медленно. Все это говорит о том, что скорость интернета низкая, или на магистральной сети появились проблемы.
К примеру, детский аккаунт в ютубе не устанавливается на Андроид. Если гаджет поддерживает соединение с Wi-Fi, и появляется сбой «проверьте подключение к сети», поменяйте адрес DNS:
- войдя в «настройки», найдите «WLAN» либо «Wi-fi»;
- удерживая палец на сети, нажимаем значок «i», кликаем на «изменить сеть» либо «статический IP»;
- открываем «расширенные настройки», меняем «настройки IP», указав вместо них «пользовательские», либо активируем «статический IP»;
- в строчку DNS1 вписываем комбинацию 8.8.8.8, в DNS2 – 8.8.4.4, жмем на «сохранить».
Изменения, внесенные вами, способны заблокировать соединение с интернетом. Перед заменой данных скопируйте их. Одним словом, если у маленького пользователя не устанавливается Youtube на Андроид, потребуется родительский контроль в решении этой проблемы.
Чтобы все получилось, меняем роутерские настройки, действуя в такой последовательности:
- в строку браузерного поиска вводим комбинацию 192.168.1.1 (192.168.0.1);
- выполняем авторизацию, вместо пароля и логина используя админ;
- выбираем «network», выполняем переход в «WAN»;
- для «Primary DNS» вписываем 8.8.8.8, а для «Secondary DNS» – 8.8.4.4.
Расположение управленческих элементов различается в связи с особенностями роутеров.
Активируем VPN

Возможно, не удается установить соединение из-за того, что доступ к ютубу прерван попытками оператора заблокировать портал, повреждениями на линии.
Есть только один выход – VPN:
- заходим в Плей Маркет;
- в поисковую строчку вводим «Turbo VPN»;
- нажимаем кнопку «установить»;
- как только загрузка завершена, активируем приложение и пытаемся запустить видеосюжет.
Перезагружаем гугловский аккаунт
Случается, что ютуб скачивается, но не устанавливается на Андроид, либо просто не открывается на смартфоне. Предполагаемая причина этой проблемы – рассинхронизация с аккаунтом. Чтобы устранить неполадки, выполните такие шаги:
- в «настройках» найдите «аккаунт и синхронизация»;
- кликните по гугловскому аккаунту;
- откройте «еще», выберите «синхронизация».
Если указанные действия не привели к успеху, и ютуб грузится на Андроид не на весь экран, либо еще что-то, найдите «удаление аккаунта». Таким образом вы «снесете» электронную почту, контакты и СМС. После этого:
- перезапустите смартфон, войдите в «аккаунт и синхронизация»;
- найдите раздел «добавление аккаунта», нажмите гугловский значок и зарегистрируйтесь.
Сбрасываем настройки до уровня заводских
Рассмотрено столько вариантов решения проблемы, которая вполне устраняется самостоятельно, поэтому не говорите больше: «не могу установить ютуб на андроид с Плей Маркета».
Есть крайний случай, которым пользуются, когда ничего не помогло и YouTube все же не устанавливается на андроид из Play Market – сбрасывают настройки.
Алгоритм действий выглядит следующим образом:
- в настройках переходим в «память и резервные копии»;
- нажимаем «сброс до заводских настроек»;
- отмечаем нужный раздел, жмем на «восстановить».
Смартфон следует поставить на подзарядку, чтобы во время отката не села батарея.
Крайне важно обновлять приложения еще и потому, что это предотвращает появление ошибок в приложении или сбоев из-за ошибок, которые разработчики могли обнаружить в предыдущих версиях, и так далее.
Приложения должны обновляться автоматически, если включена функция автоматического обновления. Даже если это не так, вы будете получать постоянные уведомления всякий раз, когда доступно обновление, если вы хотите придерживаться ручного обновления приложений, таких как YouTube.
Хотя приложения обновляются без каких-либо сбоев в большинстве случаев, некоторые пользователи сообщают, что они либо получают ошибку 501 или ошибку 901, либо получают уведомление о том, что приложение не может быть обновлено, и т. д.
Учитывая все эти проблемы, вот как вы можете устранить приложение сталкивается с проблемами при обновлении или не устанавливается на Android.
Способ №1: перезагрузите устройство
Теперь это наиболее распространенный метод устранения неполадок, который можно использовать для устранения любых временных проблем. При использовании телефона процессор, память и другие компоненты усердно работают, чтобы поддерживать все приложения, которые вы запускаете в фоновом и переднем плане.
Здесь возможно, что когда вы пытались установить или обновить приложение YouTube или буквально любое другое приложение, произошел сбой или ошибка, из-за которых операция не удалась.
Когда вы перезагружаете смартфон, вы буквально прибиваете гвоздь ко всем приложениям и процессам, позволяя памяти и другим ресурсам освободиться от накопления.
Таким образом, это работает в большинстве случаев. Вам не нужна наука о ракетах, чтобы знать, как выключить телефон. В любом случае, вы можете нажать кнопку питания, выбрать в меню опцию «Перезагрузить» и снова попробовать установить / обновить приложение.
Метод № 2: проверьте, работает ли ваше интернет-соединение.
Вы можете обновлять или устанавливать приложение через мобильные данные или Wi-Fi. Если это Wi-Fi, и у вас возникли проблемы с обновлением приложения, проверьте, работает ли Интернет.
Вы можете найти что-нибудь в Google Chrome, чтобы узнать его статус. Если Интернет через Wi-Fi не работает, вы можете либо дождаться восстановления Интернета, либо включить мобильные данные.
Обратите внимание, что хотя установка или обновление приложений в любом типе сети не является проблемой, вы можете столкнуться с проблемами при обновлении приложения через мобильные данные, поскольку по умолчанию Google Play Store загружает обновления только при включенном Wi-Fi.
Вы можете найти и изменить настройки в Play Store. Если у вас возникли проблемы с установкой приложения через мобильные данные, попробуйте что-нибудь погуглить и проверить, работает ли Интернет или нет.
Метод № 3: включите режим полета
Также известен как режим полета, включение которого приводит к временному отключению телефона от любых сотовых и других сетей. Если у вас возникли проблемы с обновлением или установкой приложения, проверьте, работает ли режим полета в вашу пользу или нет.
Чтобы это сработало, перетащите панель уведомлений или панель и нажмите значок «Режим полета», чтобы включить его. Подождите несколько секунд, прежде чем отключать его, чтобы проверить, работает он или нет. Вы можете включать и отключать режим полета несколько раз, чтобы система снова заработала, устраняя временные сбои.
Метод №4: отключите Wi-Fi / мобильные данные
Подобно тому, как несколько раз качание режима полета может восстановить способность системы устанавливать / обновлять приложение YouTube, вы можете попробовать то же самое с Wi-Fi или мобильными данными, в зависимости от того, какой из них вы используете прямо сейчас, чтобы запустить процесс.
Перетащите панель уведомлений и несколько раз коснитесь Wi-Fi или мобильных данных, чтобы проверить, работает ли Интернет. Вы можете найти что-нибудь в Google Chrome или любом веб-браузере, чтобы проверить, работает ли Интернет.
Метод № 5: Извлеките SD-карту
Хотя большинство смартфонов теперь имеют только встроенное хранилище, все еще есть много производителей смартфонов, которые предлагают либо гибридный, либо выделенный слот microSD, который пользователи могут использовать.
Если у вас возникли проблемы с приложениями, попробуйте извлечь SD-карту и проверить, работает она или нет. Вы должны поместить все приложения в память телефона, чтобы обеспечить его бесперебойную работу. Сообщите нам, работает это или нет.
Метод №6: очистить кеш и данные приложения
Файлы кеша часто помечаются как одна из причин, по которой приложение или группа приложений или даже система могут не работать должным образом.
Вот почему крайне важно стереть файлы кеша, поскольку перезаписанные или поврежденные файлы кеша могут вызвать ряд проблем, а также может быть нарушена возможность использования приложения или некоторых функций.
С другой стороны, очистка данных просто удалит все видео и контент, которые вы могли сохранить в приложении, таком как YouTube, и вернет его размер приложения к исходному значению. Вот как вы можете сделать и то, и другое.
- Прежде всего, перейдите в инструмент «Настройки» и перейдите в «Приложения и уведомления».
- Вам нужно найти YouTube в указанном списке и нажать на него.

- Нажмите обе кнопки с надписью «Очистить данные» и «Очистить кеш», чтобы избавиться от них обоих.

- Выйдите из приложения и откройте его снова, чтобы увидеть, внесло ли оно какие-либо изменения в проблему или нет.
Обратите внимание, что вы также можете очистить кеш приложений для сервисов Google Play, чтобы запретить YouTube сначала обновляться или устанавливаться.
Метод № 7: удалите и переустановите YouTube
В большинстве смартфонов Android YouTube поставляется в виде вредоносного ПО или предустановленного приложения, и в таких случаях вы не можете его удалить. Но сначала, если вы можете удалить приложение, удалите его.
В случае вредоносного ПО вы можете перейти в Настройки >> Приложения и уведомления >> YouTube, нажать на три точки, вертикально расположенные в крайнем верхнем левом углу окна, и выбрать «Удалить обновления».
Все обновления будут удалены, и вы будете вынуждены обновить приложение. Вам нужно проверить, работает ли это или нет.
Метод № 8: удалите обновления для Google Play Store

Удаление обновлений для Google Play Store не приводит к удалению данных, но возвращает приложение к заводским настройкам. Возможно, что ошибка, с которой вы столкнулись при установке или обновлении YouTube, связана с какой-либо ошибкой или проблемами в Google Play Store.
Чтобы это работало, вам нужно зайти в Настройки >> Приложения и уведомления >> Google Play Store. Теперь найдите три вертикально расположенные точки, которые должны дать вам единственный вариант «Удалить обновления». Откройте Google Play Store, и вам будет предложено установить обновление, которое вы можете сделать, и проверить, исчезла ли проблема с YouTube.
Метод № 9: установите APK-файл YouTube
Тем, кто сталкивается с проблемами при обновлении или даже установке приложения из Google Play Store, вы все равно можете использовать приложение на своем телефоне. Для этого вам нужно загрузить приложение через его APK-файл, который буквально несложно найти в Интернете.
Вы можете найти последнюю версию YouTube, загрузить файл и установить его. Если это не сработает, вы можете попробовать загрузить старую версию YouTube, чтобы проверить, работает ли она на вашем устройстве или нет. Если нет, перейдите к следующему методу, и, надеюсь, он будет соответствовать вашим требованиям.
Метод №10: используйте мобильную версию YouTube.
Если вы не можете использовать приложение YouTube, а в какой-то момент вы продолжаете пропускать обновления, вам придется прибегнуть к использованию альтернативы. Вы все еще можете использовать «Метод №11», но вот что вы можете попробовать.
Почему бы вам не использовать мобильную версию YouTube на своем смартфоне? Это автоматически позволит вам использовать приложение на смартфоне, хотя в нем отсутствует автоматическая буферизация, поэтому, если ваш Интернет медленный, вы столкнетесь с проблемой буферизации. Но что плохого в том, чтобы попробовать, верно?
Метод №11: попробуйте YouTube GO
Вот 11 методов решения проблемы «Я не могу установить или обновить YouTube на своем телефоне Android». Вы можете попробовать самый первый шаг и продолжить, если предыдущий не сработал. Кроме того, сообщите нам, какая у вас была ошибка на YouTube и какой метод, упомянутый выше (или не указанный в списке), помог вам выйти из нее.
Почему не скачивается ютуб на андроид и что делать в этом случае .

P.S. Для удобства чтения и понимания, все варианты мы будем рассматривать примерно как-то так:
Решение: чтобы полностью удалить все данные с ОЗУ, нужно просто отключить питание смартфона. Выключим его, а затем заново включим.
Причина: Сервисы Google Play, как и все приложения, не идеальны. Различные баги в коде, могут провоцировать конфликты при инсталляции приложений. Кстати, этот компонент играет ключевую роль при установке утилиты.

Решение: для начала просто очистим кэш программы:
- Переходим в настройки телефона.
- В открывшемся окне, находим пункт “Приложения”.
- Затем кликаем по кнопке “Установленные”.
- В выпавшем списке находим утилиту “Сервисы Google Play”.
- Затем находим клавишу “Очистить кэш”.
- Далее можно произвести полную переустановку программы. Удалить утилиту — нельзя, но можно “Отключить”. После отключения, перезагружаем устройство и заново включаем сервисы гугла.
Ютуб все также не устанавливается? Тогда идем дальше!
Причина: если подключение не стабильно, присутствует высокий пинг, а также скорость передачи данных — оставляет желать лучшего, то о каком скачивании может идти речь? К тому же, на многих серверах (Google и YouTube в том числе) стоит некая “защита”. При длительном ожидании ответа от клиента, соединение — сбрасывается!
Также стоит отключить все VPN сервисы. Готово!

- Открываем приложение Google Play.
- Кликаем на три полоски, которые находятся в верхнем левом углу.
- В открывшемся меню, выбираем “Настройки”.
- Далее нажимаем на “Скачивание приложения”.
- Выбираем “Любая сеть”.
Причина: если на устройстве установлено ограничение на использование мобильного интернета, то Play Market, да и любое другое приложение, после исчерпания лимита не может воспользоваться моб. интернетом.
- Открываем настройки смартфона.
- Переходим в раздел “Сети”.
- Далее выбираем “Трафик” или “Ограничения трафика”.
- Отключаем порог предупреждения.

Причина: на устройстве установлен целый спектр ненужных приложений? Десятки видео, которые суперкрутая камера записывает в 4К и 60 кадров в секунду? Загружены сотни музыкальных треков? Как говорится: “Свободная память? Не, не слышали”.
- Удаление всех ненужных программ.
- Перенос видео с внутренней памяти, на micro SD карту (а лучше на внешний накопитель).
- Пользование онлайн ресурсами, для прослушивания музыки. К тому же высокоскоростной интернет сейчас— не редкость, да и сервисы располагаются в привычных нам социальных сетях.
Дело в том, что на флэш накопителе может быть свободно еще больше памяти, однако приложение, также не удастся загрузить. Изначально ОС андроид не позволяет устанавливать программы на micro SD карту. Поэтому если у вас свободно 15 гигабайт на флэшке, а на внутреннем накопителе
0,000001, то ютуб — не загрузится! О решении этой проблемы, мы уже писали.
Продолжаем ↓↓↓
Причина: если в вашем Google аккаунте установлен возраст, который не превышает 13 лет, то установить ютуб (да и еще много других приложений) — не получится. Дело в том, что разработчики установили ограничение по возрасту из-за различных жалоб со стороны пользователей.
Решение: возраст в профиле должен превышать 13 лет. Как изменить возраст:
- Открываем магазин приложений Google Play.
- В верхнем правом углу кликаем на маленькую фотографию пользователя.
- В новом окне выбираем кнопку “Управление аккаунтом”.
- Далее мы переходим во вкладку “Личная информация”.
- Находим графу “Дата рождения” и жмем на кнопку.
- В новом окне находим значок “карандаша” и меняем данные.
Причина: возможно основной профиль был заблокирован системой или администратором за нарушения правил площадки. Или по другим причинам.
Решение: выходим из своего старого аккаунта и регистрируем новый. После удаления профиля, телефон следует перезагрузить.

Причина: поддерживать работоспособность приложения на устаревших версиях системы — абсолютно не выгодно! Это усложняет код программы, а также увеличивает ее вес! Из предыдущего пункта понятно, что это большой минус. Поэтому разработчики ютуб прекращают поддержку программы на определенных версиях платформы, с достижением минимального количества юзеров.
Недавно, процент пользователей YouTube с версией Android 4, достиг отметки в 0,01%, и разработчики отключили поддержку таких устройств. Поэтому новые версии приложения не смогут работать на таких ОС.
- Приобретаем новое флагманское устройство.
- Скачиваем неофициальный клиент YouTube или официальный, но с других источников и более устаревшей версии.

Что делать если ютуб не устанавливается с несвязанных с гуглом, веб-ресурсов?
Запрет на установку программы из неизвестных источников
Причина: операционный система не одобряет использование пиратского ПО. Поэтому всячески, такие программы блокируются, подавляются системными антивирусами (встроенный в Google Play) и так далее. Одной из такой защитной функцией является запрет на установку из неизвестных источников. Чтобы отключить опцию:
- Переходим в настройки телефона.
- Далее находим раздел “Безопасность”.
- Затем кликаем на пункт “Неизвестные источники”.
- Если на устройстве установлена система до 6 версии, то пункт просто отметится галочкой.
- Если гаджет использует новейшие версии ОС, то из списка приложений, нужно выбрать браузер, из которого будет скачан APK файл.
Затем устанавливаем YouTube. Готово!
Причина: такой вариант возможен, только если установка YouTube происходит не из официального источника. Так как в гугл плэй такое приложение сразу становится недоступным даже к скачиванию.
Из-за того, что приложение перестало работать ниже версии, к примеру — 5.0, ОС на 4.7 версии не понимает, как распаковать APK файл и выдает ошибку.
- Обновление системы смартфона до более новой.
- Использование менее актуальной версии приложения YouTube.
Причина: зачастую приложения конфликтуют между собой. Особенно если они соперники. Поэтому разработчики любыми способами пытаются увеличить время использования своей программы, в ущерб утилите конкурента.
Решение: необходимо загрузить устройство в безопасном режиме. Для этого:
- Зажмите на некоторое время клавишу включения.
- Затем появиться окно, в котором будет предложения о выключении гаджета или его перезагрузке.
- Долго жмем на “Перезагрузка”.
- Далее появиться запрос на загрузку в БР.
- Загружаемся в таком варианте.
![]()
Внимание: не пугайтесь черно-белого экрана. Эта опция изначально задумана производителем ОС Android.
Теперь пробуем вновь установить Ютуб. И если все прошло успешно, то перезагружаем телефон (так мы отключим БР) и деинсталлируем подозрительные утилиты.
Другие причины
- Обновление или скачивание множества программ. При этом Ютуб стоит в очереди загрузки.
- Отсутствие интернет-подключения.
- В этом случае решения — нет. Можно просто ожидать загрузки всех файлов или остановить их скачивание.
- Нужно подключиться к высокоскоростному интернету.
![]()
Причина: из-за неверных хронологических данных, большинство ресурсов в интернете — заблокированы. Установка ютуб, не исключение. Неверная дата, препятствует загрузки файлов по безопасному протоколу.
Решение: настройка верного времени.
Причина: если предыдущая версия программы была удалена с ошибками или не полностью, то это может стать серьезной преградой для установки ютуба.
Особенно это актуально, если удаление производилось с ПК. Файлы приложения находятся в разных папках внутреннего накопителя. Удаляя один файл, иконка приложения может пропасть со смартфона, но остальные файлы при этом останутся.
Решение: тщательное удаление всех данных о приложении. Также можно воспользоваться утилитами, которые удаляют остаточные файлы с накопителя гаджета.
Причина: покупая китайские смартфоны за “копейки” при достаточно хороших характеристиках, мы не задумываемся о программном состоянии. А это не менее важная деталь. В таких смартфонах прошивка ставятся программистами-новичками. Из-за недостаточного опыта, возможны различные баги, необоснованные ошибки, сбои в работе приложений.
Также, если вы скачали прошивку с интернета, то возможно встроенное программное обеспечение не будет работать корректно. Даже если все правильно установлено.
Решение: перепрошивка устройства. Также можно попробовать сбросить все настройки.
Причина: если в смартфоне находится вредоносное ПО (вирусы), то они могут мешать работе, например сервисам гугл плей. А те, в свою очередь, не позволяют нормально работать YouTube.
- Очистка телефона от вирусов с помощью антивирусных утилит.
- Полное удаление всех данных с устройства.
![]()
Причина: на устройстве установлено много программ, которые засоряют память телефона. Перезагрузка не помогает, а антивирус просто не справляется с такой нагрузкой. Здесь поможет только полный сброс настроек.
- Как и обычно открываем “Настройки”.
- Пролистываем в конец списка и кликаем “Система”
- Выбираем “Сброс до заводских настроек”.
- Заряжаем смартфон до 100%.
- Отключаем гаджет.
- Зажимаем клавишу выключения и клавишу прибавления звука.
- Ожидаем загрузки “Recovery”.
- Выбираем “wipe data/factory reset“ (навигация производится кнопками прибавления/убавления звука, кнопка выключения означает “ОК”).
- После чего перезапускаем устройство “Reboot system now”.
Внимание: перед сбросом данных, нужно обязательно сделать резервную копию всех важных файлов.
На телефоне хонор
Почему ютуб не скачивается на хонор?
![]()
Причина: смартфоны от это фирмы, а также смартфоны от компании Huawei работают на ОС андроид. Поэтому если на этом гаджете не устанавливается YouTube, то для решения проблемы подойдут вышеуказанные способы. Однако от других марок, Honor и Huawei все же отличаются. Дело в том, что из-за напряженных отношений между США (здесь находится Google) и Китаем (здесь находится Huawei), возможны неполадки в этих устройствах с сервисами Google. И хотя сейчас ситуация стабилизировалась, возможно новые конфликт спровоцируют полную блокировку ютуба на смартфонах этой фирмы.
- Использование VPN сервисов для искусственного изменения местоположения устройства.
- Использования мобильной версии веб-сайта YouTube.
- Страна, указанная в аккаунте, не должна быть государством, в котором ютуб запрещён.
- Установка приложения с различных файлообменников.
На телефоне Самсунг
Почему на самсунг не скачивается ютуб?
![]()
На самом деле не важно, какой марки смартфон (за исключением некоторых случаев) и ютуб может не устанавливаться и на айпад, и на дешевый китайский смартфон. Поэтому внимательно читайте наши советы! Мы указали все возможные причины неполадок и их решения!
Почему не скачивается ютуб на планшет?
На планшетах, работающих под системой андроид, действия не отличаются от тех, которые мы указали выше. Но также как и с Хонором и Хуавеем, добавляется ещё одна возможная причина — “ОШИБКА -501”.
Если вышеуказанные советы не помогают, то стоит попробовать нажать на устранить проблему самостоятельно (эта часть текст будет подсвечена другим цветом. Текст — кликабелен.) Далее следуем подсказкам от робота.
Основные ошибки при установке ютуба, мешающие его правильной инсталляции
Ошибка DF-DFERH-01 — вызывается различными причинами. Чтобы устранить проблему для начала перезагрузим устройство. Если это не помогло, то следуем гайду, указанному в этой статье.
Ошибка 495. Чтобы устранить неполадку произведём очистку кэша “Play Market”, а затем и кэш сервисов Google.
Для полного уничтожения проблемы, следует изменить адрес DNS:
- Подключаемся к сети Wi-Fi.
- Открываем настройки и переходим во вкладку “Сетевые настройки”.
- Далее, “Wi-fi”.
- Находим сеть, к которой мы подключены, и долго жмем на нее.
- Выбираем “Конфигурация сети”.
- Далее кликаем “Расширенные настройки”.
- В IP настройках мы выбираем “Пользовательская конфигурация”.
- В первом поле мы записываем числа “8.8.8.8”, а во втором записываем “8.8.4.4”.
Ошибка 924. Устраняем проблему откатом плей маркета, а затем обновлением его до последней версии. Также можно удалиться и заново авторизоваться в сервисах Гугла.
А на этом все! Надеемся мы помогли вам с решением проблемы по установке YouTube. Ставьте лайк статье и не забудьте оставить комментарий!
YouTube и Google Play (он же Play Маркет) – это наверное две самые популярные и необходимые программы на Android. Без первой не получится посмотреть любимые видео, а без второй не установить на планшет или смартфон какую-то программу, или игру. Думаю, с этим согласятся все.
И очень печально, когда не работает YouTube или Google Play. Именно при подключении к интернету по Wi-Fi. А такое бывает достаточно часто. Не так давно на сайте был опубликован вопрос по этой теме. Он уже собрал не мало комментариев, поэтому я решил вынести решение этой проблемы в отдельную статью. Расскажу о известных мне решениях. Которые, судя по отзывам, реально работают.
А проблема в следующем. Берем свой телефон, или планшет, который работает на Android и подключен к Wi-Fi сети, открываем тот же YouTube, а там ошибка: "Проверьте подключение к сети" и серый восклицательный знак.
![Проверьте подключение к сети: не работает YouTube на Android]()
А в Play Маркете через то же Wi-Fi соединение появляется ошибка: "Отсутствует интернет-подключение. Проверьте подключение к Wi-Fi, или сотовой сети и повторите попытку".
![Отсутствует интернет-подключение: не работает Play Маркет по Wi-Fi]()
Хотя наш смартфон подключен к Wi-Fi. Это можно даже на скриншоте увидеть. Восклицательного знака возле иконок Wi-Fi нет. В браузере сайты открываются. Значит интернет работает. Другие программы так же имеют доступ к интернету.
Важный момент: через мобильный интернет (3G/4G) все работает. Play Маркет позволяет устанавливать приложения, а видео в YouTube отображаются и воспроизводятся. Не работает только через Wi-Fi. И как правило, только через какую-то конкретную Wi-Fi сеть и на всех Android устройствах. А может и на других тоже. Это не важно.
Проблема: нет доступа к этим двум сервисам от Google при подключении только к какой-то определенной беспроводной сети. Через другое подключение к интернету все работает.
Если у вас не работает Ютуб и/или Маркет через любое подключение, даже через сотовую связь, то в статье я так же постараюсь собрать решения по этой проблеме.
- Перезагрузите свой телефон, планшет, Android TV приставку, или что там у вас.
- Перезагрузите свой маршрутизатор. Если есть такая возможность.
- Проверьте работу YouTube и Маркета через другое подключение к интернету. Мобильное соединение, или другую Wi-Fi сеть.
- Попробуйте открыть какой-то сайт в браузере своего мобильного устройства. Можно попробовать зайти на тот же Ютуб. Если в браузере тоже ничего не работает, не открываются разные сайты, то смотрите статью почему на Android планшете, или смартфоне не работает интернет по Wi-Fi.
- Желательно проверить, работает ли все на других устройствах.
После этих действий вы уже должны примерно понимать, в чем именно причина. Ну и отталкивайтесь от результатов этих проверок, если будете задавать вопрос в комментариях.
Начнем с основного решения.
Меняем DNS в Android, если YouTube и Play Маркет не видит подключение к интернету
Как показывает практика, именно смена DNS-адресов Wi-Fi сети помогает избавиться от этой проблемы. Почему так происходит? Честно говоря, не знаю. То ли из-за проблем с DNS-серверами у провайдера, то ли что-то в настройках маршрутизатора.
Поэтому, нам нужно в свойствах "проблемной" Wi-Fi сети на телефоне прописать DNS адреса от Google. Или прописать эти адреса в свойствах подключения к интернету в веб-интерфейсе маршрутизатора. Рассмотрим оба варианта. Но рекомендую для начала проверить все на своем Android устройстве. Если сработает, и у вас есть еще несколько устройств с такой же проблемой, то уже тогда можно попробовать сменить DNS на маршрутизаторе.
Показывать буду на примере смарфона от Samsung. Но сильных отличий между другими устройствами быть не должно.
Зайдите в настройки, в раздел "Подключения" – "Wi-Fi". Нажимаем на свою сеть и держим. Должно появится меню, где нам нужно выбрать что-то типа "Управление параметрами сети".
![Параметры Wi-Fi сети на Android]()
Дальше включаем отображение дополнительных параметров. В настройках IP ставим "Статический" и прописываем: DNS 1 - 8.8.8.8 / DNS 2 - 8.8.4.4
Это DNS адреса от Google. О которых я рассказывал в статье: 8.8.8.8 – что за адрес? Как заменит DNS на Google Public DNS.
Проверяем, чтобы прокси были отключены (Нет) и сохраняем настройки.
![Не работает Ютуб и Маркет на Android из-за DNS адресов]()
После этого все должно заработать.
Один момент: в Android нет возможности указать только статические DNS, а IP и шлюз получать автоматически. И это не очень хорошо. Так как отключив DHCP (автоматическое получение всех адресов от маршрутизатора) , мы установили статический IP адрес. В моем случае 192.168.1.164. И если при повторном подключении к этой сети, этот IP-адрес будет занят, то мы не сможет подключится. Разве что зарезервировать этот IP-адрес в настройках DHCP-сервера на маршрутизаторе.
Поэтому, если у вас возникнут проблемы с подключением к Wi-Fi сети, то знайте, что скорее всего это из-за статических адресов. Просто смените последнюю цифру в адресе (от 100 до 254) , или обратно в настройках Android поставьте DHCP. А DNS адреса можно прописать в настройках роутера.
Показываю, как это сделать на примере роутера TP-Link.
После этого, все устройства которые подключены к этому маршрутизатору будут использовать установленные DNS адреса.
Надеюсь, вам удалось решить проблему с доступом к YouTube через приложение и к магазину Google Play.
Дополнительные решения ошибки подключения в приложении Ютуб и Google Play
Вполне возможно, что эти два приложения не работают даже при подключении к разным беспроводным сетями и через мобильный интернет. В таком случае, проверьте, работает ли вообще интернет на смартфоне. Можно просто открыть какой-то сайт в браузере. Если интернет не работает, значит решаем проблему с подключением. В начале статьи я давал ссылку на страницу, где все подробно описано.
Ну и давайте рассмотрим еще несколько решений, которые могут пригодится.
- Проверьте настройки времени и даты. Из-за того, что на вашем телефоне неправильно настроены эти параметры, могут быть проблемы с подключением к интернету. В том числе в приложении YouTube и Play Маркет.
Можно попробовать отключить автоопределение времени и задать все параметры вручную. - Чистим кэш приложения. В настройках, в разделе "Приложения" находим YouTube и нажимаем на него. Дальше выбираем раздел "Память" и нажимаем на кнопку "Очистить кэш".
Так же можно еще попробовать очистить данные. - Если проблема только с YouTube, а Google Play работает, то возможно необходимо обновить приложение через маркет.
- Так же можно попробовать удалить свой аккаунт Googele на телефоне или планшете и заново в него войти.
- Если вам знакомо приложение по имени "Freedom" и оно установлено на вашем устройстве (или раньше было установлено) , то откройте его (или установите заново и откройте) , нажмите на меню (три точки) , выберите "Остановить" и удалите это приложение.
- Проверьте, не включен ли VPN на вашем устройстве.
- Если есть возможность, установите антивирус Dr.Web для Android и запустите проверку.
- Ну и на крайний случай – полный сброс параметров своего Android устройства.
- Переустановите YouTube на своем устройстве.
Жду от вас обратной связи. Обязательно напишите, помогли ли вам эти решения. Если помогли, то что конкретно. Возможно, вам удалось решить эту проблему другим способом, которым вы можете поделится с нами в комментариях.
269
Сергей Android (смартфоны/планшеты)![]()
А интернет вообще работает? В браузере сайты открываются, в других приложениях?
Спасибо за статью. Мудился менял dns не работало. Оказывается просто время сбилось на ТВ♂️♂️♂️
Бывает. А у вас эта проблема была на телевизоре, который на Android ТВ?
Велике дякую Вам за статтю,парилися,не могли ніяк включити ютюб,хоча вайфай є,теж збилася дата і час на тв .
Здравствуйте. А DNS в свойствах WI-FI сети вы прописали?
Время правильно настроено?У Вас Adguard установлен ?бывает он блокирует сторонние приложения. В настройках нужно снять галочку .
Та же проблема, ни YouTube, ни Google play не работают, пишет что нет подключения к интернету. Также не могу сделать резервную копию WhatsApp. У меня 2 телефона, на одном все как работало так и работает, а второй перестал работать. С настройками времени все ок.
Через мобильный интернет, или другую Wi-Fi сеть тоже не работает?
Все рекомендации из статьи применили?DNS вы правильно прописали? Какая ошибка при входе в приложение YouTube.
Здравствуйте. Через сеть телефона ютуб грузит отлично. Подключаю вайфай, скорость в норме, браузер открывает, ютуб через браузер работает отлично. Открываю в приложении, такое ощущение что скорость падает практически в 0. Очень долгое соединение, очень все прогружает долго, но если видел открылось и дождаться прогруза оно показывает даже в 1080. Как только перехожу на сеть телефона, все вновь начинает летать. Перехожу на сеть вайфай с приложением ютуб вновь проблемы.
Очень странная проблема. DNS от Google в свойствах Wi-Fi сети на телефоне прописали?
Да, все тоже самое.
Буквально три дня такая ерунда, ранее было стабильно все на протяжении года.
Странное конечно все. Но все стало хорошо. Провайдер дом ру. Почему то от роутера идет две вайфай точки с одинаковым названием простая и с индексом 5g раньше ее не было. Решил подключиться к 5g не ожидая успеха, думая что это вообще не моя точка а соседа например. Все прошло успехом. Ютуб работает. Но спасибо за советы на будущее сайт отличный!
Так у вас роутер двухдиапазонный. Раздает сеть в диапазоне 2.4 ГГц и 5 ГГц. Если есть возможность (поддержка со стороны устройства), то конечно же подключайтесь к сети в диапазоне 5 ГГц.
Здравствуйте. У меня Meizu 5C. Не подключается к вай фаю, хотя показывает что он есть. Другие телефоны без проблем подключаются и работают. Применила все, что говорили выше, ничего не помогло. Дата правильная, днс тоже но ничего не помогает. В чем может быть проблема?
Здравствуйте. Вот статья с решениями этой проблемы: Телефон не подключается к Wi-Fi. Не работает интернет. Почему и что делать?
Ничего нового конкретно по вашему случаю (исходя из вашего описания) не могу подсказать.Здравствуйте. Спасибо, что подробно описали свой вопрос.
1. Нет смысла менять DNS в роутере, если смена DNS на устройстве не помогла. При подключении к другой Wi-Fi сети все работает? Через мобильный интернет?
2. Я думаю, это исключительно из-за проблем на стороне интернет-провайдера. Может они свое оборудование перезагружают. Странно, конечно, они должны фиксировать у себя эти разрывы. Хорошо бы в этот момент проверить, как работает интернет по кабелю, гаснут ли какие-то индикаторы на роутере, полностью пропадает Wi-Fi сеть, или просто доступ к интернету.
Даже ели бы на роутере была настроена перезагрузка по времени, то роутер перезагружался бы все время строго в одно и в то же время.
Странно, что не помогли DNS от Google. Я думаю, там что-то на стороне провайдера.
Так же я бы попробовал обновить прошивку роутера, сбросить на нем настройки и настроить его заново.![не удалось установить приложение youtube]()
В большинстве телефонов под управлением Android приложение YouTube является предустановленным, и отдельно его инсталлировать не нужно. Впрочем, в ряде устройств (например, не сертифицированных Google) оно может и отсутствовать. Также оно порой бывает удалено и в сторонних прошивках (многие энтузиасты делают это по субъективным причинам). Далее мы рассмотрим наиболее удобные и действенные методы решения этой проблемы.
Способ 1: Перезагрузка устройства
Если вы устанавливаете приложение через Play Маркет, то при столкновении с рассматриваемой ошибкой первым делом следует перезапустить девайс: возможно, в его оперативной памяти присутствует процесс, который конфликтует со средствами установки. Операция в большинстве устройств элементарная: достаточно зажать на 4-5 секунд кнопку питания, затем воспользоваться подсказкой на экране.
![Перезагрузить телефон для решения проблем с установкой YouTube на телефоне]()
В некоторых смартфонах (например, производства Samsung) механизм запуска этой функции изменён, и потребуется сначала открыть строку состояния девайса.
![Выключить телефон Samsung для решения проблем с установкой YouTube на телефоне]()
Как правило, после полной загрузки устройства проблема больше не должна появляться. Если же она осталась, воспользуйтесь одним из методов далее.
Способ 2: Проверка интернет-соединения
Нередко ошибка установки клиента YouTube может быть вызвана проблемами с интернетом. Для выяснения причин и их устранения выполните следующие действия:
-
Убедитесь, что беспроводной интернет доступен и функционирует: откройте используемый вами браузер и попробуйте зайти на любой сайт. Если сделать этого не получается (страницы загружаются слишком медленно или программа сообщает, что связи с сетью нет), попробуйте выключить и включить как Wi-Fi, так и передачу мобильных данных – проще всего сделать это кнопками в шторке гаджета.
![Отключить интернет для решения проблем с установкой YouTube на телефоне]()
![Режим полёта для решения проблем с установкой YouTube на телефоне]()
![Открыть настройки Google Play для решения проблем с установкой YouTube на телефоне]()
Воспользуйтесь позицией «Общие».
![Общие настройки Google Play для решения проблем с установкой YouTube на телефоне]()
Найдите параметр «Скачивание приложений», тапните по нему и выберите «Любая сеть».
![Включить загрузку с мобильных данных Google Play для решения проблем с установкой YouTube на телефоне]()
![Автообновление приложений Google Play для решения проблем с установкой YouTube на телефоне]()
Способ 3: Установка сервисов Google Play
Официальному клиенту YouTube для работы требуется наличие в системе фреймворка Google Play Services, и без него приложение может попросту не установиться. Поэтому если не помогает ни один из приведённых выше методов, остаётся только инсталлировать или обновить соответствующий компонент. На нашем сайте уже есть детальные инструкции по выполнению этих процедур, поэтому рекомендуем ими воспользоваться.
Подробнее: Как обновить и установить сервисы Google Play
![Обновить Google Play Services для решения проблем с установкой YouTube на телефоне]()
Способ 4: Установка альтернативного клиента
Способ 5: Решение проблем с установкой приложений
Причиной рассматриваемого сбоя может быть системная проблема – об этом однозначно свидетельствуют трудности с инсталляцией других программ, не только клиента YouTube. Мы уже рассматривали решения подобных ситуаций в отдельном руководстве.
![Обновить Google Play Services для решения проблем с установкой YouTube на телефоне]()
В целом проблемы с приложением Ютуба нехарактерны для сертифицированных устройств, поэтому последней рекомендацией будет дальнейшее приобретение только «белых» смартфонов в официальной рознице: таковые гарантированно не будут вызывать сбоев. Если же в настоящий момент вами используется кастомная прошивка без сервисов Google, потребуется ее заменить.
iPhone
На смартфонах производства Apple ситуация несколько иная. Во-первых, клиент YouTube не входит в комплект встроенного софта, и его в любом случае понадобится загружать самостоятельно. Во-вторых, проблемы с инсталляцией этого ПО носят чаще системный характер вследствие особенностей работы iOS.
Способ 1: Перезапуск устройства
Первым делом стоит произвести перезагрузку гаджета и снова попробовать инсталлировать клиент YouTube – даже такая стабильная система, как iOS, тоже подвержена программным ошибкам, которые можно устранить перезагрузкой.
![Перезапуск устройства для решения проблем с установкой YouTube на телефоне]()
![Телефон без подключённого Apple ID для решения проблем с установкой YouTube на телефоне]()
Следовательно, для устранения сбоя нужно залогиниться – детальную инструкцию найдёте по ссылке далее.
Способ 3: Проверка совместимости
Как и в случае с Андроид, официальный клиент Ютуба имеет нижнюю планку совместимости – на момент написания настоящей статьи это версия айОС 11 и устройства, которые её поддерживают. На более старых девайсах и вариантах фирменной системы приложение установить не получится – единственным вариантом остаётся использование веб-версии через Safari, которая работает вплоть до 4 поколения девайсов.
Способ 4: Проверка методов оплаты
Из-за политики компании Apple для полноценного использования App Store может потребоваться привязка или изменение метода оплаты, даже если планируется загружать только бесплатные программы. Если платёжные средства вовсе не привязаны или устарели, магазин может отказать в установке софта, поэтому проверьте состояние нужных пунктов и измените их в случае необходимости.
![Настроить оплату в App Store для решения проблем с установкой YouTube на телефоне]()
Способ 5: Проверка состояния интернета
Как и в случае с Android, iOS тоже может выдавать ошибку установки, если наблюдаются проблемы с доступом к интернету. Методика проверки такая же: откройте Safari и проверьте, загружаются ли сайты. В случае сбоев можно попробовать выключить и включить Wi-Fi и мобильные данные, соответствующие инструкции ниже.
Подробнее: Как отключить и включить интернет на iPhone
![Отключение интернета на устройстве для решения проблем с установкой YouTube на телефоне]()
Способ 6: Перезапуск загрузки
В смартфонах Эппл состояние загрузки того или иного приложения можно узнать, нажав и немного подержав его иконку – появится меню, в котором будут доступны приостановка, возобновление или отмена загрузки.
![Поставить на паузу загрузку программы для решения проблем с установкой YouTube на телефоне]()
Попробуйте поставить скачивание на паузу, подождите некоторое время (до 5 минут) и запустите его снова – нередко этих действий достаточно для устранения ошибки установки. Также можно остановить загрузку и через некоторое время начать её заново.
Мы рады, что смогли помочь Вам в решении проблемы.![Закрыть]()
Отблагодарите автора, поделитесь статьей в социальных сетях.
Опишите, что у вас не получилось. Наши специалисты постараются ответить максимально быстро.![Закрыть]()
Читайте также: