Почему в блюстакс не скачивается приложение
Простейший способ установить программу или игру в эмуляторе BlueStacks – воспользоваться приложением Google Play Store. Если же инсталляция не работает или APK-файла попросту нет в каталоге, его можно скачать и эмулировать в обход гугл-сервиса.
Как работает Google Play в BlueStacks
Эмулятор BlueStacks распространяют бесплатно на официальном сайте. После установки найдите на главном экране сервис Google Play Store.
Открыв его, следуйте простым инструкциям, чтобы войти в гугл-аккаунт. Интерфейс тот же, что и на Android: несколько подборок по категориям, а вверху страницы – строка поиска. Вбейте туда название программы и кликните по нужному результату.
Далее вам нужна зеленая кнопка «Установить».
Когда BlueStacks скачает файлы и установит программу, ее можно будет запустить прямо через «Плей», либо же кликнув по иконке в списке «Мои приложения».
Как установить APK в обход Google Play
Иногда торговая площадка выдает ошибку и запрещает установку. Например, из-за несовместимости с устройством. Возможно, вы хотите поставить стороннее приложение, которого вообще нет в Google Play. Тогда предупреждаем: это может быть небезопасно.
Есть 3 способа раздобыть апк-файл, не пользуясь маркетом:
1. Добыть APK из каталога.
2. Установить специальное расширение для браузера.
3. Воспользоваться одним из сервисов, извлекающих файл со страницы маркета.
Расскажем подробнее о третьем способе на примере сайта APKPURE.
Как скачать с Play Market с помощью Apkpure
Еще один удобный способ
Установочные файлы добывают и через расширения для браузера. Например, для Chrome придумали удобный APK Downloader. После установки плагина в панели расширений появится фиолетовый значок. Откройте нужную игру в Маркете, а затем кликните на иконку с роботом. Сразу же откроется страница, где вы найдете кнопку скачивания apk-файла. Плагин также выводит ссылку и на загрузку кэша в формате .obb – удобная функция для мобильных геймеров.
Как установить скачанный APK
На главном меню нажмите на кнопку с тремя точками возле надписи «Установленные приложения», далее выберите «Установить apk».
Эмулятор выведет на экран файловую систему. Отыщите загруженный файл, после чего BlueStacks начнет установку и приложение появится на главном экране.
В случае с xapk процесс тот же самый.
Как быть с кэшем

Для начала устанавливаем Total Commander (не через Проводник, а именно в BlueStacks).
Сворачиваем Bluestacks. Открываем проводник. Создаем в «Моих Документах» папку, куда распаковываем архив с кэшем и копируем APK. Кэш в формате .obb должен находиться в папке. Если это не так, создайте ее самостоятельно. В название скопируйте имя файла, начиная с «com». Например, если .obb назывался
Важно: если использовать другую директорию, вместо «Моих документов» установка сорвется.
Чтобы начать пользоваться эмулятором BlueStacks, владельцу ПК нужно войти в аккаунт Google Play. В дальнейшем все приложения скачиваются через Play Market. Однако у некоторых пользователей в БлюСтакс не работает Плей Маркет, что вызывает массу трудностей.
Возможные причины
Сначала разберемся, почему в Блюстакс вылетает Плей Маркет. Происходит это по следующим причинам:
- компьютеру не удается соединиться с серверами Google из-за неправильных показателей даты и времени;
- владелец ПК использует неправильные настройки графики;
- отсутствие интернет-соединения;
- устаревшие драйвера видеокарты;
- необходимость обновить эмулятор.
Решение проблемы
Устранить ошибки программы помогут проверенные способы, инструкция для которых отличается в зависимости от того, что стало причиной возникновения проблемы. Рекомендуется действовать по порядку, переходя от простых вариантов к более сложным.
Переключение графического режима

Человек, который не знает, что делать, если не запускается Плей Маркет в БлюСтакс, первым делом должен переключить настройки графики. Как правило, ошибка вылезает в том случае, когда в качестве графического режима выбран DirectX. Поэтому откройте настройки BlueStacks и в разделе «Движок» переключитесь на OpenGL.
Изменение настроек ABI

Также в разделе «Движок» проверьте, что в настройках ABI стоит значение «Auto». При необходимости нужно установить значение «ARM». Как говорят опытные пользователи, зачастую это помогает решить проблему.
Обновление драйверов видеокарты
Обязательно обновите драйвера видеокарты:
Если это не поможет решить проблему, понадобится зайти в настройки видеокарты и удалить драйвер, а затем установить его вручную, скачав дистрибутив с официального сайта разработчика.
Обновление версии Блюстакс
Часто компьютеру не удается связаться с серверами Google Play из-за того, что владелец ПК использует устаревшую версию эмулятора. В подобной ситуации нужно выполнить следующее:
После выполнений операции перезапустите эмулятор и попробуйте снова открыть Google Play.
Оптимизация настроек

Если в BlueStacks Google Play не работает даже после всех манипуляций, попробуйте понизить настройки графики, установив разрешение 1280х720, и выбрав показатель DPI в 160 пунктов.

Также посетите раздел «Движок» и задействуйте максимальное количество оперативной памяти. После оптимизации настроек нажмите кнопку «Перезапустить», чтобы изменения вступили в силу.
Полезные советы и рекомендации
Чтобы в дальнейшем не сталкиваться с подобной проблемой, всегда пользуйтесь следующими рекомендациями:
- Устанавливайте правильную дату и время.
- Обновляйте эмулятор и драйвера видеокарты.
- Своевременно чистите кэш Google Play через настройки приложений.
- Проверяйте наличие интернет-соединения.
Используя эти советы, вы больше никогда не столкнетесь с проблемой вылета. А при повторении неприятной ситуации рекомендуется сразу же обращаться в службу поддержки разработчиков через специальную форму.
Как запустить мобильные приложения на компьютере с ОС Windows
С момента своего появления мобильная платформа Android медленно, но верно, набирала популярность среди юзеров. Постоянные обновления системы, появление первоклассных приложений и неприхотливость в железе привели к созданию эмулятора BlueStacks. Эта программа позволяет инсталлировать и запускать apk-файлы на операционной системе Windows.
Несмотря на постоянную поддержку со стороны разработчиков, BlueStacks не идеален и бывают такие моменты, когда программа отказывается устанавливаться или открываться, или запускать приложения/игры. Причины подобной неисправности рассмотрены ниже.
Практически все современные программы требует обязательного подключения к сети для связи с главным сервером и проверки лицензионной копии продукта. Касается это как купленных программ, так и бесплатных. Вторые требуют подключения для загрузки рекламы, которую используют с целью получить деньги за свой нелегкий труд. И, конечно же, не стоит забывать о мультиплеерных играх, неспособных работать без выхода в сеть.
Поэтому прежде чем предпринимать попытки поиграть в свою любимую ММО, обязательно проверьте доступ в интернет через браузер или соответствующие настройки на ПК.
Лучшим вариантом в сложившейся ситуации будет запустить проверку сети Windows на наличие неисправностей. Если это не дало никаких результатов, проверьте работоспособность роутера. При наличии действующего подключения, но его отсутствия в эмуляторе проверьте исключения антивируса и, если необходимо, добавьте в таковые BlueStacks. Вполне вероятно, что это именно он служит источником проблемы.
Также проблемой может служить медленный Интернет.
Как проверить скорость интернета на компьютере? Есть множество онлайн сервисов.
Проверить скорость интернета может Яндекс.Интернетометр.

Проверить скорость
Проблема №2: нехватка ресурсов компьютера
BlueStacks позиционируют как один из наиболее доступных эмуляторов на рынке, ведь он не требует мощной системы для запуска игр и приложений. Однако это не повод закрывать глаза на требования к компьютеру. ПК с устаревшими комплектующими попросту не осилит возложенную на него задачу и продемонстрирует характерное окно с ошибкой.
Возможен второй вариант, когда характеристик хватает исключительно на запуск эмулятора, а вот на приложения их уже недостаёт. В таком случае понадобится сделать следующее:
- закрыть все утилиты, способные воздействовать на производительность системы (торренты, антивирусы, графические редакторы, браузеры),
- обновить конфигурацию PC, заменив комплектующие или добавив оперативную память.
Лучшим решением в данной ситуации, будет заблаговременно сравнить свою систему и требования от разработчиков.
BlueStacks 3 будет работать на большинстве конфигураций ПК, соответствующих минимальным системным требованиям. Однако, гарантировать работу приложений на вашем компьютере, обладающим характеристиками ниже рекомендованных нельзя.
Минимальные системные требования
ОС: Windows 10, Windows 8.1, Windows 8, Windows 7, Windows Vista SP2 , Windows XP SP3 (32-bit only).
Вы должны иметь права администратора на вашем ПК.
Ваш компьютер должен иметь минимум 2 GB RAM (2GB или больше свободного места на жестком диске не является заменой RAM).
Ваш ПК должен иметь минимум 4 GB свободного места на жестком диске для хранения Android-приложений/игр и их данных.
Драйвера видеокарты должны быть обновлены для совместимости с BlueStacks.
Ваш компьютер должен иметь широкополосное подключение к Интернету для доступа к играм, аккаунтам, сопутствующему контенту.
Рекомендуемые системные требования
- ОС: Windows 10.
- Процессор: Intel Core i5-680 (passmark 3500) или более мощный, с включенными расширениями виртуализации в BIOS.
- Видео: Intel HD 5200 (passmark 750) или лучше.
- Память: 6 GB или больше.
- HDD: SSD (или гибридный).
- Сеть: Широкополосный доступ в интернет.
- Режим питания: Максимальная производительность.
- Свободного места на диске: 40 GB.
Самые актуальные графические драйвера от Microsoft или от производителя видеокарты (ATI, Nvidia).
Вы должны иметь права администратора на вашем ПК.
Проблема №3: проблемы в версии видеодрайвера
Разработка эмулятора — это крайне трудоёмкий процесс, особенно в отношении оптимизации. Именно поэтому встречаются новые ревизии продукта, заточенные под актуальную версию видеодрайвера или под ему предшествующие. Таким образом, после установки обновлений происходит сбой, который становится причиной отказа в запуске софта для Android.
Столкнувшись с такой проблемой, вы должны откатить версию видеодрайвера. Сделать это можно с помощью стандартных инструментов Windows (откат системы) или путем перехода на официальный сайт AMD или NVIDIA (в зависимости от производителя чипа). Здесь необходимо отыскать предыдущую ревизию обновления и установить её на компьютер.
Возможно этот вариант также актуален для тех, чьи характеристики полностью соответствуют требованиям эмулятора, но он отказывается исправно работать/запускать приложения.
Проблема №4: неверный тип графики
Одна из самых распространённых проблем, о которой даже не догадывается большинство пользователей. После установки эмулятора в силу вступают настройки по умолчанию, способные противоречить системным характеристикам компьютера. Из-за подобной неурядицы выбор графического движка происходит неверно, что приводит к конфликту при запуске игр и программ.


Проблема №5: неверная версия Android
Эмуляция не всеобъемлюща и создается на основе определённой системы. Установив старую версию BlueStacks или долго её не обновляя, вы получите Стандартную версию андроид 4.4. На данный момент она считается устаревшей и пусть её зачастую выключают в список поддерживаемых, существуют приложения, заточенные на работу с 5.1 или 6.0.
Узнать о версии эмулятора можно перед началом установки. С приложениями дело обстоит иначе. Если эмулируемый аппарат не подходит по критериям, то кнопка инсталляции даже не появляется, чего не скажешь о загрузке той же программы с открытого источника, что чаще всего и вызывает проблемы и сбои в работе выбранного софта.
Не отказывайтесь от обновления программы.
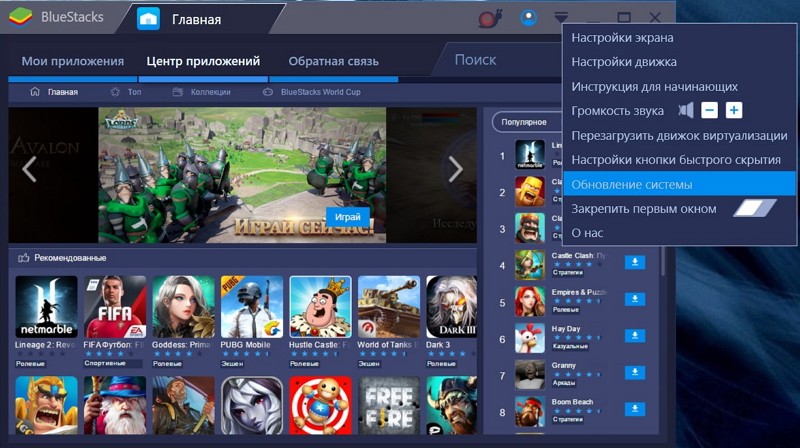
Заключение
Желая насладиться времяпровождением в играх написанных под андроид, изначально сверьтесь с системными требованиями к вашей системе и проверьте интернет-соединение. Ведь чаще всего именно из-за них, не удается насладиться всеми функциями эмулятора BlueStacks.
Если проблемы остаются вы можете поискать ответы на странице разработчиков.
Платформа Android стала настолько любима пользователями по всему миру, что со временем обрела полноценный эмулятор, предоставляющий возможность запускать игры и программы со смартфонов на стационарном компьютере.
Одним из первых в этой сфере стал эмулятор BlueStacks, который за время своего существования становился только лучше, открывая доступ к самым «тяжелым» проектам. Но как бы разработчики ни старались оптимизировать работу софта, иногда пользователи сталкиваются с проблемами запуска приложений и игр через BlueStacks.
Сразу определить причину этой неурядицы довольно тяжело, поэтому предлагаем рассмотреть типичные неисправности в работе программы.
Содержание

В настоящее время все чаще программы требуют активного подключения к сети, тем самым обеспечивая обмен информацией с главным сервером. Это позволяет проводить время в любимых ММО или получать актуальную информацию о свежих обновлениях. Активное подключение также необходимо для проверки лицензии, без которой нельзя попасть в игровой процесс.
Прежде чем решить поиграть через эмулятор, проверьте интернет. Проще всего сделать это через любой браузер. Если он присутствие, но BlueStacks продолжает настаивать на его отсутствии, посетите настройки антивируса. Есть вероятность, что это он заблокировал соединение во избежание заражения вирусом или кражи личных данных. Достаточно добавить эмулятор в список исключений.
Последним вариантом, может стать проверка роутера, как связующего звена между вашим ПК и выходом во всемирную сеть. Особенно актуально это в тех случаях, если он работает постоянно, без периодических отключений от электрической сети.
Не запускается: неподходящая конфигурация ПК
Руководители проекта изначально планировали создать нетребовательный софт, который смог бы работать на подавляющем количестве систем, включая устаревшие сборки. Однако, даже если компьютер проходит по минимальным требованиям, не факт, что установленные на него приложения будут справно работать. Проблема может заключаться в следующем:
- эмулятору недостаёт ресурсов для запуска выбранного софта;
- система перегружена другими задачами, поглощающими оперативную память;
- отсутствует поддержка виртуализации.
Все эти факторы неотъемлемо связаны с конфигураций ПК. Поэтому, если вы не хотите тратить драгоценное время на решение проблемы, в первую очередь:
- ознакомьтесь с минимальными требованиями для комфортной работы внутри программы;
- закройте антивирус, браузер и профессиональный софт, тем самым разгрузив оперативную память;
- проверьте наличие поддержки технологии виртуализации вашим центральным процессором.
И конечно же, не забывайте о возможности попробовать запустить BlueStacks на любом устройстве, мощнее вашего.
Минимальные системные требования
ОС: Windows 10, Windows 8.1, Windows 8, Windows 7, Windows Vista SP2 , Windows XP SP3 (32-bit only).
Вы должны иметь права администратора на вашем ПК.
Ваш PC должен иметь минимум 2GB RAM (Заметим, что 2GB или больше свободного места на жестком диске не является заменой RAM).
Ваш PC должен иметь минимум 4GB свободного места на жестком диске для хранения Android-приложений/игр и их данных.
Драйвера вашей видеокарты должны быть обновлены для совместимости с BlueStacks.
Ваш компьютер должен иметь широкополосное подключение к интернету чтобы иметь доступ к играм, аккаунтам, и сопутствующему контенту.
BlueStacks 3 будет работать на большинстве конфигураций ПК, соответствующих минимальным системным требованиям. Однако, гарантировать работу приложений на ПК, обладающим характеристиками ниже рекомендованных не получится.
Рекомендуемые системные требования
ОС: Windows 10
Вы должны иметь права администратора на вашем ПК
Процессор: Intel Core i5-680 (passmark 3500) или более мощный, с включенными расширениями виртуализации в BIOS
Видео: Intel HD 5200 (passmark 750) или лучше
Память: 6GB или больше
HDD: SSD (или гибридный)
Свободного места на диске: 40 GB
Сеть: Широкополосный доступ в интернет
Режим питания: Максимальная производительность
Самые актуальные графические драйвера от Microsoft или от производителя видеокарты (ATI, Nvidia)

Проверить соответствие системы
Не запускаются приложения: не обновленный видеодрайвер
Предположим, системные требования целиком удовлетворены, ЦП поддерживает необходимую технологию, а оперативная память разгружена. Но при этом эмулятор продолжает отказываться запускать игры. Как вариант, все проблемы способны проистекать со свежей версии видеодрайвера.
Некоторые сборки БлюСтакс затачивались под определённые ревизии драйверов, из-за чего их обновление «ломало» всю работоспособность. Особенно это заметно в том случае, если до установки новой версии драйвера, не было никаких проблем.
В таком случае понадобится прибегнуть к откату системы или переустановке вспомогательного софта для видеокарты, чтобы вернуть предварительную сборку. Сделать это можно с помощью инструментов операционной системы или посещения официального сайта поставщика видеочипа, с поиском прошлой версии драйвера.
Не запускаются приложения: неверный тип графики
Многие пользователи даже не догадываются, что эмулятор может отказываться запускать выбранное приложение из-за неверно подобранного движка. Его установка происходит автоматически, сразу после установки и запуска программы.
Изменить параметры по умолчанию возможно в настройках, во вкладке «Движок». Здесь на выбор значится несколько вариантов: DirectX и OpelGL. Попробуйте их изменить и ещё раз запустить выбранную игру.


Не запускаются приложения: устаревшая версия Android
Эмуляция подразумевает под собой воспроизведение определенной платформы. Относительно мобильного Андроид — это чаще всего относится к моделям с операционной системой 4.1. При желании установить на неё программу для 5.0, всё закончится неудачей, а если быть точнее, магазин приложений Play Market заблокирует данную возможность.
Попытаться установить такое приложение всё равно остается возможным, использовав для этого исходный apk-файл, но надеяться на успешный запуск и продолжение работы не приходится. Не пропускайте обновлений.

Заключение
Если эмулятор BlueStacks отказывается запускать приложения, не стоит торопиться с опрометчивыми решениями и удалять программу. Разберитесь с корнем проблемы, начав с соизмерения минимальных требований и сопоставления их с вашей системой. Обязательно проверьте подключение к сети и попробуйте установить другое значения для графического движка. Главное, всё делать размерено и с пониманием дела.
BlueStacks App Player
Версия 5.4.50.1009
Последнее обновление программы в шапке: 26.11.2021

BlueStacks App Player - это специальная программа, использующая технологию под названием LayerCake, которая обеспечивает корректную среду для запуска ARM-приложений для ОС Android на компьютере с операционной системой Windows XP и выше.
Масштабы программы не так малы, как казалось бы с первого взгляда. После установки BlueStacks на ваш ПК с Windows вы можете прямо из программы загрузить необходимое Android-приложение, без необходимости использовать Android-смартфон. Выглядит BlueStacks довольно аккуратно и естественно вписывается в интерфейс Windows. Программа позволяет запустить Android-приложения в оконном или полноэкранном режиме , а разобраться с ним смогут почти все - оно переведено на 12 языков, в числе которых есть и русский.
Сравнение с другими эмуляторами




- Запускать Android приложения в полный экран и не только.
- Через облако загружать ваши приложения с телефона на Windows.
- В плеере предустановлено 16 приложений и можно поиграть в них, если нет телефона.
- Возможность устанавливать неограниченное количество приложений.
- Возможность играть в 3D игры (с кэшем).
- Возможно установить Домашний экран (Launcher) на замену стандартному и т.п.
- Синхронизация с вашим Android устройством, позволит вам звонить, отправлять смс, снимать фото и многое другое.
- Имеет множество настроек и установок системы Android (Хотя они немного урезаны)
- Умеет устанавливать приложения с компьютера одним нажатием на них
Для оптимальной работы BlueStacks крайне желательно обновить драйверы видеокарты:
NVIDIA (WHQL - сертифицированные, стабильные драйверы. Beta - нестабильные, но возможна прибавка в скорости)
AMD RADEON (Загрузка драйверов - Категория компонентов: Desktop/Notebook Graphics)
INTEL (Семейство продукции: графические адаптеры)
-
Размер ОЗУ: HKEY_LOCAL_MACHINE\SOFTWARE\BlueStacks\Guests\Android параметр Memory в десятичной системе (значения больше 879 игнорируются - в BlueStacks будет
850МБ. Начиная с версии 0.9.17 можно ввести 1900. В BlueStacks будет
- /sdcard/windows/BstSharedFolder - C:\ProgramData\BlueStacks\UserData\SharedFolder
- /sdcard/windows/Pictures - C:\Users\%username%\Pictures (Изображения)
- /sdcard/windows/PublicPictures - C:\Users\Public\Pictures (Общие изображения)
- /sdcard/windows/Documents - C:\Users\%username%\Documents (Документы)
- /sdcard/windows/PublicDocuments - C:\Users\Public\Documents (Общие документы)
- /sdcard/windows/InputMapper - C:\ProgramData\BlueStacks\UserData\InputMapper
Версии 0.9.24.4196 и 0.9.25.5401 и выше имеют встроенную возможность привязки клавиш клавиатуры к зонам экрана для управления в играх
Tincore Keymapper: Управление в играх с помощью компьютерной мышки и клавиатуры + Как установить конфиг + Установка и настройка конфига для WOT Blitz
Конфигурации для управления играми с клавиатуры
Как управлять игрой при помощи клавиатуры и мышки
Решение зумирования мышкой
Aurora - программа для создания конфигураций для управления играми с клавиатуры и джойстика
Если Вы задаете вопросы, связанные с:
- любой ошибкой при установке: не могу установить Bluestacks: ошибка хххх, rollback и прочее
- любой ошибкой при запуске: не запускается Bluestacks, выдает ошибку и прочее
- хочу запустить игру, но всё тормозит/чёрный экран/вылетает или тормозит звук
- и прочие подобные проблемы,
Пишите, пожалуйста, под спойлер характеристики компьютера (иконка +-ABC)
Читайте также:


