Почему приложение хром постоянно останавливается
Веб-обозреватель Google Chrome считается самым стабильным и надежным браузером. Хром славится огромной популярностью и высоким уровнем безопасности. Однако, несмотря на отменную работу программы, в процессе серфинга могут возникать неполадки. К одним из частых проблем можно отнести зависания браузера, в результате чего он долго не отвечает на разные команды. Такие сбои не всегда являются причиной нестабильности Гугл Хрома, а признаком совсем других процессов. Поэтому прежде чем удалить Chrome или променять его на другой браузер, ознакомьтесь с основными возможными причинами проблем в его работе и устраните их самостоятельно.
Почему Гугл Хром не отвечает
Причин, почему не отвечает Гугл Хром, на самом деле множество. Они могут быть связаны как с несостоятельностью самой программы, так и с системными ошибками. Если рассмотреть наиболее частые, то можно выделить такие факторы:
- отсутствует интернет-соединение;
- система перезагружена различными процессами;
- устаревшее устройство с небольшой оперативной памятью;
- повреждение системных файлов Google Chrome;
- устаревшая версия браузера;
- Гугл Хром перенасыщен настройками, расширениями и кэш-файлами;
- наличие вирусов на компьютере;
- конфликты с другими программами.
Варианты решения проблемы
Теперь переходим к решению проблемы. Ниже представлено несколько решений, которые помогут вернуть качественную работу Гугл Хрома. Начинайте по порядку и переходите к следующему только после того, как предыдущий способ не помог.
Проверка интернет-соединения
Самое банальное, из-за чего браузер не выполняет свои функции – это отсутствует интернета. Поэтому в первую очередь нужно начать именно с этого – проверить качество интернет-соединения. Вы можете включить другой браузер на своем компьютере, например, встроенный Internet Explorer и проверить, загружает ли он страницы, или нажать на иконку в правом нижнем углу, где отражаются свойства подключения. Если интернет есть, тогда переходите к следующему шагу.
Более детально ознакомиться со свойствами интернет-подключения и его скоростью можно в разделе «Управления сетями и общим доступом» через Панель управления.

Перезагрузка устройства
Переустановка программы
Удаление кэш файлов
Еще одной из частых причин, по которой не отвечает, зависает и тормозит Гугл Хром, является большое скопление кэш-файлов. Кэш-файлы – это данные, которые отображают работу пользователя в интернете с целью дальнейшего их сохранения и использования при повторных действиях в браузере. С одной стороны наличие кэша должно ускорять переходы по сайтам, где вы ранее уже работали, но с другой стороны, если никогда не чистить браузер от подобной информации, то ее скапливается так много, что создается повышенная нагрузка как на оперативную память устройства, так и на программу. Поэтому периодически чистить кэш нужно, иначе компьютер может быть захламлен на несколько гигабайт памяти.
Если вы ни разу не удаляли или очень редко удаляете кэш файлы, то пора это сделать:
- Запускаете Google Chrome.
- Нажимаете на три вертикальные точки справа вверху.
- В выпавшем списке опций, нажимаете «Дополнительные инструменты», далее выбираете «Удаление данных о просмотренных страницах».
- В открывшемся окне ставите галочку «Файлы cookie и другие данные сайтов», также «Изображение и другие файлы, сохраненные в кэше», далее выбираете вверху справа временной промежуток «За все время» или любой другой. Если у вас в Хроме сохранены пароли к сайтам, которые вы не помните, тогда лучше открепить галочку с пункта «Файлы cookie и другие данные сайтов».
- После подтверждаете свое действие «Удалить данные».
Перед тем как провести очистку, нужно удостовериться в том, что причина торможения лежит не в кэше, можно и другим способом. Для этого включите режим «Инкогнито» в браузере и если никаких проблем с активацией не возникло, значит, памяти еще достаточно.
Недостаток памяти на устройстве
Браузер не сможет выполнить задачи, если память устройства заполнена. Причем это касается не только оперативной памяти, но и общей. Если зависания и торможения происходят и у других программ, то, скорее всего причина кроется именно в этом. Поэтому вам нужно разгрузить устройство. Закройте все параллельно работающие программы, почистите память от ненужных программ, файлов, приложений. Кроме того, разгрузите не только компьютер, но и браузер Google. Если у вас в браузере установлено большое количество расширений, открыто сразу много страниц, активировано большое количество опций в настройках, а также накопилось много файлов в загрузках, то почистите обозреватель от всего ненужного.

Обновить версию Google Chrome
Обновление программы
Обязательным условием успешной работы любой программы является ее обновление. Если вы давно или еще ни разу с момента установки не обновляли Chrome, то пора это сделать. Под обновлением программы понимается не только использование новых функций и возможностей, но также повышение уровня безопасности и более быстрая работа. Обновить браузер можно прямо внутри самого обозревателя. Как это делать:
- Открываете Гугл Хром.
- Нажимаете на три вертикальные точки справа вверху.
- Выбираете в самом низу «Справка», далее «О браузере».
- Переходите на новую страницу, где сможете просмотреть сведения о своей действующей версии Хрома, и если она устарела, то внизу будет активна кнопка «Обновить до последней версии».
- Нажимаете на нее и загружаете обновления, после нужно перезапустить браузер.
Если Гугл Хром не отвечает, и вы не можете через его меню произвести обновление, тогда придется принудительно закрыть браузер и скачать установочный файл с новой версией через другой веб-обозреватель. Например, для системы Windows встроенным является Internet Explorer. После скачивания запустите установочный файл и установите новую версию Хрома, не удаляя при этом старой. Необходимые файлы сами обновятся и произведут соответствующие замены в системной папке. Теперь вам останется только перезагрузить компьютер и проверить исправность браузера.
Устранение вирусов
Еще одной проблемой нарушения отдельных программ или всей системы является вредоносное влияние вирусов. Если ваша система заражена вирусами, то они могут повреждать системные файлы и тем самым приводить к некорректной работе программ. Поэтому обязательно проверьте свой компьютер на вирусы. Запустите сканирование антивирусной программой и если будут обнаружены угрозы, то удалите их. Антивирусная программа обязательно должна быть последней версии. Если у вас нет никакой, то установите ее, а после просканируйте устройство. Также есть возможность воспользоваться антивирусов внутри браузера:
- Откройте Гугл Хром.
- Перейдите в «Настройки» через три вертикальные точки справа вверху.
- Нажмите в самом низу страницы «Дополнительные».
- Опускаетесь до конца и переходите в раздел «Сброс настроек и удаление вредоносного ПО».
- Нажимаете на пункт «Удалить вредоносное ПО с компьютера».
- Далее нажимаете «Найти» и после сканирования можете удалить обнаруженные объекты или ПО.
- По окончанию перезагрузите компьютер и запустите Хром.
Очистка компьютера от вредоносных файлов и программ поможет не только вернуть правильную работу Гугл Хром, но и предотвратит угрозу для системы компьютера.
В этом разделе вы также можете восстановить работу браузера к его первоначальному состоянию, то есть возврат настроек к заводским. Такой шаг тоже позволяет быстро наладить работу обозревателя, если ранее в нем было произведено большое количество настроек и установлено много дополнительных расширений, которые тормозят работу программы. Знайте, что при возврате к первоначальным настройкам, удалятся ваши закладки и сохраненные пароли.
Другие проблемы и их решение
С какими еще проблемами вы можете столкнуться при работе в Google Chrome? Отсутствие работы браузера может быть связано с блокированием ее другим приложением или программой, в результате чего возникает конфликт. Если вы недавно установили себе новую программу на компьютер, то конфликт утилиты и браузера напрямую сказывается на качестве его функционирования. Проверить данное утверждение можно следующим образом:
Если конфликты отсутствуют, то тормозить или перегружать работу браузера могут встроенные расширения. Конечно, мы сейчас не ведем речь об одном или двух дополнительных плагинах. Для тех браузеров, в которых имеется множество встроенных утилит различного назначения, нет ничего удивительного, что они приводят к длительному зависанию как системы, так и обозревателя. Если вы относитесь к пользователям с большим количеством расширений, то попробуйте отключить их на время и проверить работоспособность Гугл Хрома:
- Откройте браузер.
- Нажмите вверху на кнопку меню (три вертикальные точки).
- В выпавшем списке выбираете «Дополнительные инструменты», далее переходите в «Расширения».
- На отдельной станице откроется меню с вашими установленными расширениями.
- В каждом блоке напротив названия программы передвиньте ползунок влево, чтобы отключить расширение.
- После того как вы отключите все плагины, закройте Хром и перезапустите его.
Вы также можете удалить ненужные утилиты через значок корзины, однако если после отключения расширений проблема не исчезла, то удаление программ не исправит ситуацию.
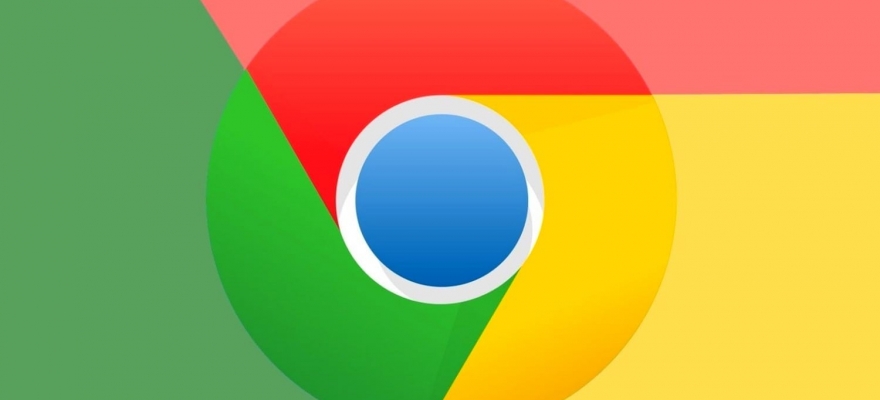
При использовании сервисов Google пользователи мобильной операционной системы Android могут столкнуться с ошибкой, когда приложение остановлено. Чаще всего такая неполадка встречается при запуске мобильного браузера Google Chrome. Если и вы, запустив обозреватель, увидели ошибку «Приложение Chrome остановлено», то стоит протестировать следующие методы решения ошибки.
Способы решения ошибки, когда приложение Chrome остановлено- Открываем Play Market. Выбираем «Меню» и кликаем «Мои приложения».
- Выбираем в списке браузер и возле него твикаем по кнопке «Обновить» (на фото вместо «Открыть» будет «Обновить»).
- После обновления браузера стоит запустить его и проверить на работоспособность.
В случае, если версия браузера актуальная, то для решения проблемы можно попробовать очистить кэш. Для этого выполняем следующее:
- Открываем «Настройки», выбираем «Все приложения» (у меня Android 8.1, поэтому нужно выбрать «Приложения и уведомления»).
- Находим в списке неработающую программу. В версии Android 6 и 7 сразу нажимаем «Очистить кэш». В Android 8.1 выбираем «Хранилище», а после «Очистить кэш».
В случае, если после очистки кэша проблема не исчезла, стоит сбросить настройки устройства до заводских.
ВАЖНО! Перед выполнением сброса настроек стоит создать резервную копию всех важных данных, так как те будут удалены.
- Открываем «Настройки», «Расширение», «Восстановление и сброс». В Android 8.1 выбираем «Система», «Сброс настроек».
- Подтверждаем выполнение действия и вводим пароль для этого.
После сброса настроек нужно перезагрузить операционную систему. Проблема будет исправлена. Если же ошибка продолжает появляться, то нужно удалить и заново скачать браузер.
Одна из самых распространенных ошибок, с которой может столкнуться абсолютно каждый Android-пользователь используя свой смартфон или планшет — приложение Google остановлено, что делать в таких случаях, разберем все шаги исправления ошибки в нашей публикации.
Чем больше вы используете свой Android-девайс, тем больше он накапливает разный кеш, ошибки, архивные данные удаленных приложений, становиться не такой отзывчивый и начинает тормозить.

Приложение google остановлено что делать на Samsung
Ошибка — приложение Google остановлено, обычно случается следующим образом: вы открываете приложение, оно запускается, а затем сразу закрывается и выскакивает приложение Гугл остановлено.
- приложение долго не обновлялось;
- сбой работы операционной системы;
- сбой работы Android устройства;
- сбой работы сотовой связи или Wi-Fi;
- ошибка начала появляться после перепрошивки Android устройства;
- ваше Android устройство несертифицировано.

1 вариант решения: обновить приложение Google
Одна из самых частых и элементарных причин ошибки «Приложение Google остановлено» это устаревшая версия приложений: Google, Google Play, Сервисы Google Play. Вам нужно зайти в приложение Google Play, перейти в раздел «Обновления» и обновить версии всех приложений. Как правило обновления решают в большинстве случаев ошибку.
2 вариант решения: перезагрузка Android устройства
Если произошел сбой в работе устройства или операционной системе, перезагрузка телефона или планшета может решить множество ошибок включая эту. Поэтому, возьмите за правило, во всех непонятных и некорректных случаях работы Android девайсов — делайте перезагрузку.

3 вариант решения: очистка кеша Google приложения
- Открыть приложение «Настройки».
- Перейди в раздел «Приложения».
- Войти в пункт с названием «Google» и нажать на кнопку «Очистить кэш».
Те же действия проделать и с приложениями Google Play и Сервисы Google Play и затем выполнить перезагрузку устройства. Более подробнее как очистить кеш на Android и зачем это нужно читайте в другой нашей публикации на сайте Твой Android.

4 вариант решения: проверка работы сотовой сети или сети Wi-Fi
Также к банальным вариантам которые не нужно исключать можно отнести отсутствие подключения к интернету! Проверьте работу сети на своем устройстве, если есть возможность проверьте интернет соединение на других устройствах.

5 вариант решения: восстановление заводских настроек
Самый действенный способ устранения ошибок, включая «приложение Google остановлено» — сброс устройства к заводским настройкам. Перед тем как выполнить откат, причитайте нашу статью, как сделать сброс к заводским настойкам на Андроиде. Чтобы учесть все и не удалить нужные данные и необходимую вам информацию.
Сброс к заводским настройкам:
- Откройте приложение «Настройки».
- Перейдите в раздел «Хранилище».
- Нажать на «Восстановление и сброс».
Применение: в разных Android прошивках данная функция может находится в других разделах.
6 вариант решения: при некорректной перепрошивке Android
Если вы кастомизировали сове Android устройство, то должны понимать что в погоне за новыми функциями вы можете нарушить работу стандартных приложений. Ошибка может появится в результате:
- установки не оригинальной прошивки;
- версия прошивки не соответствует вашему смартфону или планшету;
- заранее перед перепрошивкой не выполнили wipe — не удалили старые данные.

7 вариант решения: сертификация Android
Google Chrome – это популярный и удобный браузер для повседневного серфинга, а также скачивания медиафайлов в виде картинок, видео, аудио и документов. Но бывает он работает со сбоями и сегодня мы расскажем, что делать, если прекращена работа программы Google Chrome.
Определение неполадки
Как правило, проблема с прекращением работы приложения возникает, если отсутствует или поврежден системный файл в директории установленной программы.
Также есть вероятность, что в системе произошли критические сбои в работе, не дающие программе работать в штатном режиме.

Решение проблемы
К сожалению для определения причины требуется тестировать различные гипотезы, чтобы эмпирическим путем вычислить виновника.
Деактивация защитного ПО
Велика вероятность того, что стационарный и встроенный антивирусы блокируют работоспособность Гугл Хром и его служб. Для проверки на несколько минут отключим активные экраны.
Чтобы сделать это в случае с брандмауэром:
- Открываем «Панель управления».
- Переключаем режим просмотра на «Крупные значки».
- Переходим здесь в раздел «Брандмауэр Защитника Windows».



Теперь встроенный защитник отключен. Проверяем работоспособность браузера. Если ситуация остается неизменной, тогда переходим к отключению стационарного антивируса. Сторонние антивирусы имеют отличные настройки и интерфейс, поэтому для разных антивирусов инструкции могут отличаться.
На примере Аваст:
- Откройте системный трей и на иконке Аваста выполните правый клик мыши.
- Выберите в открывшемся контекстном меню пункт «Управление экранами Аваст» и здесь отметьте время, на которое следует отключить активные экраны.

Проверка компьютера на предмет вирусной активности
Бывает что системные файлы Google Chrome повреждены вредоносным кодом из-за чего возникают различные ошибки и сбои. В этом случае стоит проверить компьютер на наличие вирусов.
Рассмотрим на примере утилиты Dr.Web CureIt!
- Переходим на официальный сайт антивируса. Не меняя настроек на странице загрузчика, скачиваем утилиту.
- Файл весит порядка 160 Мб. Дожидаемся пока утилита загрузится, после чего запускаем его двойным кликом.
- Соглашаемся с правилами лицензионного соглашения и запускаем полное сканирование или выбираем вручную разделы для проверки.
- Останется только подождать пока утилита проверит систему. После чего вылечите ПК следуя подсказкам утилиты.

Обновление пользовательского профиля
Есть вероятность, что корень проблемы все же находится в браузере. Метод заключается в обновлении профиля пользователя, который создавался при первом запуске приложения:
- Откройте Проводник и пройдите по пути C:\Users\ИМЯ_ПОЛЬЗОВАТЕЛЯ\AppData\Local\Google\Chrome\User Data.
- Предварительно необходимо настроить видимость скрытых файлов и папок.
- Удаляем папку профиля с именем Profile 1.
Заново входим в свой аккаунт и авторизуемся в учетной записи. Папка пользователя вернётся на место с обновленными данными. Если вы предварительно настроили синхронизацию вы не потеряете никаких данных.
Поврежденные файлы операционной системы
Вирусы и другое ПО могло повредить часть системных файлов, от чего они работают некорректно и взаимодействуют с приложениями.
Для исправления ситуации запустим встроенный инструмент сканирования и восстановления данных:
-
Запускаем через поиск Windows командную стоку от имени администратора.

Система автоматически начнет сканирование системных файлов на предмет повреждения и исправления. По завершении всех процедур нужно перезагрузить компьютер и проверить работоспособность браузера.

Переустановка приложения
Перед началом процедуры важно синхронизировать персональную информацию с профилем облачного хранилища Гугл. По завершению всех приготовлений:
- Открываем «Панель управления»/«Удаление программы».
- Находим в списке Гугл Хром и удаляем его. В процессе отметьте галочку в пункте очистки пользовательских файлов.

Теперь очищаем временные файлы и прочий мусор с помощью специальной утилиты, например, CCleaner. Останется установить Гугл Хром заново и авторизоваться в своей учетной записи, чтобы вернуть все пользовательские данные.
Заключение
Ошибка «прекращение работы программы Гугл Хром» возникает у пользователей довольно часто. С ходу определить виновника довольно сложно, ведь причина может быть как в системных файлах браузера, так и в операционной системе. Нельзя сбрасывать со счетов и негативное воздействие вирусов, чрезмерное рвение защитного ПО.
Пользователи веб-проводника нередко сталкиваются с ситуацией, когда Google Chrome сам закрывается, после чего приходится снова открывать программу. В таких обстоятельствах многие торопятся с принятием решений. Пользователи нередко удаляют браузер или вообще переходят на другую программу. На самом деле для решения вопроса подходят более простые меры, на которых остановимся в статье.
Причины
Для начала рассмотрим, почему Гугл Хром закрывается сам по себе. Такая ситуация может объясняться следующими причинами:
- Сбои в работе профиля.
- Действие вирусов.
- Несовместимость с приложениями или антивирусным ПО.
- Наличие посторонних процессов.
- Отсутствие своевременного обновления и т. д.

Для предварительной диагностики рекомендуется войти в Журнал событий и посмотреть, что происходило с проводником и почему Гугл Хром постоянно закрывается. Для получения такой информации сделайте следующие шаги:
- Войдите в меню Пуск .
- Перейдите в Панель управления , а далее Администрирование .


- После этого зайдите в Журнал Windows и Приложение с левой стороны.

В этой или другой вкладке найдите время, когда Google Chrome сам закрылся и посмотрите, что с ним произошло. Если расшифровать ошибку не удалось, следуйте инструкции, которая приведена ниже.
Что делать, если Google Chrome вдруг сам закрывается
Практика применения браузера позволяет выделить несколько эффективных мер, что делать, если Хром закрывается сам по себе. Кратко рассмотрим особенности каждого решения.
Сделайте новый профиль в веб-проводнике
Нередко сбои в работе Google Chrome объясняются проблемами с его профилем. Для восстановления браузера следуйте инструкции:
- Закройте браузер.
- Запустите Виндовс Проводник.
- Введите команду: %LOCALAPPDATA%\Google\Chrome\User Data и кликните на Enter;

- В открытой папке найдите Default и переименуйте её, добавив перед этим названием слово Backup, получится Backup Default

Если папки Default нет, то добавляем слово в папку с названием Profile
Теперь попробуйте войти в Google Chrome. При первом пуске создается папка с названием Default. Если веб-проводник все равно сам закрывается, переходите к следующему шагу.
Отключите аппаратное ускорение
Если браузер Google Chrome закрывается сам по себе, может помочь выключение аппаратного ускорения. Для этого сделайте такие шаги:

- Выйдите из Google Chrome и снова запустите проводник.
- Попробуйте войти п посмотреть какое-то видео.
Если после выполнения этой манипуляции браузер Google Chrome самопроизвольно больше не закрывается, проблема решена. Если вылеты остались, переходите к следующему шагу. Сразу отметим, что такая опция полезна только для современных ПК. Устройства со слабым «железом» плохо справляются с аппаратным ускорением.
Запустите Google Chrome в особых режимах
Во многих случаях выручает запуск приложения от имени администратора. Для этого жмите на ярлык веб-браузера правой кнопкой мышки и выберите подходящий вариант.

Если это не помогло, запустите софт в режиме совместимости:
- Здесь, как и в прошлом случае, жмите по ярлыку правой кнопкой мышки;

- Перейдите в раздел Вкладка «Совместимость» и ставим отметку на пункт Запустите программу в режиме совместимости, выбирая любую систему

Если браузер Гугл Хром запустился и не закрывается сам по себе, проблему можно считать решенной. Если ничего не поменялось, идите дальше по инструкции.
Отключите антивирусное ПО
Нередко бывают ситуации, когда конфликт возникает из-за работы анитивирусных программ и Google Chrome. Для подтверждения или опровержения этой теории попробуйте отключить антивирус на некоторое время. Если после этого удалось открыть Хром, сделайте исключение для приложения в настройках антивирусного софта или фаервола.

Удалите лишние расширения
Часто бывают ситуации, когда Хром закрывается сразу же после запуска из-за негативного действия расширения. Попробуйте вспомнить, какие программы вы ставили последнее время, и как они повлияли на ПК. Если Google Chrome стало выбивать сразу после установки какой-либо программы, удалите ее. Одновременно с этим попробуйте сбросить настройки для Гугл Хром. Если браузер выбивает почти сразу, и вы не успеваете войти в настройки, используйте инструмент Chrome Cleanup Tool.
Почистите Гугл Хром от вирусов
Если веб-проводник сам закрывается, причиной может быть действие вирусных программ. Обновите базу данных антивирусника и сделайте глубокую проверку. Лучший вариант — задать сканирование во время запуска. Если специальный софт нашел «вредителя» отправьте его в карантин или удалите.
Обновите или переустановите браузер
Иногда при вылете веб-проводника спасает обновление или полная переустановка Google Chrome. В последнем случае необходимо полностью удалить, а после этого загрузить приложение с официального сайта и установить на ПК. К слову, этот метод часто помогает, если Хром все время закрывается на телефоне или планшете с Андроид.

Добавьте ОЗУ на ПК
Иногда веб-браузер закрывается из-за банальной нехватки оперативной памяти. Такое бывает, если в вашем распоряжении очень старая «машина». Для устранения проблемы можно пойти двумя путями — добавить ОЗУ или перейти на другой веб-проводник. Если в материнской плате больше нет разъемов под планки оперативной памяти, можно сделать более глобальный апгрейд ПК.
Итоги
Теперь вы знаете, что может привести к ситуации, когда Google Chrome сам закрывается, и как в таком случае действовать. Рассмотренные выше реально работают, ведь взяты с реальной практики. При этом помочь может только одно или несколько решений. Если ни один способ дал результата, это повод задуматься об установке другого веб-проводника.
Читайте также:


