Почему плей маркет не скачивает приложения на карту памяти
Большинство современных смартфонов выпускаются с большим объемом внутренней памяти, однако на рынке еще много представлено моделей, у которых память телефона не превышает 16 Гб, чего уже мало для 2019 года. Почему, спросите вы? Фотографии занимают больше всего пространства, если их много, однако здесь можно выделить и обилие различных приложений или игр, установленных в девайсе, поэтому прибегают к помощи SD-карт, приобрести которые можно в любом магазине от 2 до 256 Гб (в некоторых случаях есть и большие объемы, в зависимости от производителя).
Однако здесь появляется проблема! Все продукты, загружаемые в Google Play, устанавливаются все равно в память телефона, и при этом SD-карта не используется по предназначению. Отсюда два вопроса: как устанавливать приложения на Андроиде сразу на SD-карту и как их переносить с телефона на флешку, если инсталляция по умолчанию идет все-таки в память телефона? На эти вопросы мы и ответили максимально подробно в рамках этого материала.
Установка приложений на SD-карту
Внимание! Не все модели телефонов позволяют устанавливать программы и игры сразу на съемный накопитель. Все зависит от производителя и версии Android. По умолчанию на большинстве смартфонов загрузка осуществляется на телефон, поэтому требуется перенос на съемный накопитель. Именно поэтому мы предлагаем вам сначала рассмотреть несколько вариантов переноса.
Перенос приложений до версии Android 6.0
Как только вы установили какой-либо продукт из Google Play, он будет сохранен во внутренней памяти вашего телефона. Далее приложение необходимо будет перенести. Для этого выполняем следующие действия:
Перенос приложений Android Marshmallow 6.0 и выше
Начиная с этой версии, появилась возможность из съемного накопителя сделать дополнительный внутренний накопитель. То есть, ваша флешка может стать дополнительной памятью для телефона, причем система просуммирует общий объем обоих носителей. Эта технология называется Adoptable Storage.
Основное преимущество данной технологии – автоматическая установка всех приложений из Google Play и неизвестных источников на SD-карту, что очень даже удобно. Но учтите, что извлечь флешку и вставить, например, в компьютер, у вас не получится, так как Windows ее попросту не определит из-за особенностей форматирования разделов. Вам придется заново форматировать SD-карту, чтобы просматривать на ней файлы и скидывать их с ПК. Если же вы все-таки решили активировать технологию Adoptable Storage, вам необходимо выполнить следующие действия:
Теперь по умолчанию все приложения будут инсталлироваться на съемный накопитель, но при этом в системе он отображается как внутренняя память вашего телефона. Если же извлечь флешку, то и все данные вместе с ней, хранящейся внутри, будут извлечены и недоступны.

Внимание! Для корректной работы рекомендуется использование MicroSD 10 класса, так как этот тип карт обладает самой высокой скоростью передачи данных, и повышенной стабильностью.
Перенос приложений на телефонах Honor
Не все производители позволяют переносить приложения с телефона на SD-карту в своих устройствах, так как с флешки игры и программы могут запускаться в разы медленнее. Однако мы для вас описали методы переноса и для Honor, где приходится придумать дополнительные способы обхода блокировки.
Стандартный перенос приложений
Сначала проверьте, позволяет ли ваш аппарат мигрировать приложения на съемный носитель через стандартные настройки. Для этого выполните следующие действия:
Перенос приложений на SD через режим разработчика
Если у вас нет пункта, о котором шла речь в абзаце выше, вам необходимо включить на своем устройстве режим разработчика, позволяющий по умолчанию сохранять все приложения на съемный носитель. Для этого выполняете следующие действия:
- Зайдите в «Настройки» своего смартфона и кликните по пункту «О телефоне»;
- Далее найдите вкладку «Номер сборки» и несколько раз нажмите по ней, чтобы включился дополнительный режим;
- Внизу появится уведомление «Режим разработчика активирован». Это говорит о том, что вы все сделали правильно и теперь необходимо произвести кое-какие настройки в другом меню;
- Возвращаетесь назад в «Настройки» и пролистываете вниз, пока не найдете пункт «Для разработчиков»;
- Кликаете по нему и пролистываете вниз список до пункта «Сохранение приложений на внешний накопитель». Активируете его;
- Теперь у вас будут все приложения по умолчанию устанавливаться на внешний накопитель.
Учтите, что программы и игры, инсталлированные ранее до активации этого режима, останутся в том же каталоге, где и были, то есть, во внутренней памяти телефона. Если вам нужно перенести и их, то в этом случае рекомендуем воспользоваться вариантом ниже или же установить одну из специализированных программ, о которых также описано далее в статье.
Выбор установки по умолчанию
Вы можете выбрать по умолчанию, куда будут устанавливаться все приложения, в том числе и внутренние файлы стандартных программ и игр на вашем телефоне, фотографии и все остальные данные. Для этого выполняете следующие действия:
Использование программы Android Debug Bridge на ПК
Вы можете при помощи специализированной утилиты изменить по умолчанию место для установки приложений, даже если у вас такого пункта в настройках телефона нет. Программа называется Android Debug Bridge и доступна только для компьютера, поэтому вам необходимо будет подключить свой девайс к ПК и выполнить некоторые действия:
Назначение SD-карты по умолчанию без программ
Данный метод сработает не на всех устройствах, поэтому мы не можем дать полной гарантии его актуальности для вашего телефона. Также не рекомендуется выполнять эту операцию новичкам, так как можно нанести вред всей системе.
Перенос приложений на SD через мобильное приложение
Если вы не хотите подключать свой смартфон к компьютеру и проводить какие-либо манипуляции с командной строкой, можно просто загрузить на Android специализированное приложение, позволяющее в несколько кликов перенести любые игры и программы на съемный носитель. Мы рассмотрим на примере AppMgr III:
При помощи этой утилиты можно осуществлять перенос как с SD-карты во внутреннюю память телефона, так и в обратном направлении. Программ для этих целей в Google Play много, поэтому вы сами можете выбирать, какой именно пользоваться. Вот вам несколько примеров: Link 2 SD, Titanium Backup. Учтите, что вам могут потребоваться root-права для корректной работы этих программ.
Вариантов переноса и установки приложений сразу на SD-накопитель много, однако здесь нужно учитывать индивидуальные особенности у каждого производителя смартфонов, конкретную модель, версию операционной системы Android и многие другие факторы. Рекомендуем вам проверять все методы, описанные в статье, и использовать в дальнейшем то, что работает. Быть может, в скором времени ваша версия Андроида обновится, и вы сможете сразу переносить приложения на съемный накопитель, не используя никаких дополнительных инструментов и действий.

Все, чем вы можете поживиться в магазине приложений Google Play Market, по умолчанию закачивается во внутреннюю память вашего устройства. И естественно, рано или поздно она оказывается заполненной. И вот тогда у вас возникает вполне желание воспользоваться внешней памятью. Флешки для смартфонов и планшетов называются карты Micro SD и продаются в любом магазине мобильной связи и гаджетов.
Способ 1 – купленное ранее в Плей Маркет скачать на карту памяти
По сути, мы просто освобождаем место на внутренней памяти устройства для нужного приложения. Для этого необходимо уже существующие одно или несколько приложений (в зависимости от их объема) перенести на SD карту.
Это можно сделать следующим образом:
- Заходим в «Настройки телефона», выбираем «Приложения», далее «Управление приложениями».
- Далее выбираем нужное приложение и нажимаем «Перенести на MicroSD»
Теперь место освободилось, и вы можете закачивать нужное приложение, но, обратите внимание, что качаться оно будет опять в память смартфона (внутреннюю).
Способ 2 – сообразить, как скачать из Плей Маркета на карту SD посредством компьютера
Сначала приложение надо скачать на свой компьютер. Для этого:
После этих манипуляций приложение закачается в папку Загрузки. Далее вы можете перенести его на свой смартфон или планшет.
Приложение с компьютера переносим через USB шнур, Wi-Fi или Bluetooth и устанавливаем его в свой смартфон или планшет на внешний накопитель. И вот как мы это сделаем:
Если на ваших устройствах данной программы нет, установите ее на компьютере, потом на смартфоне (как устанавливать программы на смартфон из Плей Маркета, можно посмотреть здесь)
- Запускаем программу на смартфоне (к компьютеру можно подключиться несколькими способами: Wi-Fi, Bluetooth, USB-кабель)
- Далее открываем ее же на компьютере.
На экране компьютера вы увидите все разделы своего телефона. - Берем приложение, скачанное давеча из Play Market, и переносим на смартфон на внешний накопитель. Итак, получилось, что из Play Market установка на SD карту смартфона состоялась, правда в пути нам помог ПК.
Способ 3 – использование специальных программ, которые позволяют из Play Market устанавливать приложения на карту памяти смартфона напрямую
Сразу хочется предупредить: этот способ достаточно сложный и не очень надежный, так как вам нужно войти в права администратора и, если вы там что-то случайно удалите или по новому установите, ваш гаджет может работать не корректно. Но выбирать, конечно, только вам.
Для выполнения задуманного вам необходимо установить специальные программы, которые имеют возможность записывать информацию сразу на внешний носитель, минуя память телефона или планшета. Таких программ множество, мы покажем вам на примере Link2SD.
- Сначала нам надо поставить root права на смартфон. Что это такое? Это права администратора (суперпользователя) для управления операционной системой Android. Для этого можете воспользоваться такими программами как KingRoot (apk), Kingo Root (APK) ит.д. На самом деле, программ очень много, две вышеуказанные используются достаточно часто и неплохо себя зарекомендовали.
- Устанавливаем программу AParter, которая необходима для создания 2 разделов на SD карте – например, для игр и кеша.
- Потом устанавливаем программу ES Проводник для перемещения между папками.
- Далее ставим программу Link2SD, благодаря которой и будет происходить закачка сразу на SD карту.
- И последнее, ставим программу FolderMount, чтоб прописывать путь установки игр. Получается что, что у вас будет 5 дополнительных программ:
- Теперь нужно в вашем смартфоне отключить внешнюю SD карту. Заходим в «Настройки телефона» – «Память» – «Отключить SD карту».
- Далее заходим в программу AParter, нажимаем «+», и указываем 2 части: одна – для кеш игр, вторая – для приложений. Обратите внимание, что в первой части должно стоять «fat32», во второй – «ext2». Только после проверки всех данных нажимаем «Применить изменения»:
- Заходим в программу Link2SD. Выпадает окошко, в котором указано несколько файловых систем. Нам надо ext2.
Далее система просит перезагрузить устройство, что мы и сделаем. - После перезагрузки опять открываем программу Link2SD, заходим в настройки и ставим галочку напротив пункта «Авто ссылка».
, - Место установки – выбираем «1 раздел SD карты»
- В пункте «Настройки автоссылки» должны стоять все 3 галочки:
Конечно, у вас могут возникнуть более специфические вопросы именно по вашим гаджетам. Ответы на них поищите здесь.
Все, после непродолжительных манипуляций все скачанные приложения будут устанавливаться на внешний накопитель.
Как видите, использовать карту памяти для скачивания на нее программ из Play Market очень даже можно. Попробуйте использовать каждый из предложенных здесь способов, чтобы определить наиболее удобный для себя.

Google Play — единственный официальный магазин приложений для устройств на системе Android. Но при попытке скачать новую игру или программу нередко возникают ошибки и сбои.
Если Play Market совсем ничего не скачивает
Если «Плей Маркет» ничего не скачивает, то в большинстве случаев устройству не хватает памяти. Или программа может загрузиться, но у смартфона не будет достаточно места для установки.

Обратите внимание, что некоторые приложения устанавливаются только на внутренний диск устройства. При этом заявленный объём внутренней памяти может отличаться от фактического, так как какая-то часть будет занята системными файлами. Обращайте внимание при покупке на этот параметр.
Если файлы скачиваются не полностью
Причина
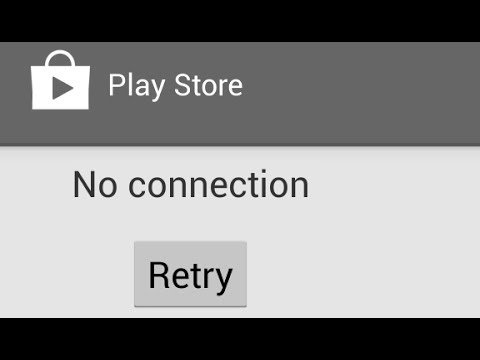
Почему происходит «вечная» загрузка и появляются ошибки
Приложение может не устанавливаться и зависать на этапе загрузки из-за неполадок с самим устройством: забитый кэш, много запущенных программ, физический износ, ошибка обновлений.
Play Market — это тоже приложение и не всегда оно может работать корректно. Часто неполадки возникают, если у него переполнен кэш или «криво» установилось обновление. В таких случаях Google Play начинает выдавать разнообразные ошибки.
Загрузка может зависнуть, если на закачку поставлено несколько приложений. Устройству просто не хватает ресурсов для одновременного скачивания. Отмените все процессы и запустите заново, но уже по-одному. То же самое происходит, если запущено обновление приложений.
Другие причины
В основном ошибки при скачивании могут появляться:
- если неправильно установлена дата;
- отключён диспетчер загрузки;
- установлены несовместимые приложения;
- не обновлена система.
Рассмотрим самые распространённые причины возникновения ошибок и сбоев в работе Play Market, и что с ними делать.
Освобождаем память
Проблемы с памятью — самая частая причина ошибок при скачивании приложений. Удалите ненужные файлы.
- Открываем «Настройки».
- Выбираем «Память».
- Нажимаем на пункт «Занято».
- В открывшемся списке открываем «Приложения».
- Выбираем ненужное приложение.
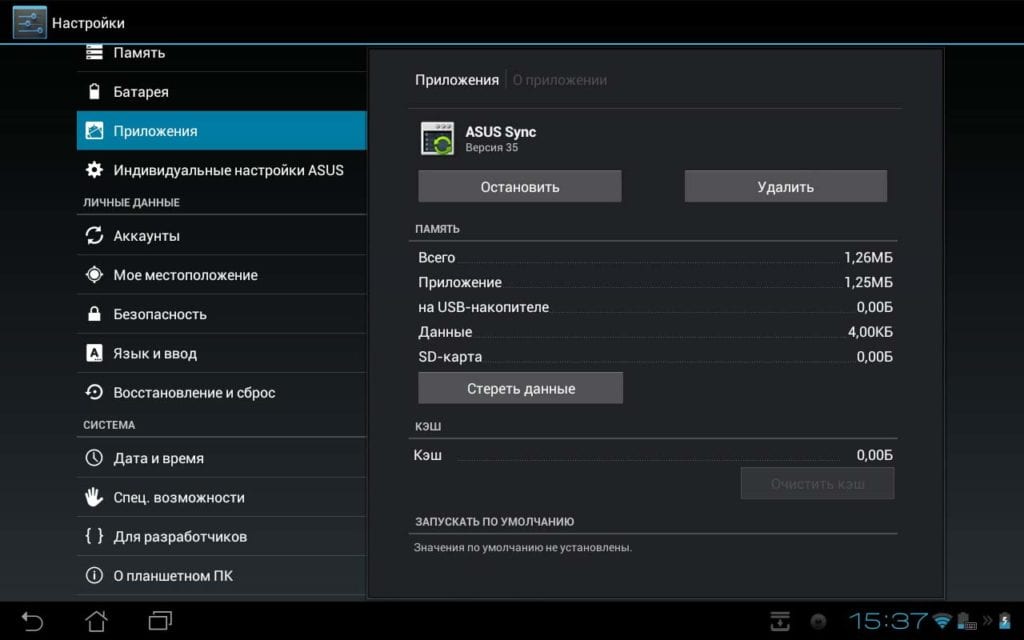
Если после удаления места всё равно не хватает, то удалите что-нибудь ещё. Музыка и фото могут занимать значительную часть памяти:
- В настройках открываем «Память».
- Выбираем «Аудио» или «Изображения».

Установка на SD-карту
По умолчанию все скачиваемые приложения устанавливаются в память устройства. Но её не всегда достаточно, поэтому нужно указать SD-карту для установки. Для этого:
- открываем настройки;
- переходим к памяти;
- в пункте «Диск для записи по умолчанию» выбираем «SD-карта».

Обратите внимание, что некоторые разработчики запрещают устанавливать приложения на сторонний накопитель.
Как перенести файлы на SD-карту
Для освобождения внутренней памяти можно перенести часть приложений на накопитель:
- Открываем настройки.
- Нажимаем на «Приложения».
- Выбираем нужную программу.
- Жмём на «Перенести на SD-карту».

Для некоторых приложений кнопка переноса будет неактивной, и переместить их на флешку стандартными средствами нельзя. Но есть способ обойти этот запрет. Для этого нужны root-права.
Получение прав администратора открывает доступ к файлам системы, и если вы случайно измените системные файлы, то смартфон может совсем перестать работать. Если вы неуверены в своей компетенции, то лучше не прибегайте к этому способу.
Для получения рут-прав воспользуйтесь программой KingRoot или Kingo Root. Скачайте apk-файл и установите приложение вручную. После того как вы откроете права администратора, нужно скачать ещё одно приложение, которое будет переносить файлы на SD-карту. Их много, мы рассмотрим одно из популярных — Link2SD.
- Устанавливаем и открываем Link2SD.
- Находим приложение для переноса.
- Нажимаем на кнопку Move to SD card («Перенести на SD-карту»).
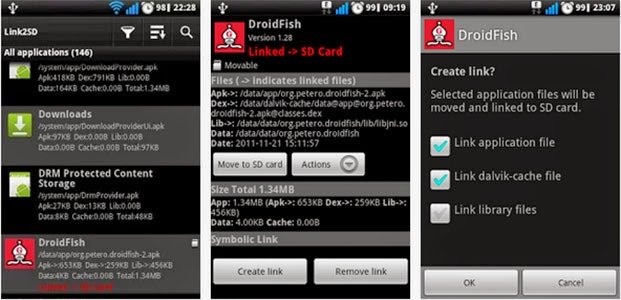
Обратите внимание, что после переноса на флешку, виджеты программ перестанут работать. Также при подключении к компьютеру приложения на SD-карте не будут отображаться.
Если проблема в устройстве
Первым делом попробуйте перезагрузить свой телефон или планшет, возможно, это решит проблему. Если нет, то нужно почистить кэш.
Временные файлы только тормозят работу системы и занимают лишнее место. Время от времени нужно чистить кэш, чтобы не засорять устройство мусором.
Для очистки нужно:
- Зайти в настройки.
- Нажать на «Память».
- Выбрать пункт «Данные кэша» (или «Кэшированные данные» — в зависимости от вашего устройства).
- Система предложит очистить данные кэша. Нажмите «Да».

Также для очистки кэша можно использовать сторонние программы, например, Clean Master.
И самым радикальным способом будет вернуть устройство к заводским настройкам. Для этого нужно зайти в настройки и выбрать «Восстановление и сброс». Перед этим обязательно выньте SD-карту и скопируйте важные файлы.
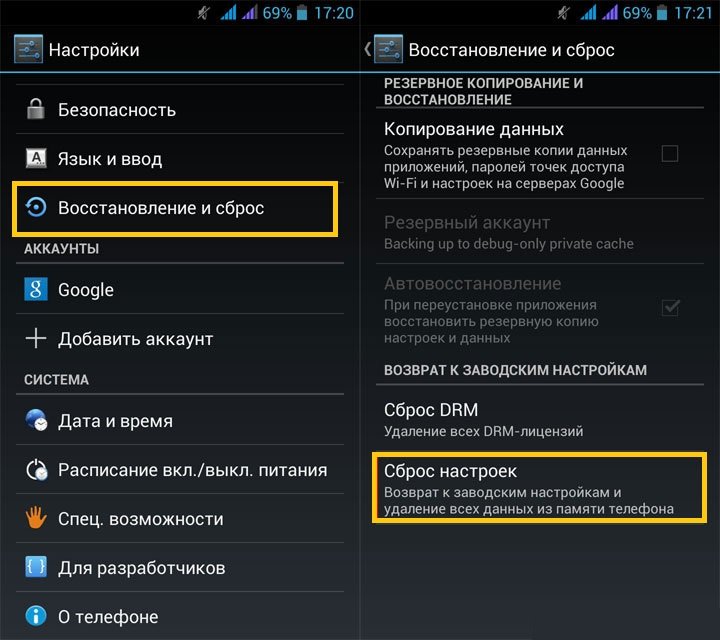
Этим способом можно воспользоваться, если совсем ничего не помогает, так как при «хард-ресете» пользователь теряет все свои данные.
Устраняем проблемы с Play Market
Многие ошибки возникают из-за неправильной работы самого «Плей Маркета». Для исправления ситуации нужно:
- Зайти в настройки.
- Далее в «Приложения».
- В списке выбрать Play Market.
- Нажать «Остановить».
- Выбрать «Удалить обновления».
- Нажать «Очистить данные».
- Прокрутить вниз и нажать «Очистить кэш».

После этих действий в «Плей Маркете» нужно заново ввести логин и пароль от учётной записи.
Устраняем проблемы с интернетом
Определить слабое интернет-соединение можно по следующим признакам:
- скачивание не начинается;
- загрузка началась, но полоска скачивания показывает 0%;
- «Плей Маркет» зависает при загрузке;
- загрузка прервалась.
Для того чтобы точно убедиться в отсутствии интернета, попробуйте открыть любую страницу в браузере. Если соединения нет:
- проверьте, подключено ли устройство к интернету;
- при мобильном подключении проверьте, не закончились ли деньги на балансе;
- при подключении к Wi-Fi проверьте уровень сигнала и попробуйте перезагрузить роутер;
- включите режим «В самолёте» («Режим полёта») и выключите его, это перезапустит подключения;

Обратите внимание, что при использовании мобильного интернета скачивание больших файлов может занять много времени. В этом случае проблемы никакой нет, прогресс загрузки будет меняться очень медленно.
Если не скачиваются приложения через мобильный интернет
Если через мобильный интернет не скачиваются приложения, то, возможно, у вас стоит запрет на использование загрузок при мобильном подключении. Чтобы снять запрет, нужно воспользоваться стандартным приложением «Загрузки» (если оно есть на вашем устройстве):
- Зайдите в меню.
- Откройте приложение «Загрузки».
- Зайдите в настройки.
- Снимите галочку напротив «Загружать только через Wi-Fi».
Настройки даты и времени
- Заходим в настройки.
- Прокручиваем список вниз и выбираем «Дата и время».
- Выключаем «Дата и время сети».
- Снимаем галочку «Часовой пояс сети».

После этих действий «Гугл Плей» должен начать нормально загружать приложения.
Обновляем систему
- Откройте настройки.
- Перейдите в самый конец списка и нажмите «Об устройстве».
- Нажмите «Обновления системы».
- Если обновления доступны, то скачайте их, установка начнётся автоматически.
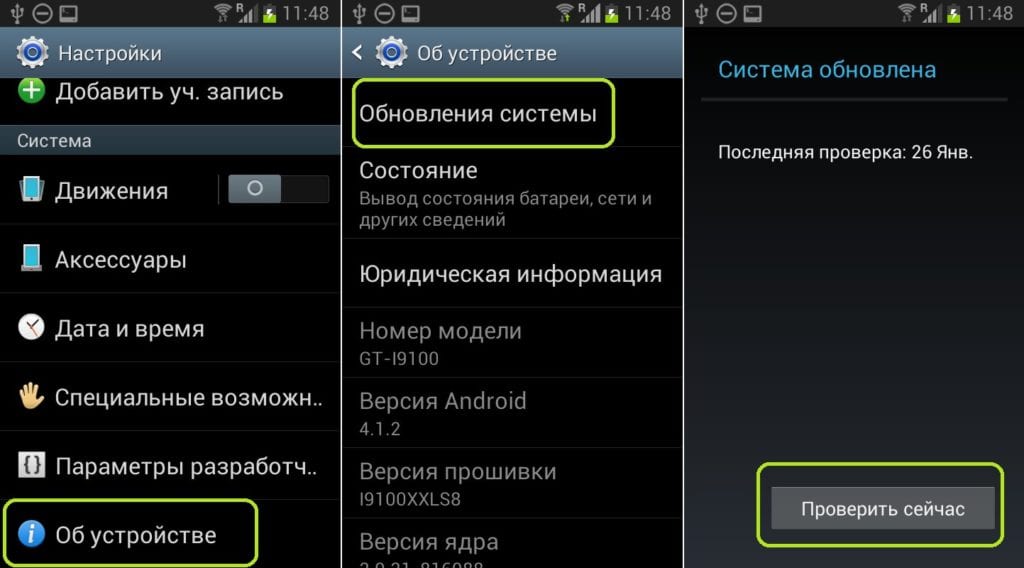
Несовместимые приложения
Некоторые приложения способны влиять на работу «Гугл Плей». В основном это разнообразные взломщики. Самым популярным из них является Freedom для внутриигровых покупок. Решение в этой ситуации простое: нужно удалить конфликтную программу. Для этого нужно:
- Зайти в настройки.
- Открыть «Приложения».
- Найти нужную программу.
- Нажать «Удалить».

Включаем «Диспетчер загрузки»
При отключённом «Диспетчере загрузки» устройство не может ничего скачать, в том числе и через «Плей Маркет». Для включения:
- откройте настройки;
- нажмите «Приложения»;
- перейдите на экран со всеми приложениями;
- найдите «Диспетчер загрузок»;

Как избежать проблем в дальнейшем
В основном проблемы со скачиванием происходят из-за пользователя. Чтобы всегда спокойно загружать приложения, нужно поддерживать своё устройство в порядке:
- регулярно чистить кэш и прочий мусор;
- удалять ненужные файлы;
- вовремя устанавливать обновления;
- не загружать сомнительных приложений.
Эти рекомендации помогут решить множество проблем с работой системы, а не только с Play Market.
Видео: исправление основных ошибок в работе Play Market
Проблема загрузки приложений с Google Play почти во всех случаях легко решается, даже если пользователь не очень хорошо разбирается в вопросе. После устранения неполадок, главное — не забывать поддерживать устройство в рабочем состоянии, чтобы не появлялись сбои в его работе.
Все новые мобильные устройства продаются с определённым количеством системной памяти. Но у нас есть возможность расширять её при помощи SD-карт. При скачивании мобильных приложений и игр из магазина Google Play они загружаются по умолчанию в хранилище телефона. В этой статье вы узнаете, каким способом на Андроиде сохранять нужные приложения сразу на внешнюю карту памяти.
Можно ли скачать приложения с Play Market сразу на карту памяти Android
При загрузке программ и игр из маркета Гугл Плей нам не предоставляется право указывать тип памяти на телефоне в новых версиях Андроид. Есть кнопка « Установить », которую мы нажимаем. После чего происходит загрузка автоматически на память телефона. Такой сценарий загрузки многим пользователям не подходит. Ведь с каждым годом выходят игры для Android размером с файлы игр для компьютера. А некоторые смартфоны, особенно устаревшие модели, не имеют достаточного количества системной памяти для их размещения.
Есть пара нестандартных способов загрузить программы сразу на карту SD, которые мы рассмотрим далее. У нас также есть возможность перенести уже загруженные файлы на память флэш-карты. О которой вы также узнаете из нашей статьи.
Настройка загрузки приложений на SD-карту
Возможно, некоторые пользователи уже изменяли в настройках место сохранения данных. Но приложение всё равно загружается в память телефона.
Удаётся обойти систему следующим образом:
-
Кто ещё не изменял параметры установки файлов в Android — открываем настройки;
Теперь все ваши скачиваемые файлы из браузера будут загружаться на память флешки. Но Плей Маркет по-прежнему будет сохранять файлы и программы в системную память. Мы не зря только что настроили этот параметр по умолчанию. Это также необходимо для следующей инструкции.
Как сохранить приложения на карту память на Андроиде
Когда по умолчанию в системе установлена настройка сохранения на карточку памяти, можно приступить к следующему этапу. Он заключается в деинсталляции обновления Плей Маркета.
Для тех, кто не знает, как это сделать:
-
Переходим в настройки своего смартфона;
В некоторых случаях необходимо подтвердить удаление. Теперь переходим в главное меню смартфона и выбираем иконку Play Market, чтобы запустить его. Находим в поиске приложение, которое вы хотите скачать на СД-карту. Или игру, которая раньше не помещалась в системной памяти. Попробуйте сейчас установить программу и проверьте её размещение.
Загрузка игр на внешний носитель смартфона
Если в вашем устройстве нет возможности сменить тип памяти, который будет использован по умолчанию для загрузки, помогут приложения из Play Market. Необходимо найти подходящий менеджер загрузок, которых в онлайн магазине немало. Скачайте, к примеру, AppMgr III. Оно умеет не только изменять путь для загрузки программ из Google Play, но и перемещать уже скачанные на системную память приложения. А также гибко управлять ими: отправлять на устройства, удалять сразу несколько и т. д.
Google Play Market не «доверяет» свои приложения ненадёжным SD-картам. Поэтому у нас и возникают трудности в их прямой установке на дополнительную память вашего телефона. Многие из приложений, которые обещают нам загрузку и установку приложений на карту памяти, имеют в условии Root-права . Только после того, как ваш смартфон будет взломан, у вас будет возможность открывать системные папки, изменять ранее недоступные параметры. А также можно будет указать флешку в качестве основной памяти.
Инструкция по сохранению файлов в Android на SD-карту без программ
Последние версии операционной системы Android надёжно защищены от изменения типа памяти для установки приложений. У пользователей могут отсутствовать параметры для смены памяти и не работать некоторые менеджеры загрузки. В таком случае нам остаётся покупать устройства с большим количеством системной памяти. На это толкают нас производители мобильных телефонов. Но есть ещё один способ, как использовать флешку для своего смартфона в качестве хранения видео, музыки и приложений.
Откройте настройки Android в меню быстрого доступаЧтобы загружать приложения в Андроид выше 6 версии без каких-либо программ, откройте настройки;
Читайте также:


