Почему не устанавливается флеш плеер ошибка инициализации приложения
По каким причинам возникает ошибка инициализации приложения Adobe Flash Player
- Плагин флеш плеер считается уязвимым (по сравнению с той же технологией HTML5), поэтому некоторые разработчики браузеров намеренно блокируют «опасную» с их точки зрения утилиту. Особенно в этом отличились создатели Мозилы Firefox, которые останавливают процесс установки плагина.
- Установка флеш плеера может быть заблокирована брандмауэром или антивирусной программой.
- Вы используете устаревший вариант браузера (давно не обновлялись).
- Вы пытаетесь запустить установщик, скачанный не с официального сайта.


Устранение проблемы при установке плагина
Если возникла ошибка инициализации приложения, для начала нужно убедиться, что вы ставите официальный плагин. На нашем сайте можно скачать утилиту от разработчика с актуальными обновлениями. Если при установке сработал антивирус или брандмауэр, стоит добавить программу-инсталлятор в исключения.
- проверить версию браузера и, при необходимости, обновить его. Обычно для проверки нужно перейти в пункт меню «О программе»;
- скачать оффлайн установщик флеш плеера с этого сайта. Это полноценная программа, которая позволит пройти все этапы инсталляции без ошибок. Тогда как сайт разработчика предлагает онлайн-установщик, который может приводить к ошибкам инициализации.
Иногда проблема исчезает только после того, как вы полностью удалите старую версию плеера с компьютера и установите новую. На нашем сайте доступны инструкции по скачиванию и установке подходящей новой версии флеш плеера для вашей операционной системы и программы для входа в Интернет.
Описание программы

Отсюда следует, что каждый юзер сталкивался когда-нибудь с изучаемой программой. Только иногда при его установке возникают определенные проблемы. Что же делать? Как правильно устанавливать изучаемое приложение?
Указания по установке
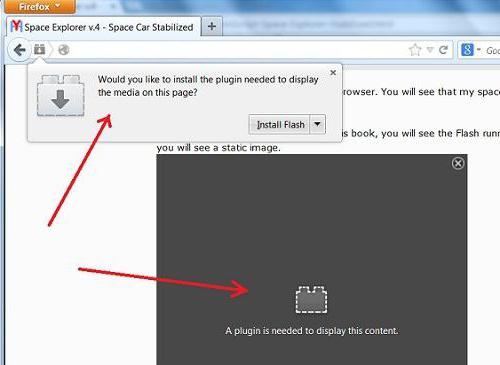
Избежать неполадок при установке поможет следующая инструкция:
Только после указанных действий можно запускать браузер. Желательно перед этим перезагрузить компьютер. Готово! Плагин установлен. Но как быть, если во время установки что-то пошло не так?
Ошибки завершения процесса
Почему так получается? Например, всему виной становится браузер. Наличие того или иного приложения для работы с интернетом просто блокирует завершение процедуры. Зачастую с подобной ошибкой сталкиваются пользователи Mozilla FireFox.
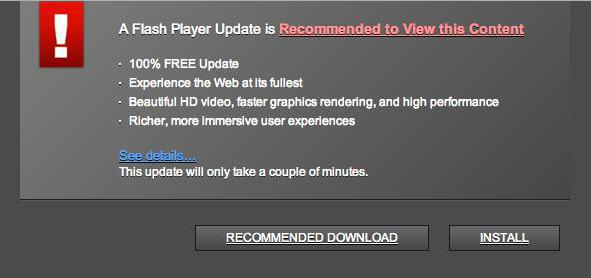
Антивирус или брандмауэр нередко приводит к невозможности завершения установки любой программы. Рекомендуется отключить подобный софт на время инициализации.
Читать еще: Ошибка 651 при подключении к интернету (решено)Во время установки
Иногда бывает так, что инициализация прерывается до ее заключительного этапа. На то есть свои причины. Почему не работает установщик Adobe Flash Player? Ошибка инициализации приложения возникает, если:
- во время работы возник сбой интернет-соединения;
- инициализацию блокирует антивирус;
- обновленный или не обновленный браузер не позволяет завершить процесс;
- произошла ошибка загрузки инсталлятора.
Стоит отметить, что большая часть неполадок во время установки схожа с невозможностью запуска установщика. Поэтому многие полагают, что столь разные ошибки исправляются одинаково. И это действительно так.
Соответственно, большинство сбоев устраняется путем обновления софта на ПК, а также отключения антивирусной системы во время установки Adobe Flash Player. Ошибка инициализации приложения, вызванная сбоем при загрузке инсталлятора, исправляется иначе. Необходимо загрузить установщик с официальной страницы разработчика.
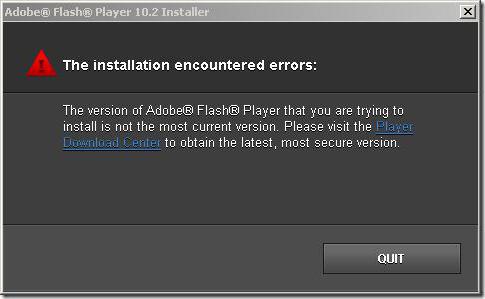
Все перечисленные методы помогают установить плагин на компьютер. Иногда причиной сбоев становятся вирусы. Тогда необходимо сначала вылечить операционную систему, только после этого возобновить попытку инициализации. Зачастую любые неполадки исправляются при помощи перечисленных приемов. В некоторых случаях можно попытаться просто перезагрузить компьютер перед установкой. Тогда все процессы, мешающие инициализации, будут завершены.
Adobe flash player ошибка инициализации приложения — решение найденно
Всем здрасте дорогие посетители. У меня отличное настроение и это означает, что настало время нового поста ;). Тема довольна таки популярная: Adobe flash player ошибка инициализации приложения. Частенько у меня, да и у моих знакомых случается так, что флэш плеер ну никак не хочет обновляться :(. И решение проблемы как оказалось лежит на поверхности. Если интересно то читайте далее :).
В чём проблема ?
Перед началом сего действа, рекомендую обновить ваш браузер до последней версии.
Итак, значит идём на официальный сайт , скачиваем последнюю версию adobe flash player, нажав на кнопку «Установить сейчас». Откроется новая страница в которой вам необходимо будет сохранить дистрибутив на свой комп.

Потом идём в ту директорию куда загрузили на дистрибутив. Далее естественно запускаем установщик и видим вот такое печальное окно с ошибкой:

Данная беда частенько у меня всплывала, но как-то решалась сама. Я и не задумывался как и что было на самом деле. Но вдруг настал такой момент что данное вопрос нужно было ну прям срочно решить. И я стал думать, в чём же тут собака зарыта.
Решение.
Теперь о самой сути. Я конечно не знаю вашу систему и набор программ, но расскажу только то что помогло мне. Короче тут надо разбирать весь комп и перепаивать чипы южного и северного моста, а также произвести разгон процессора.
А если без шуток, то — помогло мне банальное выключение антивируса. Да, да вы не ослышались :). На моём компе стоит антивирус от лаборатории Касперского и видимо он как — то влиял на это всё дело. Короче вырубаем его нафиг.

После этого запускаем обратно и по новой обновление флеш плеера. Иии, как мы видим процесс пошёл.

Возможно в вашем случае придётся отключать не антивирус, а какой нибудь другой софт, всякие там блокираторы рекламы (или блокираторы контента для взрослых), ускорители интернета, программы меняющие айпи и тому подобные штуки могут быть корнем данной проблемы.
Вообщем нужно отключить всё то, что может блокировать соединение флеш плеера к серверам.
По окончанию обновления, обязательно включите антивирус обратно. Если конечно не хотите подцепить вирусы в сети.
Ошибка инициализации приложения в Adobe Flash Player
Столкнулся со странной проблемой при попытке установить Adobe Flash Player для браузера Mozilla Firefox (версия 55) с помощью онлайн установщика. При переходе на официальную страницу загрузки Adobe Flash, сервер Adobe автоматически определяет версию браузера и ОС, и ее разрядность. В моем случае он правильно определил, что я использую Windows 10 x64-и браузер Firefox. Соответственно, был предложен дистрибутив Flash Player для моего окружения.
Во время установки скачанного онлайн файла инсталлера Flash Player (flashplayer26_ha_install.exe) появилась ошибка:

После нажатия кнопки Готово, скачанный файл flashplayer26_ha_install автоматически удалился.
Открыв файл журнала установки Flash Player — Adobe_ADM.log (находится в каталоге C:UsersUsernameAppDataLocalTempAdobe_ADMLogs), я обнаружит в нем странные ошибки соединения с серверами Adobe и ошибку сертификата.
В моем случае для браузера Firefox, мне пришлось скачать дистрибутив Flash Player для Firefox – NPAPI (размером около 20 мб).

После чего Flash Player установился без каких-либо проблем.
Ошибка инициализации приложения Adobe Flash Player: причины возникновения проблемы

Ошибка инициализации приложения Adobe Flash Player, как правило, возникает среди пользователей Mozilla Firefox, реже с ней сталкиваются пользователи Opera. Подобная проблема возникает по нескольким причинам, которые мы и рассмотрим ниже.
Причины возникновения ошибки инициализации приложения Adobe Flash Player
Причина 1: блокировка установщика брандмауэром Windows
Слухи о вреде Flash Player ходят в интернете уже достаточно давно, но как таковой борьбы пока нет.
Однако некоторые антивирусы, в попытках оградить пользователя от разных типов угроз, могут блокировать работу инсталлятора Flash Player, из-за чего пользователь видит рассматриваемую нами ошибку.
В данном случае, чтобы устранить проблему, вам потребуется завершить процессы инсталляции Flash Player, отключить на время работу антивируса, а затем запустить повторную установку Flash Player на компьютер.
Причина 2: устаревшая версия браузера
Свежая версия Adobe Flash Player должна обязательно устанавливаться для последней версии вашего веб-обозревателя.
В данном случае вам потребуется проверить свой браузер на наличие апдейтов и, если они будут обнаружены, необходимо обязательно выполнить их установку на компьютер и только затем повторять попытку инсталляции Flash Player.
Причина 3: дистрибутив Flash Player загружен не с официального сайта разработчика
Самое важное, что необходимо выполнить пользователю перед установкой Flash Player – это загрузить дистрибутив только с официального сайта разработчика. Загружая Flash Player с неофициального ресурса, в лучшем случае вы рискуете получить устаревшую версию плагина, а в худшем – заразить свой компьютер серьезным вирусом.
Причина 4: невозможность запуска установщика
Тот файл Flash Player, что вы загружаете на компьютер, это не совсем инсталлятор, а специальная утилита, которая сначала производит загрузку Flash Player, а только затем приступает к процедуре установки.
В данном способе мы рекомендуем вам попробовать сразу загрузить на компьютер установщик Flash Player, благодаря которому можно без предварительной загрузки приступить к инсталляции плагина на компьютер.
Для этого пройдите по этой ссылке и загрузите инсталлятор Flash Player в соответствии с используемым вами браузером: Internet Explorer, Mozilla Firefox или Opera.

Запустив инсталлятор, выполните установку Flash Player на компьютер. Как правило, используя данный способ, установка завершается успешно.
Надеемся, данные способы помогли вам устранить ошибку инициализации приложения Adobe Flash Player.
Ошибка инициализации приложения adobe flash player
Adobe flash player является очень полезной вещью, ведь без неё станет невозможным просмотр видео, фильмов и прослушивание музыки.
Как же решить данную проблему быстро
Проблема в том, что пользователи скачивают неполную версию, а лишь утилиту:
Читать еще: Ошибка 0x80004005: Не удается разрешить общий доступ• Следовательно, необходимо скачивание полного пакета, который можно найти по ссылке.
• А далее установка плеера для Интернет Эксплоера;
Исправление ошибки посредством установки и удаления
Во-первых, потребуется удалить обновленную версию плеера, то есть восстановить старую версию флэша. Лучше всего это сделать с помощью утилиты Uninstаll Flаsh. Это позволит удалить все компоненты программы. Однако потребуется последующее удаление файлов и папок вручную. Они могут остаться сразу после удаления плеера. Это поможет решить возникшую проблему. А далее повторяем скачивание файла с данного сайта. Здесь вы сможете скачать полную версию, а не частичную. Устанавливаете её, причем выбираете пункт «полная установка» и наслаждаетесь прослушиванием онлайн музыки, а также просмотром фильмов и видеозаписей.
В статье приведена полная инструкция на случай ошибки инициализации adobe flash player. Только возникла ошибочка, то сразу пользуйтесь приведенной выше инструкцией и в дальнейшем проблем не возникнет.
Для начала попробуйте полностью удалить флеш плеер специальной утилитой.
Проверьте совместимость установки на странице Adobe Flash Player затем нажмите обновить до последней версии.
Проблемы с установкой | Flash Player | Windows 7 и более ранние версии
某些 Creative Cloud 应用程序、服务和功能在中国不可用。

Возникли сложности при установке Adobe Flash Player? Определите проблему и попробуйте устранить ее с помощью соответствующего решения.
1. Проверьте, не установлен ли Flash Player на вашем компьютере?









2. Вас просят закрыть браузер?
Программа установки должна закрыть Internet Explorer, чтобы продолжить установку.
Кроме того, если приложение использует уже установленную версию Flash Player, программа установки Flash Player будет работать неправильно. В этом случае закройте все открытые приложения и повторите попытку.
3. Активирован ли Flash Player в вашем браузере?

Инструкции для Internet Explorer смотрите в разделе Активация Flash Player для Internet Explorer.

Инструкции для Firefox в любой операционной системе смотрите в разделе Активация Flash Player для браузера Firefox.

Инструкции для Safari в операционной системе Mac OS смотрите в разделе Активация Flash Player для браузера Safari.

Инструкции для Google Chrome смотрите в разделе Активация Flash Player для Chrome.
Инструкции для браузера Opera смотрите в разделе Активация Flash Player для браузера Opera.
Чтобы Flash Player правильно работал, отключите фильтр ActiveX.
5.Начала ли работать программа установки?
После окончания загрузки программа установки Flash Player должна предложить вам начать установку. Если этого не произошло, можно запустить программу установки из папки Загрузки.
- После загрузки Flash Player закройте все браузеры.
- Определите местонахождение установочного файла Flash Player. Если не выбрано иное, файл сохраняется в папке Загрузки.
- Чтобы начать установку Flash Player, дважды щелкните по установочному файлу.
Для получения дополнительной информации об определении местонахождения загруженных файлов, смотрите Поиск загруженного файла и Загруженные файлы из Интернета в справке Microsoft.
После установки Flash Player все работает правильно до перезагрузки компьютера. После перезагрузки веб-страницы попросят вас установить Flash Player снова.
7. Установщик Flash Player не запускается?
Может потребоваться обновление операционной системы до версии, совместимой с цифровым сертификатом (sha256) установщика. Обновление необходимо для следующих операционных систем:
- Windows XP Если ваш компьютер работает под управлением Windows XP Service Pack 2 или ниже, необходимо обновление до Service Pack 3.
- Windows Vista Если ваш компьютер работает под управлением Windows Vista SP2, загрузите обновление с сайта поддержки Microsoft.
- Windows Server 2008 Если ваш компьютер работает под управлением Windows Server 2008 SP2, загрузите обновление с сайта поддержки Microsoft.
Все еще испытываете трудности?
Если вы еще испытываете трудности с установкой Adobe Flash Player, попробуйте загрузить установщик:

Все больше пользователей стали сталкиваться с проблемами в процессе инсталляции Flash Player на компьютер. В частности, сегодня речь пойдет о причинах и способах устранения ошибки инициализации приложения Adobe Flash Player.
Ошибка инициализации приложения Adobe Flash Player, как правило, возникает среди пользователей Mozilla Firefox, реже с ней сталкиваются пользователи Opera. Подобная проблема возникает по нескольким причинам, которые мы и рассмотрим ниже.
Причины возникновения ошибки инициализации приложения Adobe Flash Player
Причина 1: блокировка установщика брандмауэром Windows
Слухи о вреде Flash Player ходят в интернете уже достаточно давно, но как таковой борьбы пока нет.
Однако некоторые антивирусы, в попытках оградить пользователя от разных типов угроз, могут блокировать работу инсталлятора Flash Player, из-за чего пользователь видит рассматриваемую нами ошибку.
В данном случае, чтобы устранить проблему, вам потребуется завершить процессы инсталляции Flash Player, отключить на время работу антивируса, а затем запустить повторную установку Flash Player на компьютер.
Причина 2: устаревшая версия браузера
Свежая версия Adobe Flash Player должна обязательно устанавливаться для последней версии вашего веб-обозревателя.
В данном случае вам потребуется проверить свой браузер на наличие апдейтов и, если они будут обнаружены, необходимо обязательно выполнить их установку на компьютер и только затем повторять попытку инсталляции Flash Player.
Причина 3: дистрибутив Flash Player загружен не с официального сайта разработчика
Самое важное, что необходимо выполнить пользователю перед установкой Flash Player – это загрузить дистрибутив только с официального сайта разработчика. Загружая Flash Player с неофициального ресурса, в лучшем случае вы рискуете получить устаревшую версию плагина, а в худшем – заразить свой компьютер серьезным вирусом.
Причина 4: невозможность запуска установщика
Тот файл Flash Player, что вы загружаете на компьютер, это не совсем инсталлятор, а специальная утилита, которая сначала производит загрузку Flash Player, а только затем приступает к процедуре установки.
В данном способе мы рекомендуем вам попробовать сразу загрузить на компьютер установщик Flash Player, благодаря которому можно без предварительной загрузки приступить к инсталляции плагина на компьютер.
Для этого пройдите по этой ссылке и загрузите инсталлятор Flash Player в соответствии с используемым вами браузером: Internet Explorer, Mozilla Firefox или Opera.

Запустив инсталлятор, выполните установку Flash Player на компьютер. Как правило, используя данный способ, установка завершается успешно.
Надеемся, данные способы помогли вам устранить ошибку инициализации приложения Adobe Flash Player.
Отблагодарите автора, поделитесь статьей в социальных сетях.
Сбои этого типа встречаются достаточно часто. В основном они связаны с запуском современных компьютерных игр. Так, например, ошибка инициализации в «Симс 3» связана с некорректным обращением к оперативной памяти или к драйверу графического ускорителя. Это, как считается, самые распространенные проблемы, хотя и не исключается вариант стороннего вмешательства на уровне вирусов. Вирусы рассматриваться не будут, поскольку каждый юзер о безопасности своей системы должен заботиться самостоятельно. Это, как говорится, не обсуждается.
Ошибка инициализации приложения 0xc0000005: в чем причина?

Причина в том, что программа при старте производит обращение к выделенной ячейке оперативной памяти, но доступа к ней получить не может. С одной стороны, эти права могут блокироваться на уровне операционной системы, с другой – некорректно установленным драйвером видеоадаптера.

Здесь ошибка инициализации в «Симс 3» или в любом другом приложении подразумевает несколько методов исправления, среди которых основными являются следующие:
- деинсталляция системных апдейтов;
- деактивация службы DEP;
- удаление, переустановка или откат драйверов графического ускорителя.
Удаление обновлений системы
Начнем с самого простого – удаления апдейтов. К последней версии Windows это не относится, а, скорее, касается обновлений седьмой версии, которая, несмотря на свою популярность, «глючит» достаточно сильно.
Деинсталлировать пакеты апдейтов из «Центра обновления» можно даже не пытаться – эффекта это не даст. Для полной уверенности придется воспользоваться командной строкой, запускаемой от имени администратора (команда cmd в консоли «Выполнить»).
Но! Когда появляется ошибка инициализации приложения (любого), пользователь должен четко понимать, какие именно апдейты нарушили работоспособность системы и что именно нужно удалить. Следующее представленное средство необходимо запускать только в безопасном режиме (F8 при старте).

Чтобы пользователь самостоятельно не искал установленные апдейты, предлагается уточнить наличие обновлений с такими номерами:
Вот от них и нужно избавиться. Для этого в командной консоли прописывается строка DISM /Image:C: /Get-Packages, а затем вводится команда DISM /Image:C: /Remove-Package/PackageName:Package_for_KB2859537
6.1.1.3. По завершении операции в обязательном порядке необходимо произвести рестарт компьютерной системы.
Отключение проверки DEP
Несмотря на «корявые» обновления системы, которые нарушают работоспособность некоторых пользовательских приложений, ошибка инициализации может появляться вследствие работы активной службы слежения за действиями DEP.

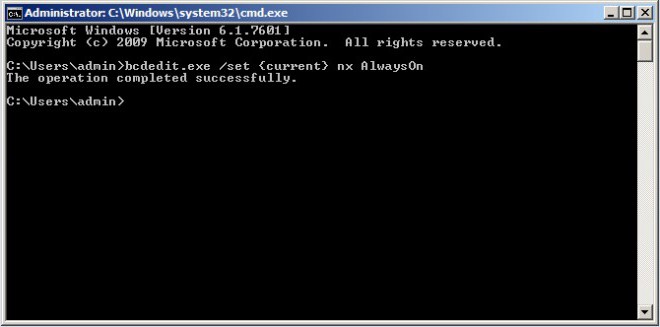
Выходом из ситуации, когда появляется ошибка инициализации, станет полное отключение данного инструмента. Делается из той же командной консоли, запущенной от имени админа, в которой прописывается строка bcdedit.exe /set nx AlwaysOff. Опять же, чтобы изменения прав вступили в силу, компьютер нужно перезагрузить. После этого, как говорят пользователи, ошибка инициализации программы при запуске больше не появится.
Проблемы с драйверами
Но выше приведенные решения дают эффект не всегда. Одной из причин называется проблема с драйверами графического чипа.
Считается, что основным средством устранения последствий подобной ситуации является откат драйвера видеоускорителя. Осуществить такие действия можно из «Диспетчера устройств», который вызывается либо из «Панели управления», либо через администрирование компьютера, либо из меню «Выполнить» при помощи команды devmgmt.msc.

Здесь нужно через ПКМ (правая кнопка мыши) войти в раздел свойств и на вкладке драйвера использовать соответствующую кнопку. Если это не поможет, можно удалить или драйвер, или устройство полностью. При повторной загрузке инсталляция нужного программного обеспечения будет произведена автоматически. В случае с нестандартным оборудованием, которое не входит в список поддерживаемых Windows устройств, придется использовать оригинальный диск с драйверами или приложения автоматического их обновления (Driver Booster, DriverPack Solution, Slim Drivers и т. д.).
Если ничего не помогло
Наконец, если ни одно из вышеперечисленных средств не сработало, можно попытаться сделать восстановление системы, если зафиксирована точка, по времени предшествующая появлению такого сбоя.
Выбрать ее можно из соответствующего раздела «Панели управления» со включением отображения всех доступных состояний системы (если, конечно, автоматическое создание резервных копий включено). После выбора точки последует перезагрузка.
Если и после этого ошибка появится, можно будет сделать полный сброс параметров до заводских (на некоторых моделях ноутбуков для этого имеется специальная кнопка или меню). В Windows 10 для этого можно использовать специальную ссылку в разделе параметров, после применения которой система будет восстановлена до установленного оригинала. Но пользовательских программ в ней не будет. Поэтому игры и любые другие программы придется инсталлировать заново.
Описание программы
Первым делом важно понять, о каком плагине идет речь. Что такое "Адоб Флеш Плеер"? Все ошибки с данным приложением приводят к невозможности комфортной и исправной работы с браузерами. Но почему так получается?

Отсюда следует, что каждый юзер сталкивался когда-нибудь с изучаемой программой. Только иногда при его установке возникают определенные проблемы. Что же делать? Как правильно устанавливать изучаемое приложение?
Указания по установке
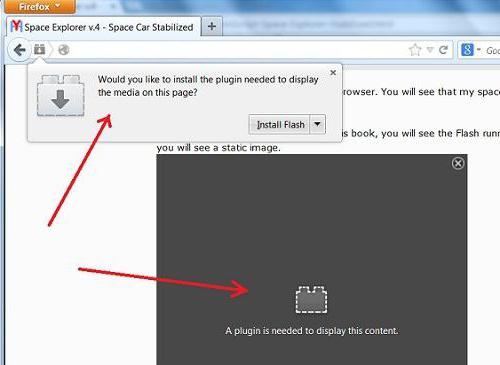
Избежать неполадок при установке поможет следующая инструкция:
Только после указанных действий можно запускать браузер. Желательно перед этим перезагрузить компьютер. Готово! Плагин установлен. Но как быть, если во время установки что-то пошло не так?
Ошибки завершения процесса
Почему так получается? Например, всему виной становится браузер. Наличие того или иного приложения для работы с интернетом просто блокирует завершение процедуры. Зачастую с подобной ошибкой сталкиваются пользователи Mozilla FireFox.
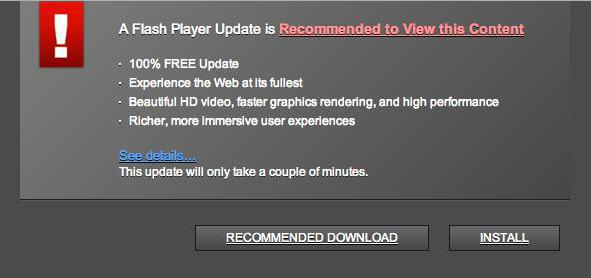
Устаревшая версия браузера тоже может привести к тому, что не получится установить "Флеш" Player. Все исправляется путем обновления софта.
Антивирус или брандмауэр нередко приводит к невозможности завершения установки любой программы. Рекомендуется отключить подобный софт на время инициализации.
Во время установки
Иногда бывает так, что инициализация прерывается до ее заключительного этапа. На то есть свои причины. Почему не работает установщик Adobe Flash Player? Ошибка инициализации приложения возникает, если:
- во время работы возник сбой интернет-соединения;
- инициализацию блокирует антивирус;
- обновленный или не обновленный браузер не позволяет завершить процесс;
- произошла ошибка загрузки инсталлятора.
Стоит отметить, что большая часть неполадок во время установки схожа с невозможностью запуска установщика. Поэтому многие полагают, что столь разные ошибки исправляются одинаково. И это действительно так.
Соответственно, большинство сбоев устраняется путем обновления софта на ПК, а также отключения антивирусной системы во время установки Adobe Flash Player. Ошибка инициализации приложения, вызванная сбоем при загрузке инсталлятора, исправляется иначе. Необходимо загрузить установщик с официальной страницы разработчика.
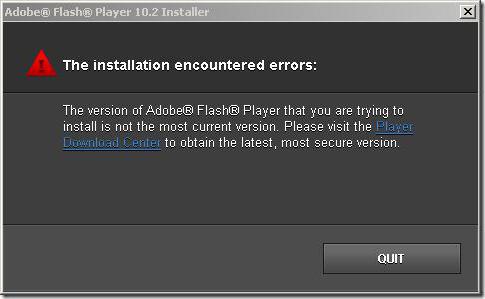
Все перечисленные методы помогают установить плагин на компьютер. Иногда причиной сбоев становятся вирусы. Тогда необходимо сначала вылечить операционную систему, только после этого возобновить попытку инициализации. Зачастую любые неполадки исправляются при помощи перечисленных приемов. В некоторых случаях можно попытаться просто перезагрузить компьютер перед установкой. Тогда все процессы, мешающие инициализации, будут завершены.
Описание программы

Отсюда следует, что каждый юзер сталкивался когда-нибудь с изучаемой программой. Только иногда при его установке возникают определенные проблемы. Что же делать? Как правильно устанавливать изучаемое приложение?
Указания по установке
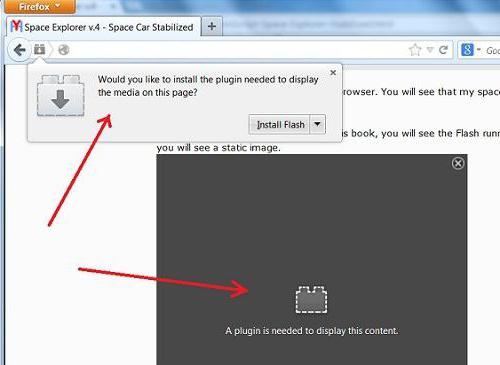
Избежать неполадок при установке поможет следующая инструкция:
Читать еще: Устранение проблем с нестабильным Wi-Fi-соединением в Windows 10Только после указанных действий можно запускать браузер. Желательно перед этим перезагрузить компьютер. Готово! Плагин установлен. Но как быть, если во время установки что-то пошло не так?
Ошибки завершения процесса
Почему так получается? Например, всему виной становится браузер. Наличие того или иного приложения для работы с интернетом просто блокирует завершение процедуры. Зачастую с подобной ошибкой сталкиваются пользователи Mozilla FireFox.
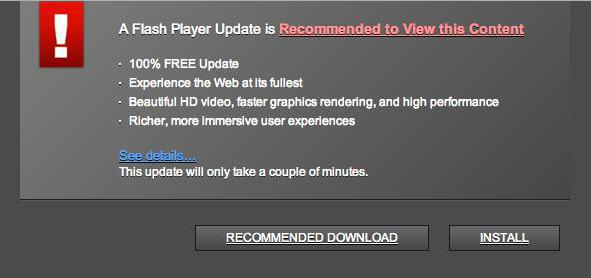
Антивирус или брандмауэр нередко приводит к невозможности завершения установки любой программы. Рекомендуется отключить подобный софт на время инициализации.
Во время установки
Иногда бывает так, что инициализация прерывается до ее заключительного этапа. На то есть свои причины. Почему не работает установщик Adobe Flash Player? Ошибка инициализации приложения возникает, если:
- во время работы возник сбой интернет-соединения;
- инициализацию блокирует антивирус;
- обновленный или не обновленный браузер не позволяет завершить процесс;
- произошла ошибка загрузки инсталлятора.
Стоит отметить, что большая часть неполадок во время установки схожа с невозможностью запуска установщика. Поэтому многие полагают, что столь разные ошибки исправляются одинаково. И это действительно так.
Читать еще: Решение проблем с запуском GTA 4 на Windows 10Соответственно, большинство сбоев устраняется путем обновления софта на ПК, а также отключения антивирусной системы во время установки Adobe Flash Player. Ошибка инициализации приложения, вызванная сбоем при загрузке инсталлятора, исправляется иначе. Необходимо загрузить установщик с официальной страницы разработчика.
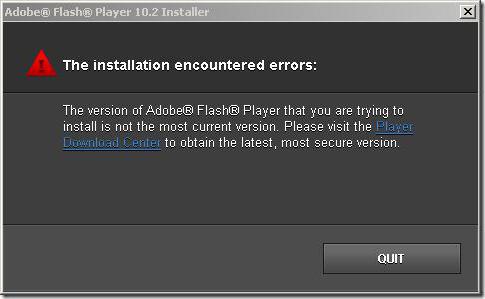
Все перечисленные методы помогают установить плагин на компьютер. Иногда причиной сбоев становятся вирусы. Тогда необходимо сначала вылечить операционную систему, только после этого возобновить попытку инициализации. Зачастую любые неполадки исправляются при помощи перечисленных приемов. В некоторых случаях можно попытаться просто перезагрузить компьютер перед установкой. Тогда все процессы, мешающие инициализации, будут завершены.
Читайте также:
- Почему приложение itop vnp само установилось на компьютер
- Windows не доверяет этому приложению так как его удостоверение не удается проверить kaspersky
- Как найти ключи от дома которые потерял в квартире приложение
- Приложение для настройки панели навигации смартфона андроид
- Как удалить сразу несколько приложений на пк


