Почему не скачивается мобильное приложение банка
Одной из самых частых проблем, с которыми сталкиваются владельцы смартфонов и планшетов на ОС Android, является ошибка загрузки приложений из Плей Маркета. И естественно, пользователи задаются логичным вопросом - почему не устанавливается приложение на Андроид из официального магазина? Данная проблема может иметь самый разный вид. Это может быть безуспешное ожидание скачивания, появление кодов ошибки, белого экрана и т.д. В такой ситуации пользователь может попытаться разобраться самостоятельно. Если же у него не получится определить и устранить причины возникновения проблем со скачиванием из Play Market, ему стоит обратиться в профессиональный ремонт телефонов.
Приложения из Плей Маркет могут не скачиваться сразу по нескольким причинам. Во-первых, эта проблема может возникнуть из-за большого количества кэша. Во-вторых, приложения могут не скачиваться из-за проблем с сетью. В-третьих, проблемы со скачиванием могут возникнуть в результате некорректной работы Google-аккаунта.
Очистка кэша и удаление данных PlayMarket
Кэш считается одной из самых распространенных причин проблем со скачиванием из магазина приложений. Чтобы устранить эту проблему, необходимо сбросить кэш. Для этого нужно открыть настройки телефона и перейти в раздел «Приложения и уведомления». Там следует выбрать пункт «Показать все приложения» и найти в представленном перечне Play Market. Далее нужно нажать на «Хранилище» и выбрать пункт «Очистить кэш». Для подтверждения своих действий остается нажать на кнопку «Стереть данные». После завершения процедуры следует вернуться в магазин приложений и повторить попытку скачивания.

Проверка сети
Сети с низким качеством сигнала зачастую не позволяют скачать софт из Плей Маркета. Чтобы оценить качество сети, следует попытаться открыть любые веб-страницы в браузере или другие приложения, требующие доступ к интернету. Стоит отметить, что наличие значка, подтверждающего высокое качество соединения, не является гарантией того, что прямо сейчас телефон подключен к сети.
Очистка Google-аккаунта
Если не устанавливаются приложения из Play Market, также стоит вспомнить о том, что могут возникнуть проблемы с нормальным функционированием Google-аккаунта. Он также требует периодической очистки от ненужных данных.
Чтобы выполнить эту очистку, необходимо открыть настройки гаджета и найти раздел с аккаунтами. Там следует выбрать пункт Google. В новом окне пользователь получит предложение «Удалить аккаунт». С этим предложением нужно согласиться и подтвердить свои действия. После этого следует вернуться в раздел с аккаунтами и нажать на кнопку «Добавить аккаунт». Для добавления Google-аккаунта необходимо указать эмейл, подключенный номер телефона и пароль. Теперь остается только подтвердить свои действия, принять пользовательское соглашение и повторить попытку входа в Плей Маркет уже под новой учетной записью.

Другие причины
Существует и целый ряд других причин, которые не позволяют скачать приложения из Плей Маркета. Например, эта проблема может возникнуть в результате обновления других приложений. У PlayMarket есть одна интересная особенность – это программа не может одновременно загружать, устанавливать или обновлять больше одного приложения. Следовательно, в Плей Маркет образуется очередь из приложений, требующих обновления или загрузки. Поэтому иногда стоит подождать. Возможно, установка автоматически начнется через несколько минут.
Еще одной распространенной проблемой является отсутствие свободного пространства. Если на телефоне недостаточно места для установки конкретного приложения, скачивание попросту не начнется. Поэтому пользователям следует всегда заранее побеспокоиться об освобождении необходимого объема памяти.

Также следует знать, что в настройках Play Market устанавливается определенный уровень фильтрации контента. Из-за этого фильтра некоторые приложения могут не скачиваться. Чтобы решить данную проблему, следует перейти в настройки Плей Маркет и выбрать пункт «Настроить фильтр». Далее нужно убрать ненужные галочки и нажать на кнопку «ОК».
Наконец, проблемы со скачиванием приложений могут возникнуть из-за ошибок в коде PlayMarket. Разработчики этого магазина приложений стараются оперативно устранять подобные ошибки посредством регулярного выпуска обновлений. Но если у пользователя отключено автоматическое обновление PlayMarket, он по-прежнему будет сталкиваться с данными ошибками. Поэтому рекомендуется в настройках Плей Маркета установить «Автообновление».

Google Play — единственный официальный магазин приложений для устройств на системе Android. Но при попытке скачать новую игру или программу нередко возникают ошибки и сбои.
Если Play Market совсем ничего не скачивает
Если «Плей Маркет» ничего не скачивает, то в большинстве случаев устройству не хватает памяти. Или программа может загрузиться, но у смартфона не будет достаточно места для установки.

Обратите внимание, что некоторые приложения устанавливаются только на внутренний диск устройства. При этом заявленный объём внутренней памяти может отличаться от фактического, так как какая-то часть будет занята системными файлами. Обращайте внимание при покупке на этот параметр.
Если файлы скачиваются не полностью
Причина
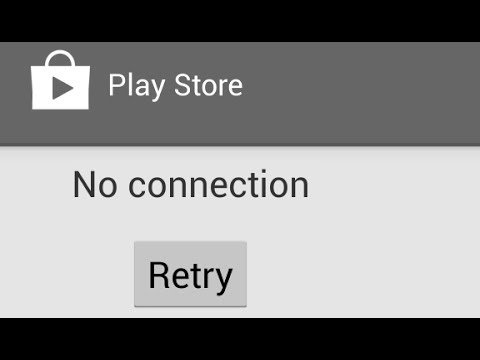
Почему происходит «вечная» загрузка и появляются ошибки
Приложение может не устанавливаться и зависать на этапе загрузки из-за неполадок с самим устройством: забитый кэш, много запущенных программ, физический износ, ошибка обновлений.
Play Market — это тоже приложение и не всегда оно может работать корректно. Часто неполадки возникают, если у него переполнен кэш или «криво» установилось обновление. В таких случаях Google Play начинает выдавать разнообразные ошибки.
Загрузка может зависнуть, если на закачку поставлено несколько приложений. Устройству просто не хватает ресурсов для одновременного скачивания. Отмените все процессы и запустите заново, но уже по-одному. То же самое происходит, если запущено обновление приложений.
Другие причины
В основном ошибки при скачивании могут появляться:
- если неправильно установлена дата;
- отключён диспетчер загрузки;
- установлены несовместимые приложения;
- не обновлена система.
Рассмотрим самые распространённые причины возникновения ошибок и сбоев в работе Play Market, и что с ними делать.
Освобождаем память
Проблемы с памятью — самая частая причина ошибок при скачивании приложений. Удалите ненужные файлы.
- Открываем «Настройки».
- Выбираем «Память».
- Нажимаем на пункт «Занято».
- В открывшемся списке открываем «Приложения».
- Выбираем ненужное приложение.
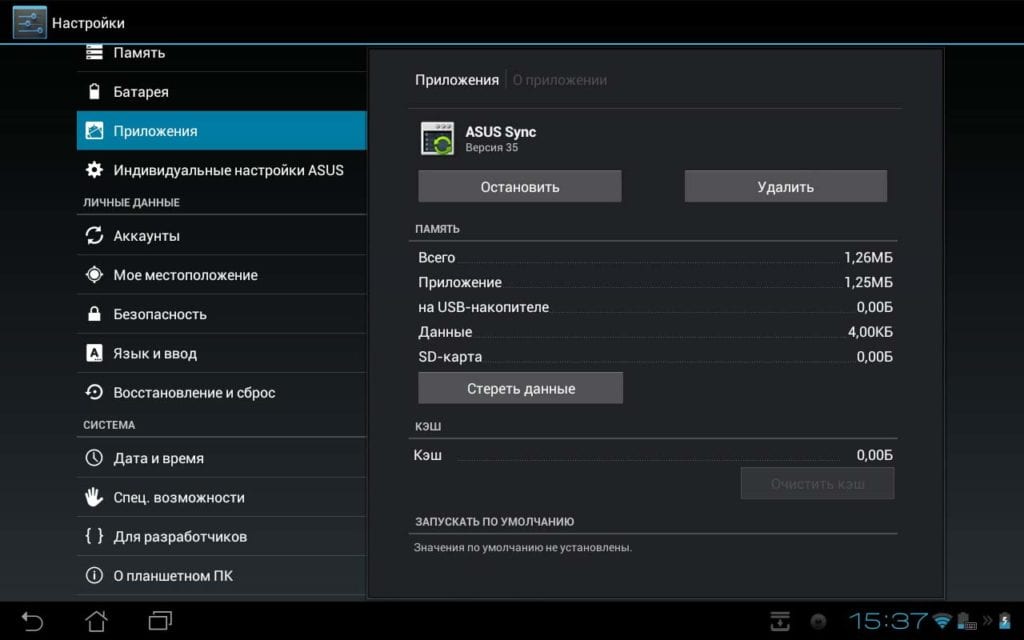
Если после удаления места всё равно не хватает, то удалите что-нибудь ещё. Музыка и фото могут занимать значительную часть памяти:
- В настройках открываем «Память».
- Выбираем «Аудио» или «Изображения».

Установка на SD-карту
По умолчанию все скачиваемые приложения устанавливаются в память устройства. Но её не всегда достаточно, поэтому нужно указать SD-карту для установки. Для этого:
- открываем настройки;
- переходим к памяти;
- в пункте «Диск для записи по умолчанию» выбираем «SD-карта».

Обратите внимание, что некоторые разработчики запрещают устанавливать приложения на сторонний накопитель.
Как перенести файлы на SD-карту
Для освобождения внутренней памяти можно перенести часть приложений на накопитель:
- Открываем настройки.
- Нажимаем на «Приложения».
- Выбираем нужную программу.
- Жмём на «Перенести на SD-карту».

Для некоторых приложений кнопка переноса будет неактивной, и переместить их на флешку стандартными средствами нельзя. Но есть способ обойти этот запрет. Для этого нужны root-права.
Получение прав администратора открывает доступ к файлам системы, и если вы случайно измените системные файлы, то смартфон может совсем перестать работать. Если вы неуверены в своей компетенции, то лучше не прибегайте к этому способу.
Для получения рут-прав воспользуйтесь программой KingRoot или Kingo Root. Скачайте apk-файл и установите приложение вручную. После того как вы откроете права администратора, нужно скачать ещё одно приложение, которое будет переносить файлы на SD-карту. Их много, мы рассмотрим одно из популярных — Link2SD.
- Устанавливаем и открываем Link2SD.
- Находим приложение для переноса.
- Нажимаем на кнопку Move to SD card («Перенести на SD-карту»).
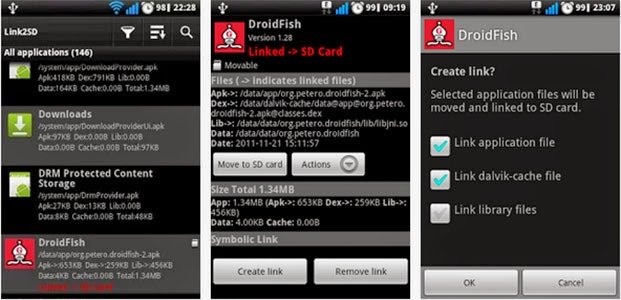
Обратите внимание, что после переноса на флешку, виджеты программ перестанут работать. Также при подключении к компьютеру приложения на SD-карте не будут отображаться.
Если проблема в устройстве
Первым делом попробуйте перезагрузить свой телефон или планшет, возможно, это решит проблему. Если нет, то нужно почистить кэш.
Временные файлы только тормозят работу системы и занимают лишнее место. Время от времени нужно чистить кэш, чтобы не засорять устройство мусором.
Для очистки нужно:
- Зайти в настройки.
- Нажать на «Память».
- Выбрать пункт «Данные кэша» (или «Кэшированные данные» — в зависимости от вашего устройства).
- Система предложит очистить данные кэша. Нажмите «Да».

Также для очистки кэша можно использовать сторонние программы, например, Clean Master.
И самым радикальным способом будет вернуть устройство к заводским настройкам. Для этого нужно зайти в настройки и выбрать «Восстановление и сброс». Перед этим обязательно выньте SD-карту и скопируйте важные файлы.
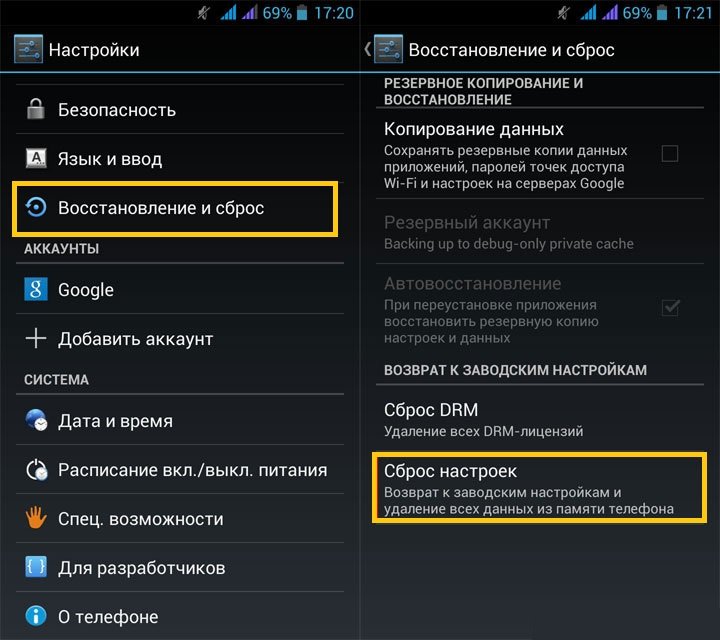
Этим способом можно воспользоваться, если совсем ничего не помогает, так как при «хард-ресете» пользователь теряет все свои данные.
Устраняем проблемы с Play Market
Многие ошибки возникают из-за неправильной работы самого «Плей Маркета». Для исправления ситуации нужно:
- Зайти в настройки.
- Далее в «Приложения».
- В списке выбрать Play Market.
- Нажать «Остановить».
- Выбрать «Удалить обновления».
- Нажать «Очистить данные».
- Прокрутить вниз и нажать «Очистить кэш».

После этих действий в «Плей Маркете» нужно заново ввести логин и пароль от учётной записи.
Устраняем проблемы с интернетом
Определить слабое интернет-соединение можно по следующим признакам:
- скачивание не начинается;
- загрузка началась, но полоска скачивания показывает 0%;
- «Плей Маркет» зависает при загрузке;
- загрузка прервалась.
Для того чтобы точно убедиться в отсутствии интернета, попробуйте открыть любую страницу в браузере. Если соединения нет:
- проверьте, подключено ли устройство к интернету;
- при мобильном подключении проверьте, не закончились ли деньги на балансе;
- при подключении к Wi-Fi проверьте уровень сигнала и попробуйте перезагрузить роутер;
- включите режим «В самолёте» («Режим полёта») и выключите его, это перезапустит подключения;

Обратите внимание, что при использовании мобильного интернета скачивание больших файлов может занять много времени. В этом случае проблемы никакой нет, прогресс загрузки будет меняться очень медленно.
Если не скачиваются приложения через мобильный интернет
Если через мобильный интернет не скачиваются приложения, то, возможно, у вас стоит запрет на использование загрузок при мобильном подключении. Чтобы снять запрет, нужно воспользоваться стандартным приложением «Загрузки» (если оно есть на вашем устройстве):
- Зайдите в меню.
- Откройте приложение «Загрузки».
- Зайдите в настройки.
- Снимите галочку напротив «Загружать только через Wi-Fi».
Настройки даты и времени
- Заходим в настройки.
- Прокручиваем список вниз и выбираем «Дата и время».
- Выключаем «Дата и время сети».
- Снимаем галочку «Часовой пояс сети».

После этих действий «Гугл Плей» должен начать нормально загружать приложения.
Обновляем систему
- Откройте настройки.
- Перейдите в самый конец списка и нажмите «Об устройстве».
- Нажмите «Обновления системы».
- Если обновления доступны, то скачайте их, установка начнётся автоматически.
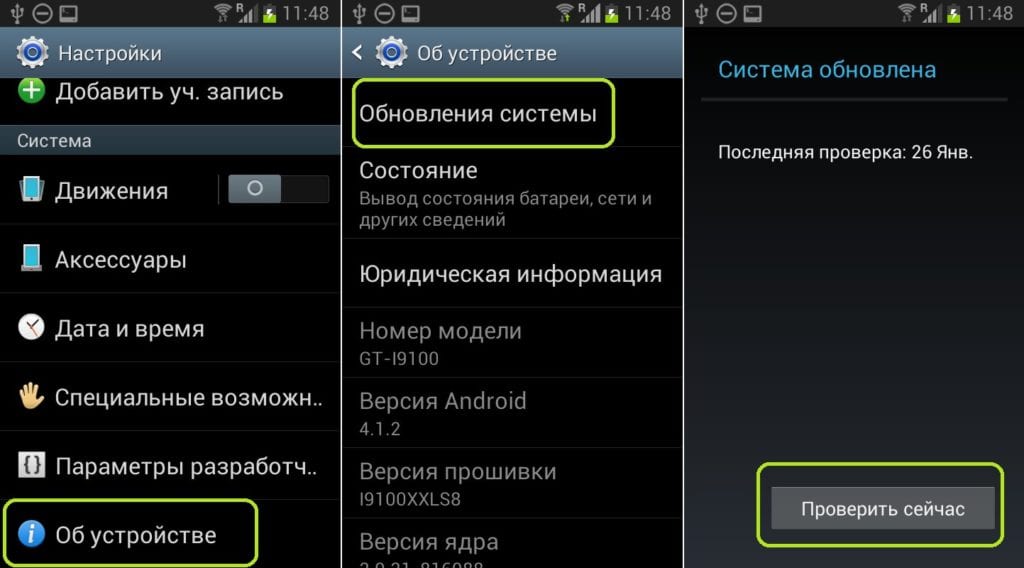
Несовместимые приложения
Некоторые приложения способны влиять на работу «Гугл Плей». В основном это разнообразные взломщики. Самым популярным из них является Freedom для внутриигровых покупок. Решение в этой ситуации простое: нужно удалить конфликтную программу. Для этого нужно:
- Зайти в настройки.
- Открыть «Приложения».
- Найти нужную программу.
- Нажать «Удалить».

Включаем «Диспетчер загрузки»
При отключённом «Диспетчере загрузки» устройство не может ничего скачать, в том числе и через «Плей Маркет». Для включения:
- откройте настройки;
- нажмите «Приложения»;
- перейдите на экран со всеми приложениями;
- найдите «Диспетчер загрузок»;

Как избежать проблем в дальнейшем
В основном проблемы со скачиванием происходят из-за пользователя. Чтобы всегда спокойно загружать приложения, нужно поддерживать своё устройство в порядке:
- регулярно чистить кэш и прочий мусор;
- удалять ненужные файлы;
- вовремя устанавливать обновления;
- не загружать сомнительных приложений.
Эти рекомендации помогут решить множество проблем с работой системы, а не только с Play Market.
Видео: исправление основных ошибок в работе Play Market
Проблема загрузки приложений с Google Play почти во всех случаях легко решается, даже если пользователь не очень хорошо разбирается в вопросе. После устранения неполадок, главное — не забывать поддерживать устройство в рабочем состоянии, чтобы не появлялись сбои в его работе.
Из-за специфичных настроек могут возникнуть проблемы при обновлении приложения. Для проверки настроек:
1. Откройте Play Market и авторизуйтесь в учётной записи Google, если не выполнили этого ранее.
Если функция автообновления имеет статус Никогда, то приложения будут обновляться только в ручном режиме. Если ручное обновление для вас неудобно, вернитесь в настройки Play Market и выберите иной статус функции автообновления, например, Только через Wi-Fi. В этом режиме приложения будут обновляться при условии, что телефон подключён к сети Wi-Fi.
В режиме Всегда приложения будут выполнять обновление при любом подключении к сети интернет — через Wi-Fi или мобильный трафик 4G и 3G.
3. Чтобы не испытывать проблем в дальнейшем, рекомендуем установить значение Любая сеть в пункте Скачивание приложений, а для пункта Автообновление приложений установить Только через WI-FI. В таком режиме вы всегда сможете обновить приложение вручную, используя интернет сотового оператора. В случае настройки вами автообновлений приложение сможет обновиться самостоятельно по Wi-Fi.
При скачивании обновлений через 3G или 4G подключение тратит мобильный трафик, количество которого может быть ограничено тарифом сотового оператора.
Проблемы с приложением Play Market
1. Откройте раздел Настройки на своем устройстве (не в Play Market) и перейдите в раздел Приложения.
2. Найдите Google Play Market и откройте параметры программы.
3. Удалите кэш. Для этого перейдите в раздел Память и нажмите кнопку Очистить кэш в правом нижнем углу.
5. Подождите, пока обновления удалятся.
6. Попробуйте обновить приложение
7. Если после этого Play Market не работает, удалите обновления и кэш ещё у двух системных приложений — Google Services Framework и сервисы Google Play.

Скриншоты для версии Android 5.
Дополнительно зайдите в аккаунт Google и уберите все флажки синхронизации. Затем перезагрузите телефон, снова зайдите в настройки аккаунта и включите синхронизацию.
Недостаточно памяти
Для установки обновлений требуется определённый объём свободной памяти в устройстве. Если место во внутреннем хранилище и на карте MicroSD закончилось, удалите лишние данные и проверьте память устройства.
1. Откройте настройки.
2. Перейдите в раздел Память.
3. В приведённой таблице вы увидите, какие программы занимают место в памяти телефона. Часть данных по возможности удалите, чтобы очистить память устройства.
На заполнение памяти влияют также временные файлы приложений, которые можно удалять в настройках.
Чтобы очистить память от лишних данных в устройствах Samsung, в настройках перейдите в раздел Оптимизация. Анализ состояния устройства запустится автоматически, и очистка памяти станет доступна.
Большинство клиентов Сбербанка ежедневно сталкиваются с необходимостью проведения каких-либо финансовых транзакций. В помощь им банковские организации разрабатывают дистанционные сервисы обслуживания, в том числе и мобильные приложения. С их помощью держатели сберкарт могут оперативно отследить состояние своих карт/счетов и провести все запланированные операции по ним.

Часто при установке Сбербанк-Онлайн на телефон системы Андроид программа выдает ошибку 24
Как установить онлайн-сервис на гаджет с ОС Android
Первое, что следует знать сбербанковским клиентам, желающим использовать многофункциональный сервис услуг на своем смартфоне – это как грамотно установить приложение. Для проведения установки программы, необходимо ее скачать. А делать это следует пользователям ОС Андроид только с официального маркета приложений: Play Market.
Одной из причин, почему не скачивается Сбербанк-Онлайн на Android-устройство, является использование иных источников контента, а не официальных версий приложения.
Play Market входит в базу данных операционной системы и имеется на всех гаджетах, которые работают под управлением Андроид. Вся инструкция по установке приложения от Сбербанка выглядит следующим образом:
- Зайти в официальный маркет онлайн-приложений.
- Кликнуть по опции «Категории». Она расположена в подкаталоге «Игры/приложения» третья по счету.
- Перед пользователем сформируется общий список всех доступных приложений. Для поиска банковской программы необходимо зайти в категорию «Финансы» и отыскать там «Сбербанк-Онлайн». Можно воспользоваться системой автоматического поиска.
- Требуется нажать на найденную программу и кликнуть по кнопке «Установить».
- Перед началом скачивания программы потребуется также отметить галочкой согласие на имеющиеся условия использование онлайн-программы.
- Начнется скачивание приложение. Это займет несколько минут, так как база данных программы достаточно объемна и занимает более 50 Мбайт.
- После благополучного скачивания сервиса следует отметить клавишу «Открыть». Программа запустится.
Скачивание/установка в базу данных смартфона сервис-приложения от Сбербанка бесплатно для пользователя, что имеет существенный плюс.

Как только сервис запустится, встроенный антивирус начнет сканировать телефон на поиск возможных шпионских программ-приложений и вирусов. Без этого система не начнет полноценное функционирование. И если смартфон чистый, то уже спустя пару минут клиент может использовать сервис, проведя предварительную регистрацию. Функционал банкинга идентичен привычному Сбербанку-Онлайн на компьютере.
Почему программа выдает ошибку с кодом 24
Зачастую пользователи при установке банковского онлайн-сервиса на Android-устройстве сталкиваются с неизвестной проблемой, которая помечается программой, как «код ошибки 24». Такое происходит при дублирующей попытке скачивания дистанционного сервиса, если старая программа была удалена некорректно или же пользователем производилась переустановка приложения.
Сервис-программа в процессе установки при сканировании базы данных отмечает наличие одинаковых файлов и не знает, какие шаги предпринять. И выдает ошибку. Что делать пользователю? Есть два варианта очистки кэша от лишних оставшихся файлов:
Автоматическая. Для этого используются специализированные сервисы от Google Play. Производится очистка по такой схеме:
- Зайти в настройки мобильного телефона.
- Переместиться в подраздел «Приложения».
- Перейти в параметры, кликнуть по опции «Очистить кэш» и отметить функцию «Стереть/удалить данные».
Как только все будет проведено, следует перезагрузить девайс и попытаться повторно установить сбербанковское онлайн-приложение. В большинстве ситуаций такой способ помогает в дальнейшей установке сервиса, и ошибка с кодировкой 24 больше не появляется.
Ручная. Данный способ производится при задействовании сервиса SD Maid (аналог известного CCleaner, применяемого пользователями Windows). Данное сервис-приложение адаптировано для использования его на смартфонах и помогает полностью очищать базу данных устройства от ненужных остатков файлов и разрешить возникшую ситуацию отказа системы.
Тем клиентам банка, которые подыскивают ответ на вопрос: «Что делать, если не могу установить Сбербанк-Онлайн на Андроид», стоит скачать данное сервис-приложение на свой гаджет. Это довольно полезная добавка к базе данных, которая помогает освобождать систему Android от различного мусора, препятствующего нормальной работе гаджета. Действовать следует по таким шагам:
- Запустить сервис-приложение.
- Из раздела главного меню выбрать и перейти на опцию «Мусор».
- Затем кликнуть по кнопке «Запуск».
- Приложение активируется и произведет тщательную проверку и очистку устройства от лишних «поломанных» файлов и их остатков.
- Когда программа сформирует отчет, необходимо нажать на функцию «Очистить все».
Главным преимуществом приложения SD Maid является способность программы не только грамотно и полноценно устанавливать Сбербанк-Онлайн, но и одновременно разрешать иные возможные проблемы, о которых пользователь порой и не подозревает.
Сервис-приложение SD Maid помогает стабилизировать работу смартфона и является полезным дополнением к общей базе гаджета. Но, если и после ее применения Сбербанк-Онлайн упрямо не хочет активироваться, единственным выходом становится возврат к изначальным заводским настройкам. После проведения такой процедуры база данных девайса полностью очистится, а ошибка перестанет возникать.
Решение иных возникших проблем
Всем пользователям смартфонов ОП Андроид следует знать и об иных причинах отказа программы в установке и запуске Сбербанка-Онлайн. Возможных виновников такой неприятности достаточно много и о них, а также решениях проблемы следует знать каждому.
Несоответствие версии Андроида и характеристик программы
При использовании утилиты Market Helper:
После окончания работы софт-программа сообщит об удачном завершении процедуры. Теперь пользователю стоит попробовать заново установить Сбербанк-Онлайн на свой мобильник. Но предварительно восстановить все значения системы «по умолчанию» и отключить рут-права. Иначе банковский онлайн-сервис не запустится.
Если клиент плохо разбирается в том, что такое утилиты и софт-программы, стоит отдать смартфон опытным специалистам в сервис-центр.
Такие корректировки обычно проводятся в присутствии клиента и занимают мало времени. Кроме использования утилиты Market Helper применяется и другой софт Build-Prop.
Действовать с его помощью следует по таким шагам (предварительно подключив рут-права):
- Зайти в системные установочные файлы и отыскать папку System.
- В ней найти и открыть файл build.prop, как текст-документ.
- Затем отыскать строчку «ro.product.manufacturer» и изменить ее на другую компанию с известным брендом.
- Также следует изменить строчку«ro.product.model» (меняется модель смартфона).
- Все данные следует сохранить и перегрузить девайс.
Подмена месторасположения
Версия Android ниже 4.0

Для адекватной работы Сбербанка-Онлайн требуется версия Андроид не ниже 4.1
Что делать, если ничего не помогло
Что такое Root-права на Андроиде
Такие права становятся необходимыми для пользователя, который планирует вручную установить сбербанковский сервис на свой гаджет. Кстати, помимо Root-прав в данной ситуации потребуется и файловый менеджер (например, Root Explorer или ES-Проводник). При их подключении и дальнейшем применении от пользователя требуется отыскать две директивы: sdcard/Android/data/data (если сбербанковский сервис был закачан на карту памяти) и data/data (при закачке Сбербанка-Онлайн в память самого девайса).
Последующим шагом становится поиск в данных директивах папки под наименованием ru.sberbankmobile. необходимо удалить ее. А затем вновь попытаться переустановить программу от Сбербанка на свой гаджет. Также можно почистить предварительно базу данных смартфона от лишних файлов, мешающих адекватной загрузке системы с помощью специального инструмента-отладчика (ADB, который поставляется одновременно с Android-SDK). Действовать следует по таким шагам:
- Установить утилиту ADB.
- Подключить свой мобильник при помощи разъемного кабеля (micro-USB) к домашнему ПК.
- Затем кликнуть на команды Windows.
- Зайти в подкаталог установленного ранее ADB (это делается с использованием команды cd c:\adb\).
- Вручную подчистить кэш базы данных. Используется команда: adb shell rm-R-f /sdcard/Android/data/data/ru.sberbankmobile либо adb shell rm-R-f /data/data/ru.sberbankmobile. Выбор команды-запроса будет зависеть от места скачивания и последующей активации сбербанковского сервиса.
Выводы
Все перечисленные советы могут помочь владельцу мобильного устройства, работающего на базе ОС Андроид, в установке сервиса Сбербанк-Онлайн (при возникающей ошибке программы). Если пользователь неуверен в своих силах, лучше обратиться к специалистам, предварительно обратившись в службу техподдержки клиентов через обратную связь. В заданном вопросе необходимо отметить суть проблемы, указать марку используемого телефона и версию имеющейся прошивки гаджета.
Читайте также:


