Почему не работает яндекс приложение на айпаде
Яндекс.Браузер - это улучшенный Яндекс.Поиск с массой новых и полезный функций, которые помогут вам быстро и с минимальным использованием трафика найти нужную информацию на iPad.
- Во-первых, умная строка поиска. Поисковик научился правильно понимать ваши запросы и теперь сразу же открывает нужную страницу. Создатели этого браузера также учли тот факт, что вы, возможно, захотите посмотреть все результаты поиска, и поэтому во время перебросов можно отклонить помощь поисковика. Но и это еще не все. Ведь этот поисковик также научился распознавать голоса на украинском, турецком и, конечно же, русском языках.

- Во-вторых, появилась новая функция«Поиск без лишних кликов» . Теперь, во время поиска результаты будут отображаться в одной части экрана, а сайты, которые вы открываете - в другой. Это позволяет быстро найти нужный сайт, ведь не нужно открывать много разных вкладок или же постоянно возвращаться к результатам поиска. Также yandex сразу в подсказках или цифрах покажет, то что вы искали, например, это может быть столица Алжира или же масса Луны.
- В-третьих, разработчики хорошо поработали над вкладками. Как только вы кликнете на ссылку поиска или откроете новую вкладку сразу же появиться ссылки на самые посещаемые сайты или же те сайты, которые вы сами додали и закрепили. Разработчики yandex назвали это Табло, в нем помещается 15 ссылок. Также теперь вы сможете передвигать вкладки в Табле так, как захотите.
- В-четвертых, это хорошие карты. Они очень хорошо разработаны и это позволит без проблем найти нужную улицу или добраться до пункта назначения с помощью вашего ipad.

Кроме того, есть отдельные приложения с картами, которые вы можете установить в itunes. Эта программа поможет без проблем сориентироваться в другом городе и найти нужное кафе или же отель. Также она имеет панорамы улиц, это будет очень полезно для тех, кто плохо ориентируется по картах. Ко всему этому вы можете отмечать места где уже побывали, или куда только собираетесь пойти и делиться этой информацией с друзьями.
- В-пятых, это синхронизация данных на ваших устройствах. Ведь теперь не нужно на каждом устройстве создавать заново свои закладки или же додавать любимые сайты. Браузер сделает это за вас.
И последнее, но не менее важное, это новый режим Турбо. Он позволяет уменьшать трафик на вашем ipod. Делается это за счет сжимания страниц, что никак не влияет на качество их отображения. Этот режим можно отключить в настройках и страницы будут отображаться полностью.
Очень важно и то, что yandex дает выбор каким поисковиком пользоваться, и теперь в яндекс браузере для ipad есть еще и поисковые системы Bing и Google.
Минуса yandex браузера для ipad
Если же говорить о минусах яндекса для ipad, то одним из самых больших, есть тот факт, что в нем отсутствует список «На потом». К сожалению, вы не сможете добавить интересные статьи в этот список, для того чтобы почитать их потом.
Также к минусам можно отнести то, что в браузере мало настроек и различных функций. Но думаю со временем разработчики исправлять это.
А вчера пришло любопытное письмецо от пиарщиков Яндекса, в котором говорилось, что в App Store появился Яндекс.Браузер. Это новое приложение заменило собой как раз неудачный Яндекс.Поиск… Название и функционал приложения полностью поменялись!
«Вот теперь другое дело» — сказал я и начал дотошно под микроскопом рассматривать новый продукт.
Достоинства Яндекс.Браузера
Самая крутая фишка, о которой я мечтал, тут реализована! Речь идёт об умной строке поиска. Но не о том, что она иногда подсказывает ответы на популярные вопросы. Ведь я для того и ищу информацию в поисковике, чтобы мне давались ответы.
Я говорю о том, что поисковик теперь правильно обрабатывает запросы вида «Сериал Друзья Википедия» и автоматически заходит на нужную страницу википедии. Если в Яндекс.Браузере на iPad набрать ipadstory, то он тут же перебросит на наш сайт. Во время таких перебросов у пользователя есть время отказаться от помощи и посмотреть именно результаты поиска.

Вторая интересная особенность: «Поиск без лишних кликов». То есть результаты поиска открываются в левой части экрана, а сайты в правой. Можно быстро переходить по ссылкам, пока не найдёшь нужную. Это удобно.

Работа с вкладками в Яндекс.Браузере реализована на уровне. Вкладки можно передвигать точно так же как в Сафари. Понравилась работа с так называемым «Табло». В Табло можно добавить до 15 любимых интернет-страниц.


Ещё одной особенностью браузера от Яндекса является Режим Турбо. Суть его сводится к тому, что страницы прежде чем попадать к пользователю сжимаются. Это предполагает экономию трафика 3G. Режим Турбо можно отключить в настройках.
Поиск по умолчанию в Яндекс.Браузере можно поменять на Google или Bing. Это очень большой плюс! Я считаю, что пользователь всегда должен иметь хоть какой-то выбор.

Минусы Яндекс.Браузера
Результаты поиска сейчас на компьютере и в Яндекс.Браузере на iPad отличаются. Причём на iPad в худшую сторону… Например, на компьютере (да и в других мобильных браузерах) есть всевозможные подсказки и мини-утилиты.


На iPad в Яндекс.Браузере эти подсказки зачем-то вырезаются. :(

Вывод: Яндекс.Браузер на iPad в нынешнем виде выглядит сыро, однако потенциал у продукта всё же имеется. По крайней мере пара вещей того, что занесено у меня в статье в плюсы отдаёт инновационностью, а это дорого стоит! Каких-то нужных функций явно не хватает, но а какими-то программа выделяется среди кучи других браузеров. Добротный продукт, который нужно допиливать!
Жить и работать без почтового электронного ящика стало практически невозможным. Однако, до сих пор для некоторых пользователей настроить почтовый ящик — звучит отпугивающе, так как у них нет ясности в том, как правильно настроить «почтовый клиент» и сколько это занимает времени. Одних только незнакомых названий столько! Вот и обращаются за помощью друг к другу, когда не отправляется письмо, опасаясь производить настройку самостоятельно. А на самом деле нет ничего проще, чем настройка почты на iPad.
Настроить почту на iPad, зная почему и как, понимая последовательность действий, занимает каких-то пару минут. В данной статье мы расскажем как настроить «почтовый клиент» Gmail, Яндекс и Rambler на айпад.
Как настроить сервисы Mail, Rambler. ru, Yandex. ru на iPad
Чтобы создать новую учетную запись, например в Яндекс, нужно зайти в «Настройки» айпада и открыть раздел «Почта», нажав на иконку. Появятся виды серверов, наиболее используемых в стране-изготовителе. Прокручиваем вниз и выбираем «Другие», а потом «Далее». В открывшемся диалоговом окне необходимо заполнить четыре строки: имя, адрес, пароль и описание. Заполнив их, нажмите «Сохранить».
Следующим этапом нужно настроить imap или pop протоколы. При этом помощь в их заполнении окажет сам сервер. После заполнения нажмите «Сохранить», чтоб не появилась запись об ошибке подключения SSL . Так сложно происходит на iPad настройка Rambler почты, потому что устройство не настроено на наш рынок.

Как добавить несколько почтовых ящиков
Далее выберите опцию «Добавить», чтобы внести еще некоторые ящики и выполнить их настройку, в частности, можно редактировать или удалить учетную запись, настроить автоматику проверки почты, сделать подпись на письме и откорректировать поток писем, как очистить и других полезных настроек.

Как настроить почту на iPad
Как уже упоминалось, создав почту Gmail, Яндекс. ru или Rambler. ru на айпаде, можно настроить много разных и интересных фишек, чтоб в дальнейшем почтовые опции смогли настраиваться под вас и облегчили работу. Например, можно сделать автопроверку почты через определенный промежуток времени и, когда придет письмо, вы сразу же будете оповещены об этом.

Учтите, если у вас настроено автоматическое уведомление из почты о письмах для айпад, то частый звуковой сигнал и входящее уведомление могут быстро разряжать ваш iPad Mini. К тому же, если такая же почта имеется на айфоне, то не имеет смысла, чтобы оповещения приходили с нескольких устройств одновременно, постоянно отвлекая вас, если вы занятый делами.
Если понадобится удалить почту, то нажав на строку «Удалить учётную запись» в этом же разделе «Почта, адреса, календари», вы сможете поменять пароль, почистить ящик либо откорректировать соединение с почтовым сервером.
Настройка «Просмотр»
Что можно еще настроить в параметре «Почта, адреса, календари «? Данный раздел богат различными настройками, в том числе здесь можно настроить «Просмотр». С этой целью надо указать количество строк письма и его начало, тогда, получая отправленный емейл, его частичное содержание будет отражаться в нескольких первых строках письма, что порой очень удобно, так как на почту приходит много рекламы.
Настройка «Мне/копия»
Еще один интересный момент настройки — это опция «Мне/копия». Активировав данную опцию, вы сможете получить копию своего же письма при отправке исходящей почты. Кстати, удобства в ней мало, так как для этого существует папка «Отправленные». Также в настройках есть еще подобная опция «Всегда копию себе», которая выполняет примерно такие же действия по дублированию для iPad.
Но иногда это может пригодиться, когда одним почтовым ящиком пользуются несколько человек: при отправке ими писем вы всегда будете знать, когда произошла отправка письма, и сможете быть в курсе, так как сразу же услышите звук входящей почты. Поэтому решать вам, пользоваться или нет подобной функцией.
Настройка «Подтверждать удаление»
Также есть интересный настроенный вопрос «Подтверждать удаление», который позволит перепроверить вам свое действие по удалению письма, возможно это действие окажется ошибочным. Тому, кто знает за собой такую слабость как невнимательность, следует воспользоваться данной услугой. В противном случае ценные письма могут оказаться в корзине, из которой еще какое-то время можно извлечь их назад.

Можно также настроить почтовую опцию «Загрузка изображений», поставив ее в положение «Вкл». При этом рядом с письмами будут отображаться фотографии или документы, которые к ним приложены. Поэтому вам не придется открывать все подряд иконки фотографий, чтобы найти нужную. Иногда это очень помогает.

Опция «Организовать по темам»
Есть еще полезная опция «Организовать по темам», которая группирует темы и будет отправлять похожие письма в группу. Очень удобная функция по систематизации, когда приходит поток писем. При этом сам почтовый помощник будет определять постоянных отправителей и собирать их письма в одну ячейку.
Опция «Подпись»

Настройка «Учетная запись по умолчанию»
Другие настройки
Такая опция как «Уровень цитаты» позволит вам отрегулировать отступ при написании текста письма или ответа на письмо.
Кроме того, можно включить опцию «Стиль флажка», чтобы помечать письма стильно, отличая одни от других.

МОСКВА, 18 июня. Российская интернет-компания " Яндекс" запустила мобильную версию " Яндекс.Браузера" со встроенным поисковиком для планшетного компьютера iPad и Android-смартфонов. Сегодня мы попробуем разобраться чем хорош " Яндекс.Браузер" для iPad и сможет ли он составить конкуренцию таким мастодонтам как " Safari" и " Google Chrome" , занимающим львиную долю на рынке браузеров для iOS. Перед тем как начать этот мини обзор, я хотел бы внести маленькое уточнение для тех, кто уже когда-то установил приложение " Yandex.Search" - для того, чтобы начать пользоваться новым браузером от " Яндекс" , вам достаточно будет обновиться до последней версии, которая, собственно, и превратит старое приложение в полноценный браузер от российского интернет гиганта.

Первое, что вы увидите при первом запуске браузера - это меню "Табло" (аналог Speed Dial), для быстрого доступа к избранным сайтам. В данном меню вы сможете расположить 15 стикеров, которые полностью редактируются и перемещаются. Каждый стикер, это не "превьюшка" сайта, а скорее его логотип, что в плане дизайна выглядит намного симпатичней, чем уменьшенные веб-странички, как например в Speed Dial у браузера Chrome от Google.

Переходим к адресной строке. В новом браузере она совмещена с поисковой строкой, это позволяет вводить поисковые запросы и адреса вебстраничек в одном месте, что в свою очередь значительно повышает удобство использования приложения.
Поисковой системой по умолчанию является " Яндекс" , однако поисковик можно сменить на " Google" , " Mail.ru" или " Wikipedia" . Стоит отметить, что в тех случаях, когда штатным поисковиком будет установлен "Яндекс" , приложение сможет давать небольшие подсказки при введении определенных поисковых запросов. Например, вы вбили в поиск "Погода в Киеве", тут же в строке ниже появляется надпись "Погода в Киеве + 25", или например, вы ищете "Перевод слова Fog", в строке появляется "Fog, перевод с английского - туман, дымка".

" Яндекс.Браузер" имеет отличную возможность разделять экран планшета на две части при выведении результатов поиска. В левой части вы будете видеть сами результаты, а в правой будут открываться выбранные вами сайты. Это особено удобно, когда вам приходится посещать сразу несколько страничек.

Запросы можно вводить как с виртуальной клавиатуры, так и голосом. При введении голосом результаты на некоторые поисковые запросы, которые будут определяться как точные, например названия компаний, сайтов и т.д. будут открываться без вашего участия, что значительно сэкономит время.

Из других возможностей " Яндекс.Браузера" стоит отметить: встроенную защиту от вредоносного ПО; режим ТУРБО, благодаря которому, приложение будет быстро загружать сайты даже при медленном соединении, что экономит время, а в некоторых случаях - деньги; удобную работу с закладками и возможность делится ссылками на странички через " Facebook" , " Twitter" , " iMassage" и E-Mail.

В итоге имеем прекрасное приложение, с отличным дизайном, неперегруженным интерфейсом, удобным управлением и богатым набором уникальных функций, благодаря которым " Яндекс.Браузер" вполне может потягаться за место под солнцем и с " Safari" , и с " Google Chrome" . Обязательно скачайте его и убедитесь в этом сами.
Мобильный " Яндекс.Браузер" доступен на украинском и русском языках. Приложение можно скачать в App Store . Версия для iPhone выйдет уже этой осенью.

Мой iPad не загружает приложения. Теперь, пытаюсь ли я обновить или загрузить приложения на свой iPad mini, они просто ждут. Я недавно изменил свой Apple ID. Почему iPad больше не может загружать приложения? Любая помощь?
Многие пользователи iOS жаловались, что их iPad не загружает приложения, Вы сталкиваетесь с той же проблемой?
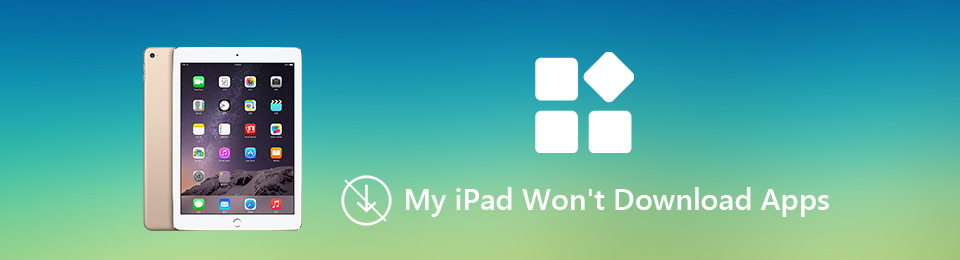
Шаг 1 Разблокируйте свой iPad и откройте Параметры приложение
Шаг 2 Нажмите на свою учетную запись Apple в верхней части, а затем выберите iTunes и магазин приложений опцию.
Шаг 3 Нажмите Идентификатор Apple и затем нажмите Выход из системы.
Шаг 4 Снова войдите в свою учетную запись Apple и вернитесь в App Store, чтобы загрузить приложения на iPad.
Шаг 1 Включите свой iPad и откройте Параметры приложение
Шаг 2 Нажмите Конфиденциальность > Расположение Услуги > Системные службы выключить Сеть Wi-Fi.
Шаг 3 Подключите другое Wi-Fi или сетевое подключение и попробуйте загрузить приложения на iPad.
На самом деле, здесь вы также можете отключить и заново подключить сеть в Центре управления. Или вы можете использовать режим полета, чтобы сделать работу.
Шаг 1 Перейдите в приложение «Настройки» на своем iPad и найдите функцию Wi-Fi.
Шаг 2 Нажмите на конкретное соединение Wi-Fi, а затем выберитеЗабыть эту сеть.
Шаг 3 Введите пароль, чтобы снова подключиться к сети Wi-Fi.
4. Сбросьте настройки сети, чтобы мой iPad не загружал приложения.
Шаг 1 Разблокируйте свой iPad и перейдите на Параметры приложение
Шаг 2 Нажмите Общие > Сбросить > Сброс настроек сети удалить все настройки, связанные с сетью. После этого вы можете попробовать загрузить некоторые приложения на iPad.
Шаг 1 Продолжайте нажимать Включения кнопку, пока красный X не появится на экране iPad.
Шаг 2 Сдвиньте вправо, чтобы выключить iPad.
6. Обновление iOS для исправления моего iPad не будет загружать приложения
Шаг 1 Разблокируйте iPad и перейдите на Параметры приложение
Шаг 2 Нажмите Общие > Обновление ПО обновить iPad до последней версии iOS.
FoneLab позволяет переводить iPhone / iPad / iPod из режима DFU, режима восстановления, логотипа Apple, режима наушников и т. Д. В нормальное состояние без потери данных.
С помощью кнопки загрузки выше вы можете бесплатно загрузить, установить и запустить это программное обеспечение для исправления проблем iOS на вашем компьютере. Дважды щелкните значок, чтобы запустить его. Выбрать Восстановление системы iOS вариант при входе в основной интерфейс.
Шаг 2 Подключить iPad
Подключите iPad к компьютеру через USB-кабель. iOS System Recovery автоматически обнаружит ваш iPad и обнаружит его проблему. Нажмите на Start чтобы двигаться дальше.
Шаг 3 Переведите iPad в режим DFU / Recovery

После загрузки прошивки, iOS System Recovery немедленно начнет исправлять iPad не будет обновлять или загружать проблемы приложений на вашем iPad.
Заключение
Recovery имеет возможность исправлять различные системные проблемы iOS, такие как iPad застрял на логотипе Apple, заморозить в режиме восстановления, iPad не может разблокироваться, и больше. Просто бесплатно скачайте его и попробуйте.
FoneLab позволяет переводить iPhone / iPad / iPod из режима DFU, режима восстановления, логотипа Apple, режима наушников и т. Д. В нормальное состояние без потери данных.
Если у вас возникли проблемы с приложением на iPhone, вы можете обнаружить, что оно запускается на короткое время и закрывается, открывается пустой экран или вообще не открывается и не отвечает.
Могут быть разные причины, по которым приложения не работают на iPhone, от незначительных сбоев программного обеспечения до повреждения файлов приложений и операционной системы.
Вы сможете решить проблему с приложениями, которые не работают или не открываются на iPhone, выполнив следующие действия по устранению неполадок.
1. Перезагрузите iPhone

Перейдите в Настройки > Основные > прокрутите вниз и нажмите Завершение работы .
2. Подождите 30 секунд и перезагрузите телефон, нажав кнопку питания .
2. Включите мобильные данные
Если вы пытаетесь использовать приложение в мобильной сети, убедитесь, что у приложения есть разрешение на использование мобильных данных.

Перейдите в Настройки > Мобильная связь > убедитесь, что переключатель рядом с проблемным приложением установлен в положение ВКЛ .
Теперь у вас должна быть возможность открывать и использовать приложение в мобильной сети.
3. Обновите приложение
Откройте App Store на iPhone и нажмите на значок своей учетной записи .

На следующем экране нажмите кнопку Обновить , расположенную рядом с приложением.
Терпеливо дождитесь установки обновления на iPhone.
4. Проверьте ограничения экранного времени
Если вы используете экранное время, возможно, вы установили ограничение по времени для приложения, которое не открывается.

Выберите Настройки > Экранное время > Ограничения приложений > нажмите на проблемное приложение .

На следующем экране отключите ограничение приложения для приложения, переместив переключатель в положение ВЫКЛ .
Примечание. На том же экране вы можете найти параметры для изменения или отключения ограничения времени для приложения.
5. Удалите и переустановите приложение

На главном экране нажмите и удерживайте приложение , которое не работает, и выберите параметр Удалить приложение .
После удаления приложения откройте магазин приложений и переустановите приложение обратно на телефон.
6. Сбросьте все настройки
Запишите пароль для вашей сети Wi-Fi и следуя инструкциям ниже сбросьте все настройки.

Перейдите в Настройки > Основные > Сброс > прокрутите вниз и нажмите Сбросить все настройки .
Во всплывающем окне подтверждения нажмите Сбросить для подтверждения.
После завершения процесса сброса снова подключитесь к сети Wi-Fi, введя пароль для своей сети Wi-Fi.
7. Принудительно перезагрузите iPhone
Процесс принудительного перезапуска iPhone определяется Apple и зависит от модели телефона.
iPhone 8 и новее: нажмите и отпустите кнопку Увеличение громкости > Уменьшение громкости > затем нажмите и удерживайте боковую кнопку (ВКЛ/ВЫКЛ), пока не появится логотип Apple .
iPhone 7/7 Plus: нажмите и удерживайте кнопки уменьшения громкости + питания (ВКЛ/ВЫКЛ), пока не увидите логотип Apple .
iPhone 6 и ниже: нажмите и удерживайте кнопки Домой + Питание (ВКЛ/ВЫКЛ), пока не увидите старт iPhone с логотипа Apple .
8. Сброс и восстановление iPhone
Если описанные выше шаги не помогли, проблема может быть связана с повреждением файлов операционной системы на iPhone.
Почитать Как экспортировать чат WhatsApp на iPhone и AndroidИдея этого метода заключается в том, чтобы стереть поврежденные файлы с iPhone, переустановить последнюю версию iOS и восстановить данные на телефоне с помощью резервной копии.
Яндекс.Браузер
версия: 14.12.2125
Последнее обновление программы в шапке: 18.12.2014





Краткое описание:
браузер от Яндекс.
Быстрый доступ к любимым сайтам
— при клике в строку Яндекс.Браузера и при создании новой вкладки автоматически появляется Табло — набор ссылок на сайты, которые вы чаще всего посещаете;
— вы можете вручную выбрать нужные сайты и закрепить их, чтобы они всегда оставались на Табло.
Ускоренная загрузка страниц и экономия трафика
— технология Турбо позволяет Яндекс.Браузеру сжимать содержимое веб-страниц, чтобы быстро загружать их даже при медленном интернете и экономить трафик.
Синхронизация данных
— делает удобным использование браузера на разных устройствах: нет нужды заново настраивать закладки или список любимых сайтов, они автоматически будут перенесены с компьютера на телефон;
— все закладки вашего браузера хранятся на специальном сервере Яндекса: даже если ваш телефон выйдет из строя, они всё равно сохранятся.
Быстрый звонок
— номер телефона, найденный в интернете на компьютере, больше не нужно вводить вручную. Один клик по номеру — и ваш iPhone уже его набирает. Чтобы воспользоваться Быстрым звонком, включите синхронизацию в Яндекс.Браузере на компьютере и в iPhone.
Читайте также:


