Почему не работает приложение голос
Зарегистрируйтесь и заполните профиль — это откроет доступ ко всем функциям приложения и принесет вам 100 баллов.
Зачем нужны баллы?
Баллы суммируются и отображаются в рейтинге, в который входят все пользователи, зарегистрировавшиеся в мобильном приложении. Лидеры еженедельного рейтинга будут получать приглашения на съемки шоу и фирменные футболки "Голос", а победитель получит легендарную статуэтку.
Я поучаствовал в нескольких активностях и получил баллы, но в рейтинге они не появились. В чем дело?
Рейтинг в приложении "Голос" обновляется с небольшой задержкой. Не волнуйтесь, ни один балл не будет потерян и скоро они появятся в рейтинге.
Я удалил и решил войти, но забыл пароль: в приложении появляется надпись "email занят". Что мне делать?
В верхней строке переключитесь на вкладку "вход" и тогда все будет в порядке – вы сможете войти в приложение и получить доступ ко всем его функциям.
Как еще набрать баллы?
Просто пользуйтесь лентой мобильного приложения. Баллы будут начисляться практически за каждое действие:
- +20000 баллов за просмотр видео
- +15000 баллов за участие в голосованиях
- +10000 баллов за репост контента в социальные сети
Это даст вам возможность посоревноваться с другими игроками и принесет дополнительные баллы. Проход каждого вашего участника в следующий раунд будет приносить вам по 100000 баллов.
Как собрать свою команду?
После каждого эфира Слепых прослушиваний участников этого выпуска можно будет взять в свою команду в течение недели. После этого, их уже нельзя будет взять в свою команду. После окончания Слепых прослушиваний состав команды изменить нельзя.
Сколько человек может быть в моей команде?
Как и реальные Наставники вы можете собрать команду из 15 человек. Но будьте внимательны с выбором, ведь изменить свое решение будет невозможно.
Где посмотреть, сколько у меня баллов?
Зайдя в "Личный кабинет", вы увидите сумму всех своих баллов и историю активности, а в разделе "Рейтинги" вы сможете узнать свое место среди всех пользователей приложения.
Как часто нужно заходить в приложение?
Всё самое интересное будет происходить во время эфира шоу по московской орбите, но новый контент будет появляться в приложении каждый день. Не упустите возможность заработать баллы и подняться в рейтинге, лидеры которого получат памятные призы и приглашения на шоу!
Что будет во время эфира?
Одновременно с эфиром по московской орбите вы сможете почувствовать себя виртуальным Наставником! Во время выступления участников вы сможете угадывать, пройдут ли они в следующий этап и сравнивать свое мнение с мнением других игроков приложения.
Смогу ли я поучаствовать в этой активности после эфира?
Нет, возможность угадывать судьбу участников будет доступна только во время их выступления на сцене.
Во время эфира я зашел, чтобы поиграть, но в приложении ничего не происходит. В чем дело?
Возможно, вы находитесь не в московском часовом поясе. Игра проходит во время эфира шоу "Голос" по московскому времени. Если же вы в нужном часовом поясе, то проблема может быть в интернет-соединении. Попробуйте также перезапустить приложение.
В приложении будут доступны видео выступления участников?
Да, все видео выступлений участников, полные выпуски, интервью и эксклюзивные закадровые материалы будут доступны в ленте приложения.
Учитываются ли голоса в приложении "Голос" во время голосования в эфире?
Все равно не понимаю, как это работает. Что делать?
Зайдите в раздел «Как это работает?» в меню приложения — размещенные там графические подсказки помогут вам разобраться в работе нашего приложения.

БИЛЕТЫ НА ШОУ И ФИРМЕННЫЕ ФУТБОЛКИ «ГОЛОС»
Каждую неделю самые активные пользователи мобильного приложения «Голос», набравшие наибольшее количество баллов, получат приглашения на съемки программы и фирменные футболки шоу «Голос».
СТАТУЭТКА ПОБЕДИТЕЛЯ
Лидером среди пользователей мобильного приложения станет тот, кто наберет максимум баллов к финалу проекта. Именно он получит уникальный приз – статуэтку победителя шоу «Голос»!
Открыть доступ к папке
После обновления до новой версии Windows папка Документы может быть закрыта для доступа из-за смены владельца. Происходит это из-за изменения некоторых данных об учетной записи юзера. Чтобы работать с содержимым папки, необходимо вернуть себе права владельца.
-
Перейдите по пути: Этот компьютер\диск с установленной Windows 10\Пользователи (или Users)\папка с именем пользователя.
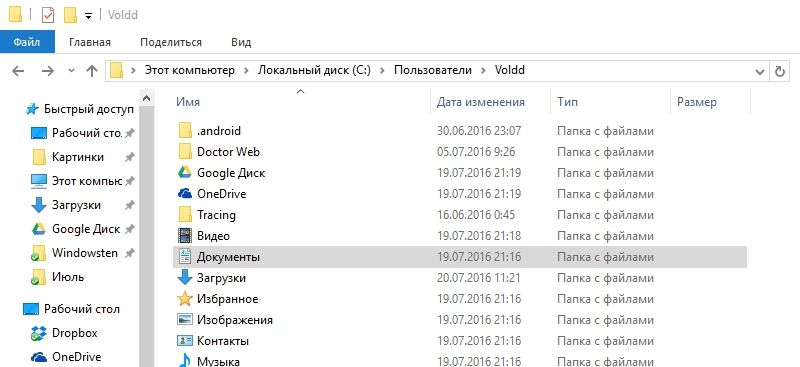
Полезно знать! Альтернативный способ: в строке поиска введите Документы → ПКМ по результату поиска → Открыть папку с файлом.
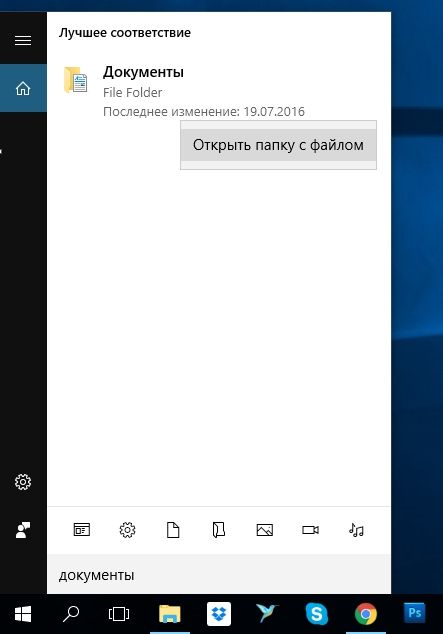

Важно! Если вы используете пароль для входа в учетную запись, система может запросить его ввод для подтверждения аутентификации.
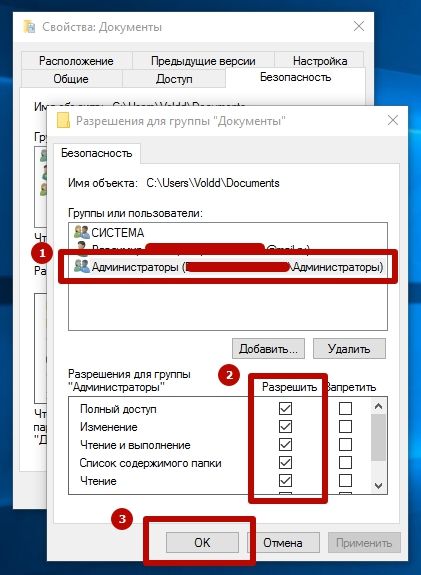
Полезно знать! Чтобы узнать имя юзера, нажмите меню Пуск → наведите курсор на пиктограмму учетной записи → появится имя.
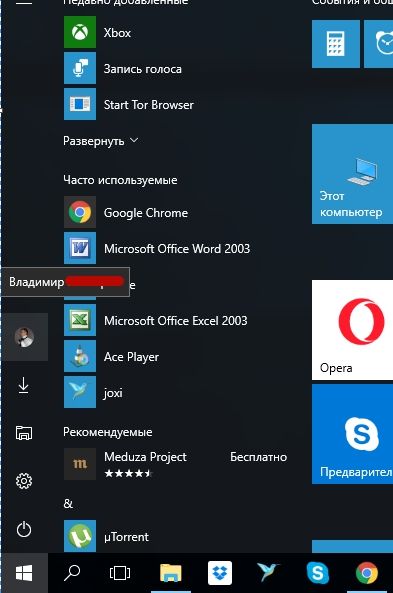
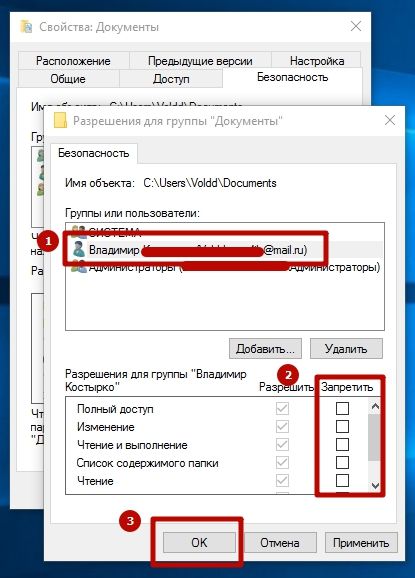
Перерегистрация приложения
- Введите в строке поиска: PowerShell → ПКМ по приложению в окне поиска → Запустить от имени администратора.
- Введите в строку поиска:
- По завершении команды перезагрузите компьютер.
Важно! Во время выполнения команды может появиться большое количество ошибок красного цвета. Не обращайте на них внимания.
Доброго часа!
Шутка ли сказать, но уже сейчас многие простые задачи компьютер (телефон) может выполнять, распознавая ваш голос!
Например, можно спросить его про погоду или курс доллара — и он проговорит вам ответ: "Температура -7°C, ветер северный 2-3 м/с. ".
Работа строится примерно так: вы говорите в микрофон нужный запрос, потом он переводится в текст и Яндекс (например) по нему производит поиск нужной информации, а после - зачитывает ее вам.

Настройка голосового поиска
Как включить его ( Яндекс / Google)
На компьютере под Windows

Скриншот с сайта Яндекс — значок микрофона
Далее в браузере всплывет уведомление с просьбой дать разрешение на доступ к микрофону (рекомендуется разрешить).

Разрешить доступ к микрофону
После можете сказать в микрофон то, что хотите найти.

Если вы сказали четко и использовали общеупотребительные слова — то сервис легко распознает ваш голос, переведет его в текст и найдет ответ на ваш запрос. Удобно?!


На телефоне под Android
На мой взгляд эта функция на телефоне куда нужнее, чем на ПК (во-первых, на нем нет удобной полно-размерной клавиатуры; во-вторых, часто набирать текст приходится в не очень удобных условиях. ) .

Google рассказал автоматически о погоде
Однако, если вы хотите управлять телефоном при помощи голоса полноценно (а не только для ввода запроса в поисковую строку) — то необходимо зайти в приложение "Google" (предустановлено на смартфоне) и в настройках включить функцию "OK Google".

Примечание : см. раздел настроек "Голосовой поиск / Voice match".

Включаем OK Google
Теперь вы можете дать команду смартфону даже когда он выключен. Стоит отметить, что Google хорошо распознает голос и может отличить вашу команду от чьей-либо еще!
Кстати, у сервиса Яндекс есть что-то аналогичное, называемое "Алисой". Вообще, эта "штука" напоминает персонального ассистента, построенного на искусственном интеллекте. "Алиса" может найти фильмы и мультики, открыть любое из приложений, искать за вас информацию в поисковых машинах и т.д.

Алиса от Яндекса
Что делать, если голосовой поиск не работает
Windows

Параметры Windows — голосовые функции
Также просмотрите вкладку "Микрофон" : в ней есть список приложений, напротив каждого из которого можно разрешить/запретить доступ к микрофону. Проверьте, чтобы напротив используемого вами браузера стояло "Вкл." .

Доступ к микрофону / Windows 10
После, обратите внимание на браузер — он тоже может блокировать работу с микрофоном. Обычно, при этом в адресной строке появляется значок микрофона с красным крестиком (см. скрин ниже) — если нажать по нему ЛКМ, можно дать разрешение на использование устройства.

Блокировать доступ к микрофону
Ну и не могу не посоветовать перепроверить работу микрофона в других приложениях. Например, это можно сделать в настройках звука Windows (чтобы открыть их — нажмите Win+R, и используйте команду mmsys.cpl) .

mmsys.cpl - настройки звука
Во вкладке "Запись" у вас будут отображаться все подключенные микрофоны. Проверьте, чтобы по умолчанию было выбрано правильное устройство, а также проверьте, как вас слышно.

Настройка микрофона в Windows
Android
Система управления телефоном голосом (и подобные производные) активно начали развиваться примерно с 2014 г. Если говорить о "OK Google" (как о самом популярном голосовом ассистенте и поиске) — то чаще всего проблема кроется из-за некорректных параметров ПО.
1) Проверьте и убедитесь, что ваш микрофон вообще работает. Например, хорошо ли вас слышно при звонках, можно ли произвести звукозапись и пр.
2) Посмотрите характеристики своего телефона. Как минимум он должен удовлетворять следующим требованиям:
- версия Android 4.4+;
- актуальная версия приложения "Google" (ссылка для обновления на Play Market);
- в настройках приложения "Google" должна быть включена возможность голосового поиска (об этом ниже).
3) Зайдите в настройки "Google" в раздел "Голосовой ввод/Voice match" и проверьте, чтобы был разрешен доступ к "OK Google" .

4) После перезапишите свой образец голоса (выполняется в этой же вкладке).

Перезаписать образец голоса
5) Далее в настройках "Google" также проверьте установленный "Язык и регион" (должен быть "русский". ) .

6) Ну и перепроверьте также соединение с сетью Интернет. Возможно, что Интернет-подключение не стабильно и постоянно рвется (собственно, поэтому голосовой поиск и не работает. ) .
Вне всякого сомнения, возможность подачи команд голосом для управления нашим смартфоном или планшетом или поиска необходимой информации очень удобная вещь, которая может помочь нам в самых различных ситуациях.
2. Удалите обновления приложения Google и установите его свежую версию заново. Для этого перейдите в раздел основных настроек системы «Приложения», найдите здесь приложение Google и удалите его обновления.

Перезагрузите устройство, зайдите в Play Маркет, найдите в разделе «Мои приложения» приложение Google и обновите его до самой последней версии.
3. Если перезагрузка и обновление приложения Google не вернула работу команд Окей Гугл, убедитесь в правильности настроек системы голосового поиск и команд.
Для этого перейдите в настройки приложения Google -> «Настройки» -> «Голосовой поиск»
Здесь в первую очередь вам нужно убедиться, что у вас скачан голосовой пакет соответствующий языку установленному в вашей системе по умолчанию (пункт «Языки»). Для этого перейдите в раздел «Распознавание речи офлайн» и если голосового пакета для вашего языка здесь нет, скачайте его.

4. Если всё вышеперечисленное вам не помогло, зайдите в раздел настроек приложения Google с наименованием «Распознавание Окей Гугл» и убедитесь, что здесь включен режим распознавания голосовых команд на любом экране:

5. Если и это не помогло, перезапишите образец своего голоса, войдя в соответствующий пункт меню настроек Google (скриншот выше справа).
6. Отключите S Voice на смартфоне или планшете Samsung. Если вы хотите пользоваться голосовыми командами Окей Гугл на своем смартфоне или планшете производства Samsung, отключите на нем фирменную систему голосового управления S Voice, которая может конфликтовать с голосовым поиском Google.
7. Проверьте микрофон своего смартфона или планшета. Этот совет скорее подойдет владельцам планшетов, которые могут не знать о проблемах с микрофоном или вовсе неработающем микрофоне своего устройства: владельцам смартфонов об этом сообщат их абоненты при первом же телефонном звонке.
Напомню, что список голосовых команд Окей Гугл вы найдете в этом материале
Читайте также:


